People and Places in Photos for Mac: The ultimate guide
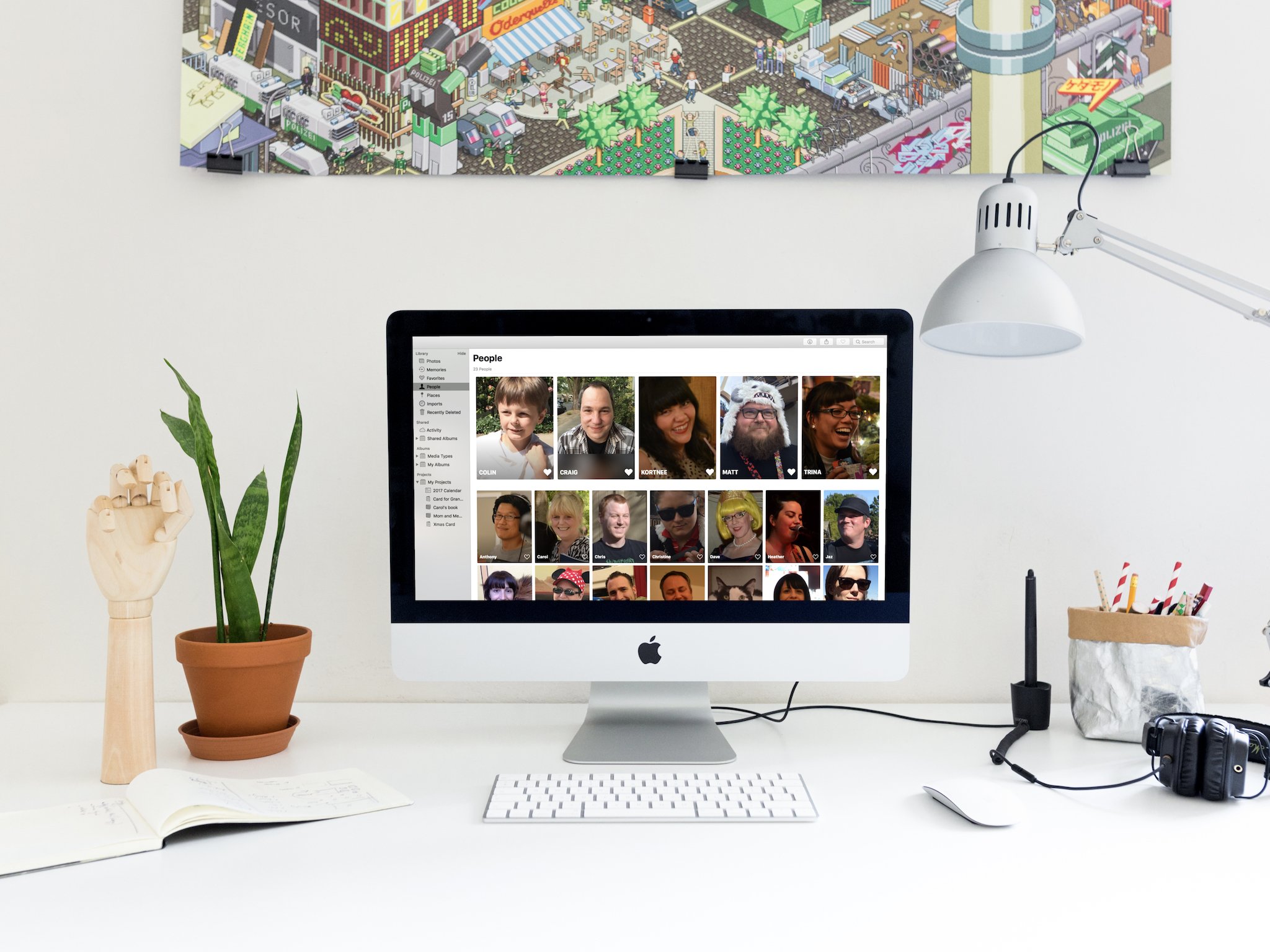
The Photos app for Mac lets you easily and conveniently organize and search for your images and videos, and the People album and Places let you find the folks you live in the places you love.
Here's how to use People and Places in Photos for Mac!
- How to create a new People profile
- How to merge People into one profile
- How to manually add a picture to a People profile
- How to name or rename a People profile
- How to favorite a People profile
- How to view a slideshow of a People profile
- How to select a specific key photo for a People profile
- How to remove a picture from a profile
- How to un-favorite a People profile
- How to remove a People profile entirely
- How to find Places in the Photos app
- How to view photos in Places in the Photos app
- How to change a specific photo's location in the Photos app
How to create a new People profile
If you don't see a profile that you want to add, you can do so manually on Mac.
- Launch the Photos app on your Mac.
- Select the picture that has the person's face you want to create a profile for.
- Click on the Info button on the top right side of the Photos window. It looks like an i with a circle around it.
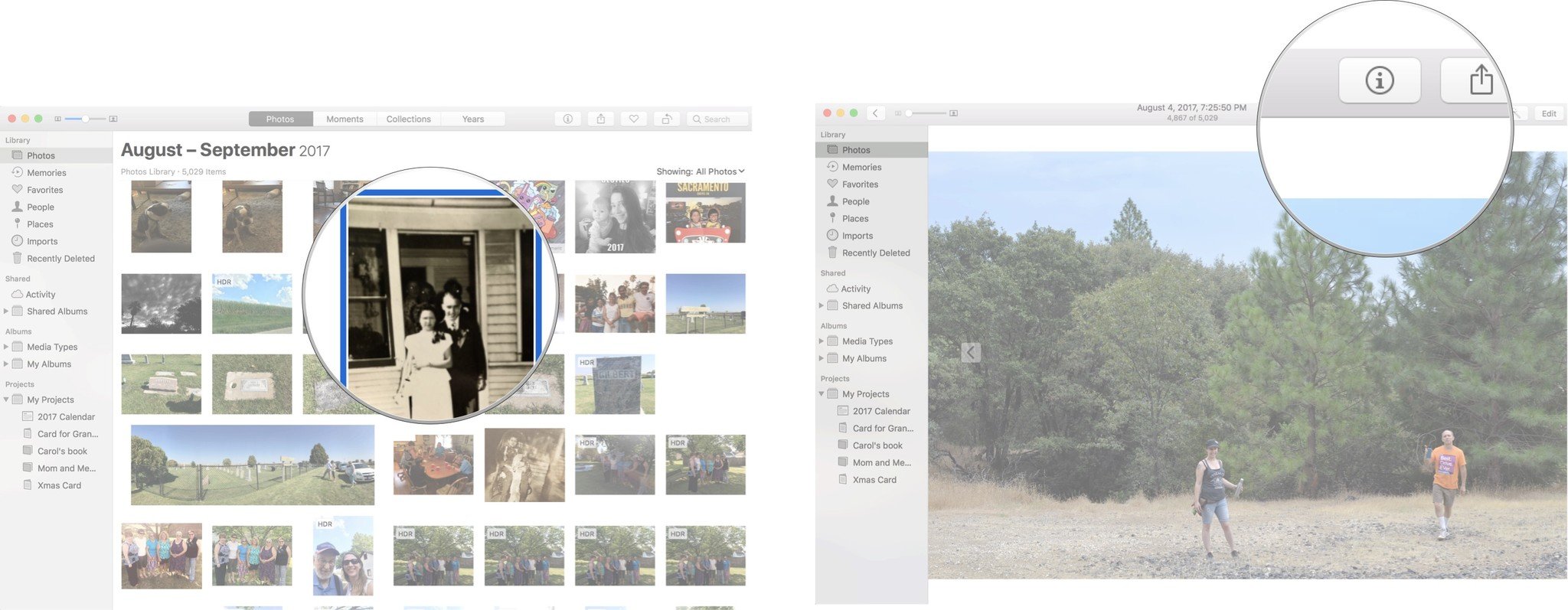
- Click the Add button next to Add Faces.
- Relocate the tag circle to the face of the person you want to create a profile for.
- Click on Click to Name.
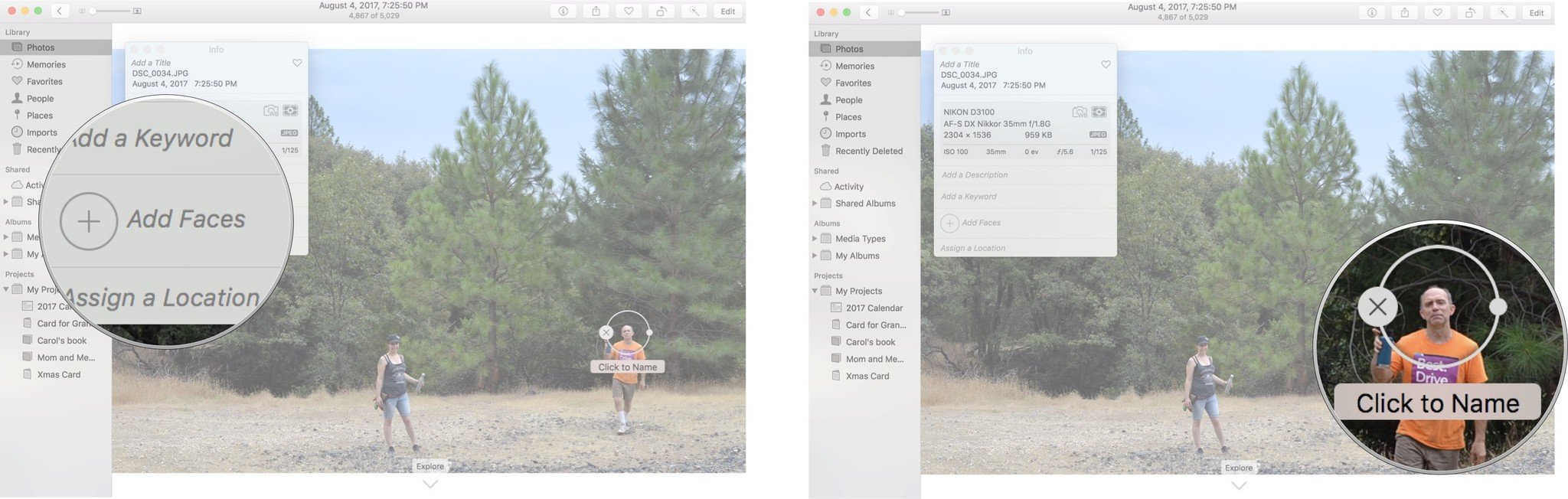
- Name the person. If the name is in your contacts, it will appear in the suggested list.
- Click the Close button in the info window when you're done.
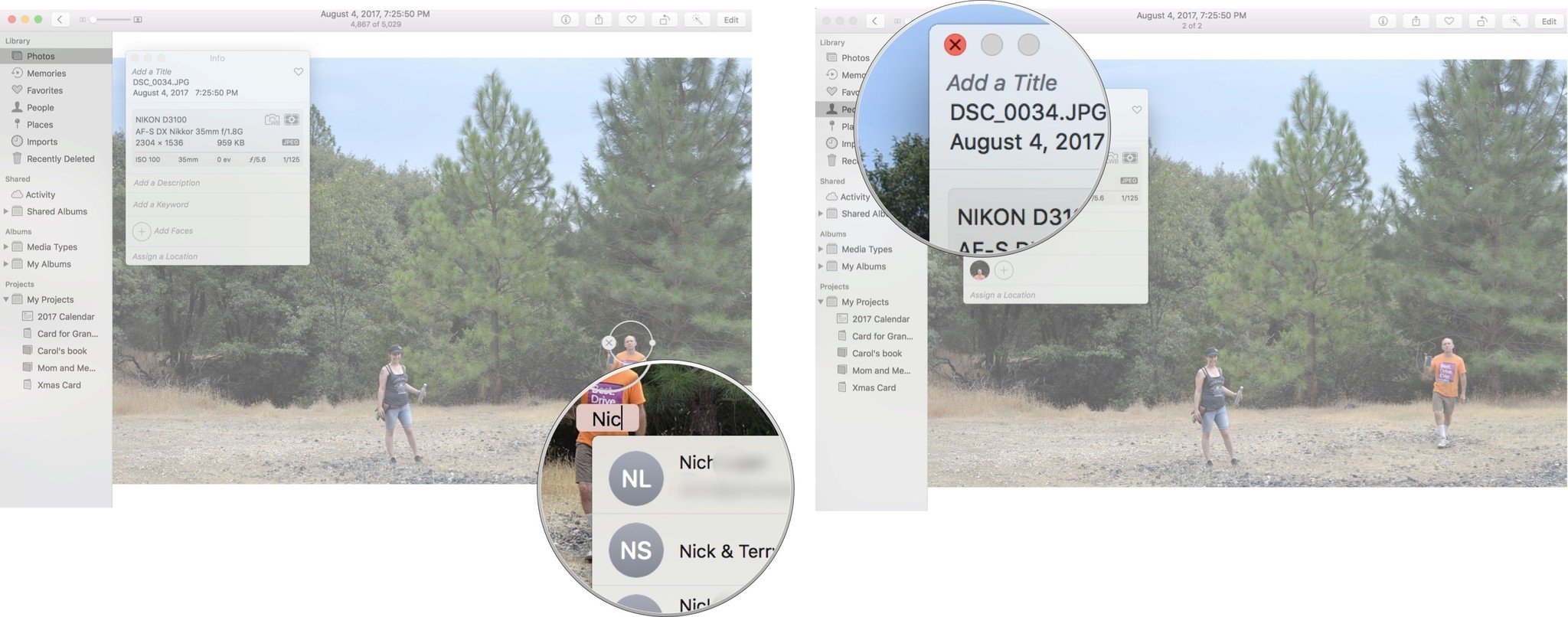
- Click on the People album in the sidebar under Library.
- Select the new People profile.
- Click on Confirm Additional Photos to see if the Photos app has automatically registered any additional pictures with that person in it.
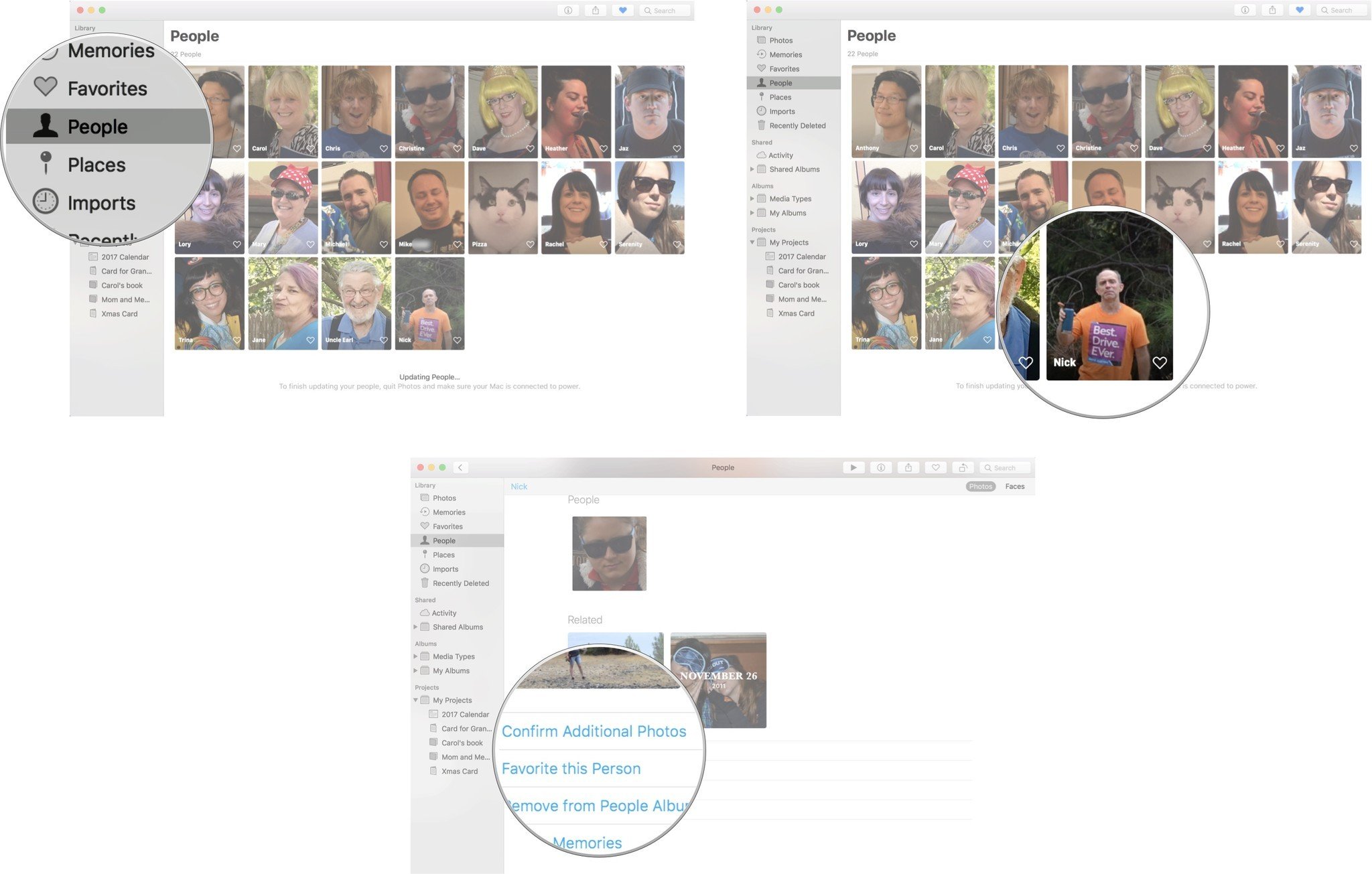
You may have to wait a bit for the Photos app to update before you can confirm additional photos. If, after updating, the Photos app still doesn't recognize a person's face to add to their profile, you can manually add a picture to a People profile.
How to merge People into one profile
You might have already noticed that there are multiple profiles for the same person in your People album.
If you created a profile on Mac and on your iPhone, they may not properly merge when you sync both devices. You can manually merge profiles.
- Launch the Photos app on your Mac.
- Click on the People album in the sidebar under Library.
- Click on one profile to select it.
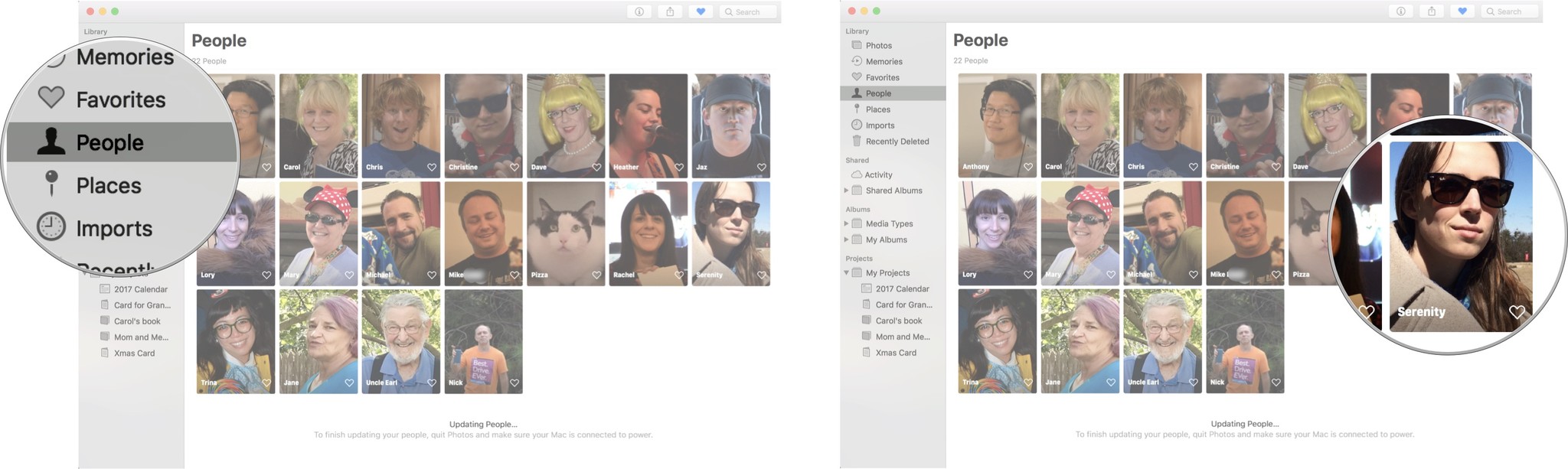
- Command-click on another profile so you've selected both.
- Right- or control-click to open the option menu.
- Click on Merge [number] People.
- Click Yes to confirm that these are the same person and you want to merge the profiles into one.
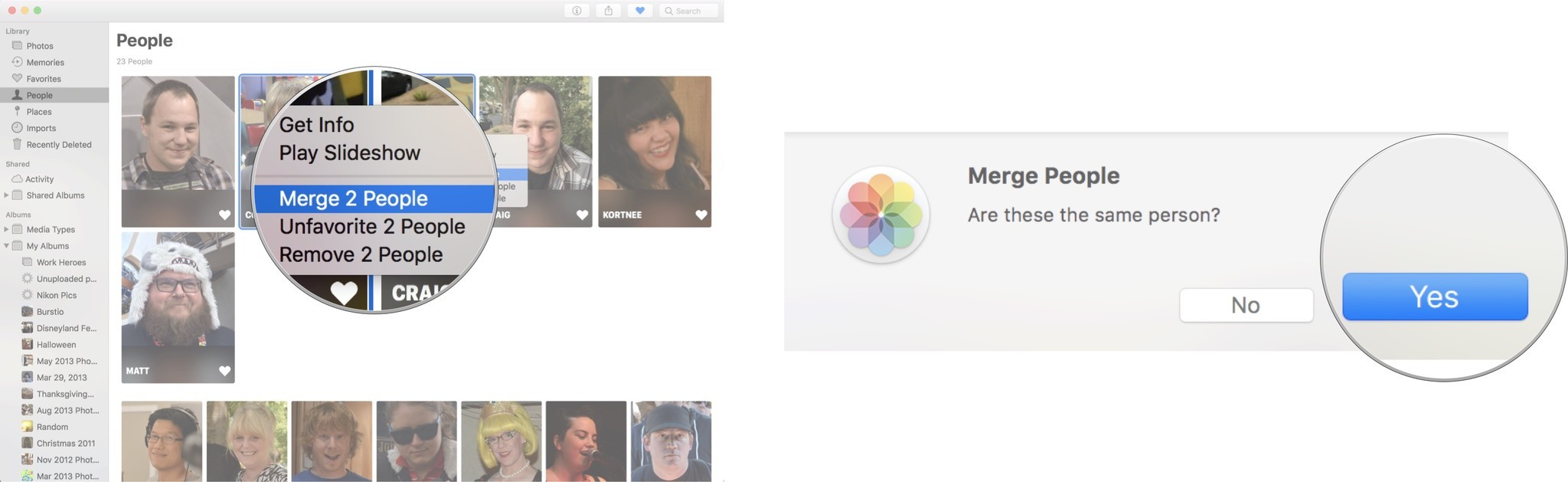
How to manually add a picture to a People profile
The Photos app may not have been able to identify pictures with the same person in them that are in your People album. You don't have to wait for the Photos app to identify and add a picture to a People profile. You can do that manually!
Master your iPhone in minutes
iMore offers spot-on advice and guidance from our team of experts, with decades of Apple device experience to lean on. Learn more with iMore!
- Launch the Photos app on your Mac.
- Select the picture that has the person's face you want to add to a People profile.
- Click on the Info button at the top left side of the Photos window. It looks like an i with a circle around it.
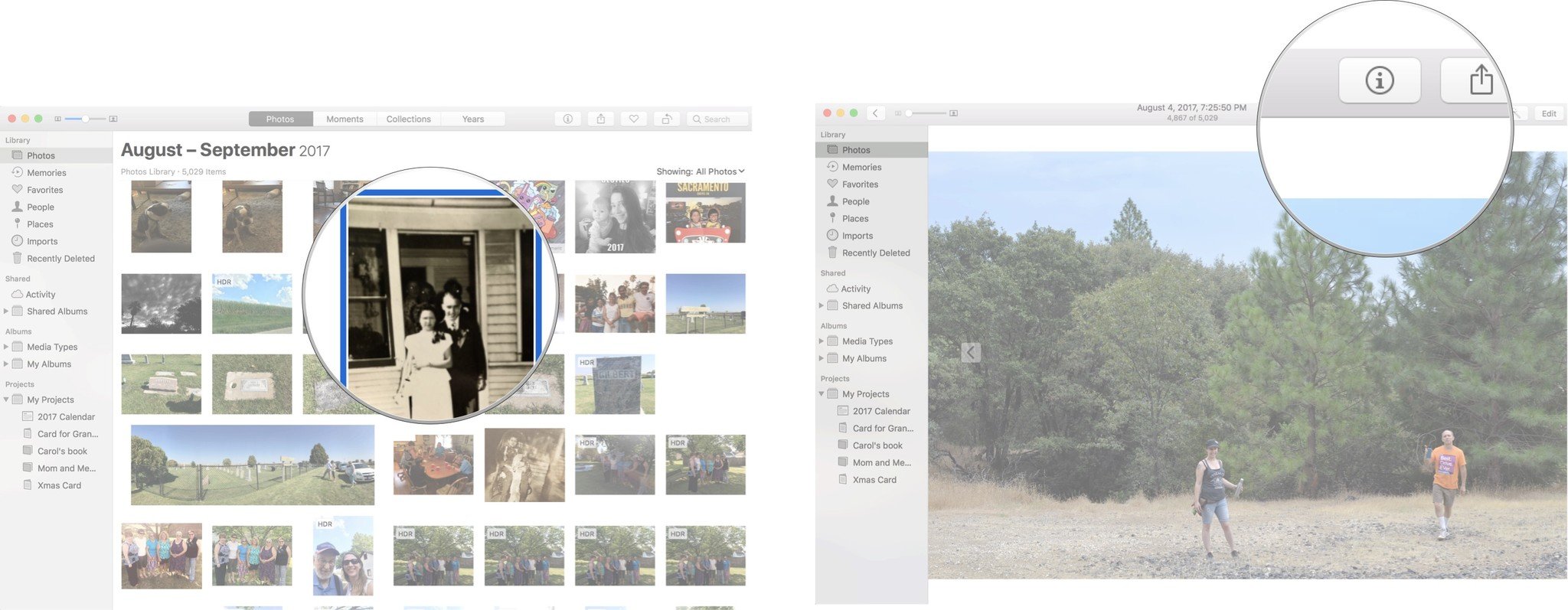
- Click the Add button next to Add Faces.
- Relocate the tag circle to the face of the person you want to create a profile for.
- Click on Click to Name.
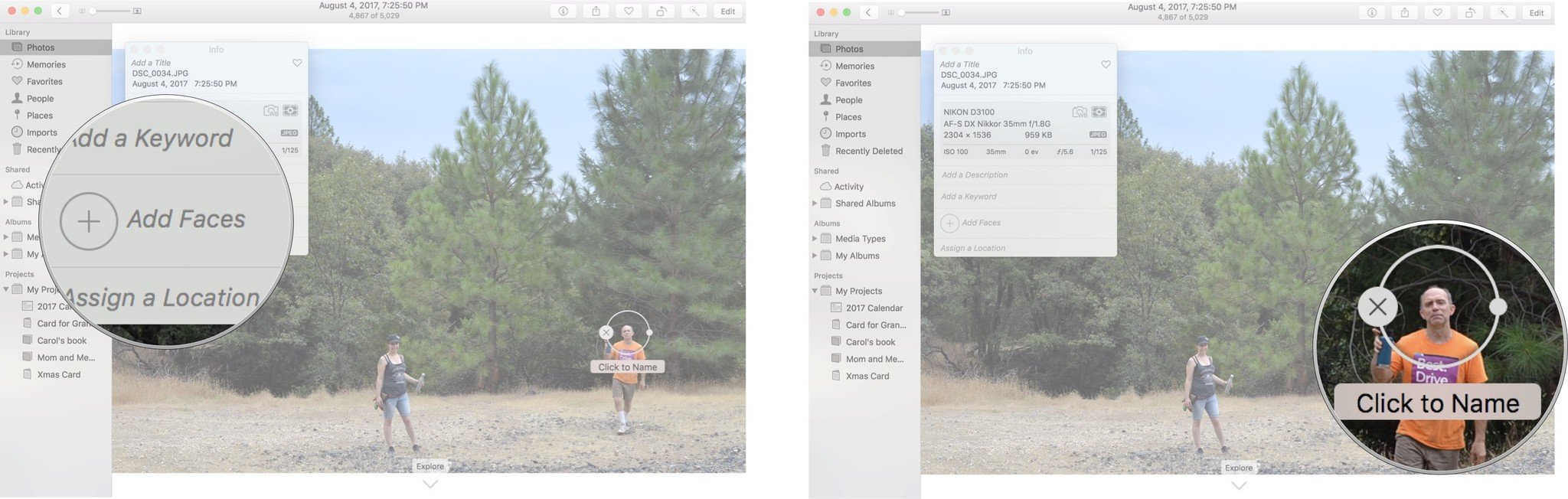
- Name the person. If the name is in your contacts, it will appear in the suggested list.
- Click the Close button in the info window when you're done.
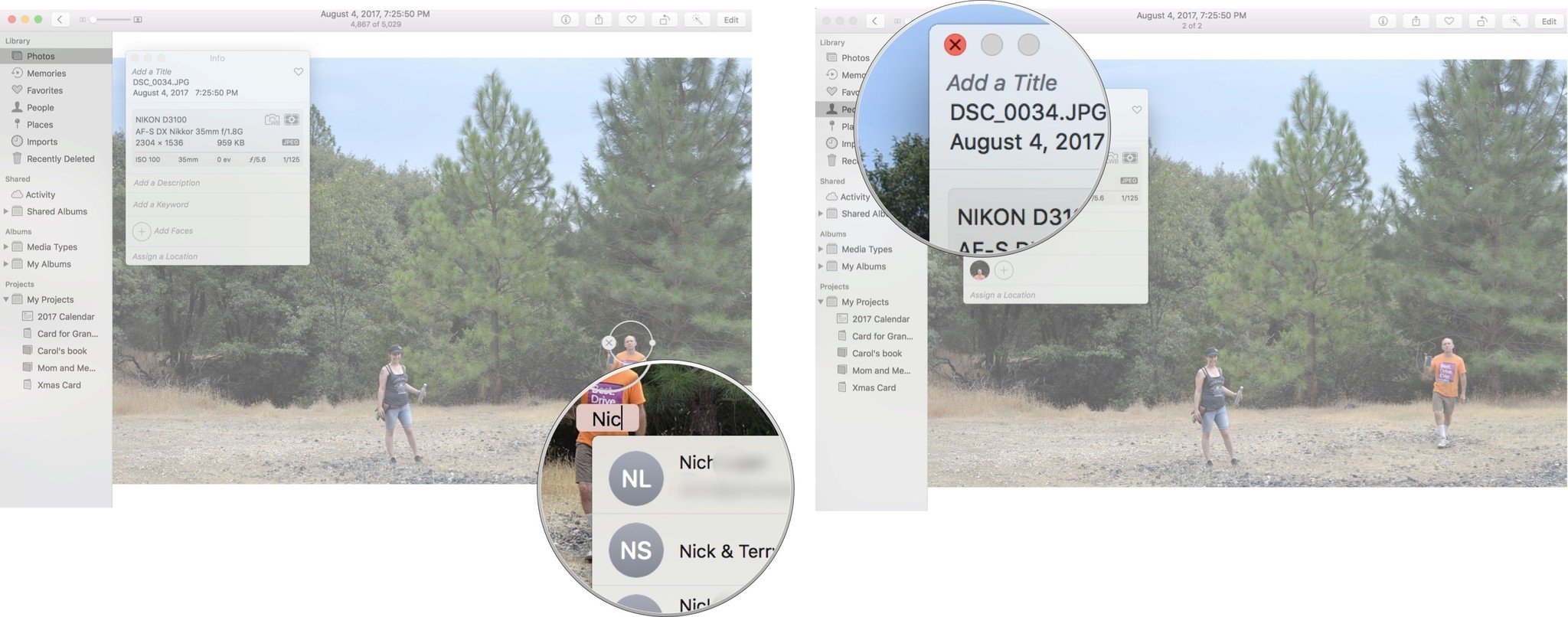
Once named, the photo will be added to the person's profile in the People album.
How to name or rename a People profile
If a profile is unnamed or has a name but it's the wrong one, you can manually name or rename it.
- Launch the Photos app on your Mac.
- Click on the People album in the sidebar under Library.
- Double-click on the profile you want to name or rename.
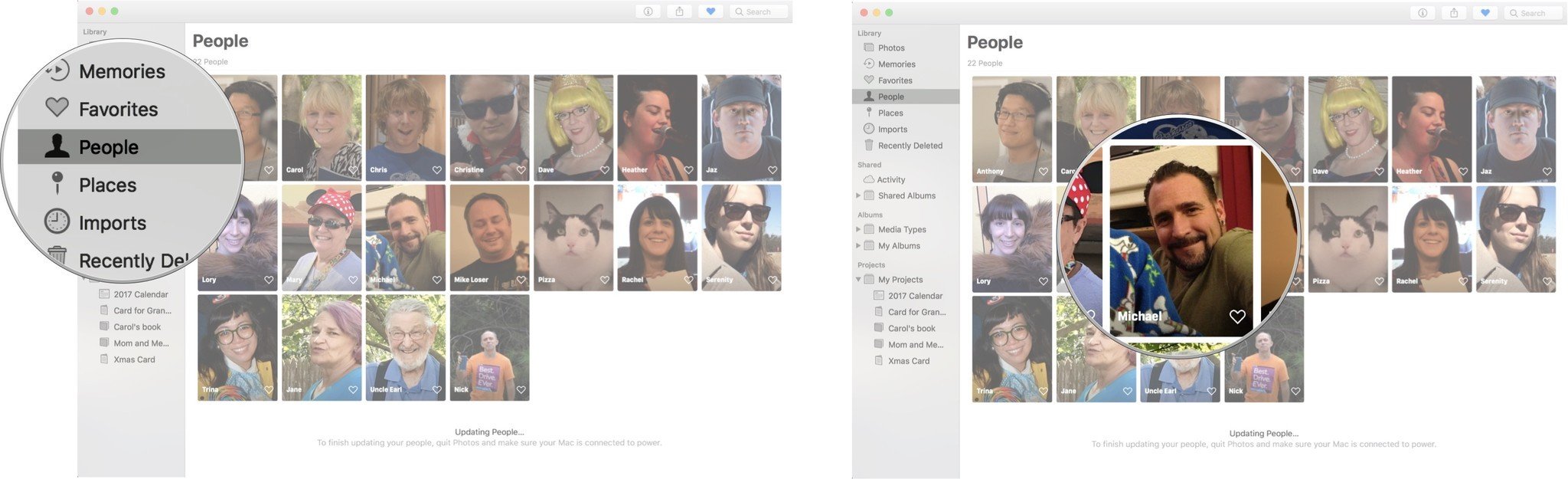
- Click the name or Unnamed at the top right corner of the profile window.
- Type in the name you want to use. If the person is in your contacts, it will appear as a suggested name.
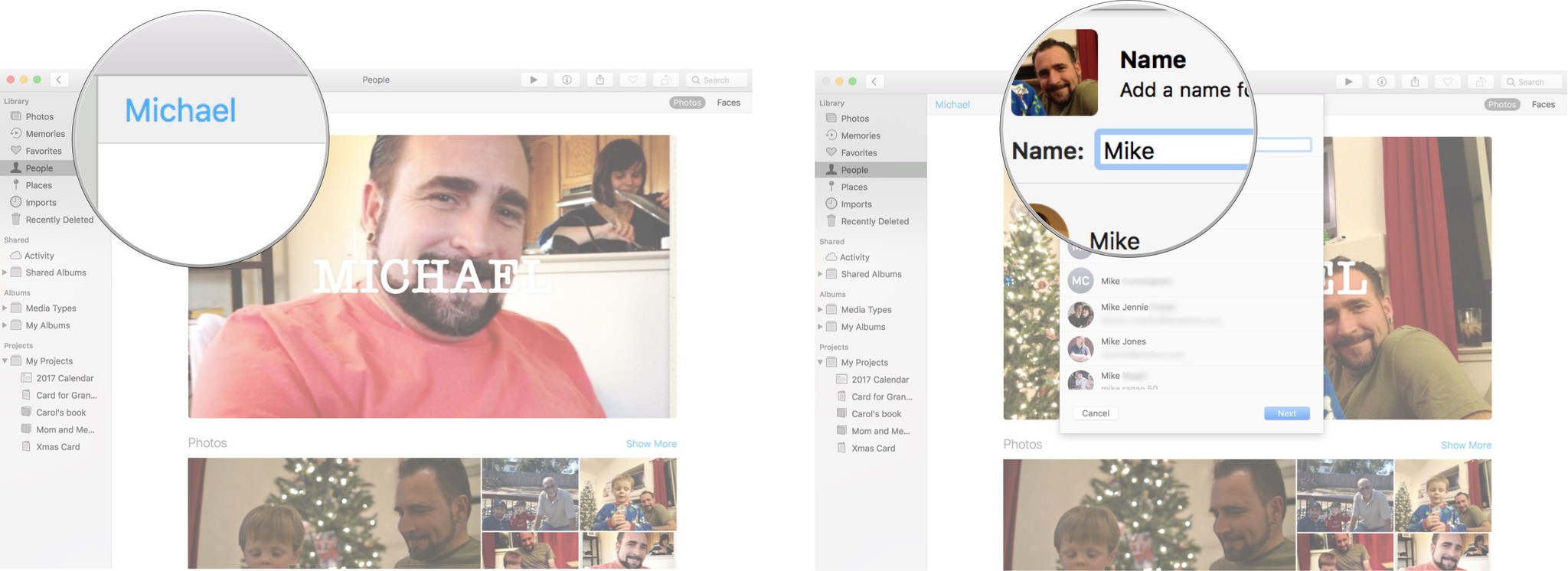
- Click on Next.
- Click on Done to confirm that this is the new name you want associated with that person.

How to favorite a People profile
Got a favorite person you want to see pictures of all the time? You can put them at the top of the People album section so you can find them super easily.
- Launch the Photos app on your Mac.
- Click on the People album in the sidebar under Library.
- Click on the heart on the profile you want to favorite.
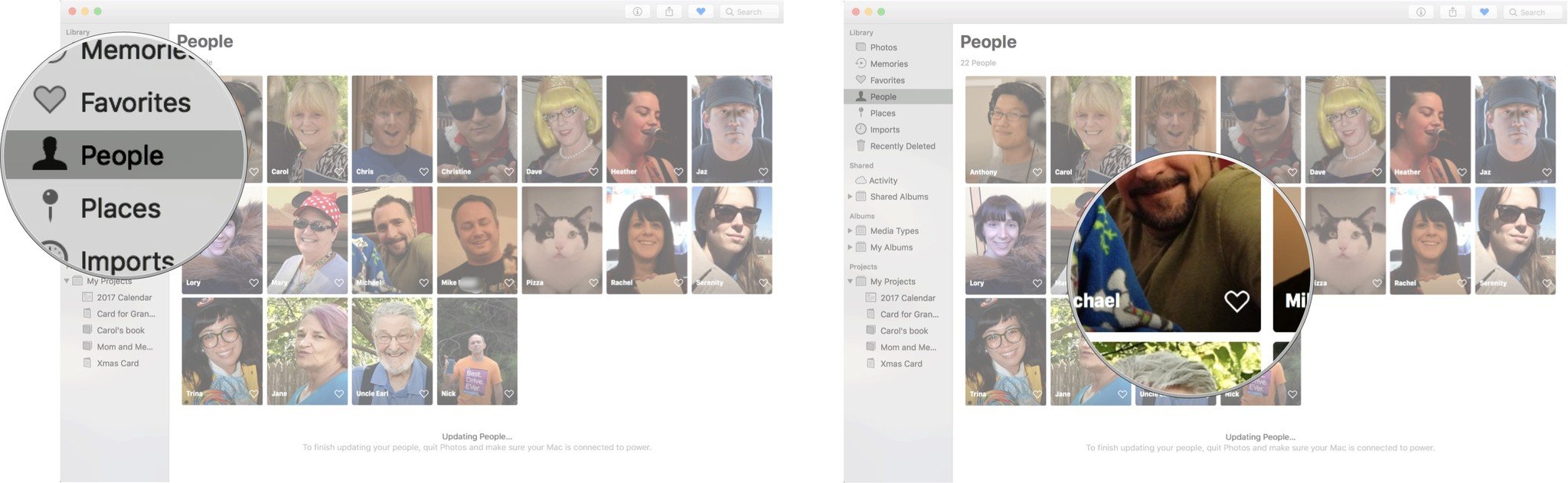
The favorited profile will move to the favorites section at the top of the page.
How to view a slideshow of a People profile
- Launch the Photos app on your Mac.
- Click on the People album in the sidebar under Library.
- Double-click on the profile you want to view the slideshow for.
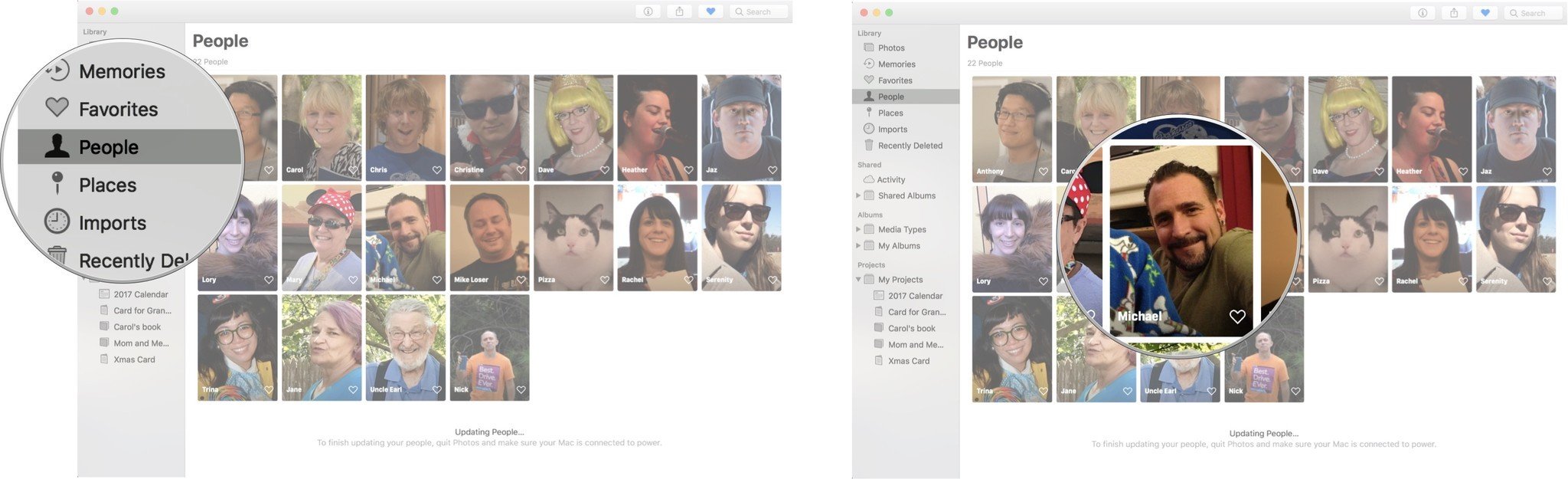
- Click on the Play button at the top left of the Photos window.
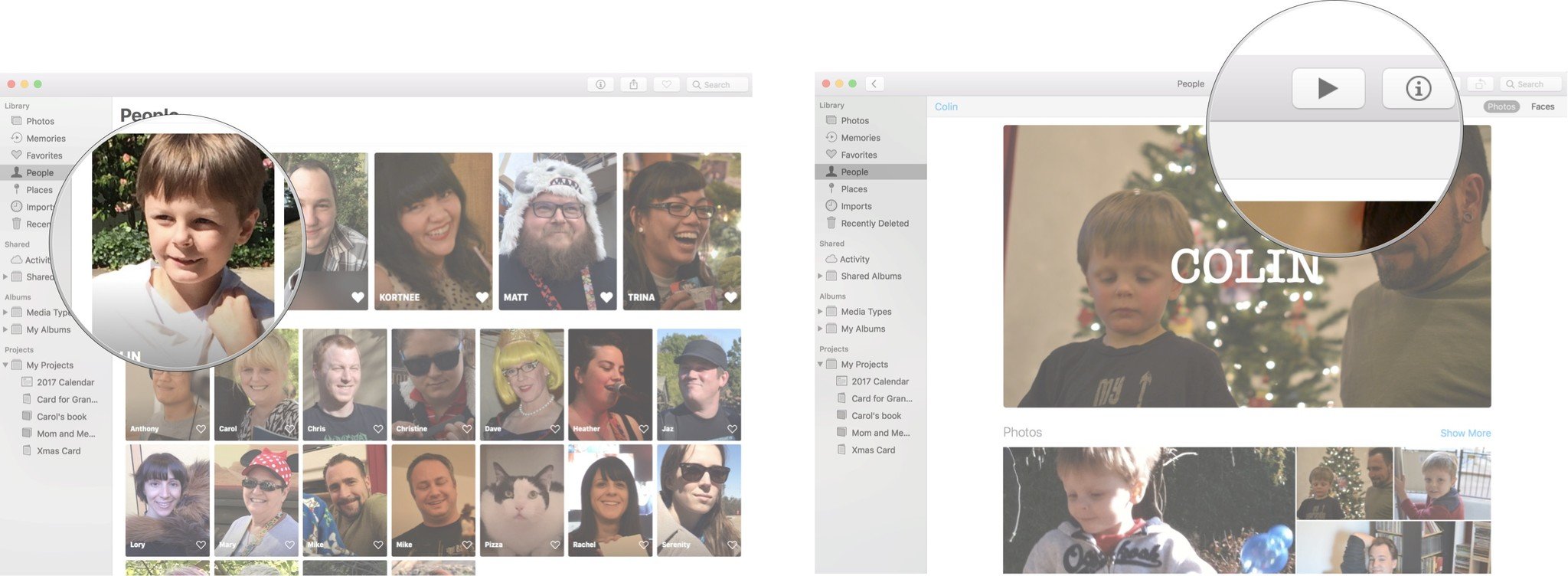
- Select the style of slideshow you want.
- Click Play Slideshow.

How to select a specific key photo for a People profile
Apple automatically selects a photo as the key image for a person's profile, but you can always pick a better one.
- Launch the Photos app on your Mac.
- Click on the People album in the sidebar under Library.
- Double-click on the profile you want to change the key photo for.
- Select the photo you want to use as the key photo (don't double-click it). Remember, it will only show the face of the person, not the entire picture.
- Right or Control-click on the photo.
- Click on Make Key Photo from the drop-down menu.
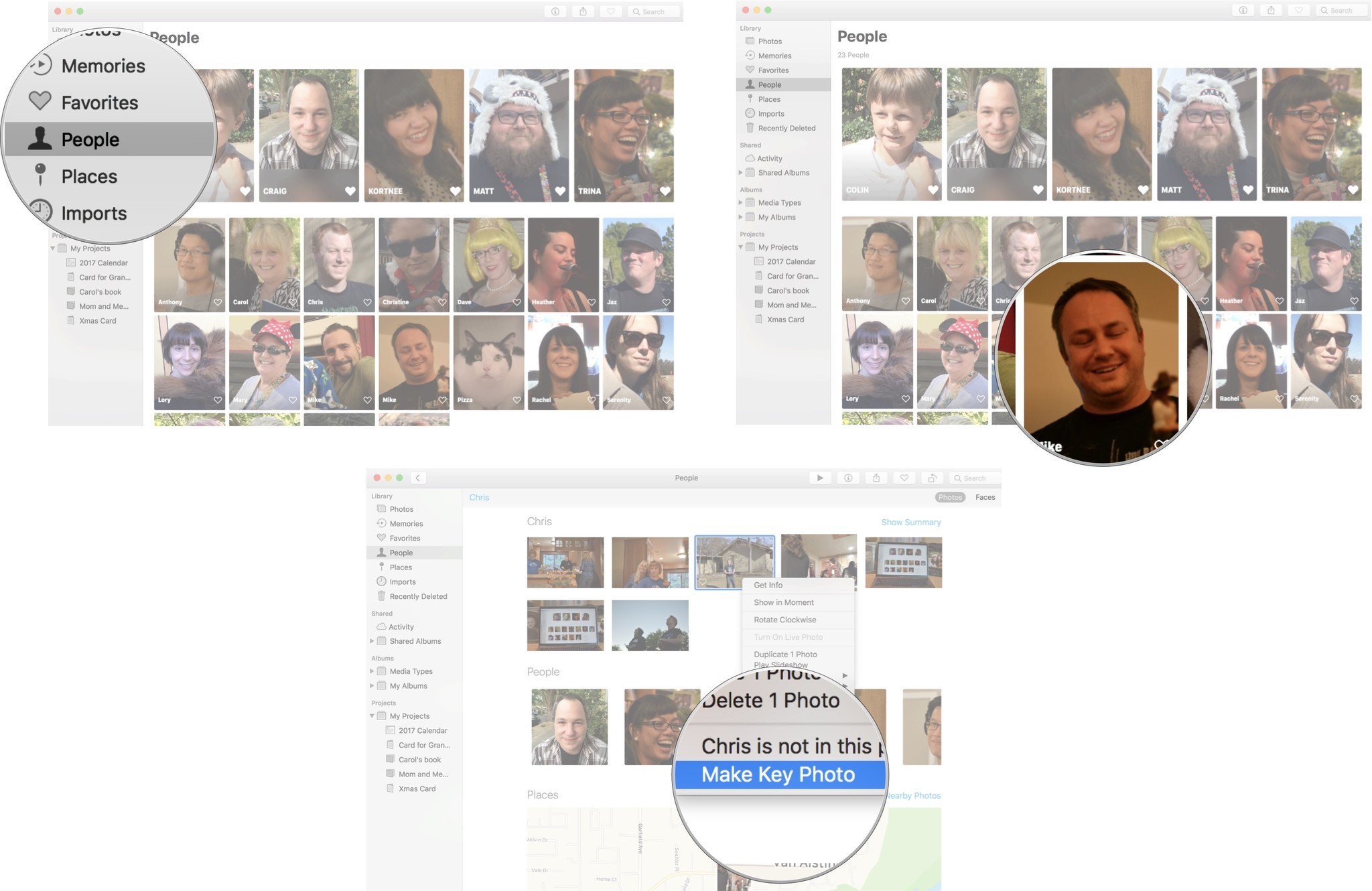
The face tagged as the person in the profile will now be the key photo in the People album.
How to remove a picture from a profile
Sometimes, Apple gets it wrong and will assign a photo to a person's profile when the person is not actually in the photo. These steps are also good for pictures when a person is not the focus of a photo, so you don't want it in the profile.
- Launch the Photos app on your Mac.
- Click on the People album in the sidebar under Library.
- Double-click on the profile you want to remove a photo from.
- Select the photo you want to remove (don't double-click on it).
- Right or Control-click on the photo.
- Click on [name] is not in this photo.
![Click on People, then click on a profile, then right or control click on a photo, then select [Name] is not in this photo](https://cdn.mos.cms.futurecdn.net/ueJJm9M7CPmYQnZKVRjWJB.jpg)
Unfortunately, you can't remove all of the names from a photo at once; you'll have to follow the steps above in each profile a photo is associated with.
How to un-favorite a People profile
So, your BFF is no longer your BFF, and therefore no longer your favorite. No problem!
- Launch the Photos app on your Mac.
- Click on the People album in the sidebar under Library.
- Click on the heart on the profile you want to un-favorite.

The person's profile will move back down with the rest of the not-so-special People profiles.
How to remove a People profile entirely
So, not only is your BFF not your BFF, but you really don't want to look at their face anymore. You can get rid of a profile you or the Photos app has created.
- Launch the Photos app on your Mac.
- Click on the People album in the sidebar under Library.
- Select the profile you want to remove (don't double-click on it).
- Right or Control-click on the profile.
- Click on Remove this Person.
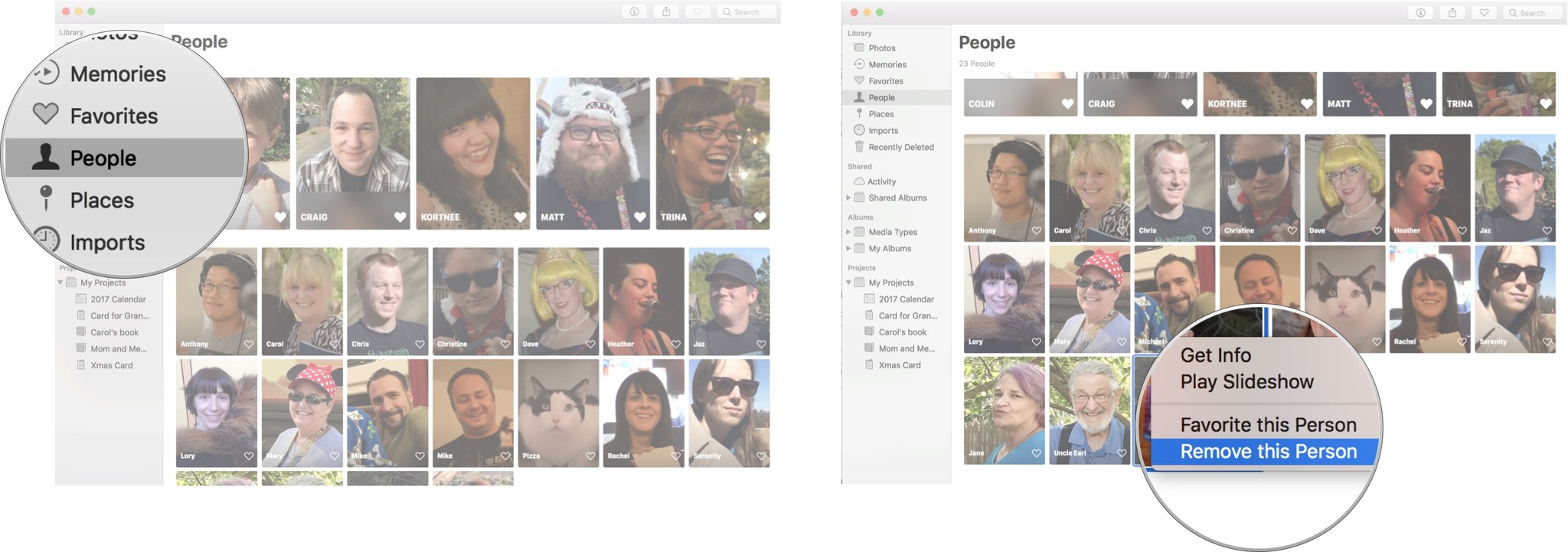
That profile will ... poof ... disappear from the People album. The photos won't be deleted from your Photos app, though. You'll have to delete the photos from your library.
How to find Places in the Photos app
- Launch the Photos app on your Mac.
- Click Places in the left menu bar.
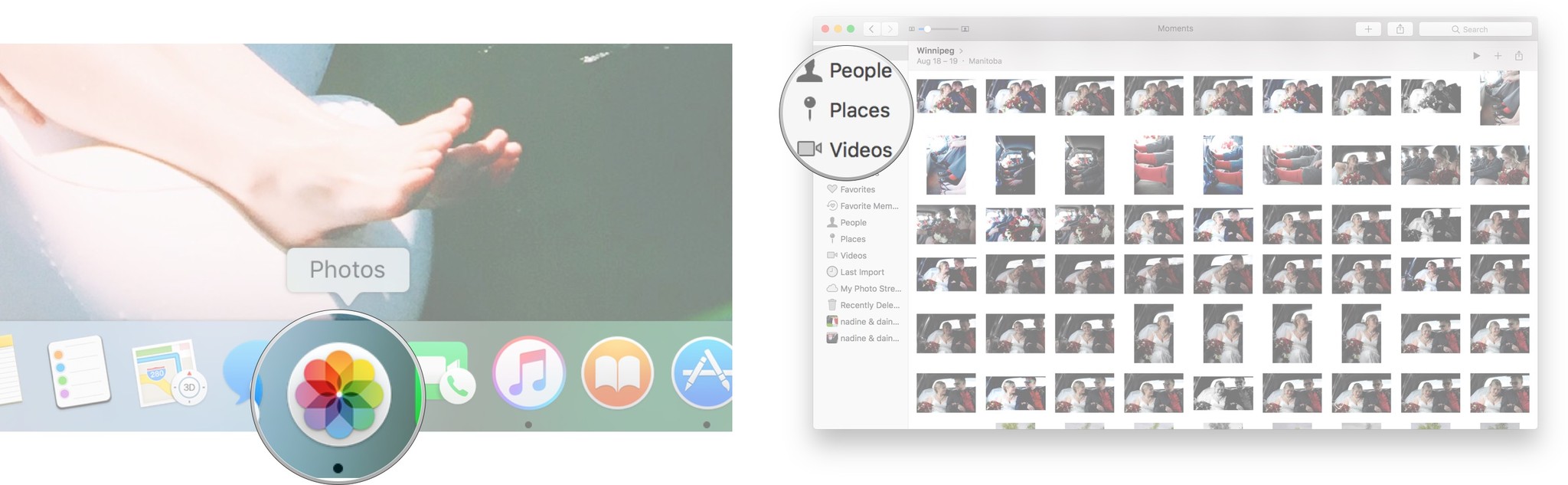
A map will appear showing all the photos you have taken around the world.
How to view photos in Places in the Photos app
- Launch the Photos app on your Mac.
- Click Places in the left menu bar.
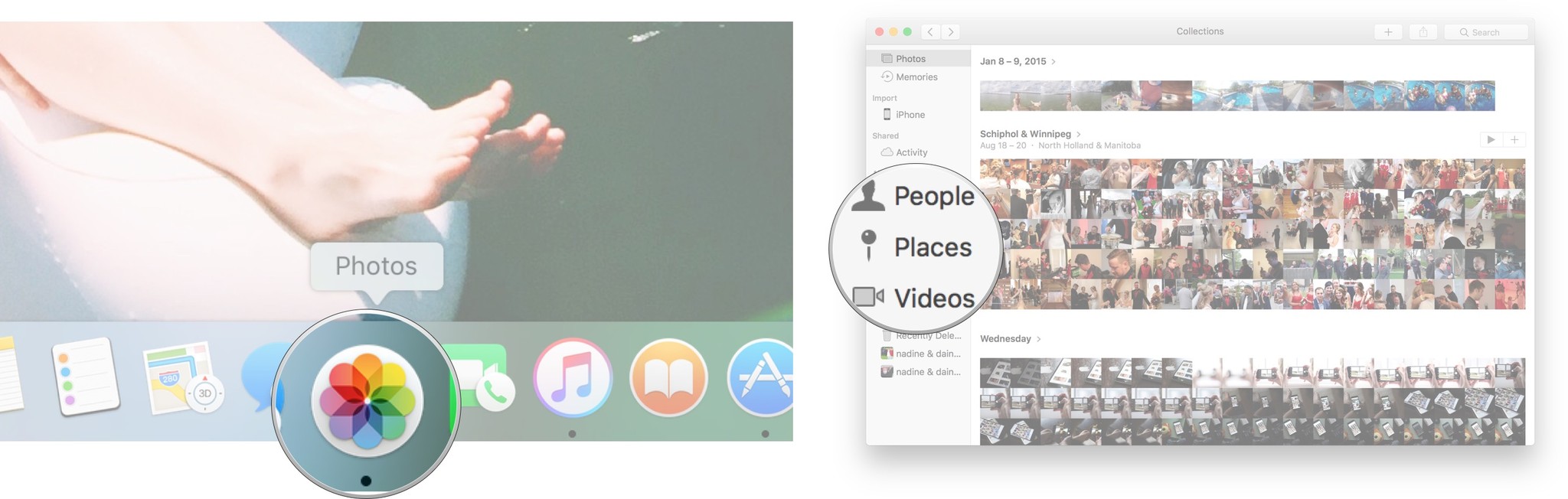
- Click on the photo location you would like.
- Double-click on the photo if you would like to see a larger version.
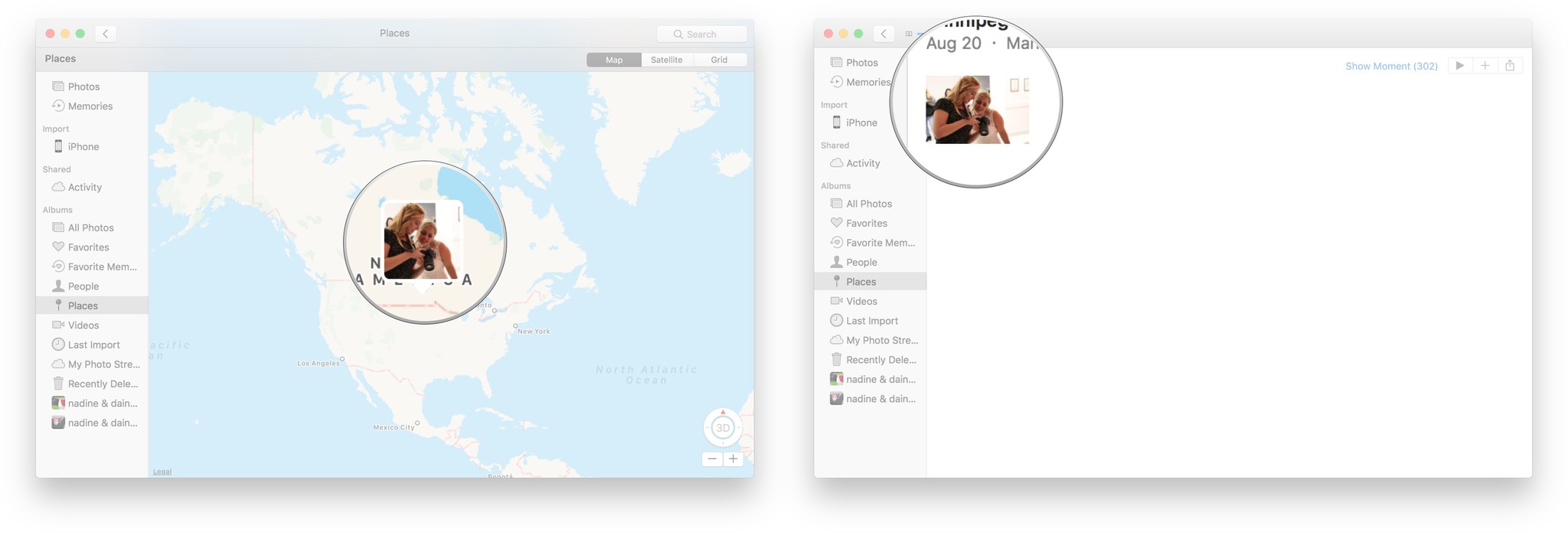
How to change a specific photo's location in the Photos app
- Launch the Photos app on your Mac.
- Click Places in the left menu bar.
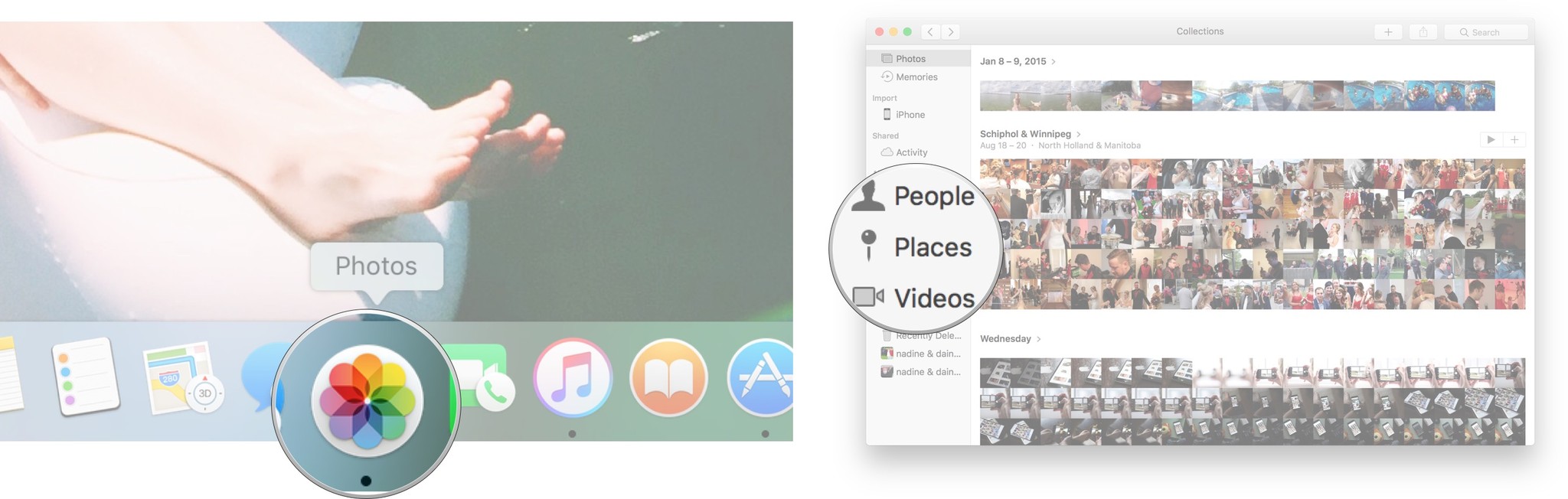
- Click on the photo location you would like to change.
- Right click or hold Control and click on a photo .
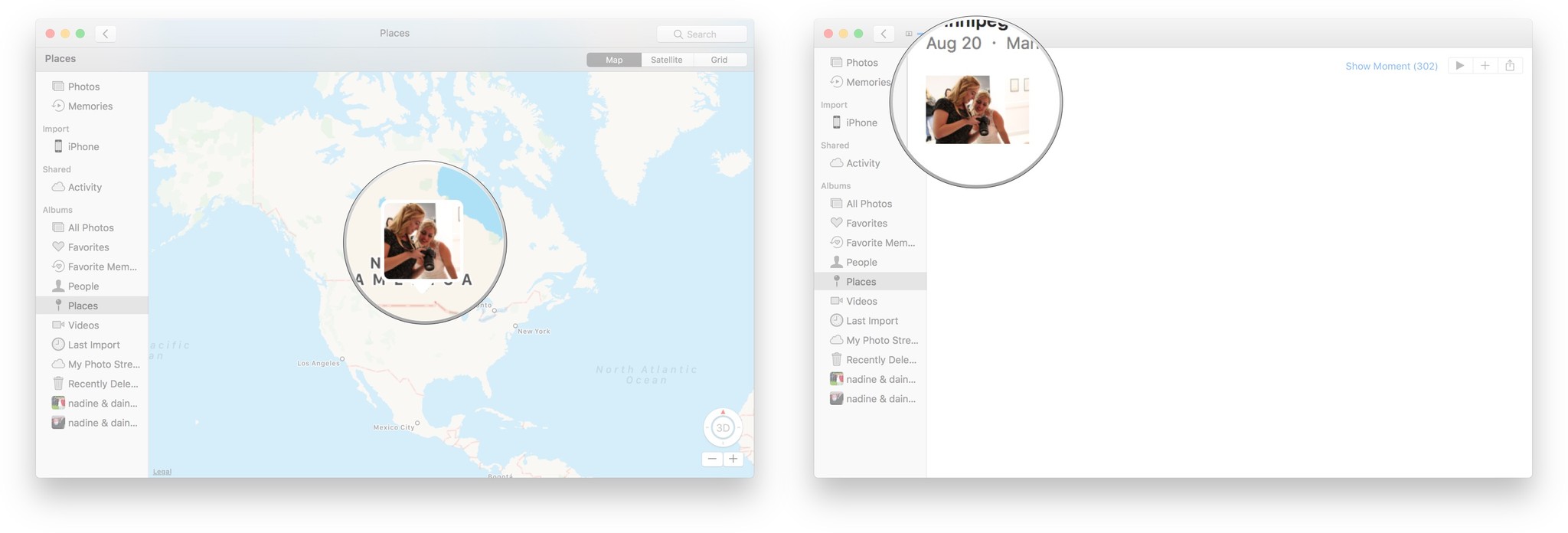
- Click get info.
- Click the location that appears at the bottom of the menu.

- Type the new location of the photo. Your photo will now appear in Places on a different area of the map.
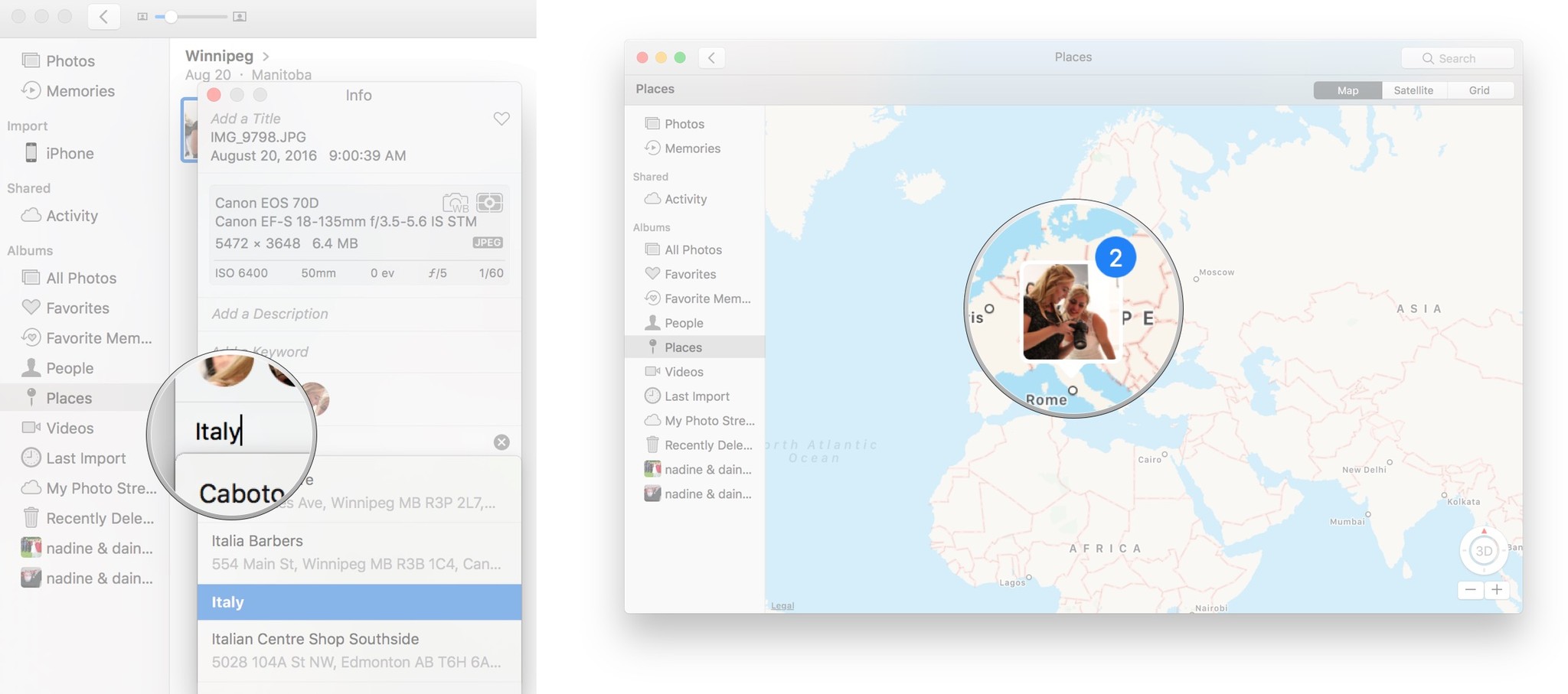
Questions?
Let us know in the comments below!
Lory is a renaissance woman, writing news, reviews, and how-to guides for iMore. She also fancies herself a bit of a rock star in her town and spends too much time reading comic books. If she's not typing away at her keyboard, you can probably find her at Disneyland or watching Star Wars (or both).

