How to use Photo Booth on Mac
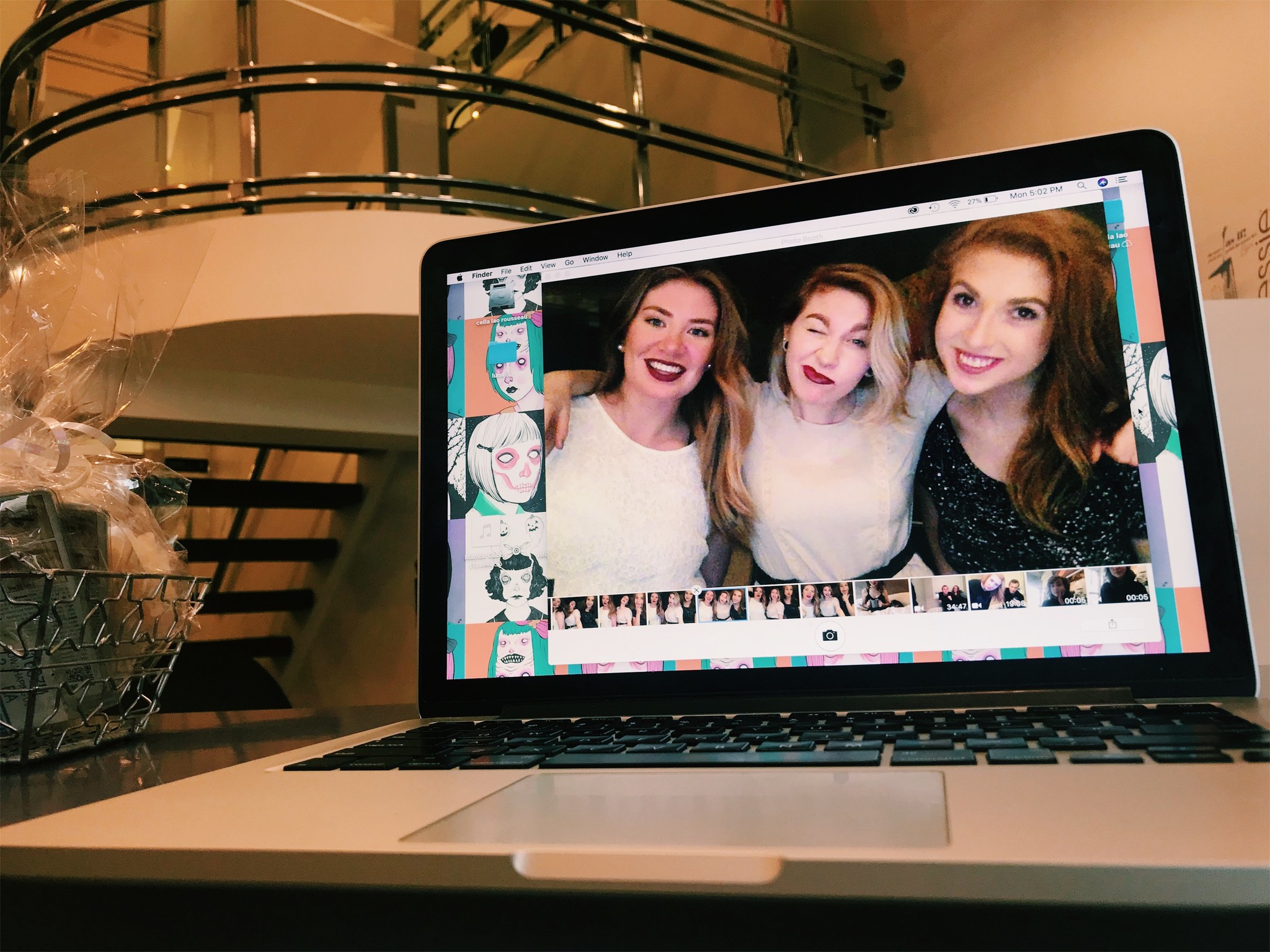

In grade 8, a friend of mine begged her parents for a MacBook Pro, and not knowing anything about computers, they agreed and picked up up a shiny new laptop for her birthday.
While they probably thought their daughter was using it to work on assignments or write emails to friends or edit bad homemade movies like I was doing in my pre-pubescent awkwardness, it was unfortunately used as a thousand-dollar personal Photo Booth machine...
Photo Booth is an incredible tool if you want to snap a few pictures with friends, do your makeup with your MacBook camera, record videos, play around with effects, and so, so much more.
Here's everything you need to know about using Photo Booth on your Mac!
- How to take a picture with Photo Booth on Mac
- How to take quick 4 pictures with Photo Booth on Mac
- How to record a movie clip with Photo Booth on Mac
- How to select effects with Photo Booth on Mac
- How to change your background with Photo Booth on Mac
- How to customize your background with Photo Booth on Mac
- How to make a slideshow with Photo Booth on Mac
- How to share your photo or video from Photo Booth on Mac
How to take a picture with Photo Booth on Mac
- Launch Photo Booth.
- Click the red button with the white camera icon. It should be located at the bottom-middle portion of the screen that appears.
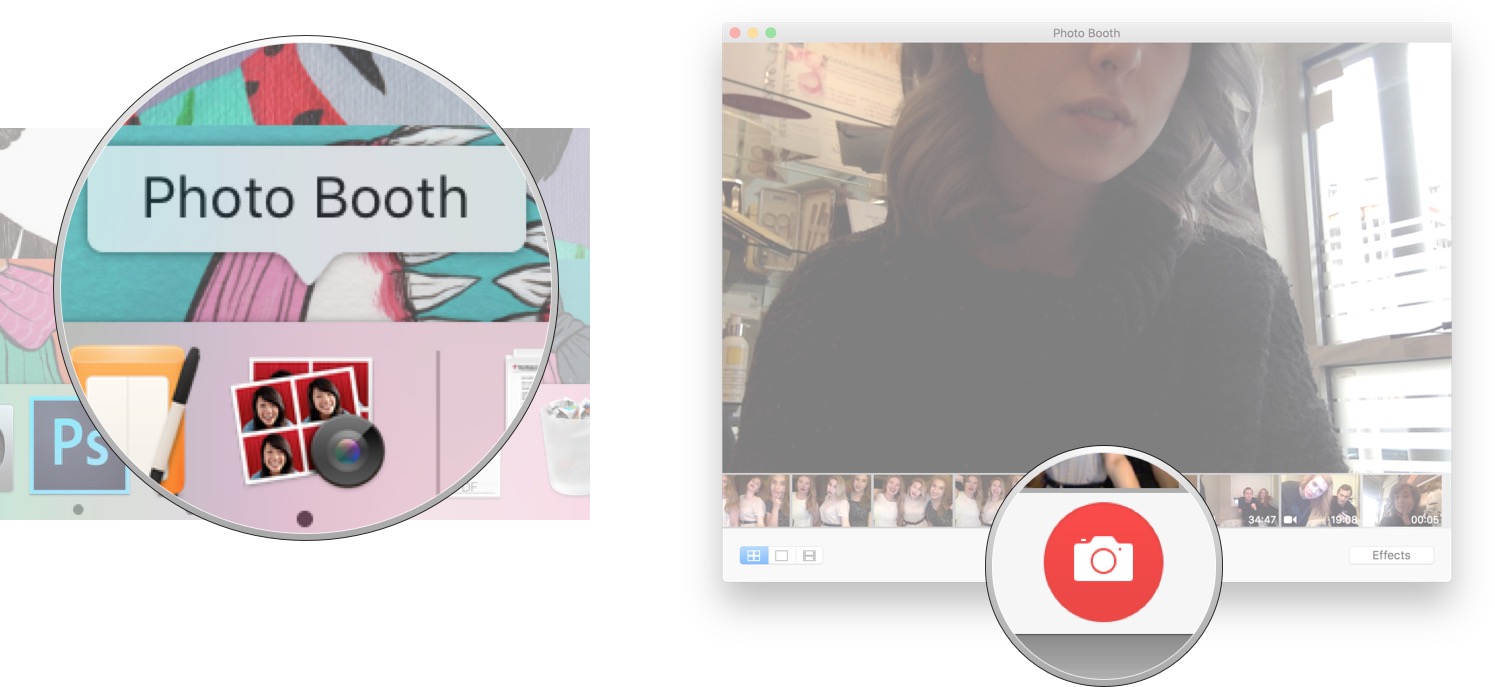
A timer will appear on screen and count down. Your photo will then appear with the other images you've taken of yourself along the bottom of the screen.
How to take quick 4 pictures with Photo Booth on Mac
Taking 4 quick pictures is probably the closest thing to an actual Photo Booth: pose and move after the timer counts down and you'll get 4 rapid-fire photos.
You can either choose to save them each individually, or keep all 4 in one big picture.
Master your iPhone in minutes
iMore offers spot-on advice and guidance from our team of experts, with decades of Apple device experience to lean on. Learn more with iMore!
- Launch Photo Booth.
- Click the Take 4 Quick Pictures icon. It looks like four squares.

- Click the red button with the white camera icon to take your picture. A timer will appear on screen and count down when your photos will start being taken.
Your photo will then appear with the other images you've taken of yourself along the bottom of the screen.
How to record a movie clip with Photo Booth on Mac
- Launch Photo Booth.
- Click the Record a Movie Clip icon. It looks like strip of film.
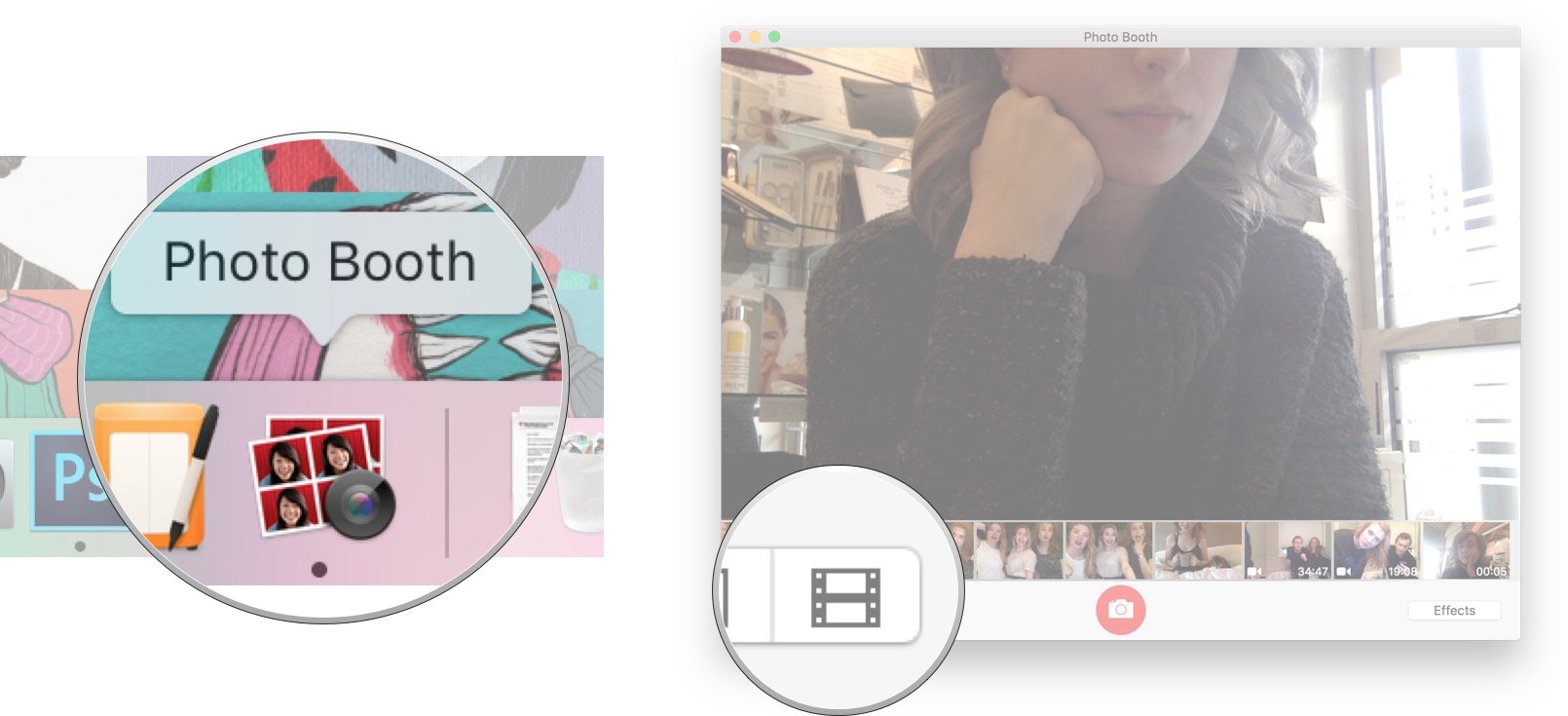
- Click the red button with the white video-camera icon to shoot your video.
- Click the record icon to stop filming with Photo Booth.
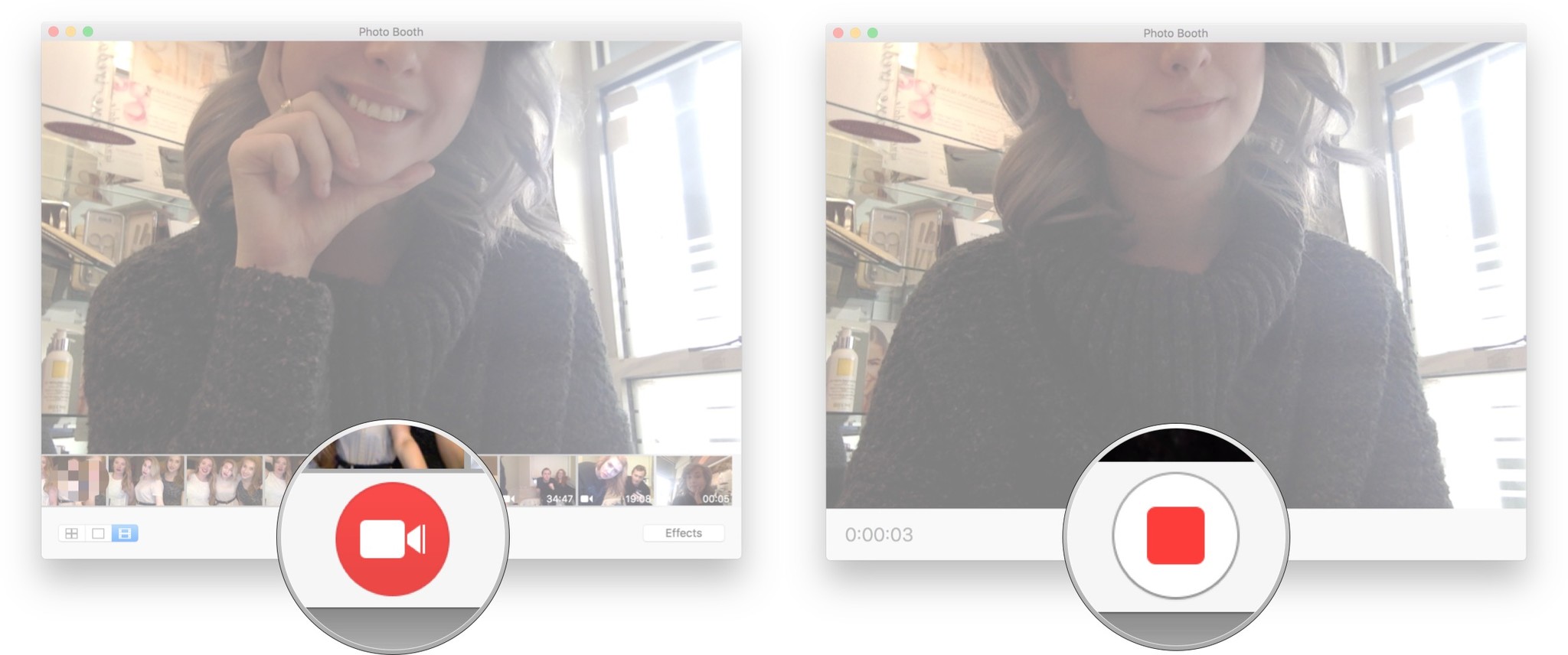
Your video will appear with other images and videos you've taken of yourself along the bottom of the screen.
How to select effects with Photo Booth on Mac
- Launch Photo Booth.
- Click the Effects button the right side of the screen.

- Click the arrows along the bottom of the screen to scroll through different effects.
- Click a specific effect to apply it to your Photo Booth image.
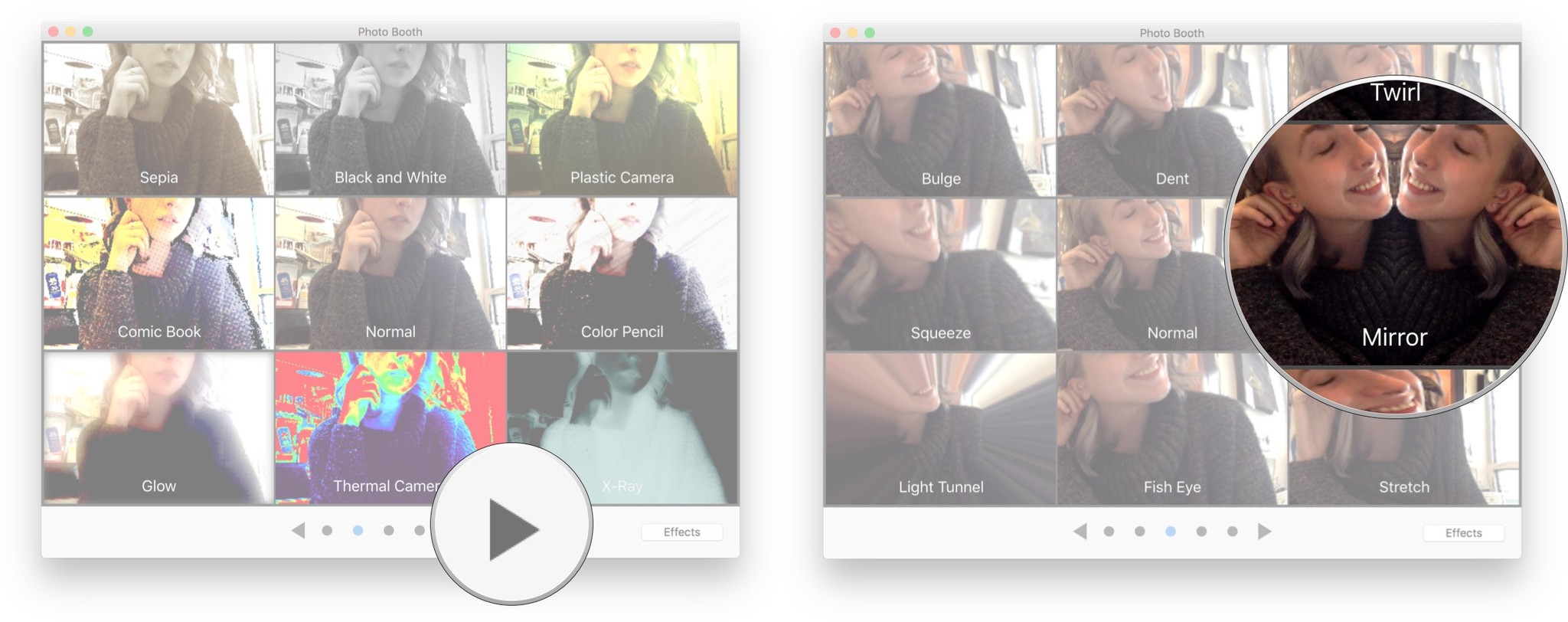
You can use your photo effects with single photos or the take 4 quick pictures option.
What types of effects are there?
With Photo Booth, you get a super wide variety of photo effects, including facial effects like…
- Space Alien
- Nose Twirl
- Chipmunk
- Lovestruck
- Dizzy
- Blockhead
- Bug Out
- Frog
Photo/video filters like…
- Sepia
- Black and White
- Plastic Camera
- Camera Book
- Color Pencil
- Glow
- Thermal Camera
- X-Ray
Camera effects like…
- Buldge
- Dent
- Twirl
- Squeeze
- Mirror
- Light Tunnel
- Fish Eye
- Stretch
How to change your background with Photo Booth on Mac
One option that Photo Booth has is an almost green screen effect of sorts, but without all the hassle of a green screen!
All you have to do is pick your background, step out of frame, and then step back in to be transported to the moon, a rollercoaster, or a beautiful, sunny beach, and so, so much more.
- Launch Photo Booth.
- Click the Effects button the right side of the screen.
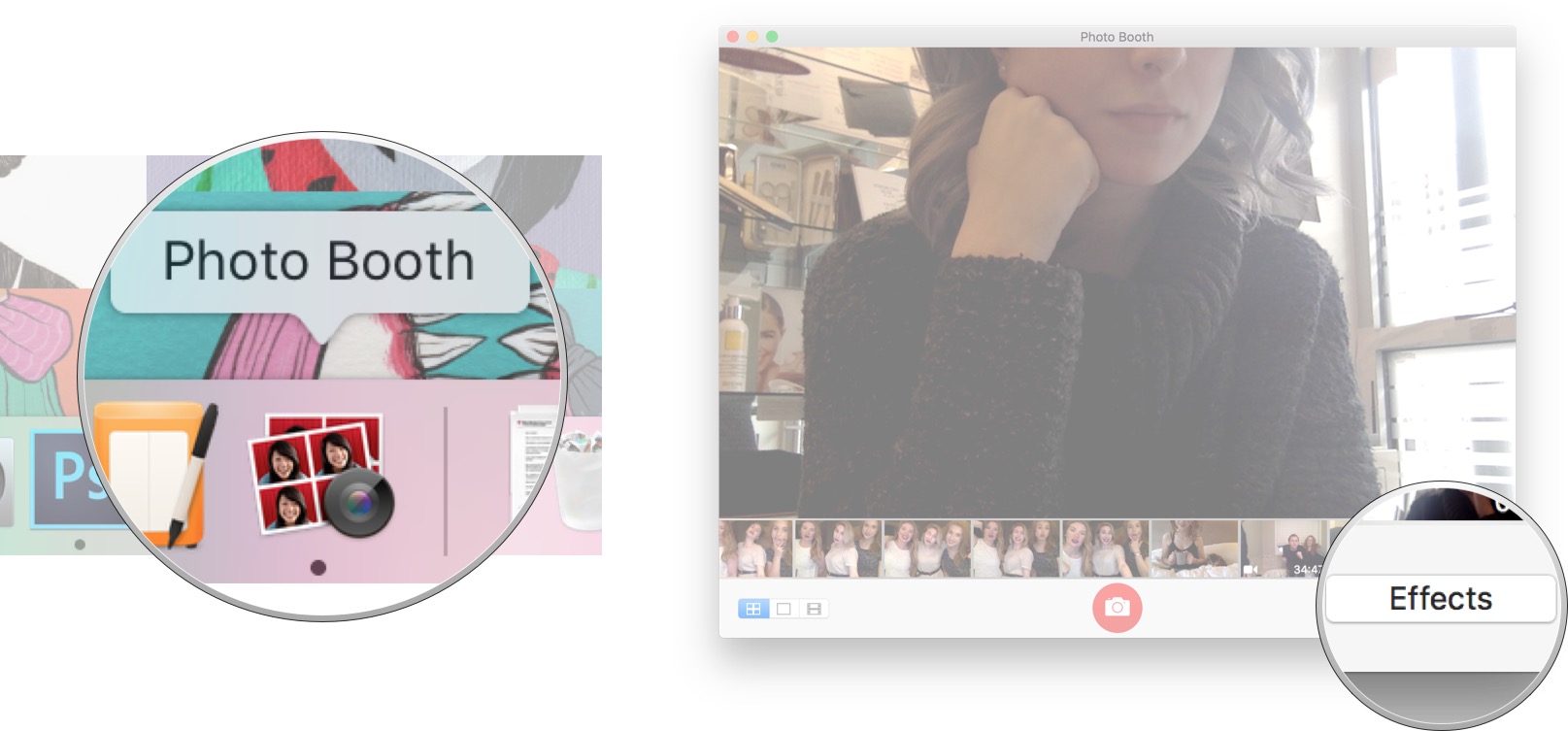
- Click the arrows along the bottom of the screen until you get to the fourth dot/fourth effects option screen.
- Click the specific background you would like to apply to your Photo Booth photo or video.
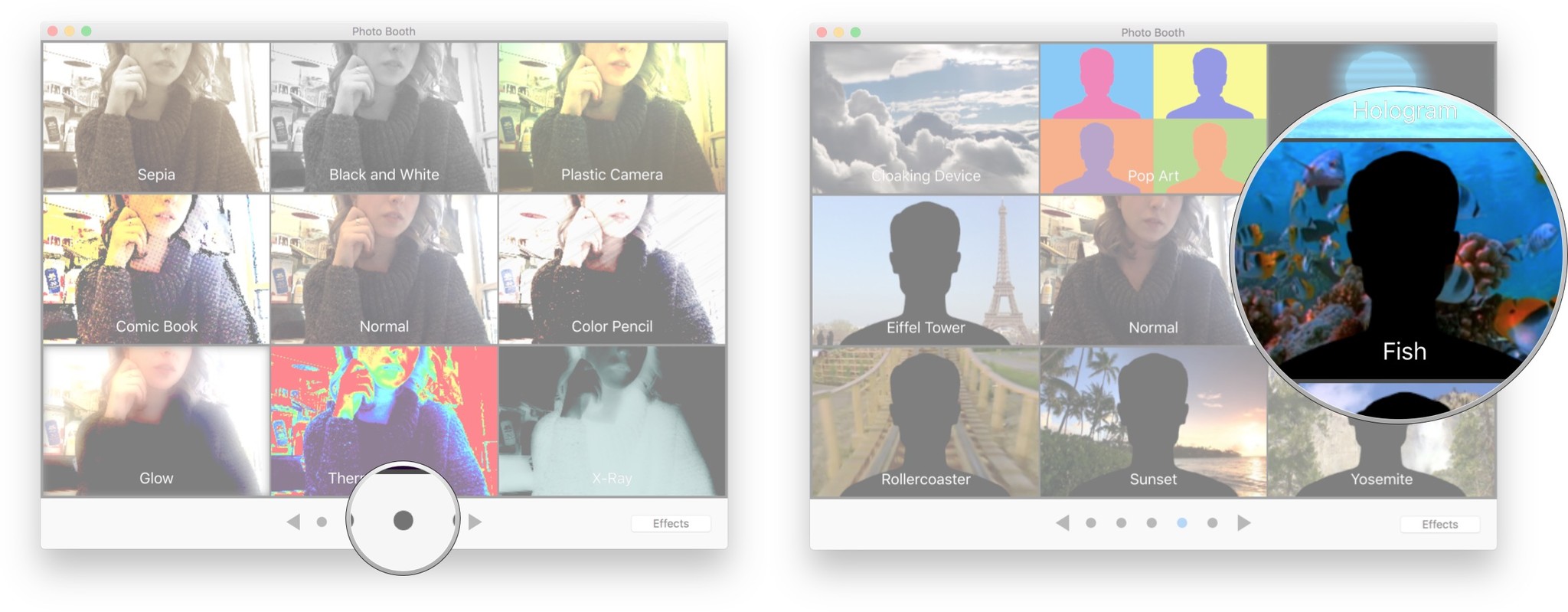
- Prompt will appear asking you to Step out of frame.
- Your background will appear and you can now take pictures/videos at the bottom of the ocean.
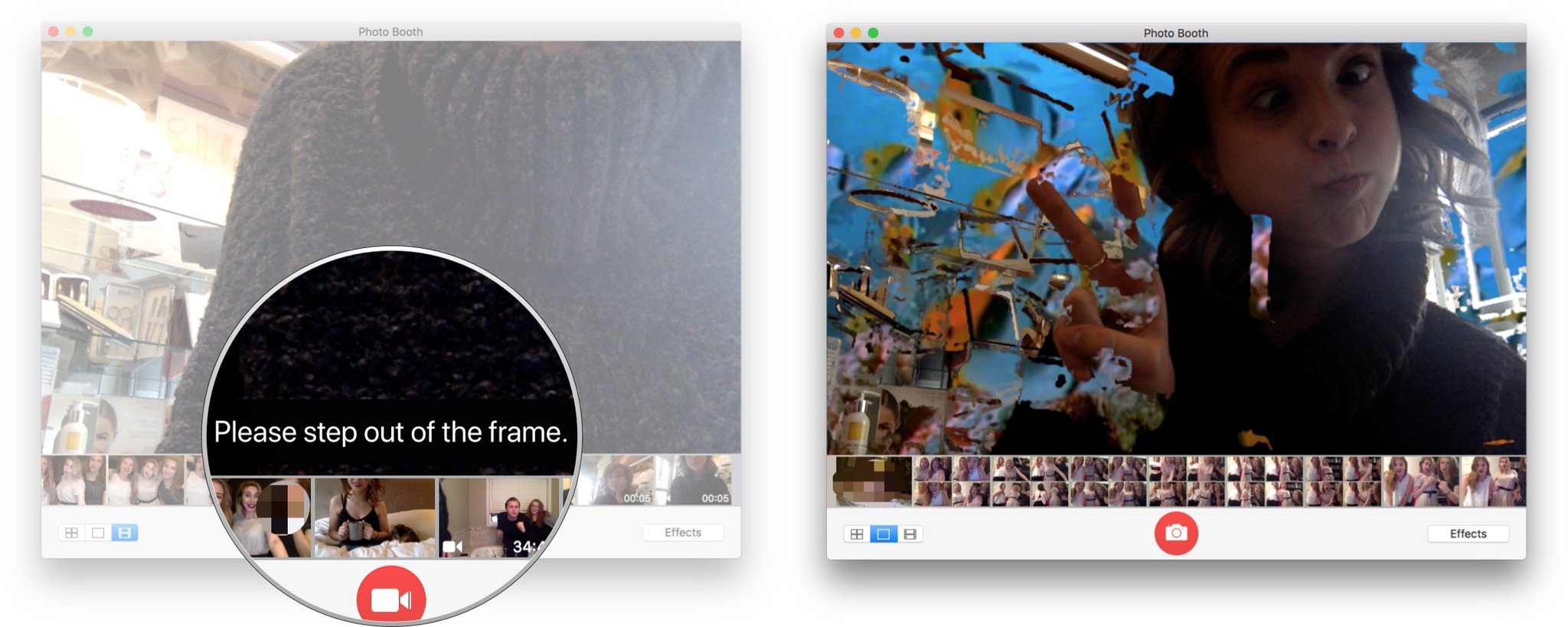
PRO-TIP: Once the background has been set, do not move your computer at all — it will mess up the background image and distort your final product.
What types of preset backgrounds are available?
- Cloaking Device, which makes you feel like you're up in the clouds.
- Eiffel Tower, which put you right in the heart of Paris.
- Rollercoaster, which simulates riding a rollercoaster at your favorite theme park.
- Pop Art, if you want to get a little Andy Warhol about things.
- Sunset, which gives you the illusion of a romantic sunset view on a sandy beach.
- Hologram, which gives you the illusion that you're chilling on the moon.
- Fish, where you can find yourself swimming around with some of your fave underwater pals.
- Yosemite, which allows you to experience a little slice of nature.
How to customize your background with Photo Booth on Mac
- Launch Photo Booth.
- Click the Effects button the right side of the screen.
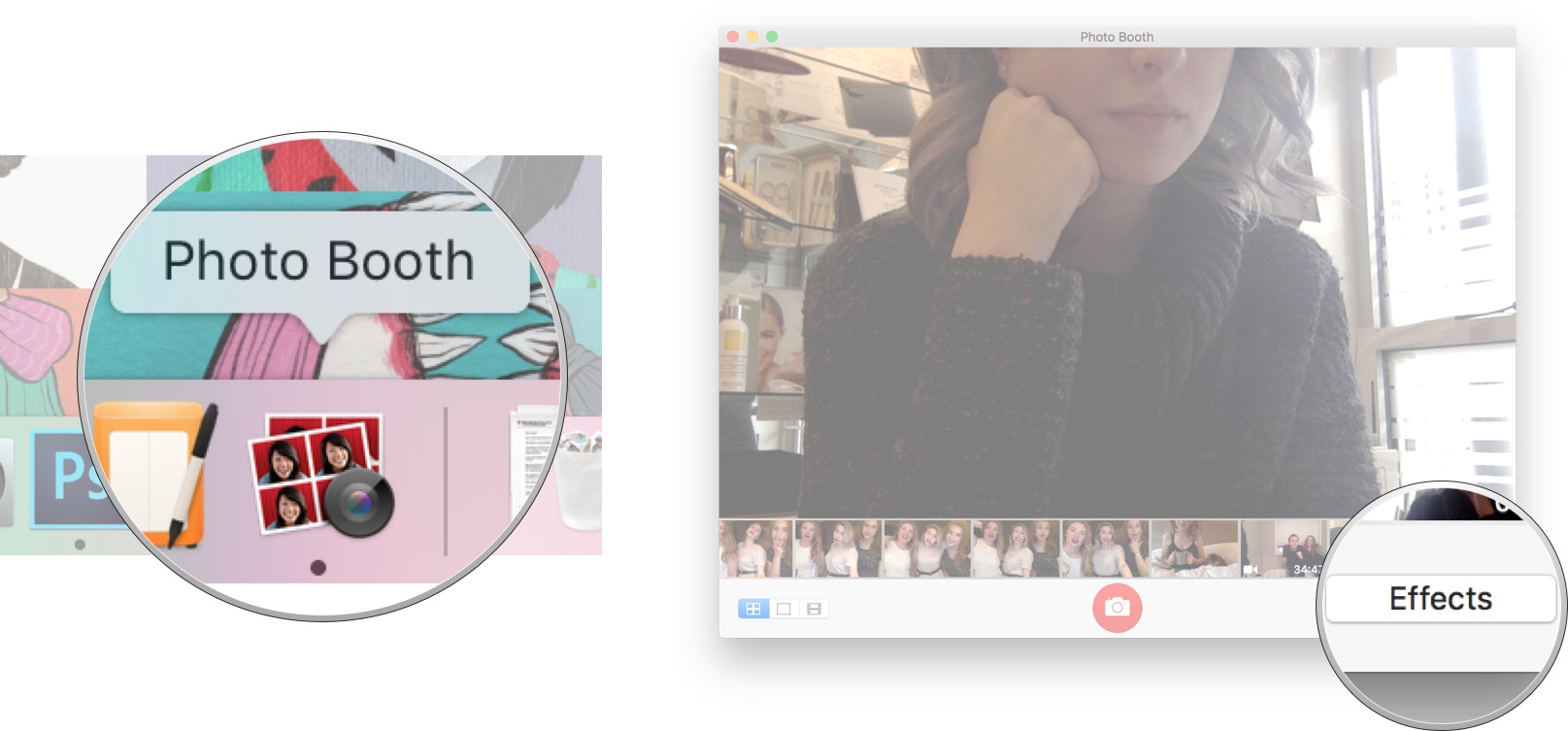
- Click the arrows along the bottom of the screen until you get to the fifth dot/fifth effects option screen.
- Drag and drop any photo you would like into one of the blank User Backdrop slots.
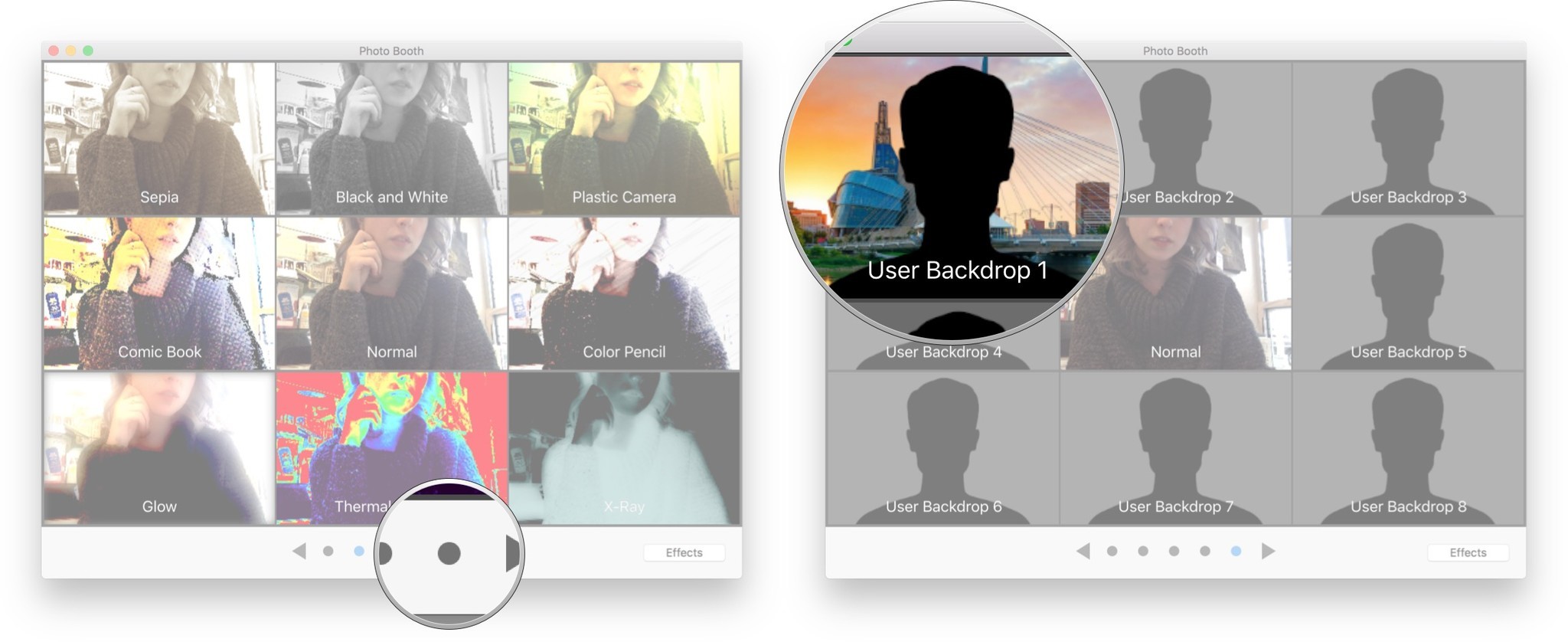
You can then use that image in the exact same way you use the preset ones on Photo Booth.
How to make a slideshow with Photo Booth on Mac
- Launch Photo Booth.
- Click View in the upper right corner of your screen.
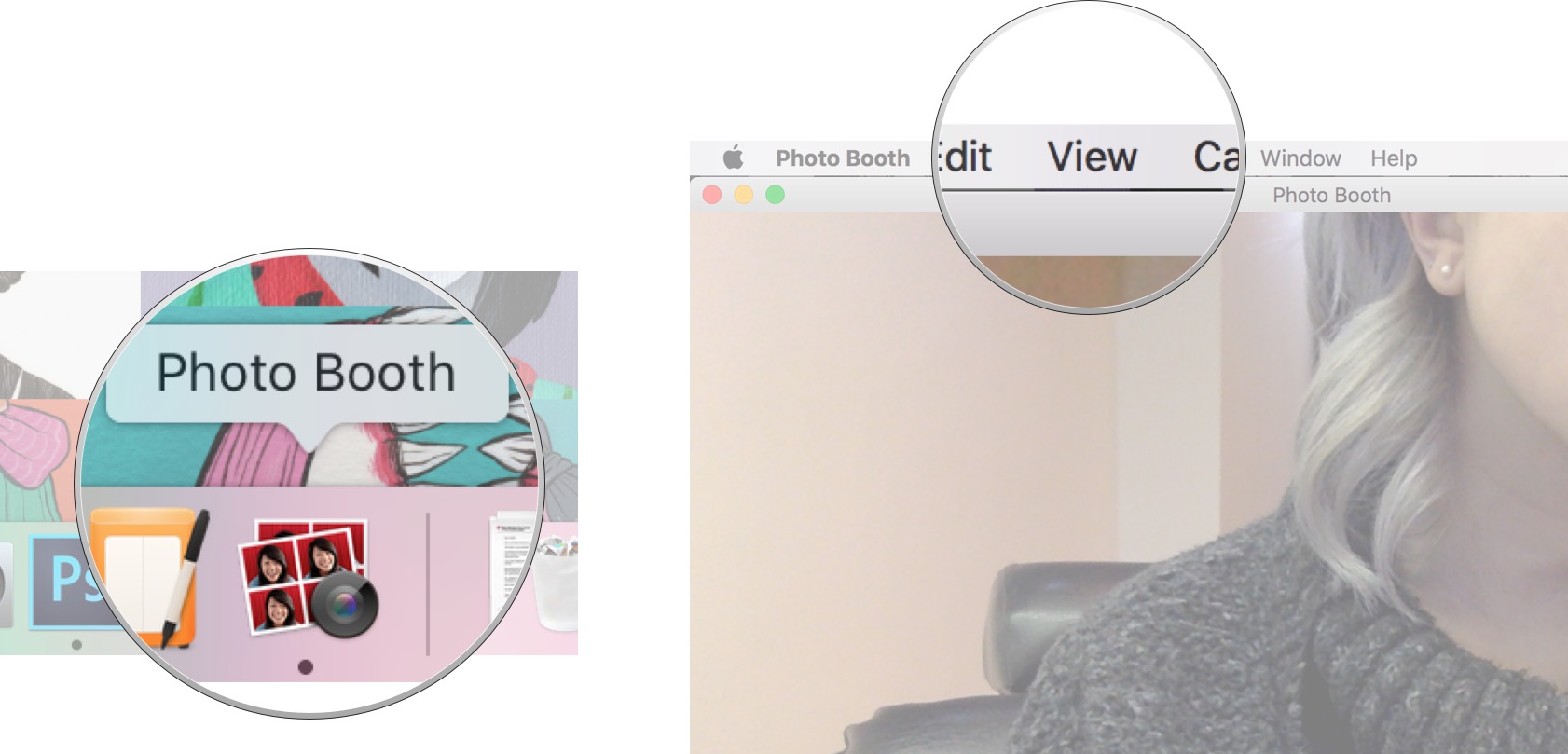
- Click Start Slideshow.
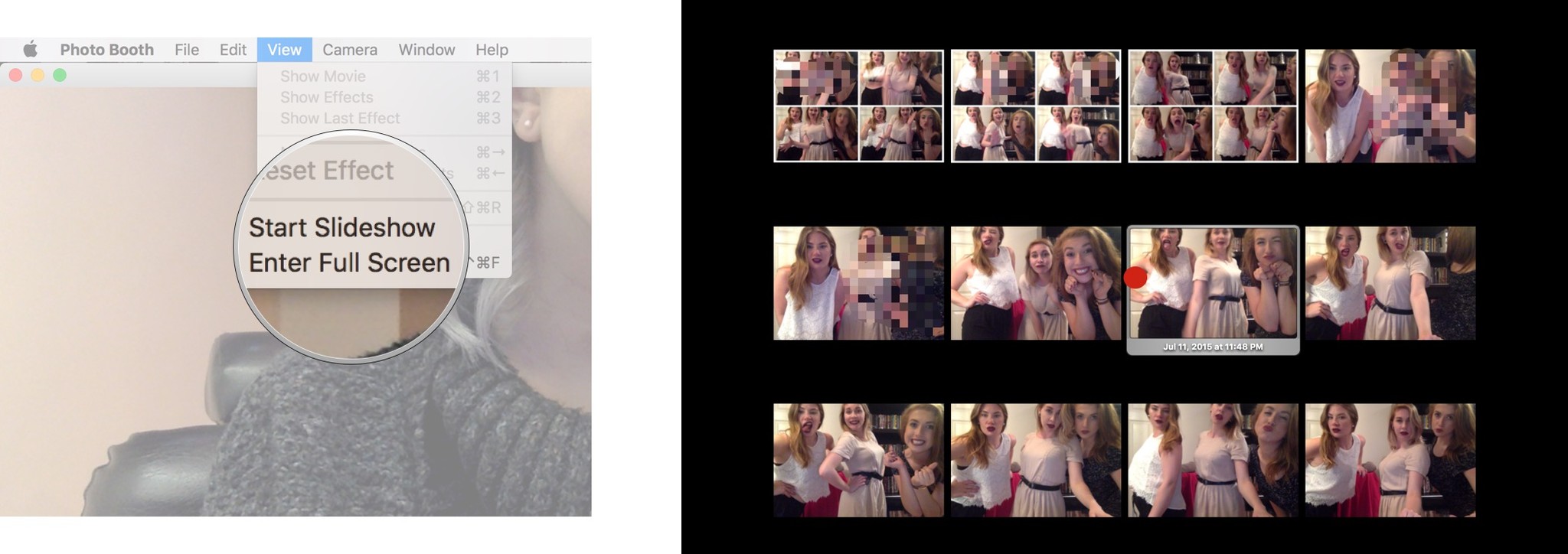
You can then edit, move, delete, and send specific photos from your slideshow to iPhoto.
You can also play around with the order using the index sheet option Photo Booth provides for slideshows.
How to share your photo or video from Photo Booth on Mac
- Launch Photo Booth.
- Click the image or video you would like to share.

- Click the Share icone in the lower right corner.
- Click on the option you would like to share with on the list that appears on screen.
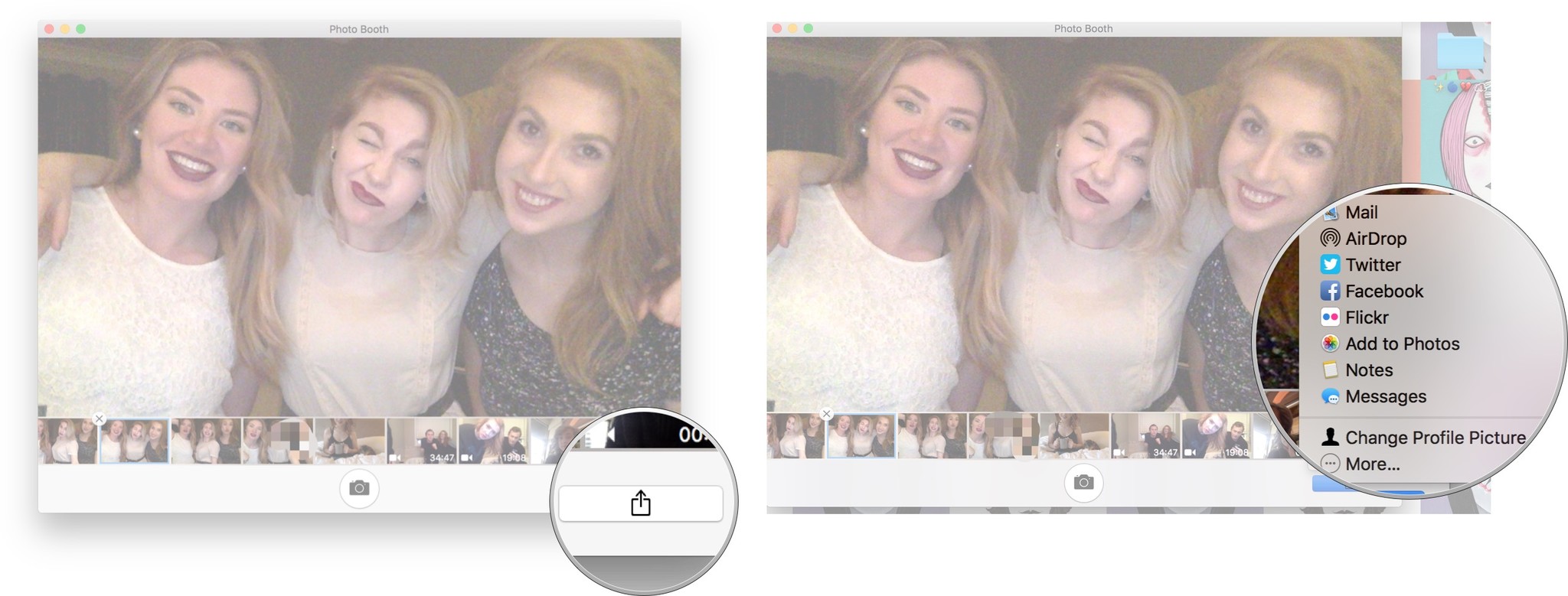
You can choose to share your image or video to Facebook, Messenger, set it as your Profile picture, send it to Notes, and so much more.
How do you use Photo Booth?
Do you love using Photo Booth for group shots? Or do you use it for recording videos? Or maybe do you just use it to be funny with different wild photo effects (Snapchat who?)
Let us know what your thoughts are and if you have any questions in the comments below!
Cella writes for iMore on social and photography. She's a true crime enthusiast, bestselling horror author, lipstick collector, buzzkill, and Sicilian. Follow her on Twitter and Instagram: @hellorousseau

