How to use Picture in Picture in macOS Sierra
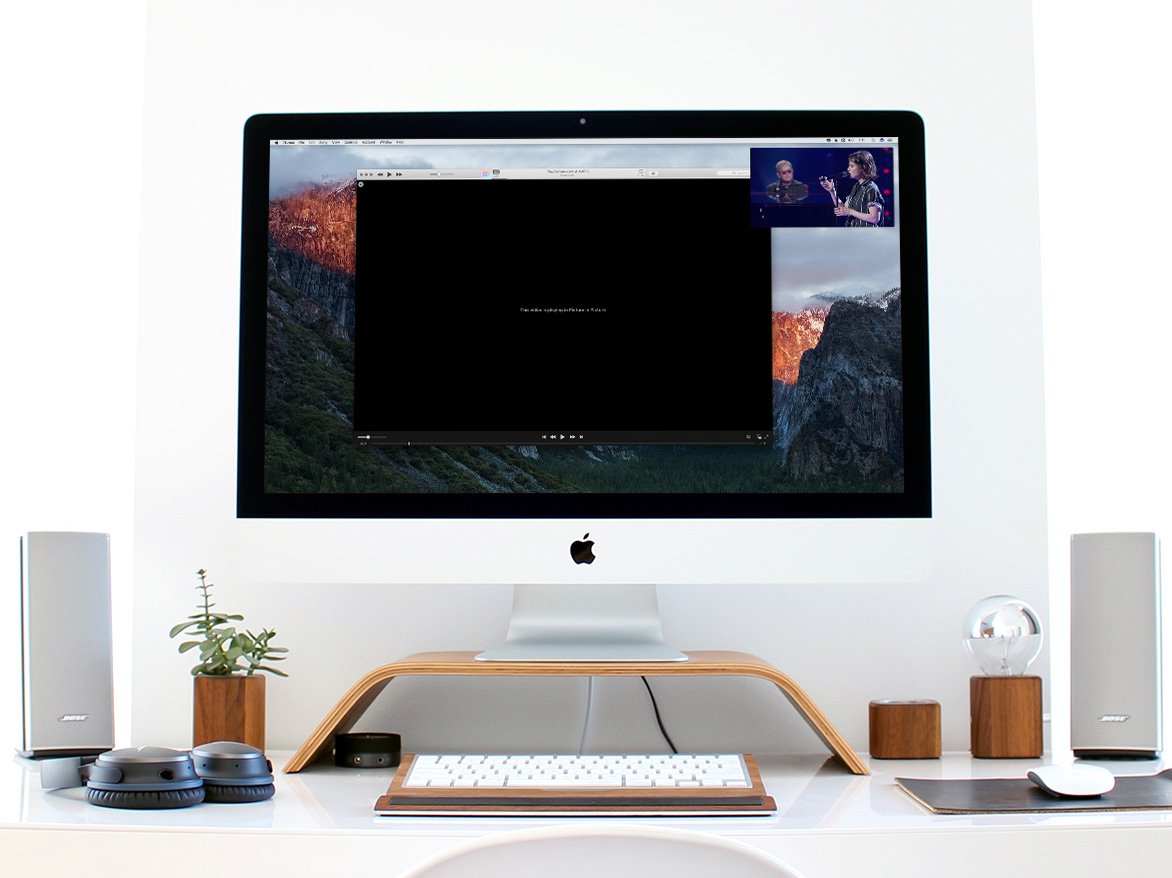
Whether you're browsing the web, typing up a report, scrolling through social media, or doing any number of other tasks on your Mac, you might find it handy (or entertaining) to watch a video while you're typing and clicking away. In macOS Sierra, Apple took a page out of the ol' TV playbook by introducing Picture in Picture — a feature that lets you layer a persistent video atop your macOS workspace.
How to use Picture in Picture
As it stands, Picture in Picture on macOS Sierra is available in two applications: Safari and iTunes. Apple says HTML5 video (Vimeo videos, videos on Apple's website, etc.) works out of the box, but other video players (think: Facebook, Twitter, etc.) can enable it with some added code.
How to turn on Picture in Picture in Safari
- Open a video in Safari that's compatible with Picture in Picture, like this video testing the new iPhones' resilience.
- Click to play the video.
- Find and click the Picture in Picture button (looks like two rectangles with a diagonal arrow between them). The video should pop out and move to a corner of your screen.
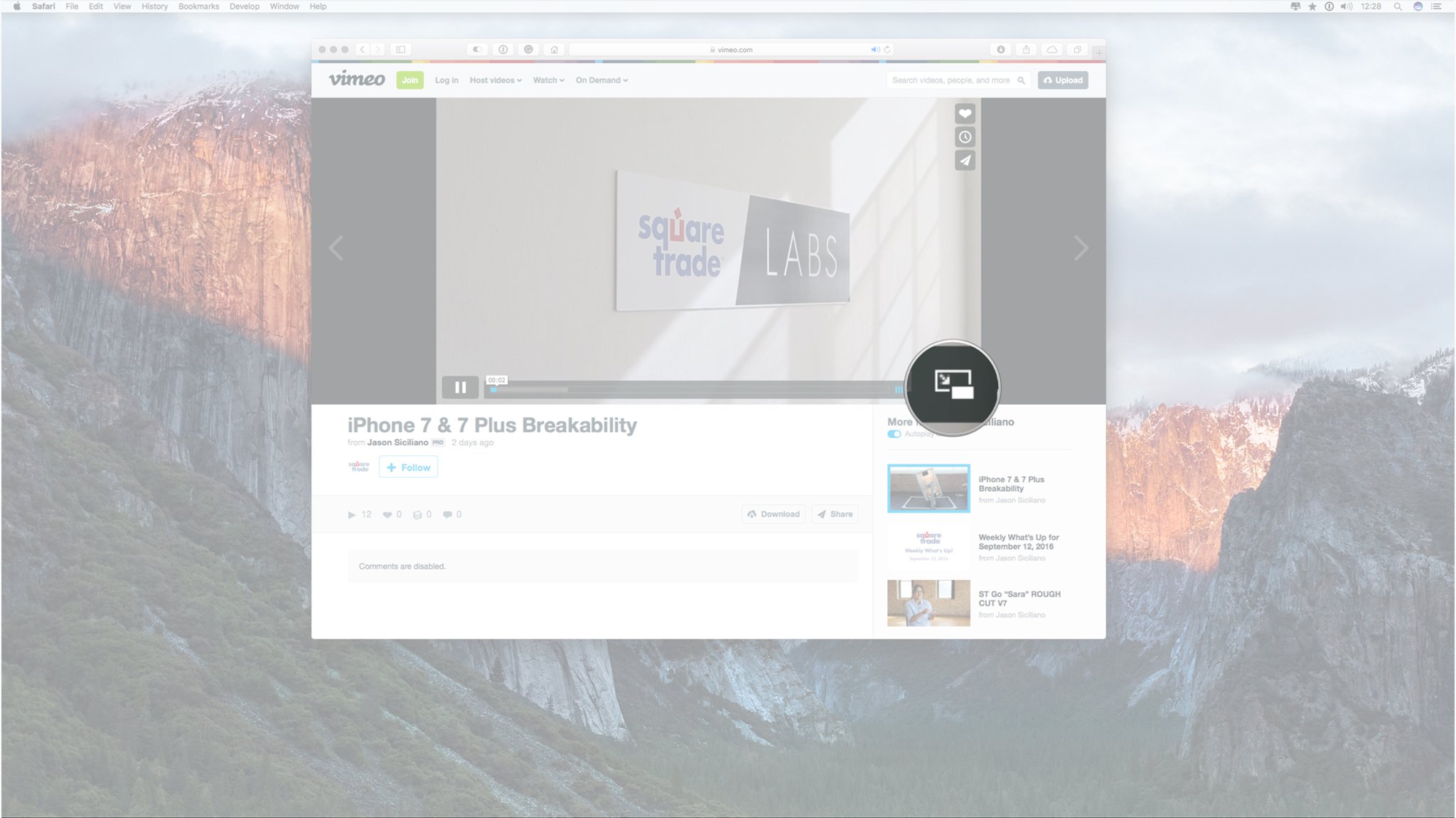
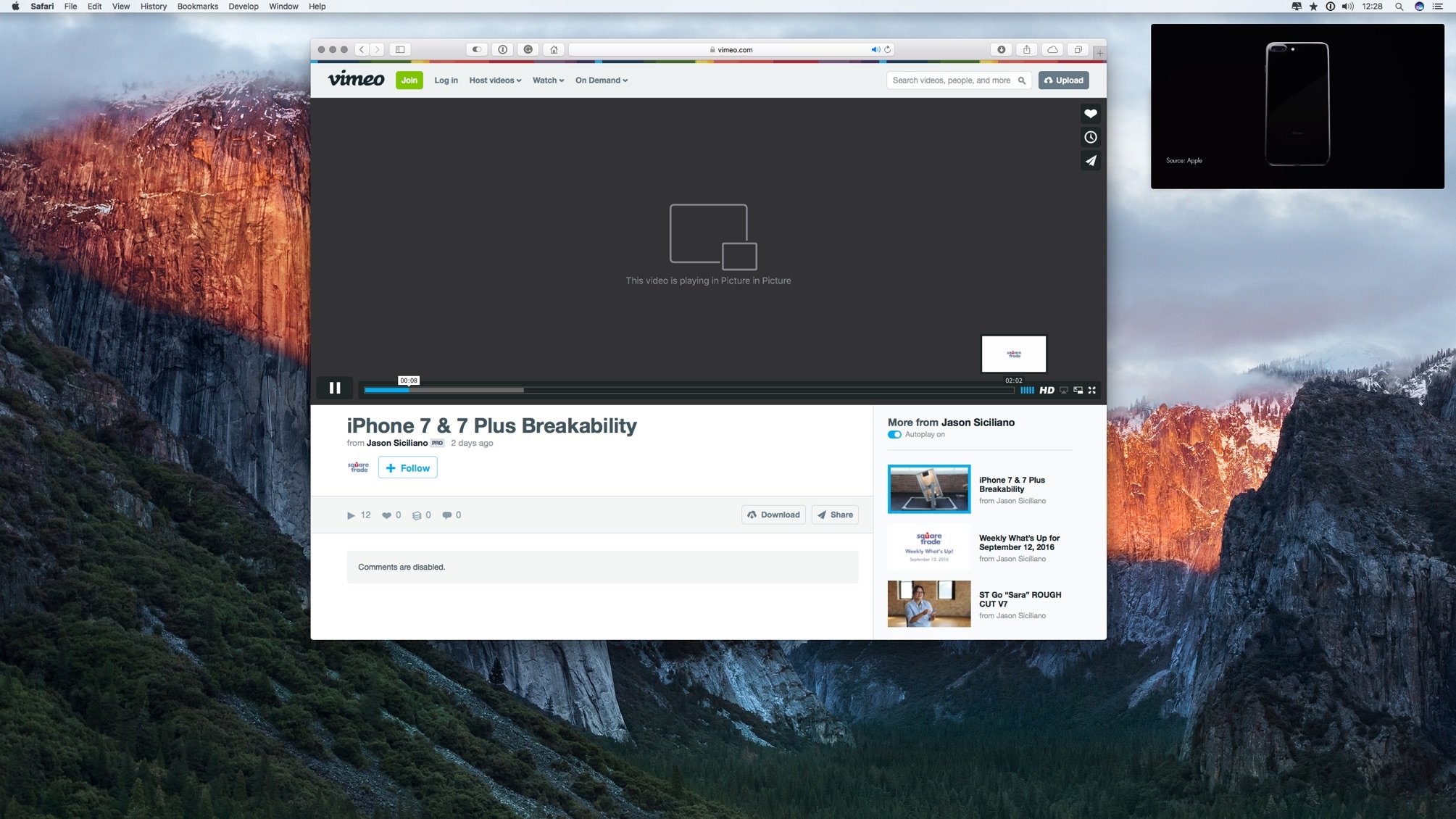
- You can control playback within the Picture in Picture window by clicking the Play and Pause button.
- You can toggle Picture in Picture mode by clicking the Picture in Picture button again, or by clicking the X in the top, left corner of the Picture in Picture button.
- You can resize the Picture in Picture window by clicking and dragging on a corner of the window.
- You can move the Picture in Picture window to different corners of your screen by clicking on it and moving it (like you would any window).
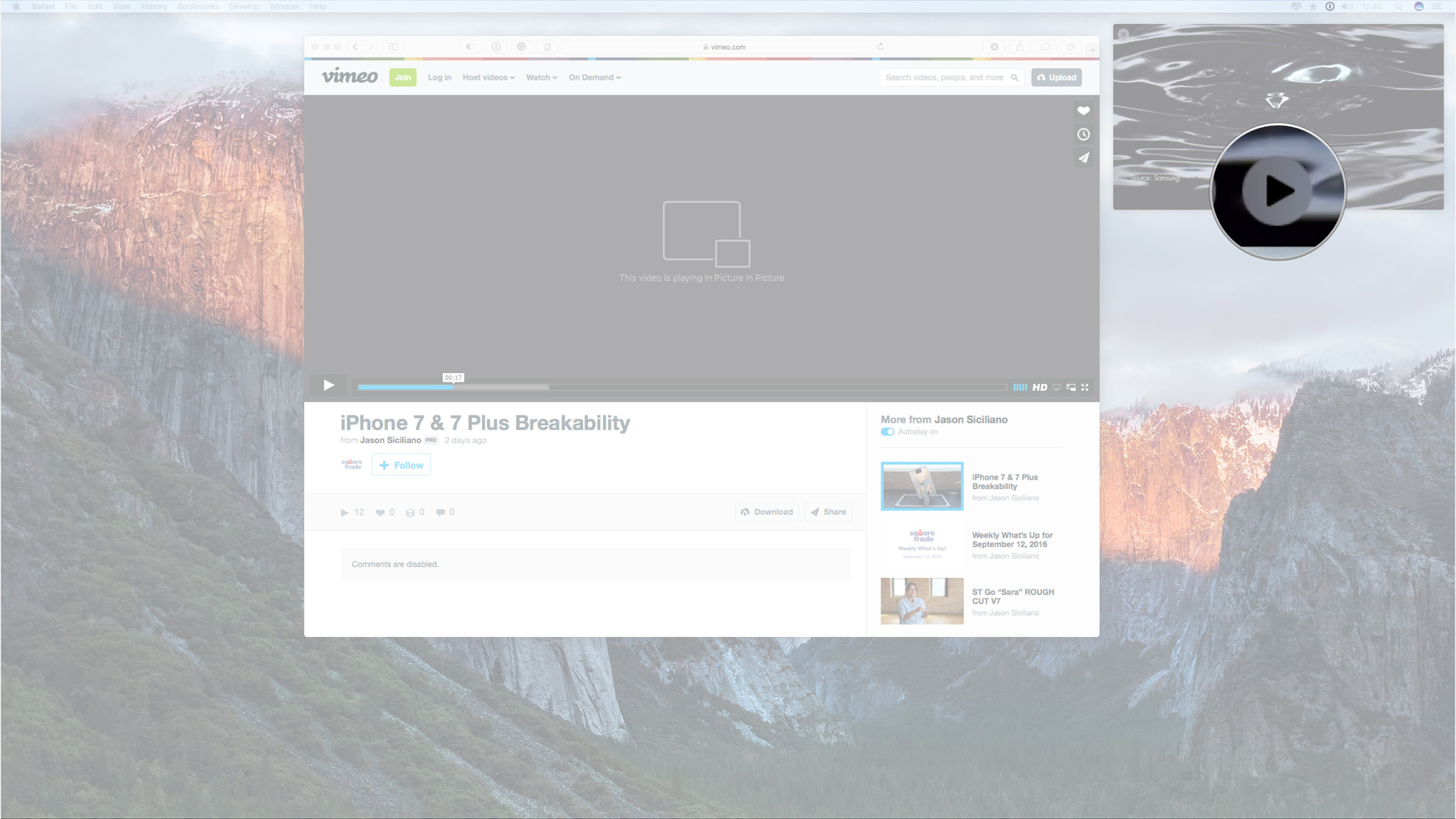
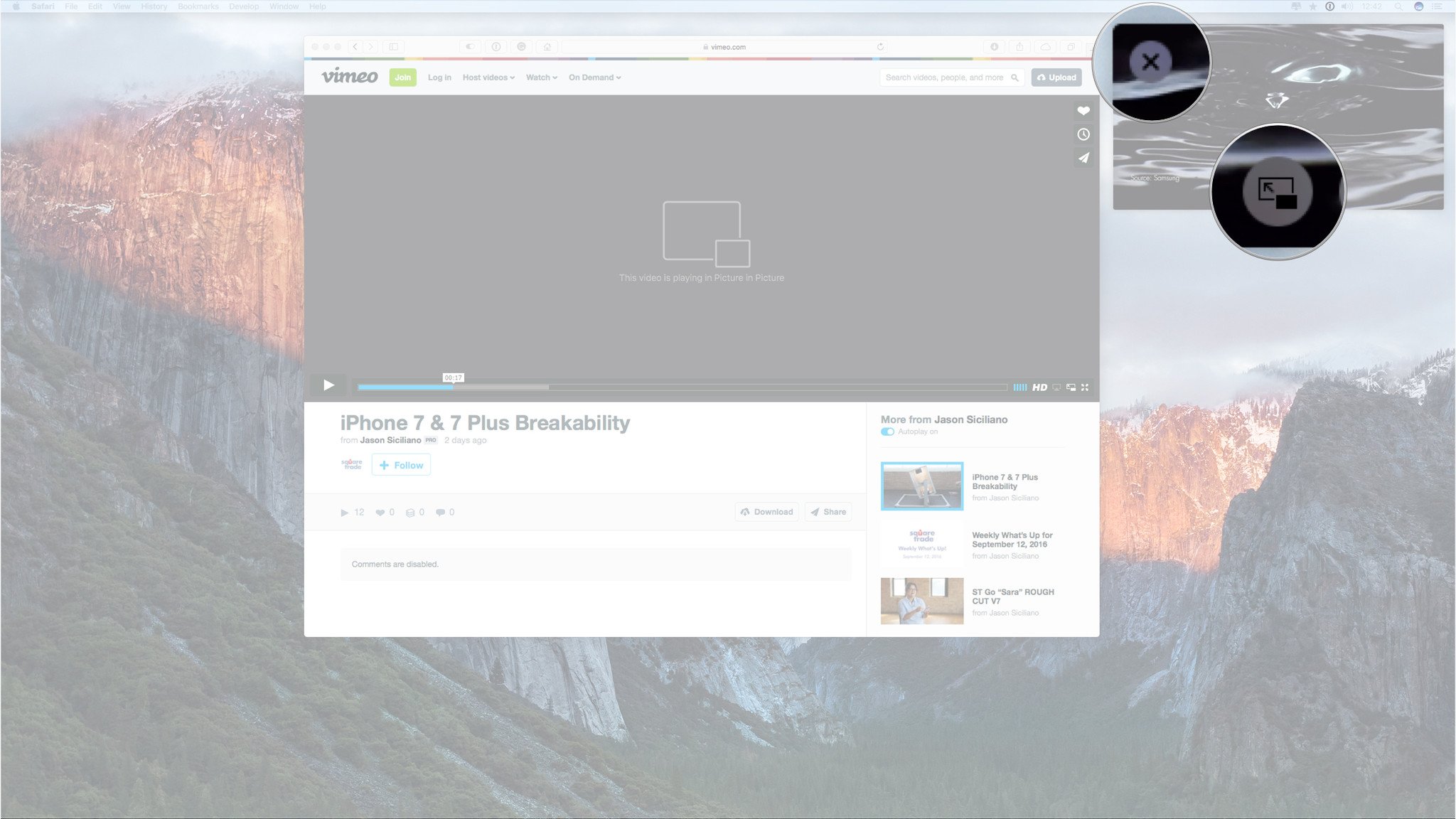

How to turn on Picture in Picture in iTunes
Turning on Picture in Picture in iTunes works just like it does in Safari. You just have to find that Picture in Picture button and you're good to go!
- Open a video in iTunes.
- Click to play the video.
- Find and click the Picture in Picture button (looks like two rectangles with a diagonal arrow between them). The video should pop out and move to a corner of your screen.
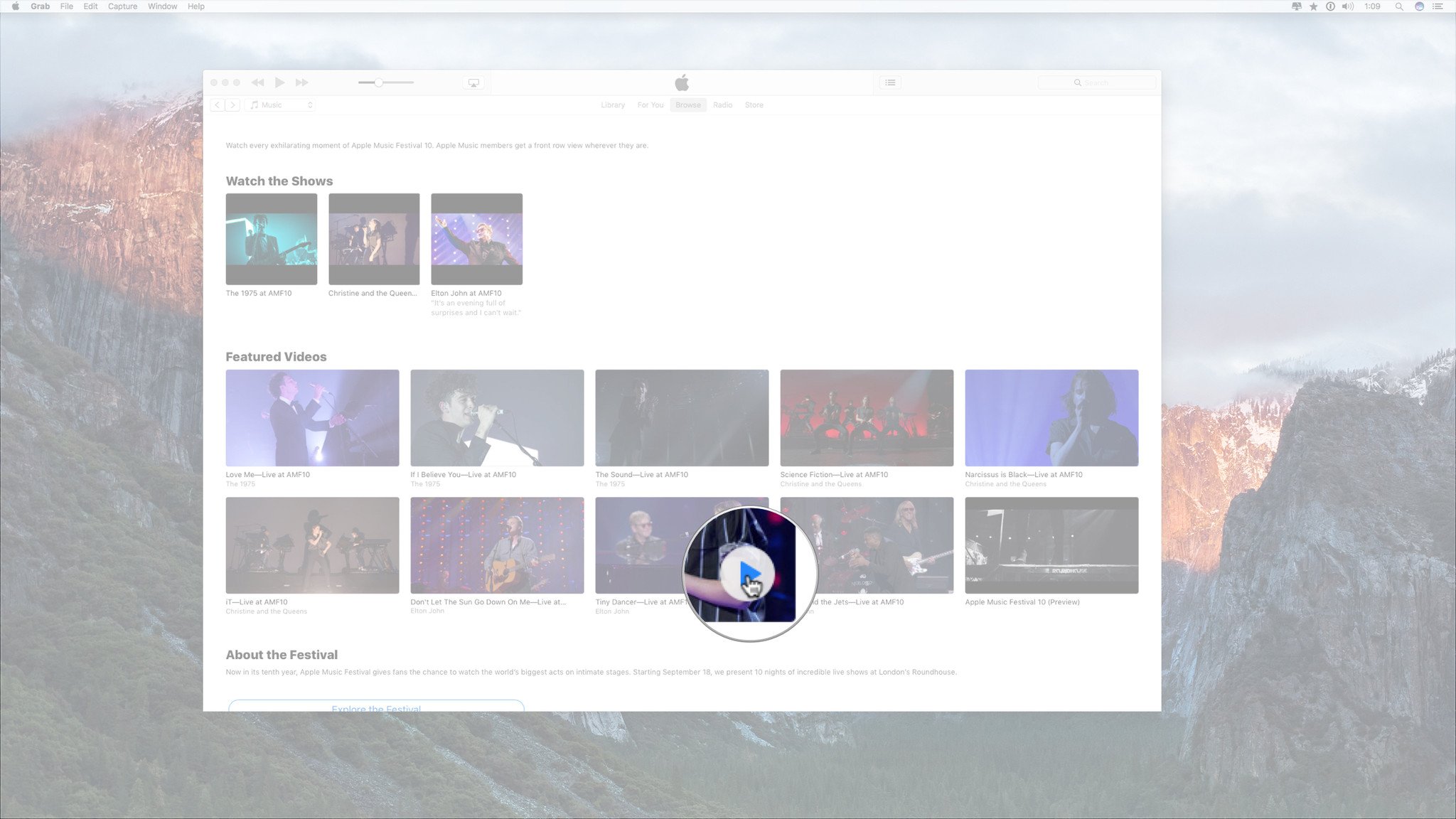
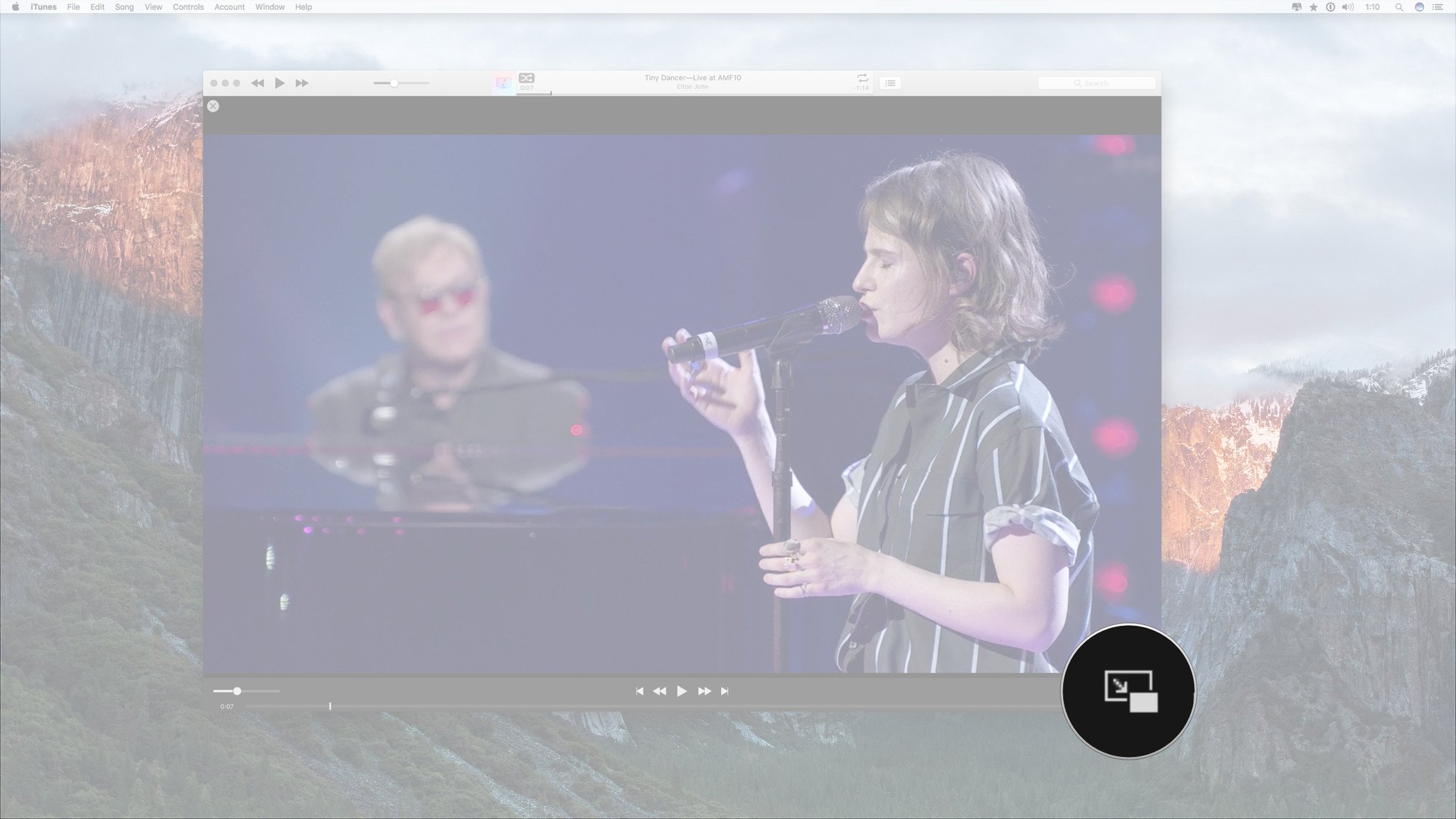
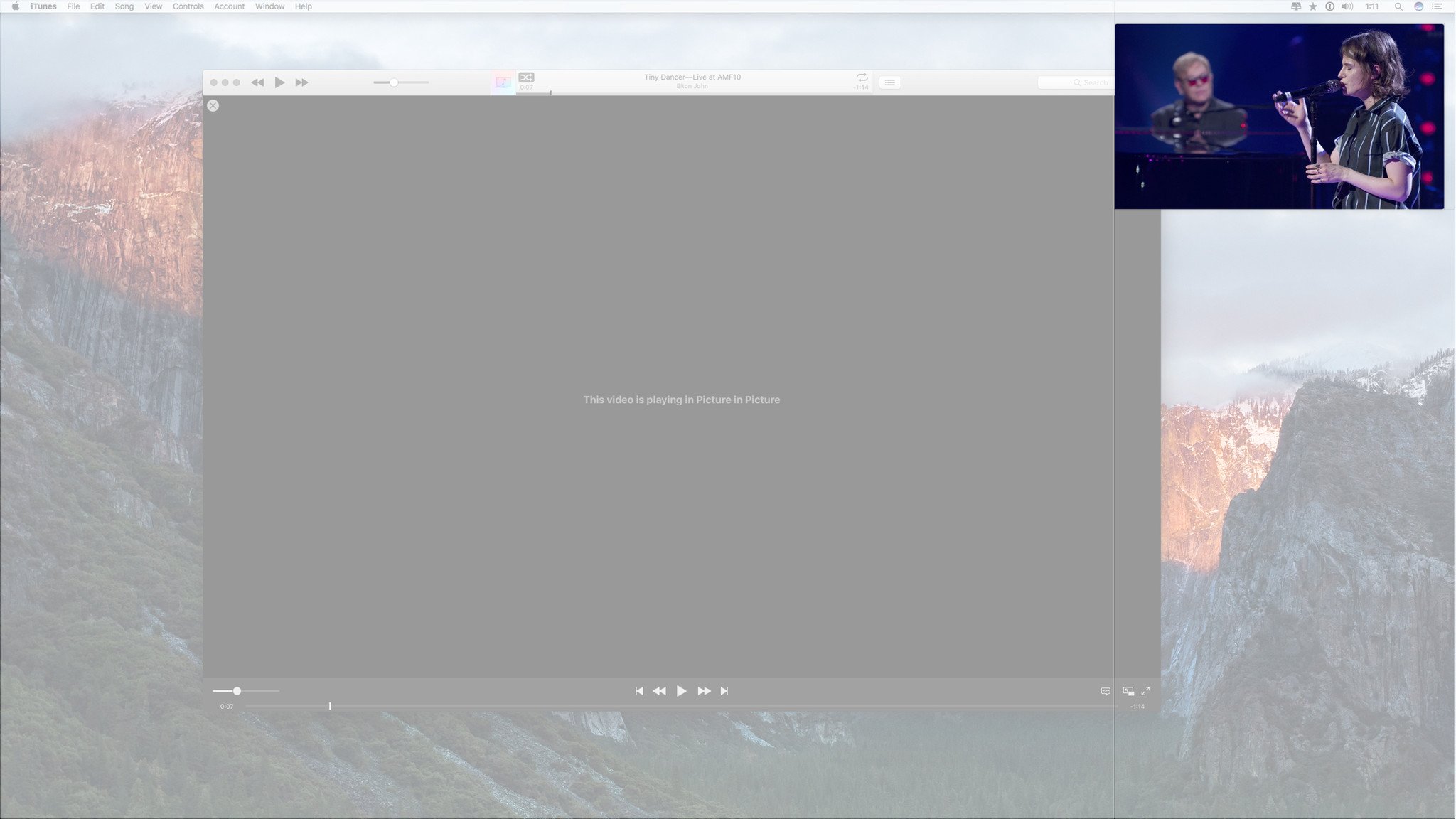
- You can control playback within the Picture in Picture window by clicking the Play and Pause button.
- You can toggle Picture in Picture mode by clicking the Picture in Picture button again, or by clicking the X in the top, left corner of the Picture in Picture button.
- You can resize the Picture in Picture window by clicking and dragging on a corner of the window.
- You can move the Picture in Picture window to different corners of your screen by clicking on it and moving it (like you would any window).
How to turn on Picture-in-Picture in YouTube
- Open a video in YouTube.
- Right-click twice on the video. (If you are using a trackpad, press Control and click the trackpad twice).
- Select Enter Picture-in-Picture from the drop-down menu. The video should pop out and move to a corner of your screen.
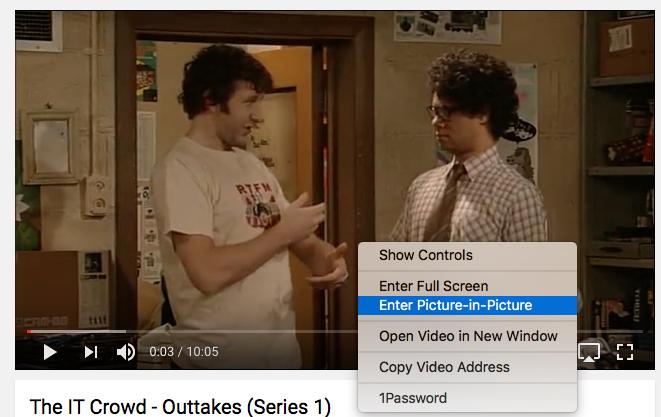
- You can control playback within the Picture in Picture window by clicking the Play and Pause button.
- You can toggle Picture in Picture mode by clicking the Picture in Picture button again, or by clicking the X in the top, left corner of the Picture in Picture button.
- You can resize the Picture in Picture window by clicking and dragging on a corner of the window.
- You can move the Picture in Picture window to different corners of your screen by clicking on it and moving it (like you would any window).
Questions?
Run into any trouble with activating Picture in Picture? Please let me know and I'll be sure to help you troubleshoot the issue!
Updated to add how to use PiP in YouTube
Master your iPhone in minutes
iMore offers spot-on advice and guidance from our team of experts, with decades of Apple device experience to lean on. Learn more with iMore!
Mikah Sargent is Senior Editor at Mobile Nations. When he's not bothering his chihuahuas, Mikah spends entirely too much time and money on HomeKit products. You can follow him on Twitter at @mikahsargent if you're so inclined.

