How to use Portrait mode in FaceTime on iPhone and iPad
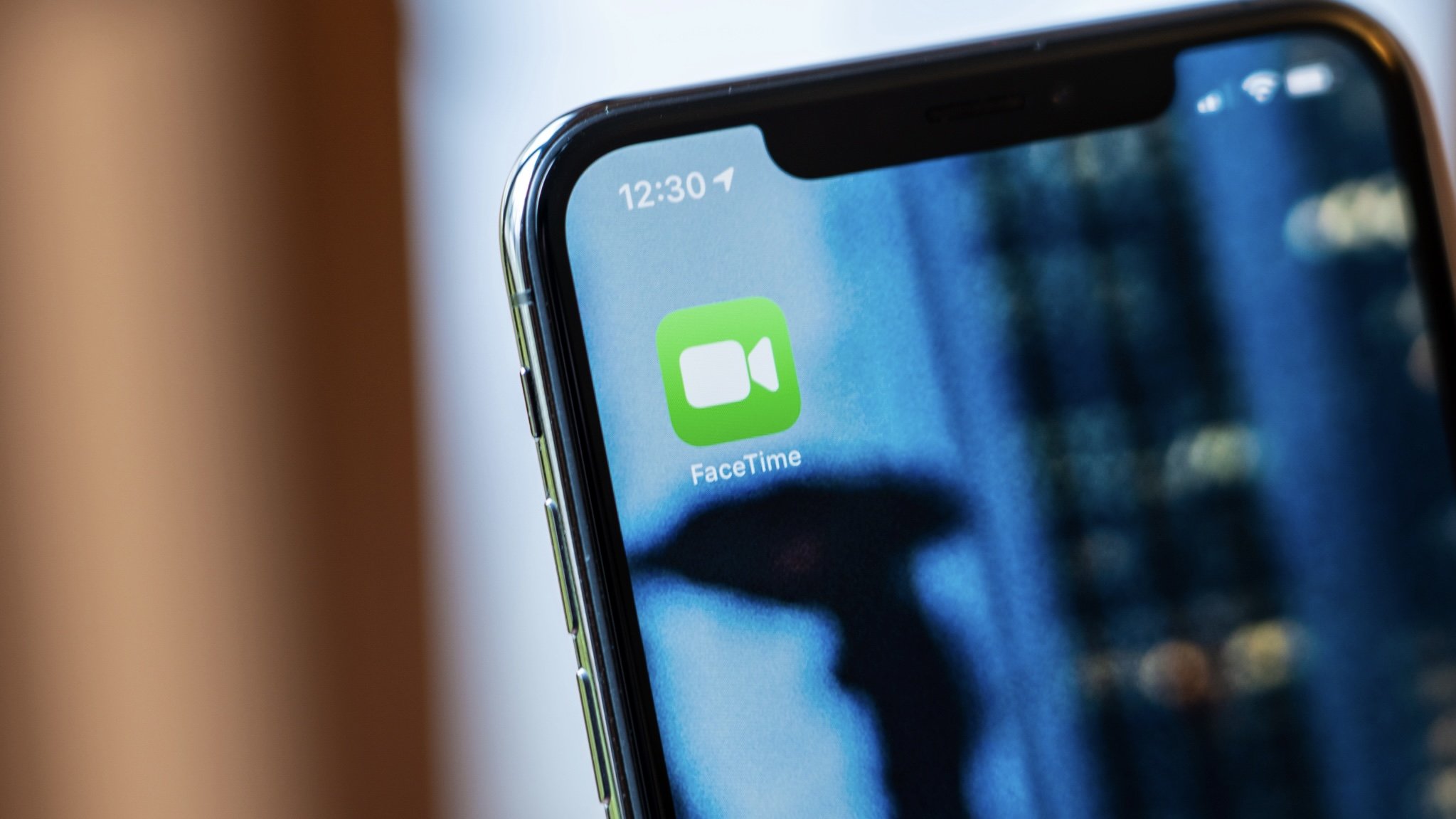
Many of us have been using video calls to keep in touch with a lot of friends and family in the past few years. And with the iPhone, one of the most popular ways to video chat with another is through FaceTime. And while FaceTime used to be between Apple devices only, starting with iOS 15, you could also use FaceTime with other non-Apple devices through a shareable web link.
But have you ever come across a situation where you don't want other people to see what's behind you while on a video call? Thankfully, iOS 15 also brought the ability to use Portrait mode in a FaceTime call, so you can blur your background while chatting. This also works in other video calling apps, like Skype or Google Meet, so it's not just limited to FaceTime. It's a great feature if you have a distracting room and want the focus to be on yourself.
Here's how to use Portrait Mode in FaceTime on your favorite iPhone and iPad.
What devices can use Portrait mode in FaceTime?

Before you try to use Portrait mode to blur the background in your FaceTime calls, you need to know that the feature is only available on certain device models. Right now, the Portrait Mode in FaceTime feature is only available on iPhones and iPads with at least an A12 Bionic chip or better.
Here are all of the current iPhone and iPad models that can use Portrait mode in FaceTime:
iPhone
- iPhone XS
- iPhone XS Max
- iPhone XR
- iPhone 11
- iPhone 11 Pro
- iPhone 11 Pro Max
- iPhone 12 mini
- iPhone 12
- iPhone 12 Pro
- iPhone 12 Pro Max
- iPhone SE (2020)
- iPhone 13 mini
- iPhone 13
- iPhone 13 Pro
- iPhone 13 Pro Max
- iPhone SE (2022)
It's safe to assume that once the iPhone 14 comes out, we can be sure that it will also be capable of using Portrait mode in FaceTime and other video calls.
iPad
- iPad Air (3rd generation)
- iPad Air (4th generation)
- iPad Air (5th generation)
- iPad mini (5th generation)
- iPad mini (6th generation)
- 11-inch iPad Pro (2018 and later)
- 12.9-inch iPad Pro (2018 and later)
- iPad (8th generation)
- iPad (9th generation)
- iPad Pro (2021)
Now, without further ado, here's how to use Portrait mode in FaceTime on iPhone and iPad.
Master your iPhone in minutes
iMore offers spot-on advice and guidance from our team of experts, with decades of Apple device experience to lean on. Learn more with iMore!
How to activate Portrait mode in a FaceTime call
- Launch FaceTime on your iPhone or iPad.
- Make a FaceTime call with any of your contacts.
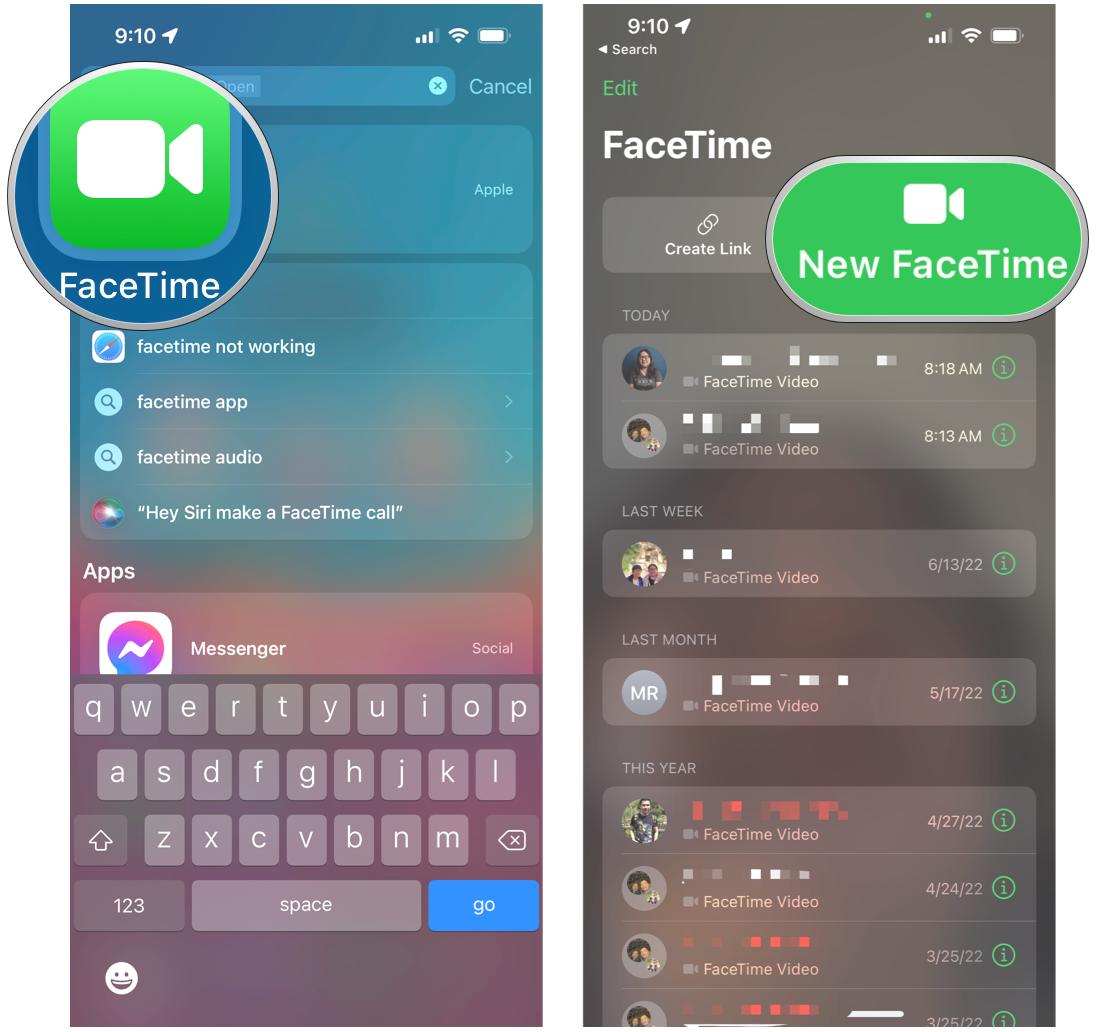
- Tap on your video view in the bottom right corner. This will expand your video view and show you all available options.
- Tap the Portrait mode button in the upper left corner.
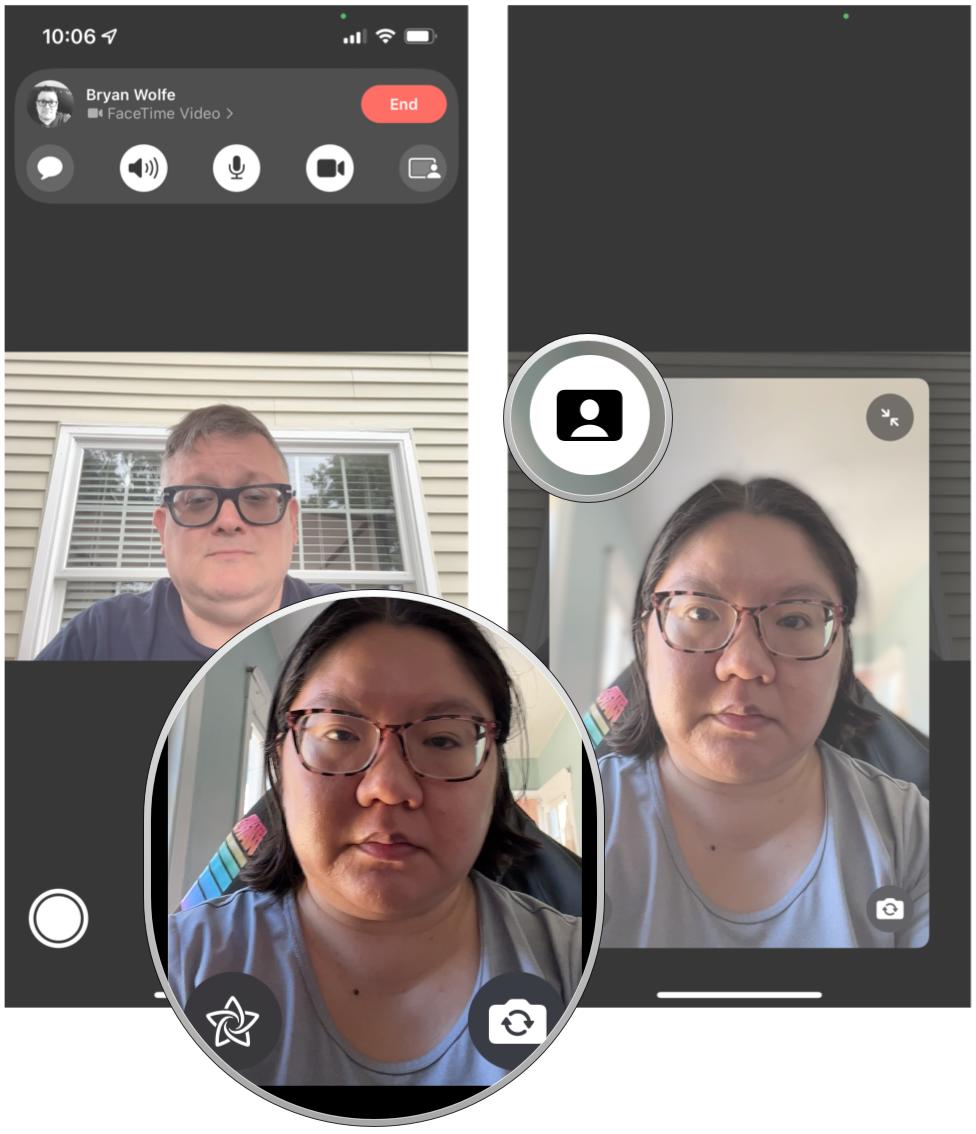
That's all there is to it regarding how to use Portrait mode in FaceTime on iPhone and iPad. With Portrait mode enabled in a FaceTime call, everything behind you is blurred, so others don't need to see your messy room, photos on the wall, and other decor if you don't want them to.
How to use Control Center to toggle Portrait mode in FaceTime
Another way to access the Portrait mode toggle is to use Control Center.
- Launch FaceTime on your iPhone or iPad.
- Make a FaceTime call with any of your contacts.
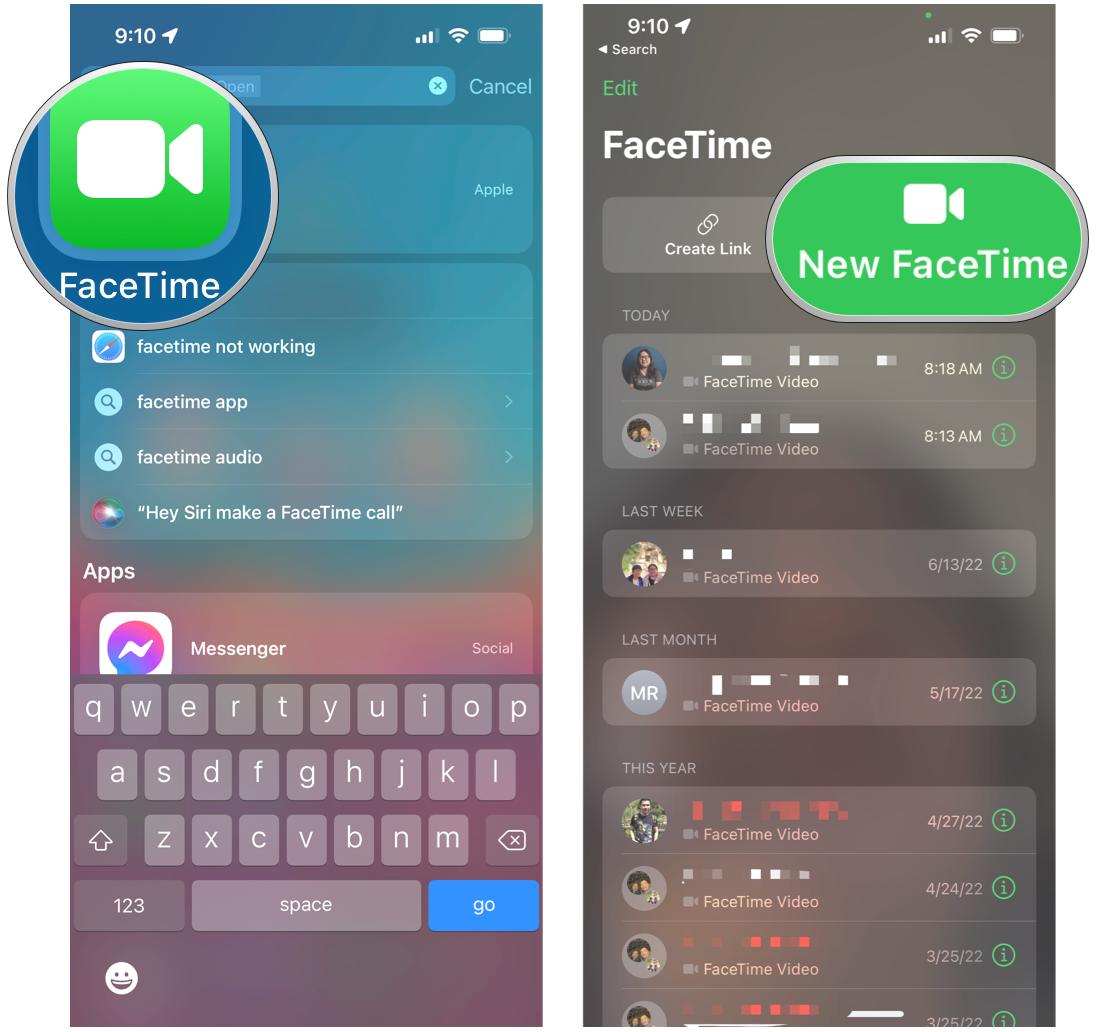
- Bring up the Control Center.
- On a device with Face ID or no Home button, swipe down from the upper right corner of the screen.
- On a device with Touch ID with a Home button, swipe up from the bottom center of the screen.
- In the upper left of Control Center, you'll see a Video Effects tile.
- Tap or long-press on the Video Effects tile to expand it.
- Tap the toggle for Portrait mode to ON.
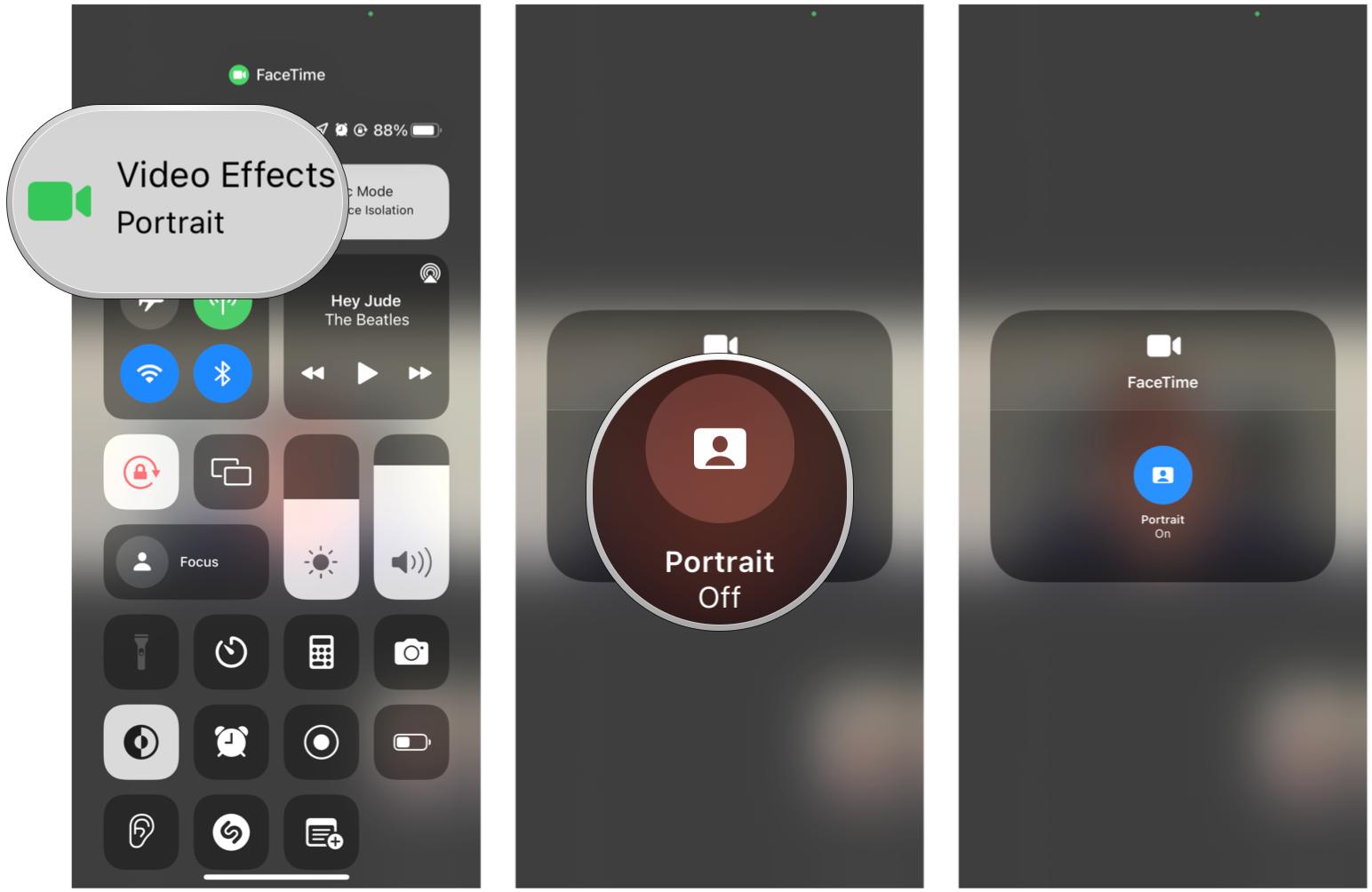
Portrait mode will work with any video calling app
If you don't normally use FaceTime, don't worry. In iOS 15 and iPadOS 15, the Portrait mode feature is not limited to just FaceTime. You're able to use this in other apps like Skype, Zoom, Google Meet, WhatsApp, and more. You may need to use the Control Center method to toggle Portrait Mode if the app does not have a button to activate it during a call.
Always lookin' good with Portrait mode
We've all been there — we just don't want to show our messy rooms as our background in a video call with other people. It's totally understandable. That's why we're happy that Apple added Portrait mode into FaceTime and video calls, because who doesn't like blurring out the background? Even a messy room looks better when it's blurred out to create a soft and welcoming backdrop.
Updated June 2022: Updated for the latest versions of iOS.
Christine Romero-Chan was formerly a Senior Editor for iMore. She has been writing about technology, specifically Apple, for over a decade at a variety of websites. She is currently part of the Digital Trends team, and has been using Apple’s smartphone since the original iPhone back in 2007. While her main speciality is the iPhone, she also covers Apple Watch, iPad, and Mac when needed. When she isn’t writing about Apple, Christine can often be found at Disneyland in Anaheim, California, as she is a passholder and obsessed with all things Disney, especially Star Wars. Christine also enjoys coffee, food, photography, mechanical keyboards, and spending as much time with her new daughter as possible.

