How to use Quick Note on Mac
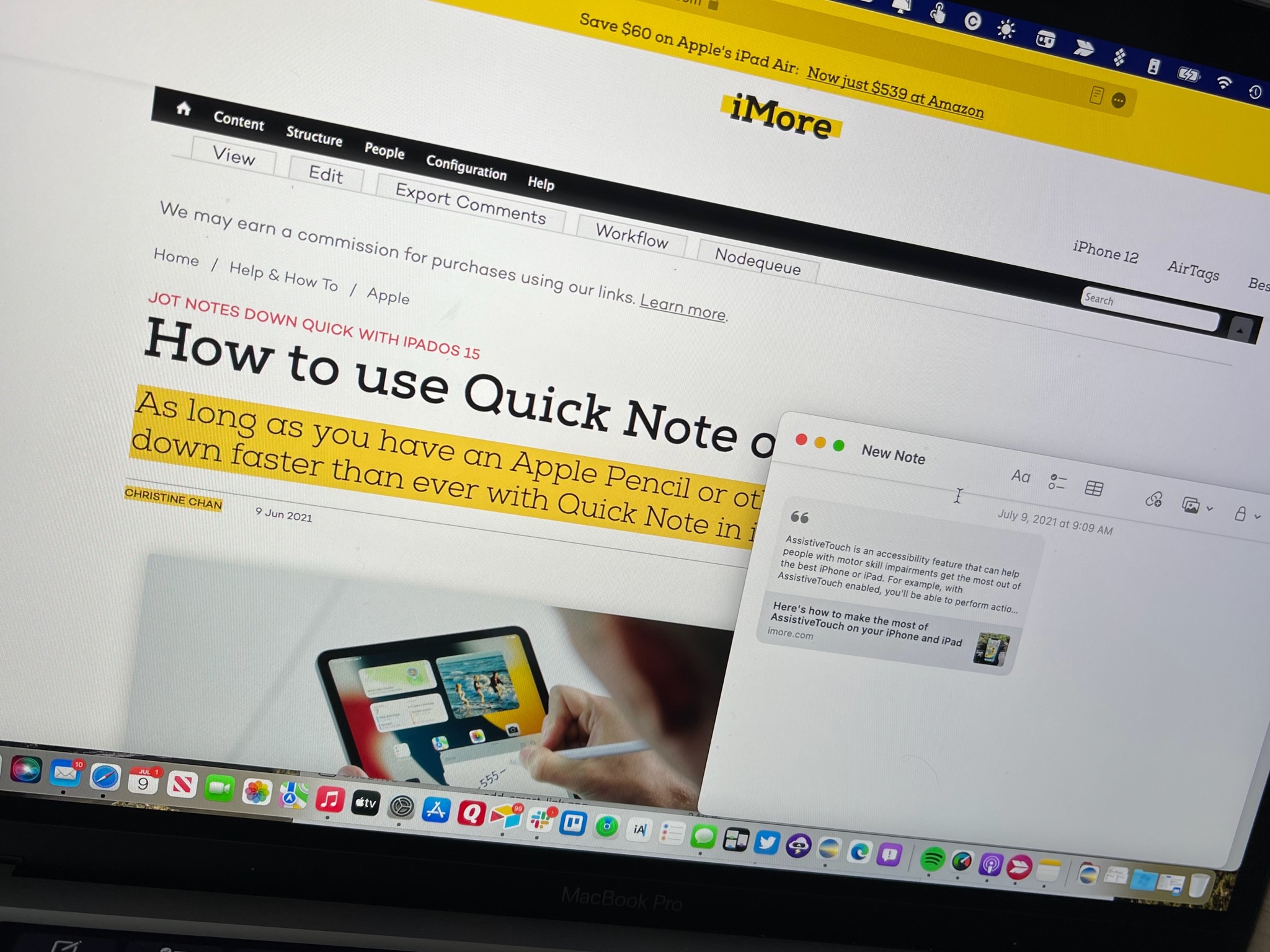
One of the newest features for Mac is Quick Note. The tool lets you jot down ideas on the fly, regardless of what you're doing on the computer. Because each Quick Note is a part of Apple's native Notes app, everything you capture is automatically synced across your other devices. In addition, Quick Notes are resizable and available anywhere on macOS in full screen or Split View. With supported apps, you can add links, highlights, tags, and more.
Here's how to use Quick Note on Mac with macOS Monterey. The tool works on the best Macs.
How to bring up Quick Note
On Mac, there are various ways to bring up a Quick Note, including those mentioned here.
Hot Corners
To turn on Quick Note functionality through Hot Corners:
- Choose System Preferences from the Mac Dock.
- Select Desktop & Screen Saver.

- Click Screen Saver.
- Choose the Hot Corners button at the bottom right.
- Select the corner you'd like to use for Quick Note.
- Choose Quick Note from the pull-down menu.
- Click OK.
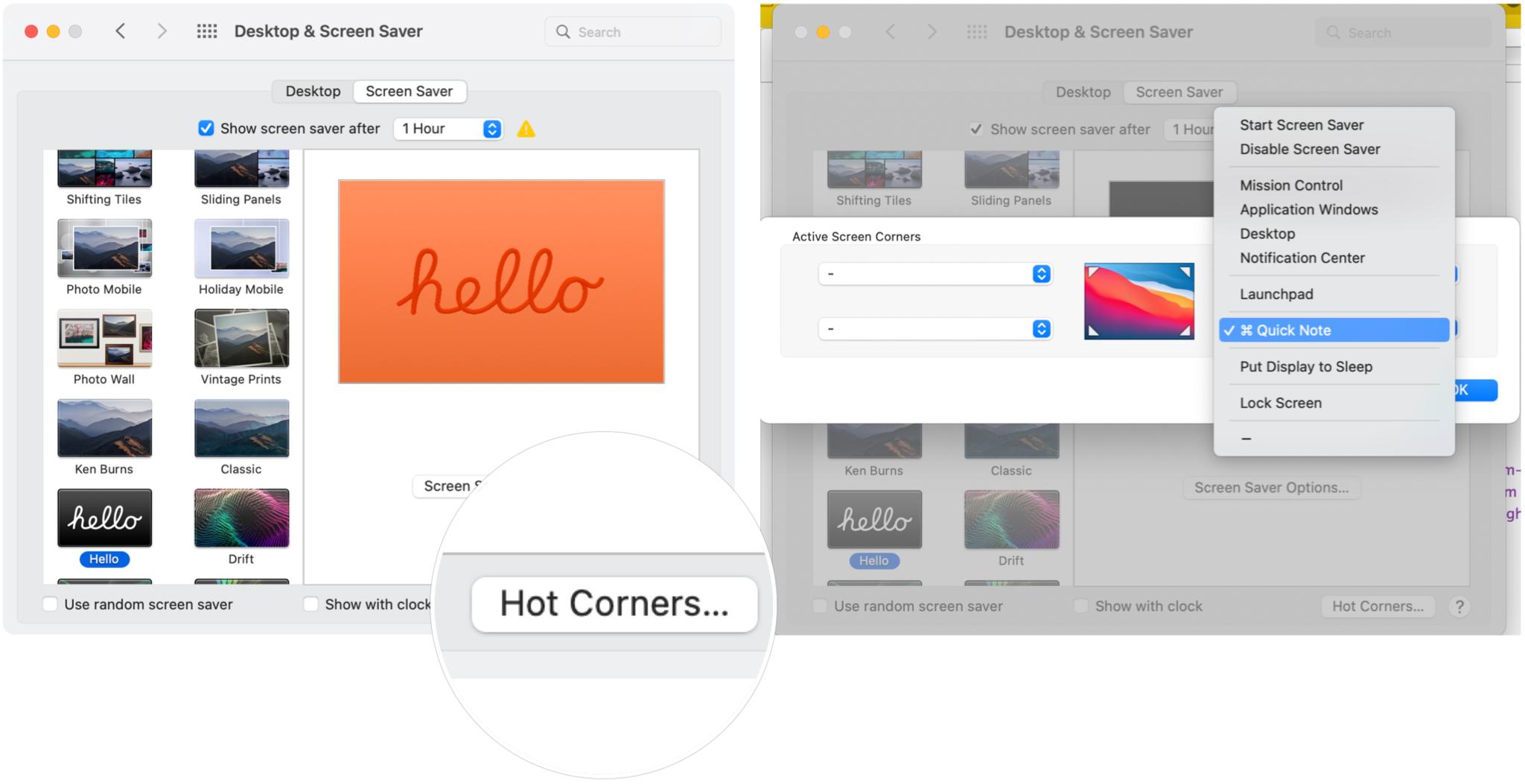
You can use Quick Note to move your mouse or trackpad to the Hot Corner you selected.
As an alternative way to activate a Hot Corner for Quick Note, you can choose Mission Control from Preferences, then select Hot Corners at the bottom left.
Use Keyboard shortcut
To bring up a Quick Note on Mac using a keyboard shortcut:
Master your iPhone in minutes
iMore offers spot-on advice and guidance from our team of experts, with decades of Apple device experience to lean on. Learn more with iMore!
- Go into the app or location where you wish to create a Quick Note.
- Use the Fn+Q shortcut to bring up a Quick Note.
How to add Smart Links to a Quick Note
Whether in an app or while surfing the web, you can add Smart Links to a Quick Note in macOS Monterey.
- Go into your supported app.
- Bring up a Quick Note.
- Click on the Hyperlink icon
- Choose Add Link next to the selection you want.
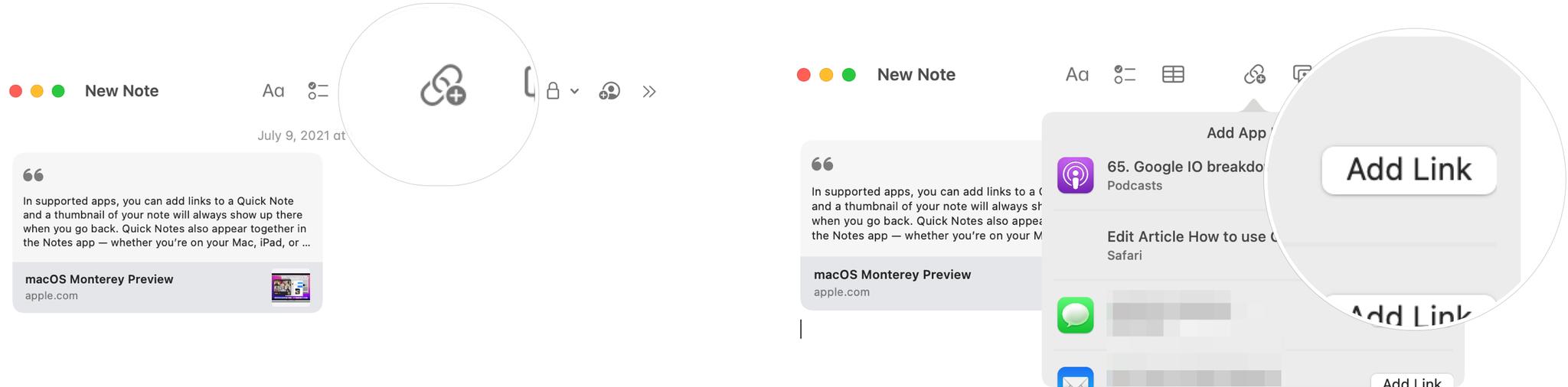
How to add a Safari highlight to a Quick Note
You can save highlighted text from Safari to Quick Note:
- Go into Safari.
- Copy the text you wish to highlight.
- Right-click and select New Quick Note or Add to Quick Note, depending on your preference.
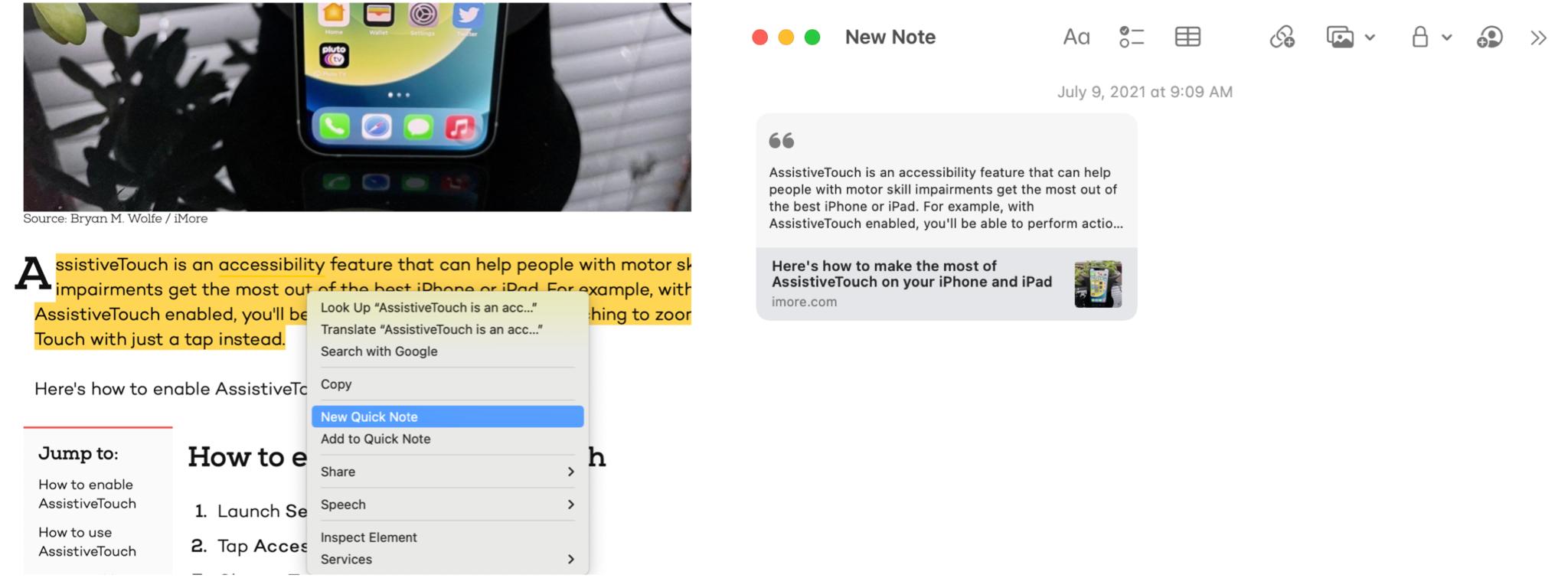
Your highlighted text is now in the Quick Note.
How to view your saved Quick Note
You can find saved Quick Notes in your Notes app on macOS Monterey.
- Select the Notes app from your Application folder or find it through Spotlight Search.
- Choose Quick Notes at the top left.
- Select the Quick Note to view.
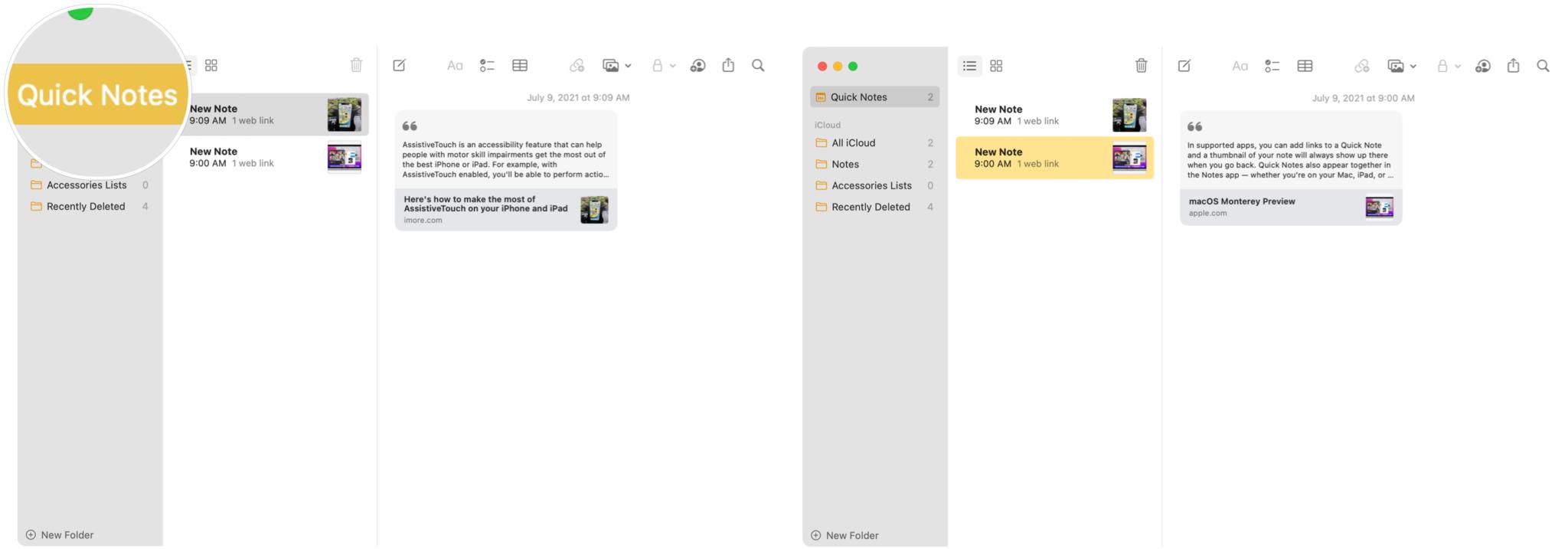
What do you say?
With Quick Note, you can also jot down your most important comments for later review. Better still, they sync across your other devices. So start using Quick Note today and better organize your life.
Updated June 2022: Minor updates made for the latest version of macOS Monterey.

Bryan M. Wolfe has written about technology for over a decade on various websites, including TechRadar, AppAdvice, and many more. Before this, he worked in the technology field across different industries, including healthcare and education. He’s currently iMore’s lead on all things Mac and macOS, although he also loves covering iPhone, iPad, and Apple Watch. Bryan enjoys watching his favorite sports teams, traveling, and driving around his teenage daughter to her latest stage show, audition, or school event in his spare time. He also keeps busy walking his black and white cocker spaniel, Izzy, and trying new coffees and liquid grapes.
