How to use Real-time text (RTT) on iPhone
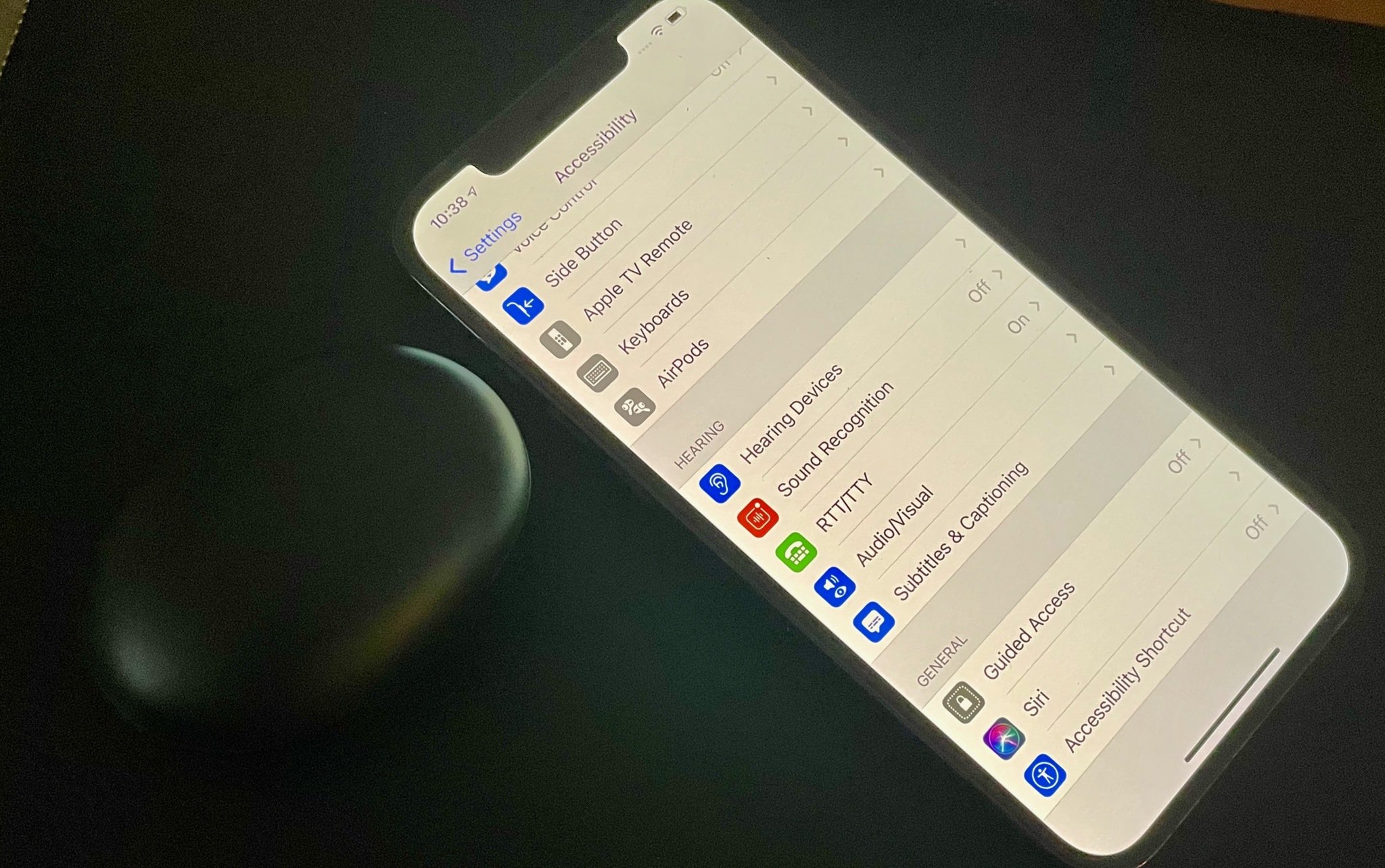
Did you know you can use the Real-time text (RTT) protocol for conversational text calls on the iPhone? In the United States, you can make and receive RTT calls on the iPhone 6 and later. With RTT, you can transmit conversational text as soon as you — or the person you are talking to — type it out. The newest technologies that make this possible include instant messaging, Text-over-IP, and IP-relay. Here's how to use RTT on your iPhone.
How to set up RTT on iPhone
To use RTT on your iPhone, you must have a compatible carrier plan in the United States or Canada. Your iPhone also must be running iOS 10 or later. Here's how to get started with RTT:
- Launch the Settings app on your Home screen.
- Scroll down and tap Accessibility.
- Tap RTT/TTY.
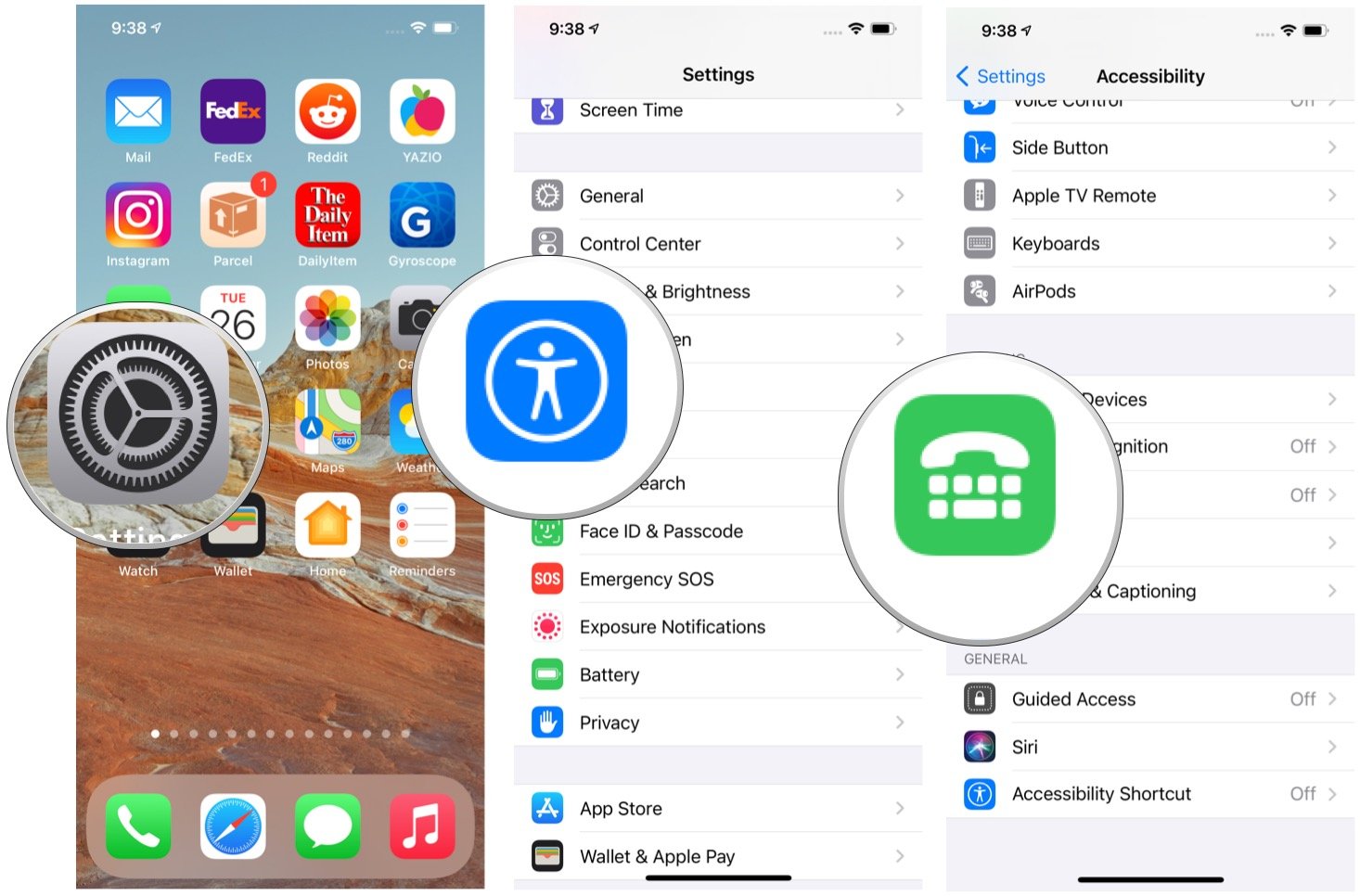
- Tap the toggle for Software RTT.
- Tap Relay Number and enter the phone number for TTY relay calls.
- In the United States, enter 711.
- Tap the back button.
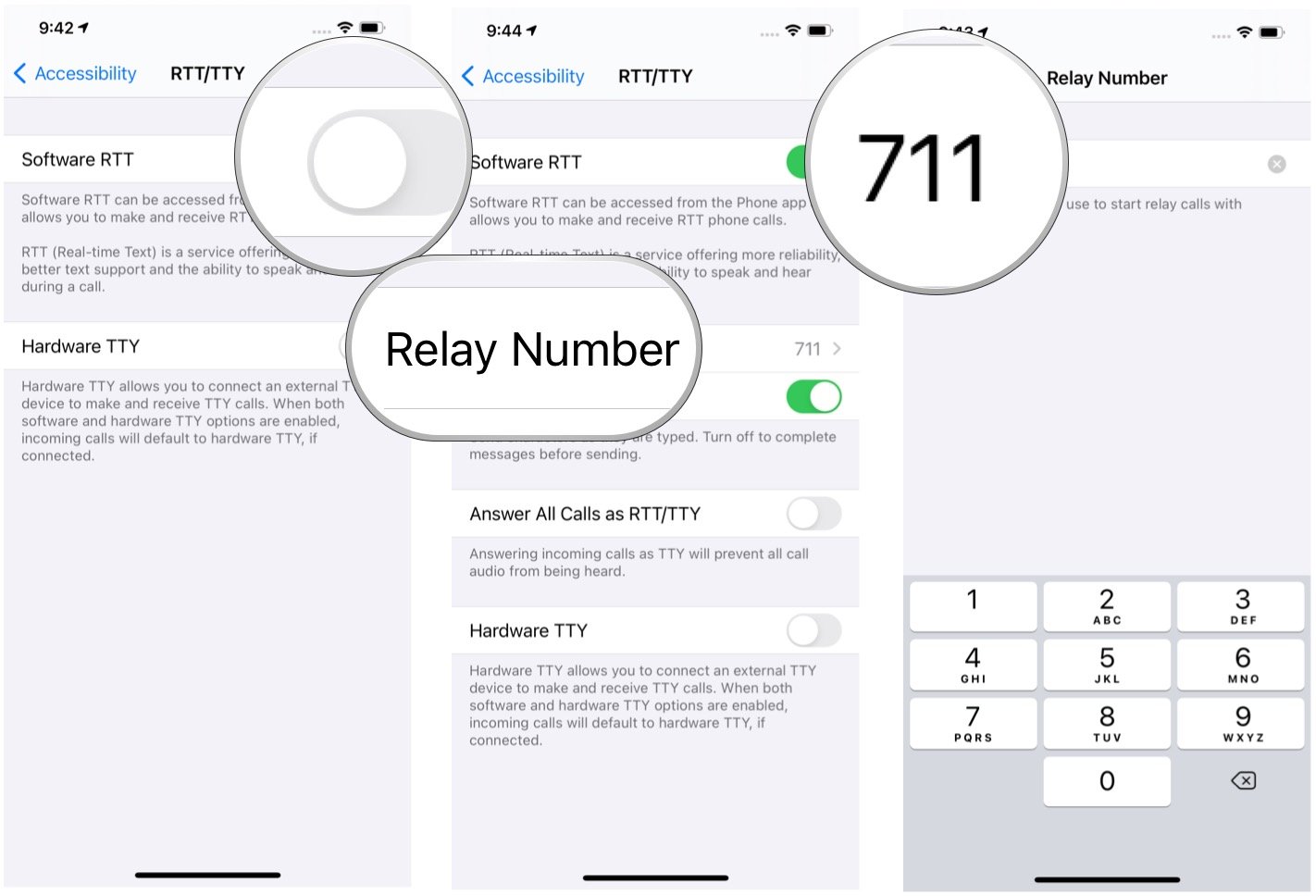
- Tap the toggle for Send Immediately if you want to send characters as you type. Otherwise, you'll need to type full messages before you send them.
- Tap the toggle for Answer All Calls as RTT/TTY so you don't receive voice calls. If not, you can still upgrade calls using the RTT button (see below). Confirm by tapping Answer All Calls as RTT/TTY.
- Tap the toggle for Hardware TTY to answer and make TTY calls from an external TTY device instead of the iPhone. In this case, make sure that you also turn on Answer All Calls as TTY.
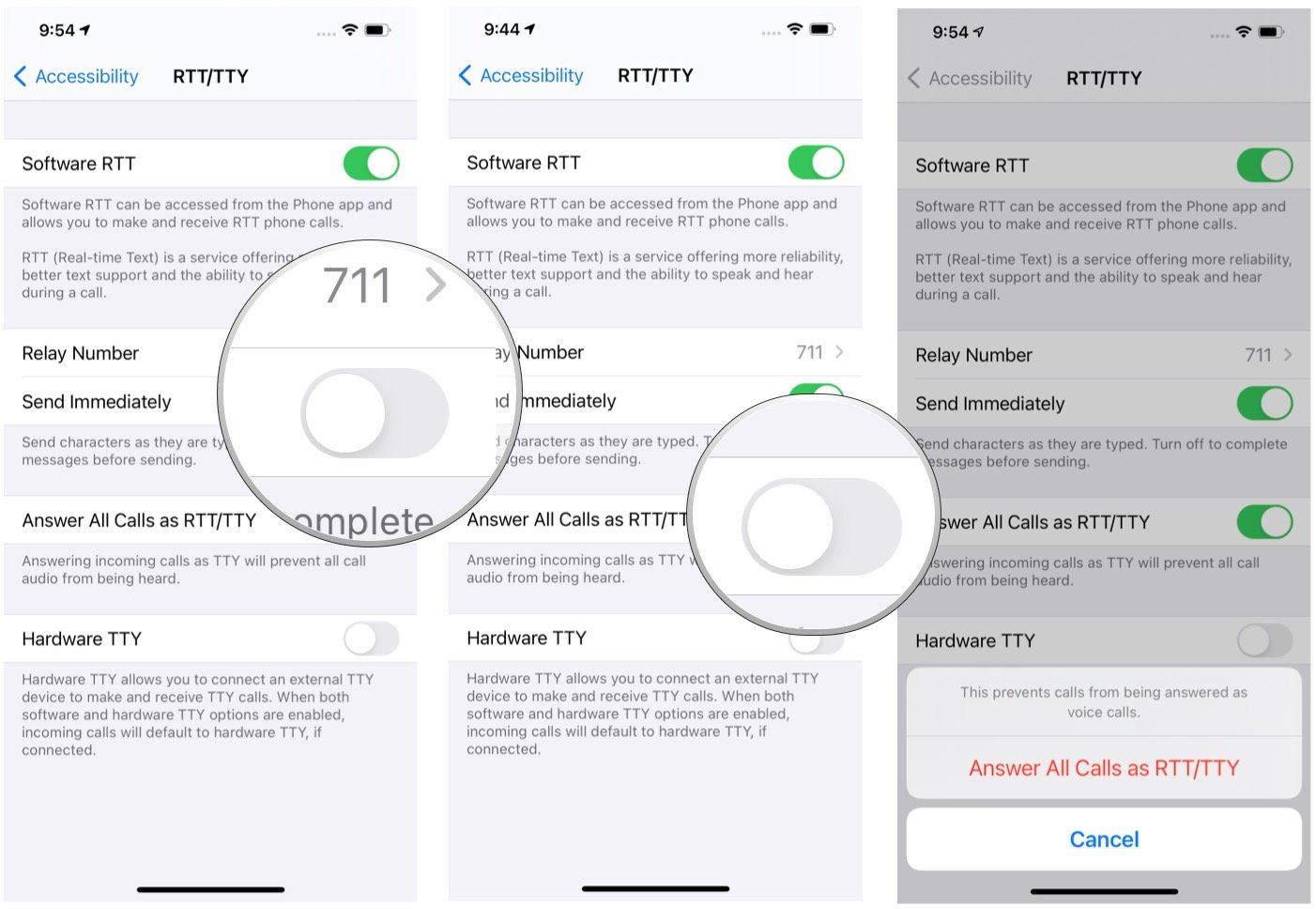
- Tap the toggle for Answer RTT Calls as Muted if you want your iPhone's microphone to default to muted when answering a call.
- Tap the toggle for Show Notifications to receive alerts for messages while away from the call.
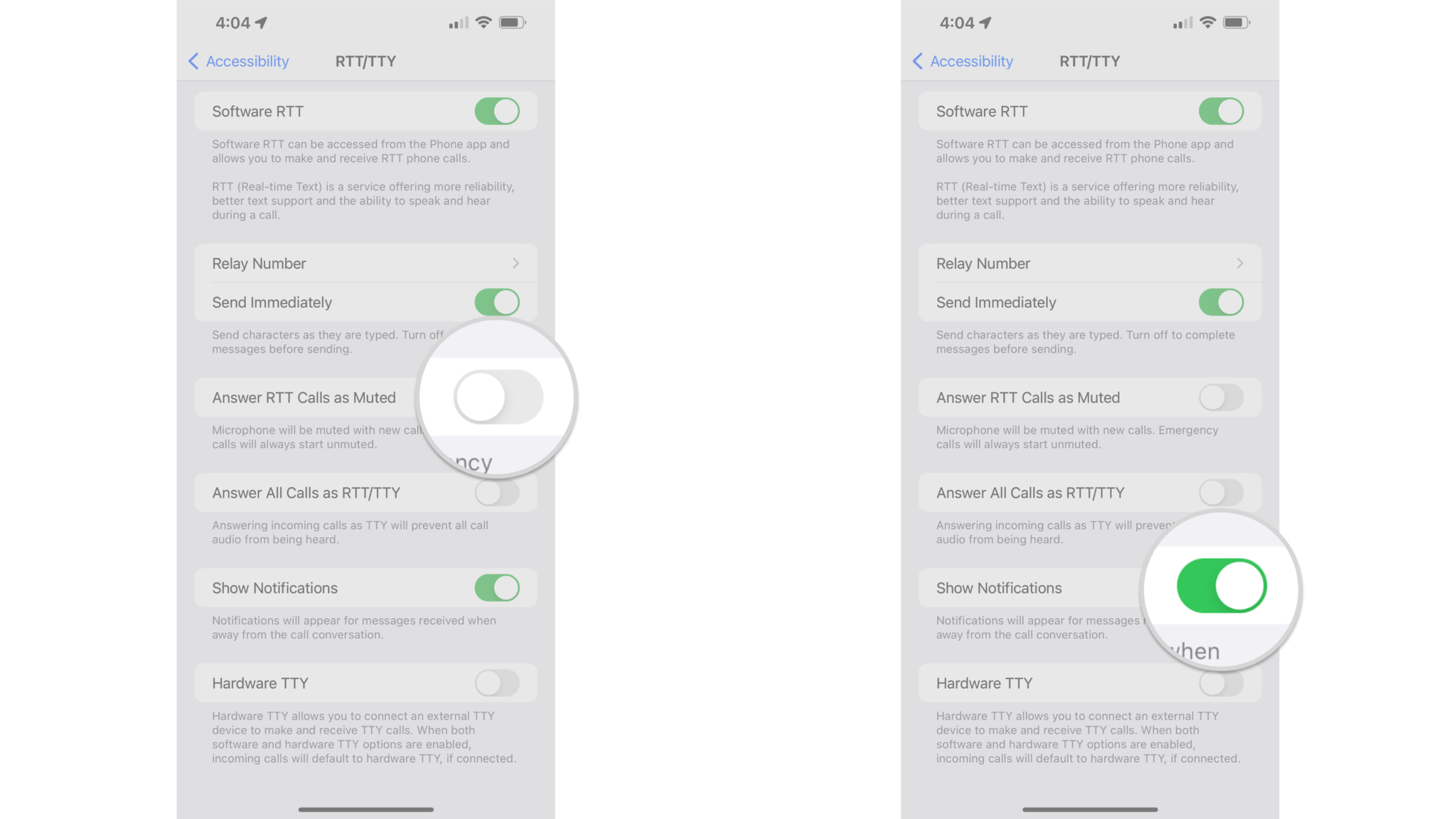
How to make an RTT call on iPhone
To make a call using RTT on your phone:
- Launch the Phone app on the Home screen.
- Tap Contacts at the bottom.
- Tap the name of the person you wish to call.
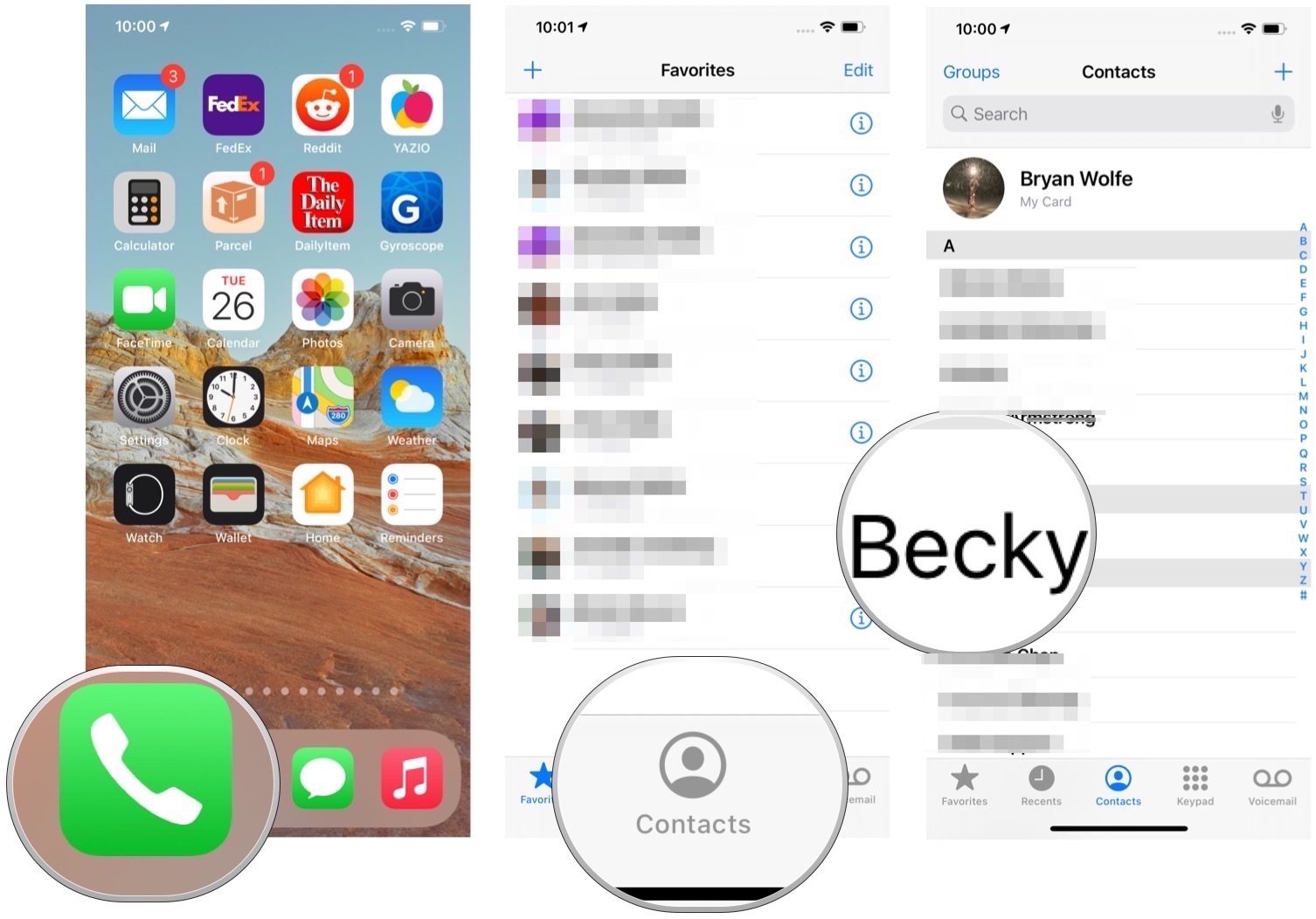
- Tap the person's phone number.
- Tap RTT/TTY Call or RTT/TTY Relay Call.

- Wait for the call to connect, then tap the RTT icon.
- Enter your message. If you turned on Send Immediately in the Settings, your recipient sees your message as you type. Otherwise, enter your message, then tap the up arrow to send.
- To end the call, tap the back button at the top left
- Tap the hang up button.
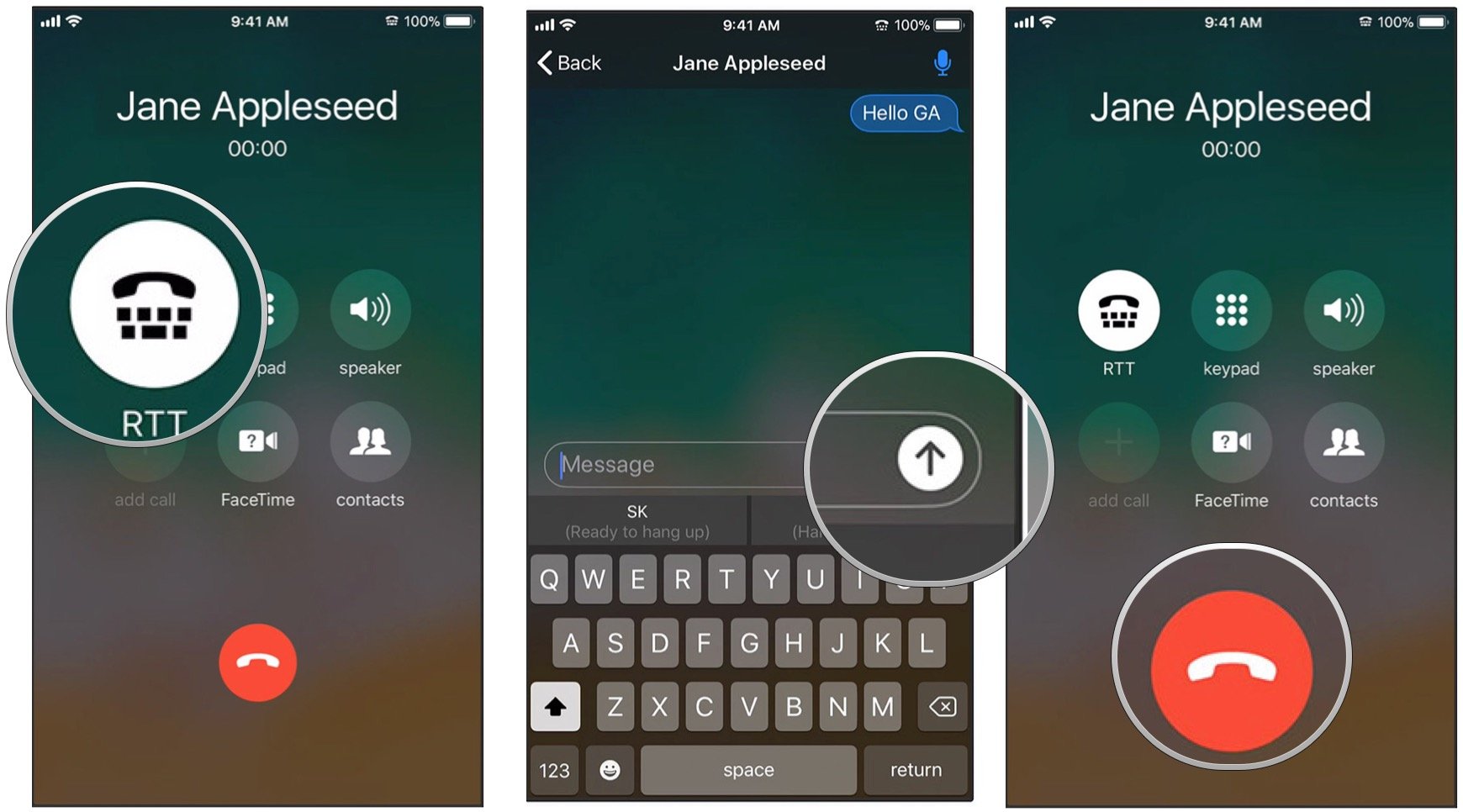
How to answer an RTT call on iPhone
With RTT enabled, you can answer RTT calls with just a tap. Here's how:
- Tap the RTT button, which shows instead of the default answer button.
- Tap RTT to upgrade the call to a text conversation.

How to turn an existing voice call into RTT on iPhone
If you want to turn an existing voice call into RTT:
- Tap Use RTT to the right of the End Call button.
- Wait for the microphone icon to turn to RTT.
- Tap RTT to open the text conversation.

Real-time text makes your iPhone even more accessible
While primarily a feature of accessibility for iPhone and iPad, everyone can take advantage of RTT on the best iPhone during a call. With RTT and options like Send Immediately enabled, your messages will appear instantly on the other end without having to tap send. Apple also makes it easy to set up and use Real-time text on Apple Watch and Mac so you can always stay in touch.
Updated May 2022: Updated for iOS 15.
Master your iPhone in minutes
iMore offers spot-on advice and guidance from our team of experts, with decades of Apple device experience to lean on. Learn more with iMore!

Bryan M. Wolfe has written about technology for over a decade on various websites, including TechRadar, AppAdvice, and many more. Before this, he worked in the technology field across different industries, including healthcare and education. He’s currently iMore’s lead on all things Mac and macOS, although he also loves covering iPhone, iPad, and Apple Watch. Bryan enjoys watching his favorite sports teams, traveling, and driving around his teenage daughter to her latest stage show, audition, or school event in his spare time. He also keeps busy walking his black and white cocker spaniel, Izzy, and trying new coffees and liquid grapes.
