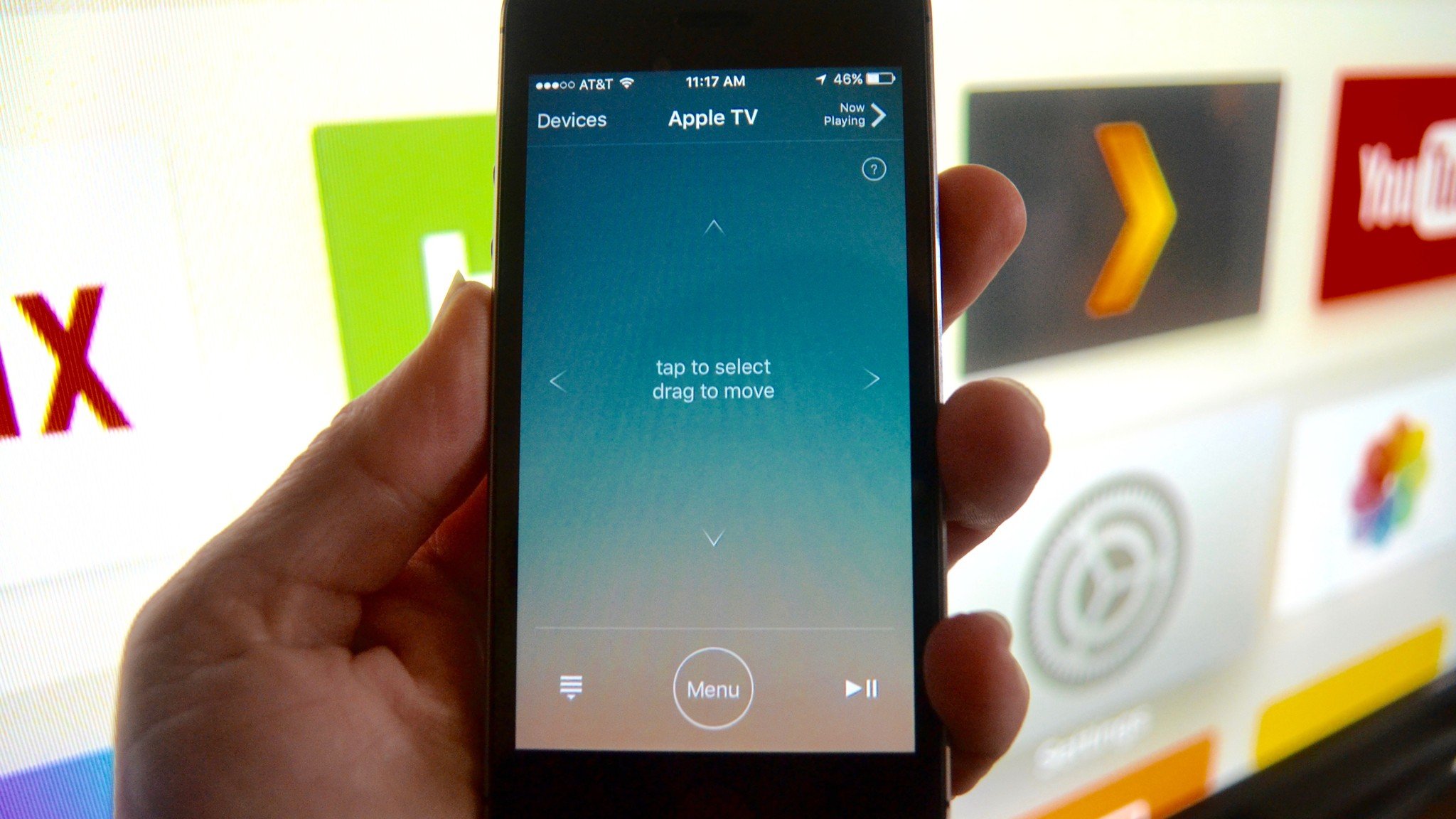
The fourth-generation Apple TV's Siri Remote is a huge improvement over its predecessor. It has dozens of useful features and supports the virtual personal assistant, Siri. But, it doesn't have a native keyboard and is still small enough to get lost in the couch cushions.
Apple's Remote app, which lets you control the second, third, and fourth-generation Apple TV, is perfect for typing into search or password fields, and is convenient when you can't find the Siri Remote, or just don't want to look for it. Here's how to set up and use it with your fourth-generation Apple TV.
If you don't already have the Remote app on your iPhone or iPad, be sure to download it for free in the App Store.
- Free - Download now
It's worth noting that when controlling the fourth-generation Apple TV, the Remote app does not support volume control, accelerometer, or gyroscope, and the keyboard feature does not work with some third-party apps.
How to set up the Remote app using Home Sharing
In order to use the Remote app with Apple TV, you'll need to connect the two devices so they talk to each other. One way to do that is with Home Sharing.
- On Apple TV, open the Settings app
- Select Accounts.
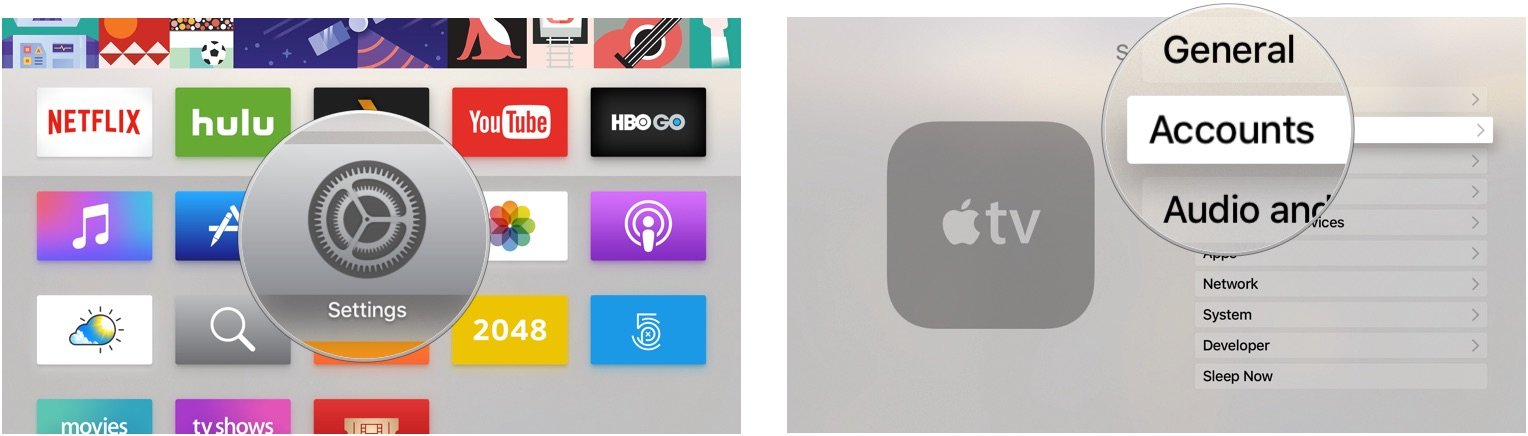
- Select Home Sharing.
- Select Turn on Home Sharing.

- Enter your Apple ID.
- Select Continue.
- Enter the password associated with your Apple ID.
- Select Sign In.Your Apple TV will see all libraries with Home Sharing turned on that use your signed-in Apple ID.
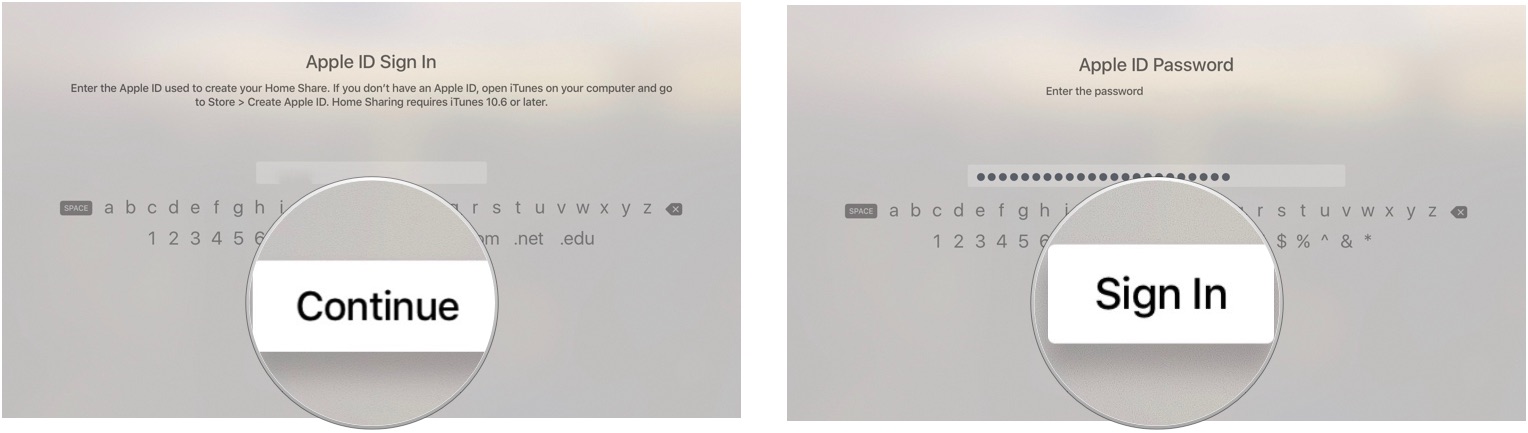
- On your iPhone, iPad, or iPod touch open the Remote app.
- Tap Set up Home Sharing.
- Enter your Apple ID.
- Enter the password associated with your Apple ID.
- Tap Sign In in the upper right corner of the screen

How to set up the Remote app Manually
If, for some reason, you don't want to use Home Sharing to connect your Remote app to your Apple TV, you can instead set it up manually.
- On your iPhone, iPad, or iPod touch, open the Remote app.
- Tap Add a Device. A four-digit code will appear on the screen.
- If you don't see Add a Device, tap the Settings tab in the upper right corner of the screen and select Turn off Home Sharing.
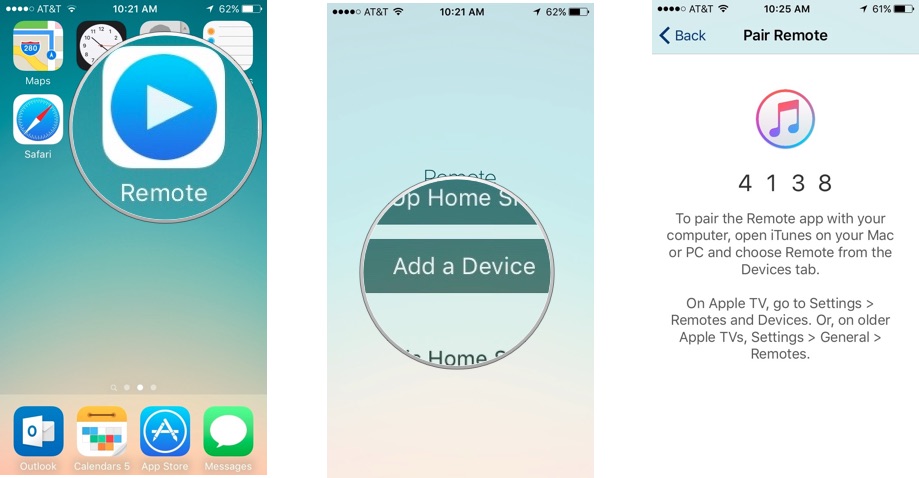

- On Apple TV, open the Settings app.
- Select Remotes and Devices.
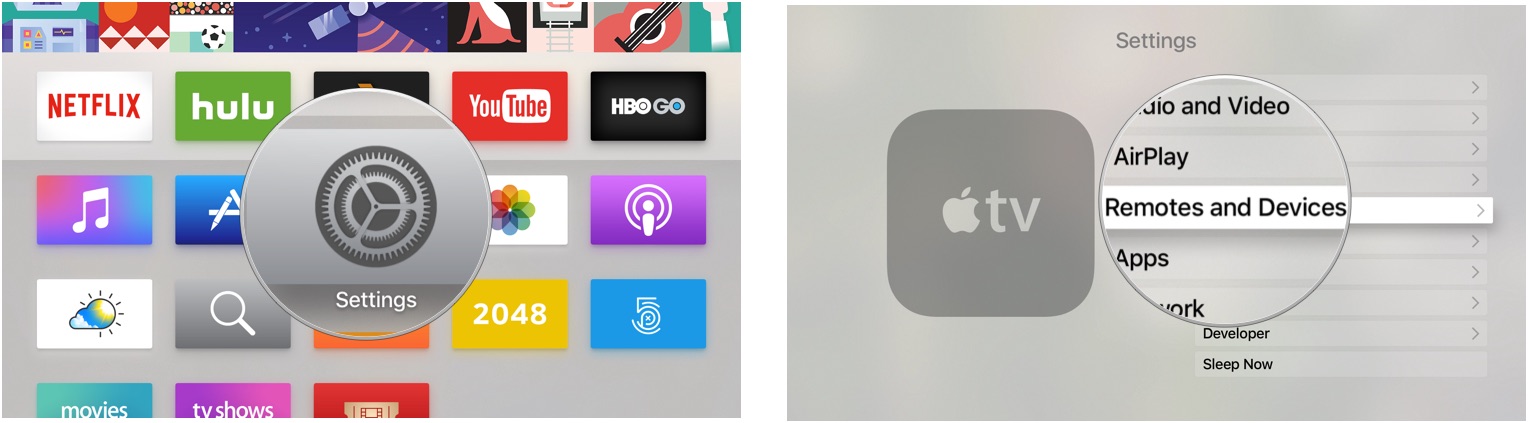
- Select Remote app.
- Select the pairable device that your Remote app is on.
- Enter the number from your pairable device's screen.
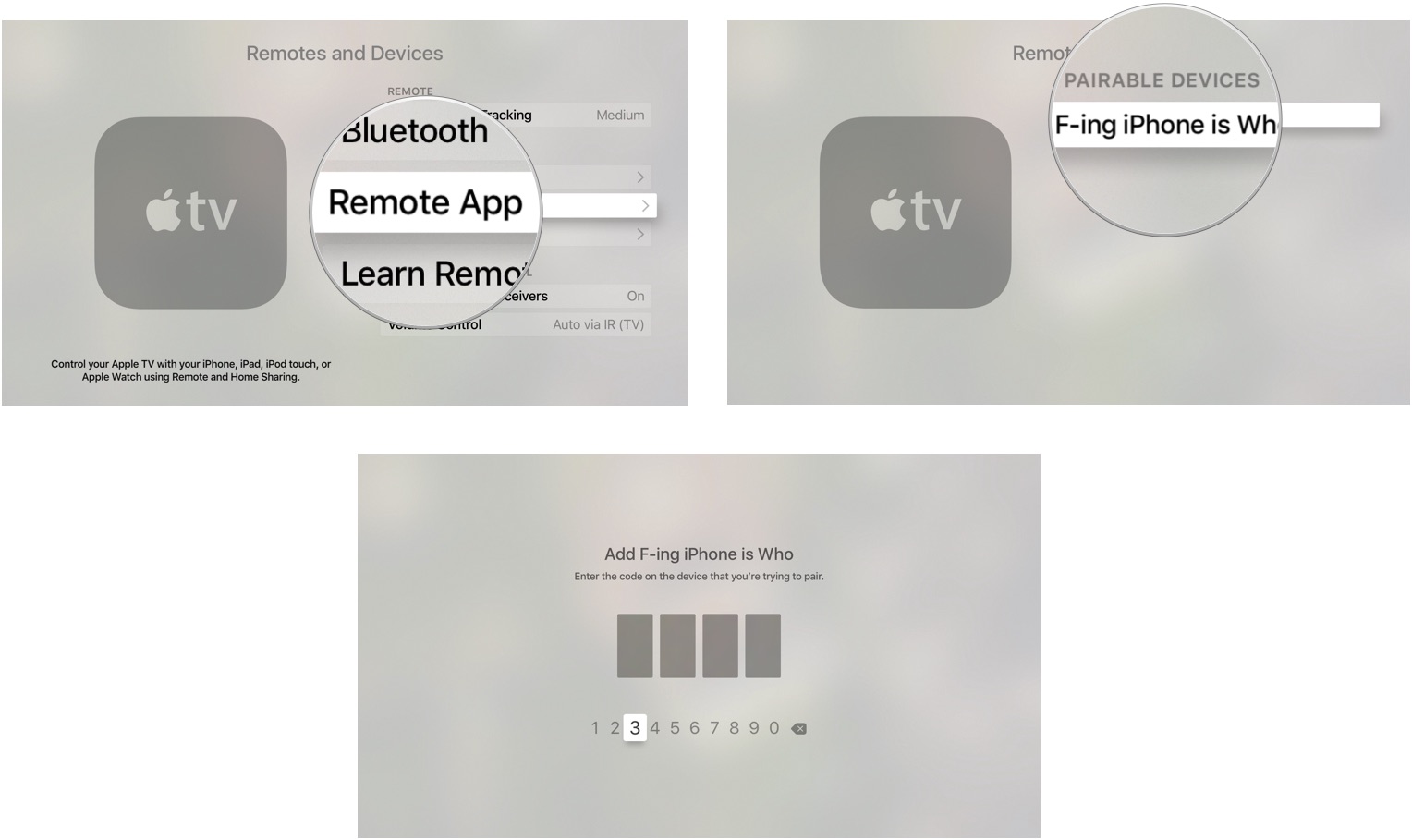
After your iPhone, iPad, or iPod touch is connected to your Apple TV, you can use the Remote app as a controller.
Master your iPhone in minutes
iMore offers spot-on advice and guidance from our team of experts, with decades of Apple device experience to lean on. Learn more with iMore!
How to use the Remote app to control Apple TV
Although it looks different, the Remote app works very similar to the Siri Remote.
- Use the center of the screen like a track pad to swipe and tap, just like the track pad on the Siri Remote.
- Tap Menu to exit out of a screen.
- Press and hold Menu to go directly to the Home screen.
- Tap Play/Pause in the lower right corner of the screen to pause or play content.
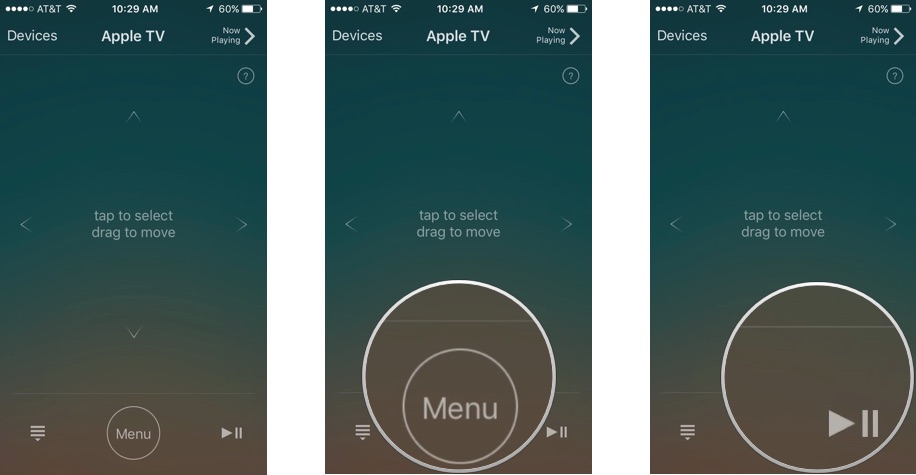
- While content is playing, drag your finger across the screen to the left or right to rewind or skip ahead.
- While music is playing on Apple TV, tap Now Playing on the Remote app to access playback controls, like song skip, shuffle, and repeat.
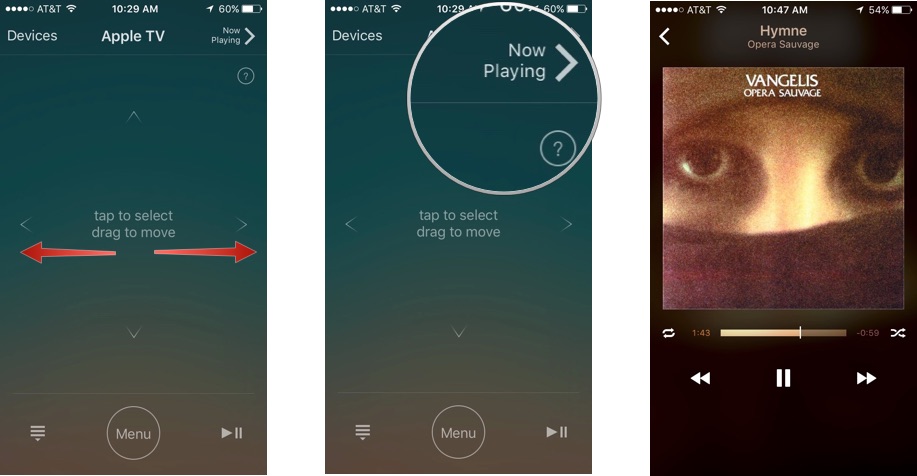
- When in a text field, like searching or entering a password, a keyboard will automatically appear. Use the on-screen keyboard instead of swipe-to-type.
- If you don't want the keyboard showing, tap Hide in the upper left corner of the screen.
- Tap the keyboard icon in the upper left corner of the screen to call up the keyboard again.
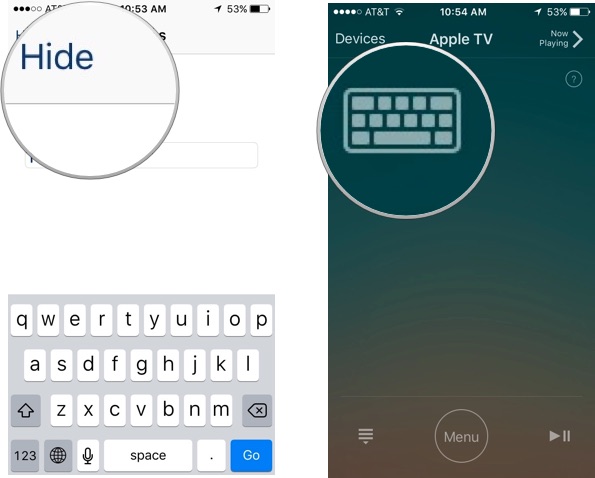
Questions about using the Remote app?
Is there anything about the Remote app that you'd like to know more about? Let us know in the comments.
Lory is a renaissance woman, writing news, reviews, and how-to guides for iMore. She also fancies herself a bit of a rock star in her town and spends too much time reading comic books. If she's not typing away at her keyboard, you can probably find her at Disneyland or watching Star Wars (or both).


