How to use SharePlay on Mac
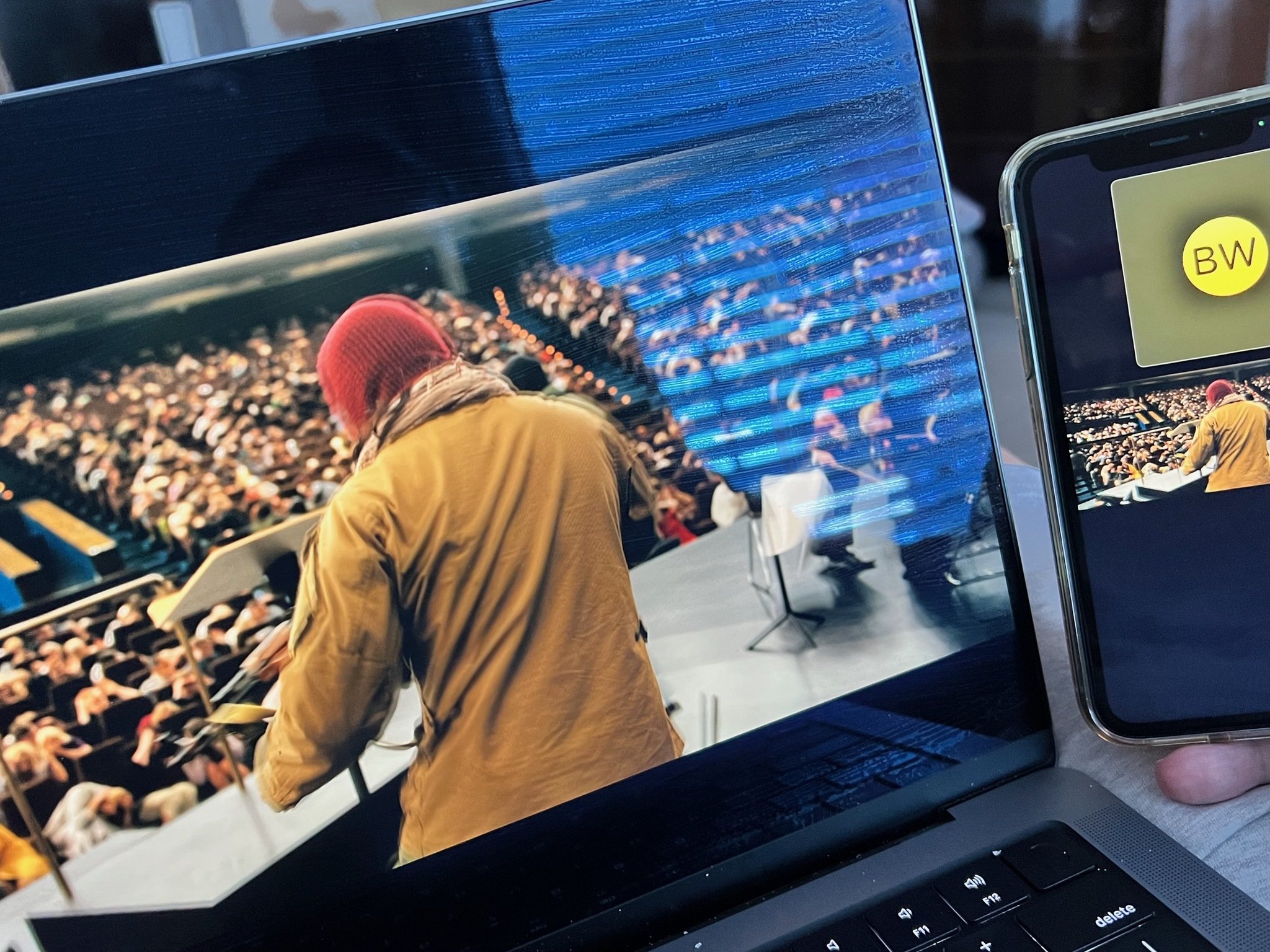
In macOS Monterey 12.1, Apple finally brought SharePlay to the Mac. The feature was first introduced at the Worldwide Developers Conference in June. It allows you to share video and audio content through FaceTime. You can also share your screen using SharePlay.
To get started with SharePlay on Mac, you must have already begun a FaceTime call on your computer. From there, here are the steps.
How to watch together with SharePlay
TV shows and movies through the Apple TV app are shareable through FaceTime on macOS Monterey and later. Everyone on the call must have access to the video content, however. For example, each person needs to subscribe to Apple TV+, ShowTime, or HBO Max through the Apple TV app. Then, with the video started, everyone on the call can see the same video moments and access the playback controls to press Play or Pause. It works on all of the best Macs with the latest version of macOS installed.
To begin sharing content:
- Open the Apple TV app on your Mac.
- Press the Play button for the video you wish to share. If this is the first time you attempt to use SharePlay with Apple TV on your Mac, you'll see a pop-up menu asking you to confirm that you want to use it. In subsequent sessions, SharePlay starts automatically. Otherwise, if you select Start Only for Me in the pop-up box, you'll be prompted the next time you want to use SharePlay with the Apple TV app.
- Click SharePlay.
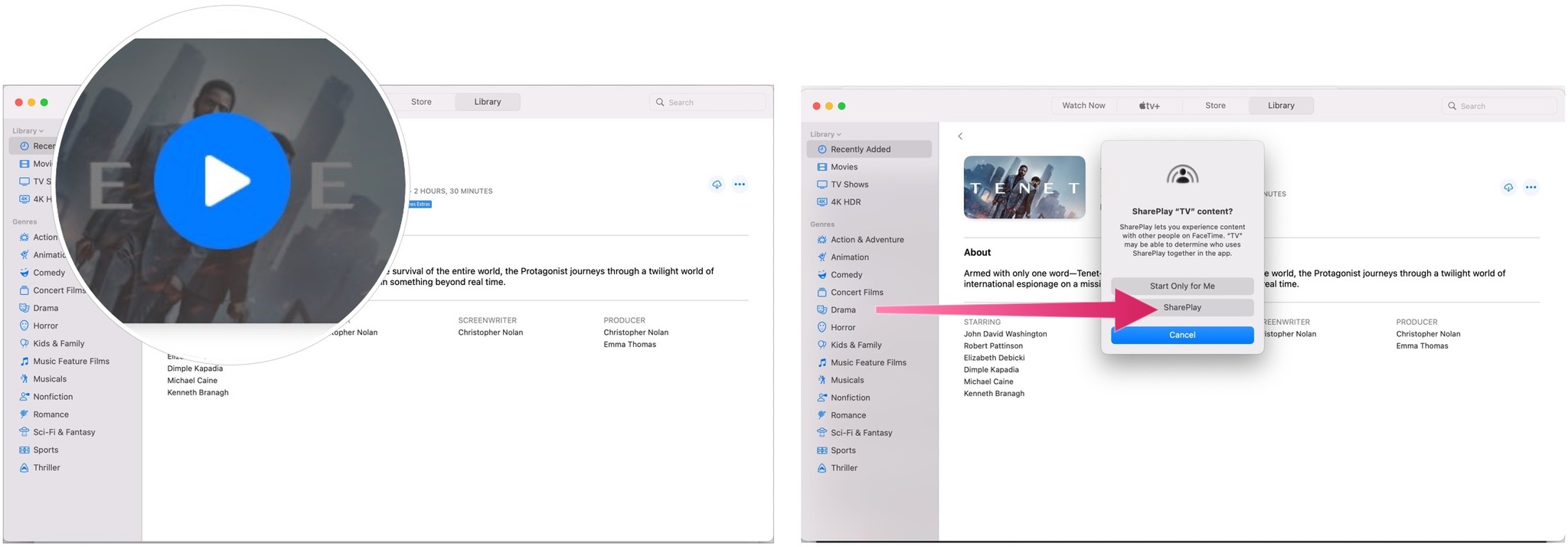
How to listen together with SharePlay
Using SharePlay with audio requires performing similar steps to those above. Once again, be sure a FaceTime session has already started. From there:
- Open the Apple Music app, Spotify, or any other supported music service on your Mac.
- Move the pointer over any song or album.
- Click the Play button to start the music. Once again, if this is the first time you attempt to use SharePlay with music on your Mac, you'll see a pop-up menu asking you to confirm that you want to use it. In subsequent sessions, SharePlay starts automatically. Otherwise, if you select Start Only for Me in the pop-up box, you'll be prompted the next time you want to use SharePlay with any music app.
- Select SharePlay.
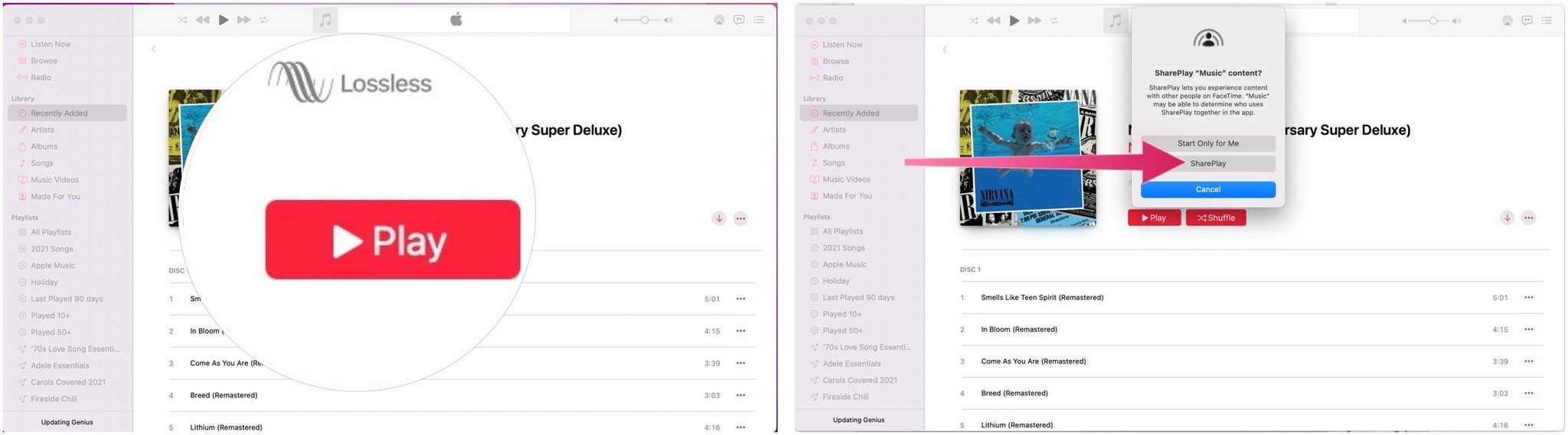
How to share your screen with SharePlay
To share what's happening on your Mac screen with SharePlay in FaceTime:
- Click the FaceTime button in the active FaceTime app in the menu bar.
- Choose the Screen Share button.
- Select Window to share the app window or click Screen to share the entire screen.
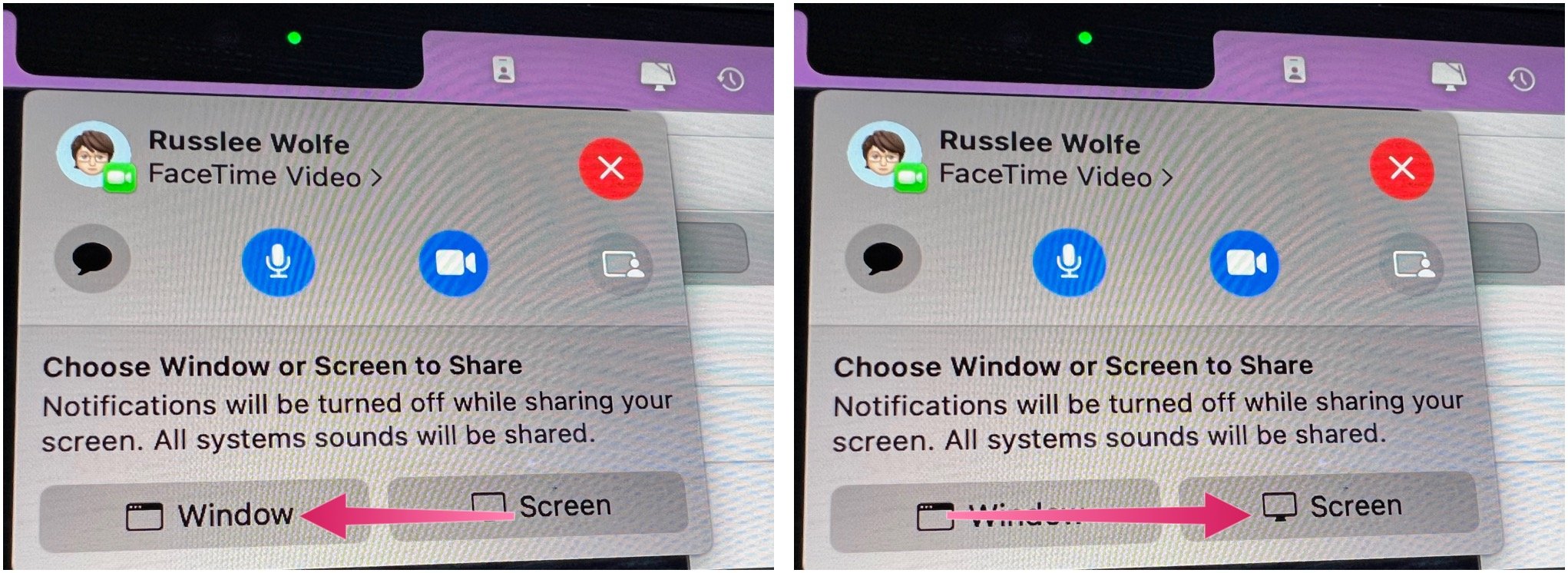
- Click the FaceTime button in the menu bar then click the Stop Sharing button to stop sharing.
It's share time
You can share lots of content using SharePlay on FaceTime on Mac. Remember, SharePlay also works on iPhone and iPad! The new tool provides a unique way to stay in touch and spend time with family and friends remotely.
Master your iPhone in minutes
iMore offers spot-on advice and guidance from our team of experts, with decades of Apple device experience to lean on. Learn more with iMore!
Updated June 2022: With minor changes.

Bryan M. Wolfe has written about technology for over a decade on various websites, including TechRadar, AppAdvice, and many more. Before this, he worked in the technology field across different industries, including healthcare and education. He’s currently iMore’s lead on all things Mac and macOS, although he also loves covering iPhone, iPad, and Apple Watch. Bryan enjoys watching his favorite sports teams, traveling, and driving around his teenage daughter to her latest stage show, audition, or school event in his spare time. He also keeps busy walking his black and white cocker spaniel, Izzy, and trying new coffees and liquid grapes.
