How to turn your iPad into a second screen using Sidecar on Mac

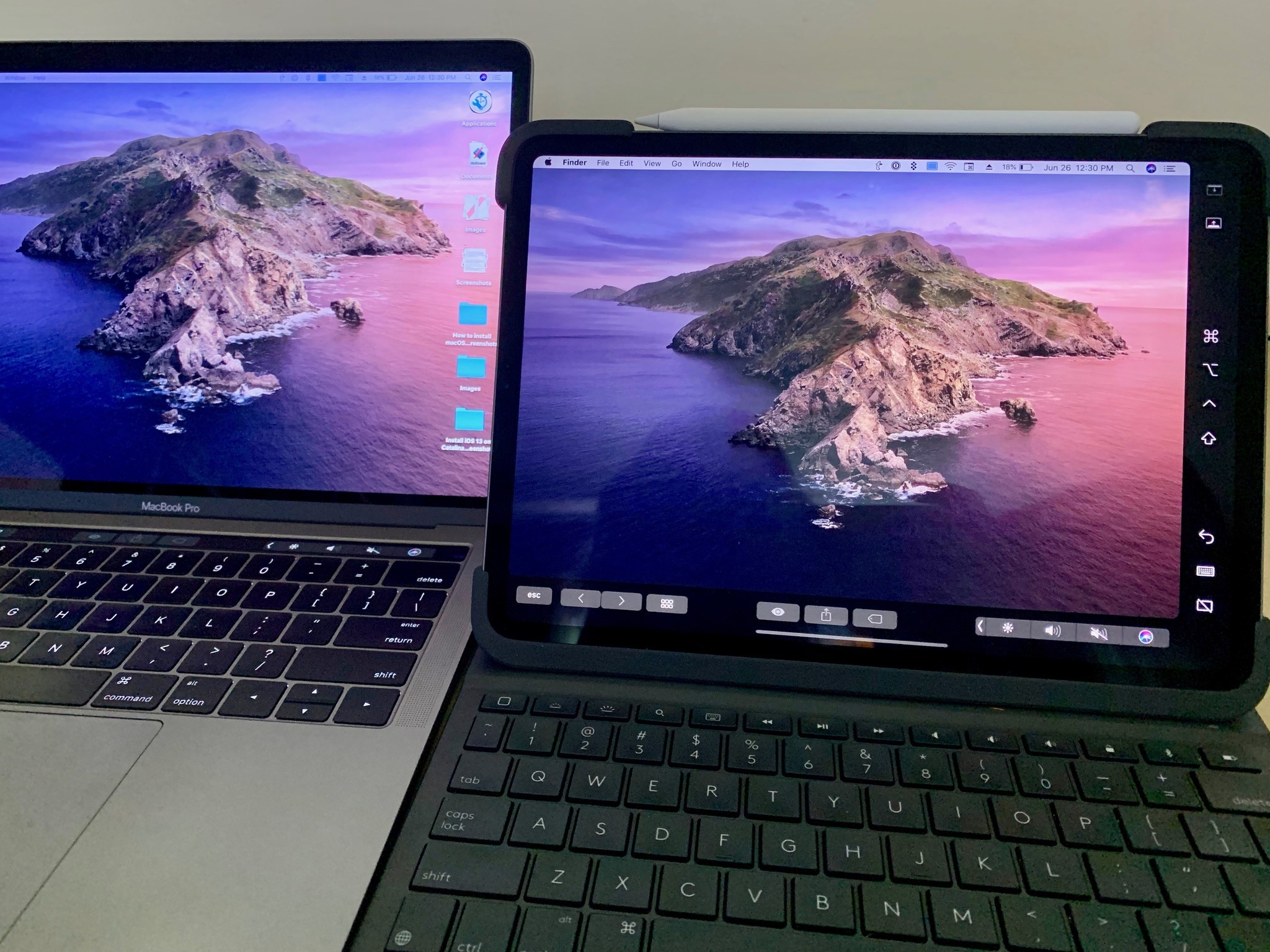
One of the most impressive new features with macOS Catalina and iPadOS 13 is Sidecar. The new feature allows you to extend your Mac display to your iPad. In doing so, you can use Apple Pencil with your Mac for the first time and perform everyday tasks like drawing and sketching or marking up screenshots and PDFs.
With Sidecar, you can use native and third-party macOS apps on your iPad, including Adobe Illustrator, Affinity Photo, ZBrush, and many more.
- Macs that support Sidecar
- iPads that support Sidecar
- Requirements to using Sidecar
- How to set up Sidecar on Mac
- How to set up Sidecar on iPad
- Customizing Sidecar on Mac
- How to customize Apple Pencil options
Macs that support Sidecar
To use Sidecar, you must have one of the following Macs:
- iMac 27-inch (Late 2015 or newer)
- MacPro (2016 or newer)
- Mac mini (2018)
- Mac Pro (2019)
- MacBook Air (2018)
- MacBook (Early 2016 or newer)
Apple never officially announced an official list; instead this comes from Steve Troughton-Smith who did some sleuthing.
iPads that support Sidecar
To use Sidecar with your iPad, your tablet must support either the first- or second-generation Apple Pencil. These include:
Apple Pencil:
- iPad Air (3rd generation)
- iPad mini (5th generation)
- iPad (7th generation)
- iPad (6th generation)
- iPad Pro 12.9-inch (2nd generation)
- iPad Pro 12.9-inch (1st generation)
- iPad Pro 10.5-inch
- iPad Pro 9.7-inch
Apple Pencil (2nd generation):
Master your iPhone in minutes
iMore offers spot-on advice and guidance from our team of experts, with decades of Apple device experience to lean on. Learn more with iMore!
- iPad Pro 12.9-inch (3rd generation)
- iPad Pro 11-inch
Requirements to using Sidecar
In addition to having a Mac and iPad that support Sidecar, you must also be signed into the same iCloud account on each machine.
For Wi-Fi use, the following additional requirements apply:
- Bluetooth, Wi-Fi, and Handoff turned on.
- Both devices are within 10 meters (30 feet) of each other.
- The iPad isn't sharing its cellular connection.
- The Mac isn't sharing its internet connection.
How to set up Sidecar on Mac
You must first activate Sidecar on Mac and iPad to use the new tool:
- On Mac, click on System Preferences in the Dock.
- Click on Sidecar.
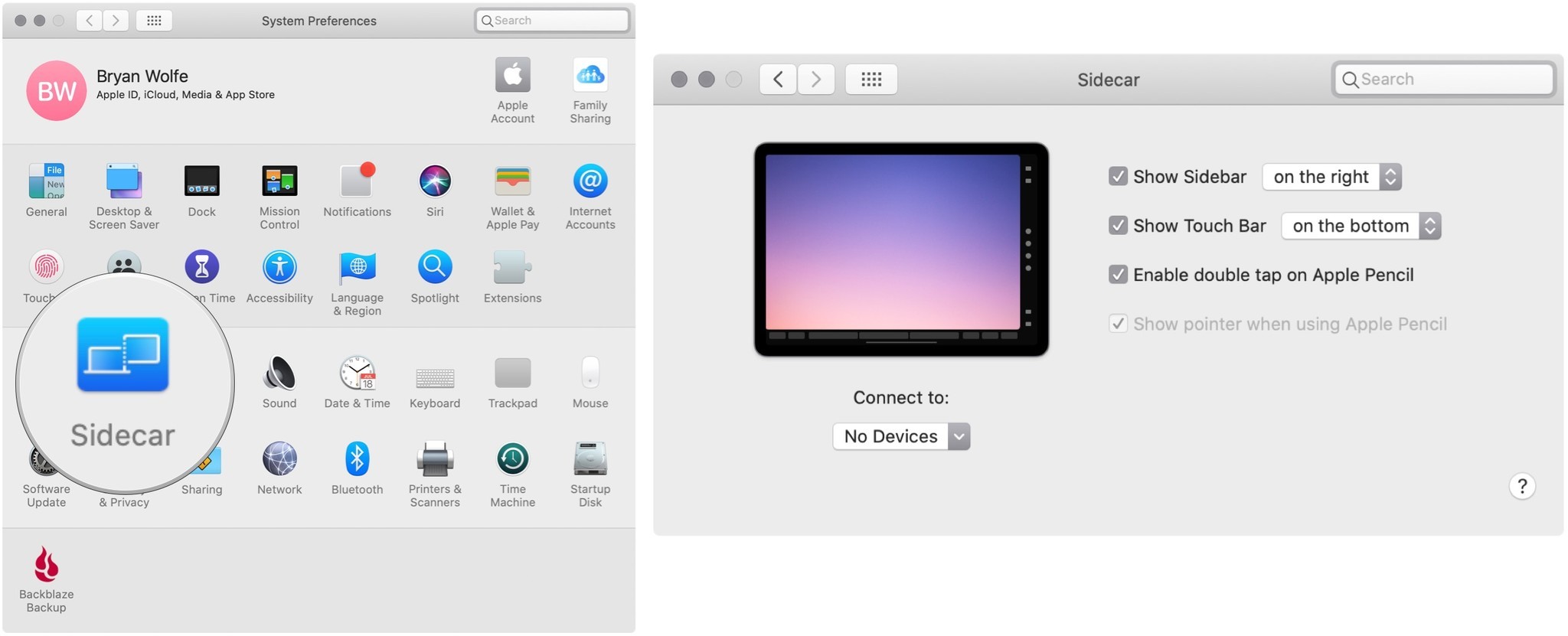
- Click on Devices under Connect to.
- Select your iPad from the dropdown menu.
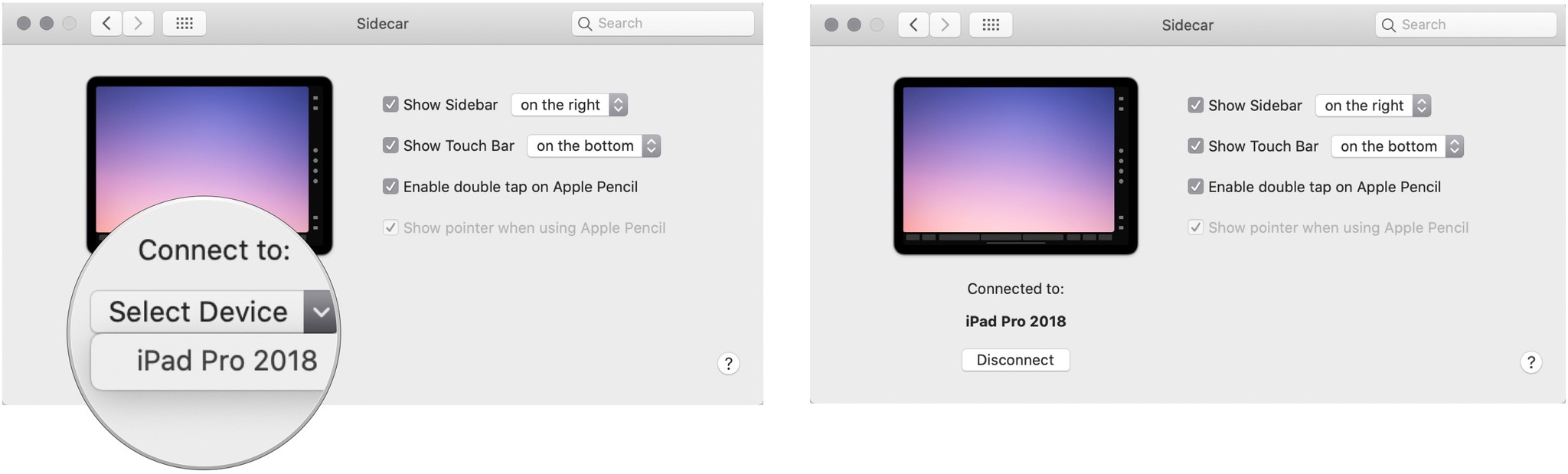
If you don't see your iPad in the list of devices to connect to, try plugging your iPad into your Mac.
How to set up Sidecar on iPad
At this time, it appears the only requirements for using Sidecar on iPad are that both devices must be using the same iCloud account, and connected directly or through Bluetooth. There are no additional Sidecar settings on your iPad.
Customize Sidecar on Mac
There are different ways you can use Sidecar on Mac. These include deciding whether to use the Sidebar on the left or right and whether to show your Mac Touch Bar on the top or bottom of your Mac, when applicable.
To customize:
- On Mac, click on System Preferences in the Dock.
- Click on Sidecar.
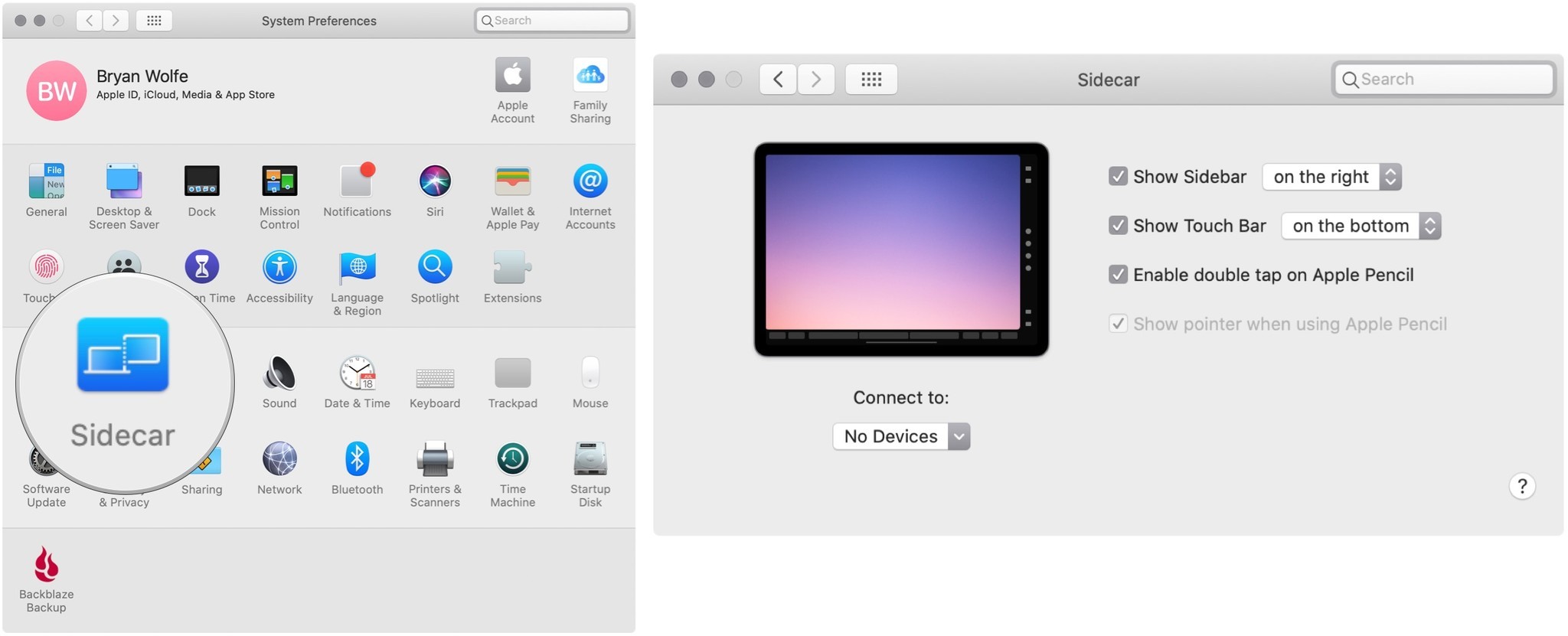
- Use the checkbox to turn Show Sidebar on or off.
- If Show Sidebar is on, use the toggle to select Left or Right.
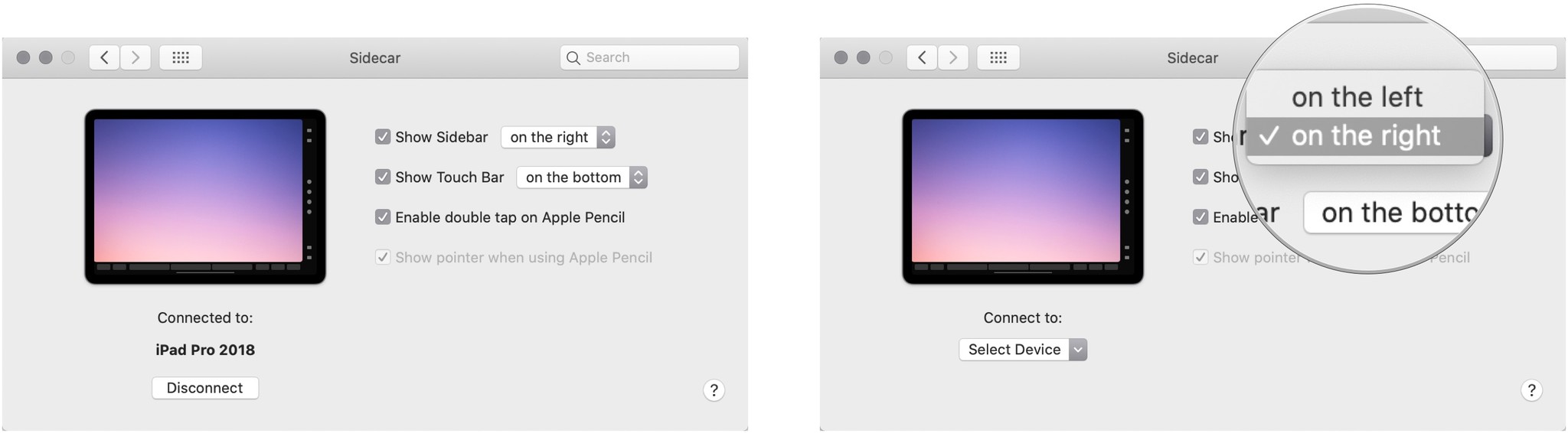
- Use the check box to turn Show Touch Bar on or off, where applicable.
- If Show Touch Bar is on, use the toggle to select Top or Bottom.
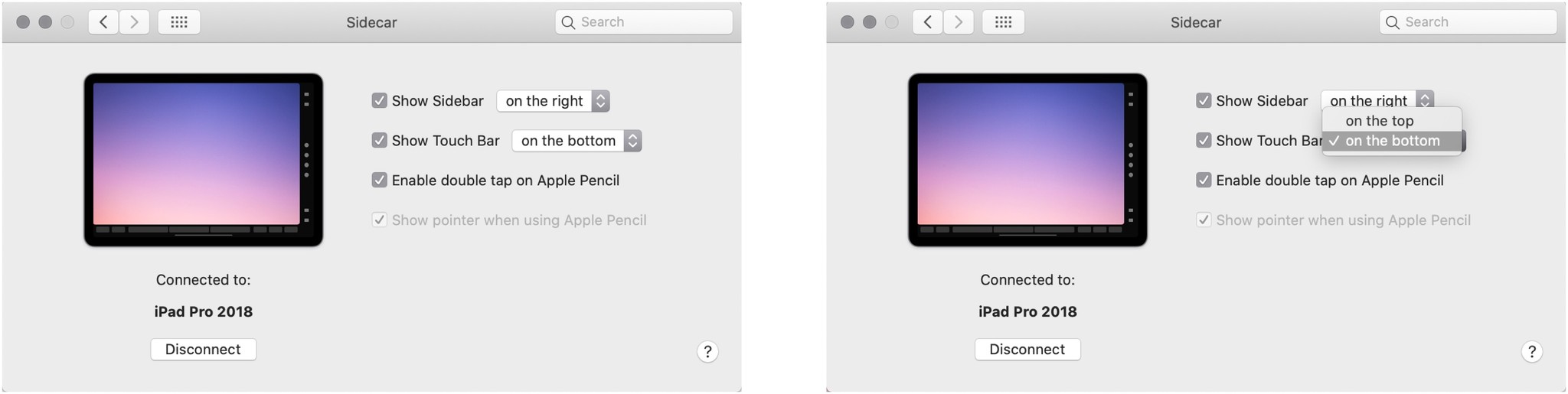
How to customize Apple Pencil options
There are two settings you can customize for Apple Pencil on Mac:
- On Mac, click on System Preferences in the Dock.
- Click on Sidecar.
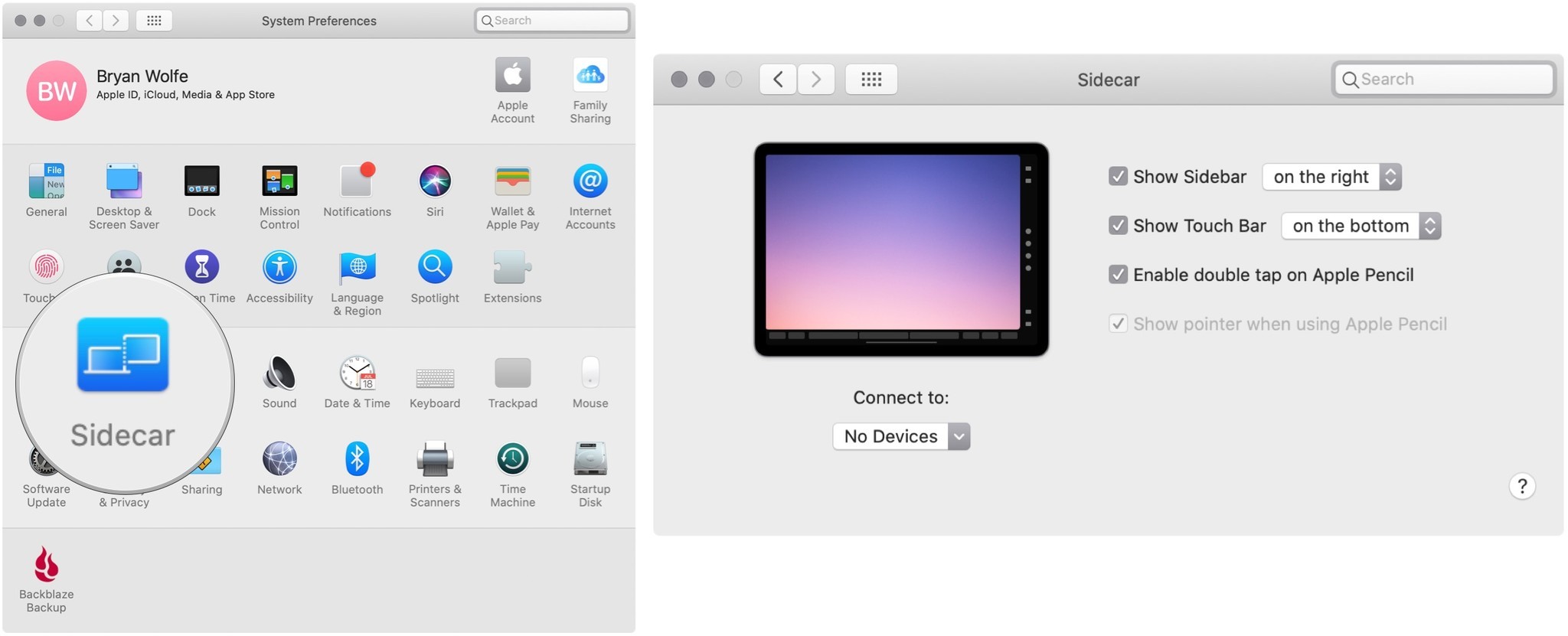
- Use the checkbox to turn Enable double tap on Apple Pencil on or off.
- Use the checkbox to turn Show pointer when using Apple Pencil on or off.
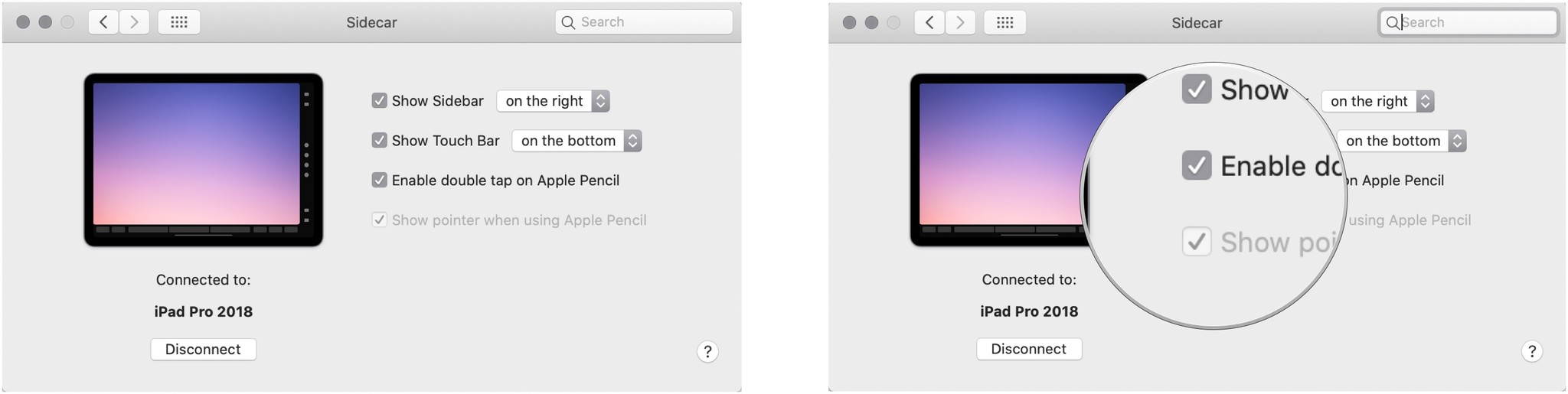
Any questions?
Let us know if you have any questions about the new Sidecar feature below.
Updated October 2019: Includes newly released requirements for Sidecar.

Bryan M. Wolfe has written about technology for over a decade on various websites, including TechRadar, AppAdvice, and many more. Before this, he worked in the technology field across different industries, including healthcare and education. He’s currently iMore’s lead on all things Mac and macOS, although he also loves covering iPhone, iPad, and Apple Watch. Bryan enjoys watching his favorite sports teams, traveling, and driving around his teenage daughter to her latest stage show, audition, or school event in his spare time. He also keeps busy walking his black and white cocker spaniel, Izzy, and trying new coffees and liquid grapes.
