How to Use Siri with the TV app on iPhone, iPad, and Apple TV

With iOS 10.2 for iPhone and iPad and tvOS 10.1 for Apple TV, Siri has gained some new capabilities, particularly in regards to the new TV app for iPhone, iPad, and Apple TV. With Siri, you can continue watching a show, add a new show to Up Next, or search for TV to add to your queue.
- How to continue watching a show using Siri
- How to add a show to Up Next with Siri
- How to find new shows to add to Up Next with Siri
- How to get information on your current show or movie with Siri
- How to control video playback with Siri
How to continue watching a show using Siri
You can use Siri to pick up where you left off with that show you were binging, whether it was on your iPhone, iPad, or Apple TV.
On iPhone and iPad
- Activate Siri by holding down the Home button or saying Hey Siri.
- Say Watch [show name].
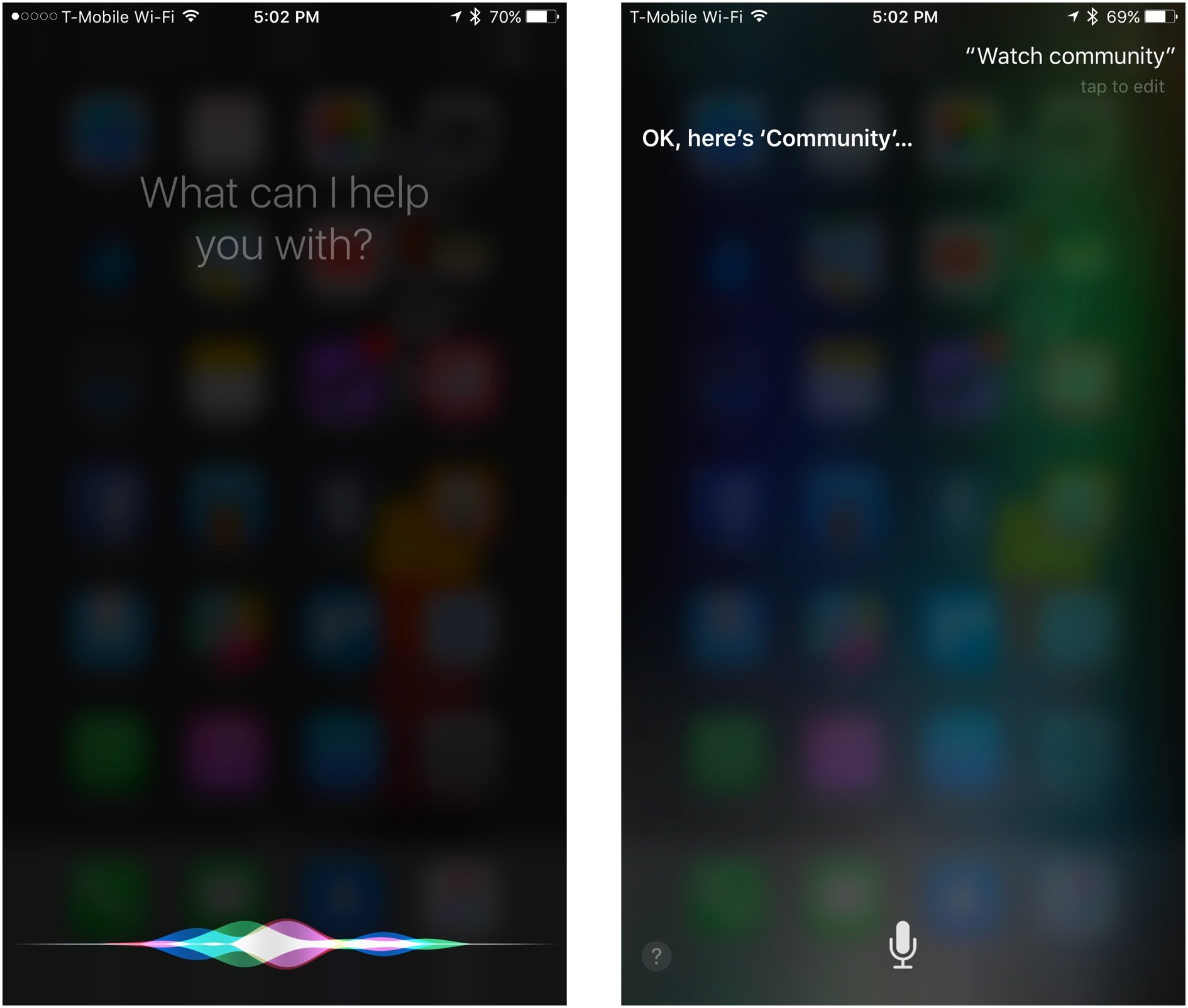
On Apple TV
- Press and hold the Siri button on your Siri remote (looks like a microphone).
- Say Watch [show name].
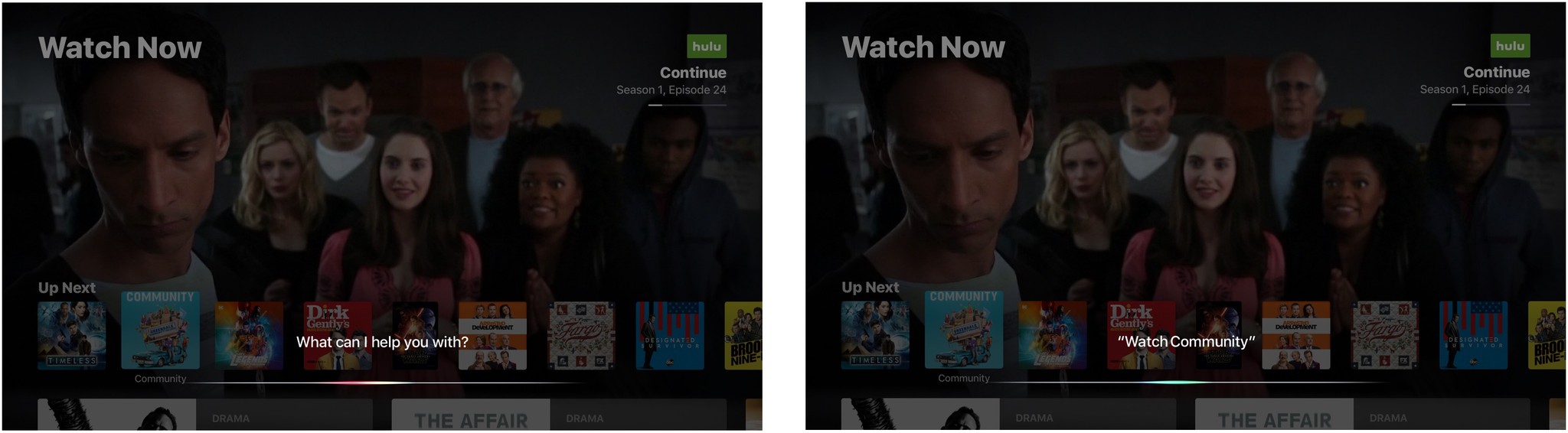
How to add a show to Up Next with Siri
If you know what you're looking for, you can easily add a show to your Up Next queue using Siri.
On iPhone and iPad
- Activate Siri by holding down the Home button or saying Hey Siri.
- Say Add [show name] to Up Next. You may need to say Add the show [show name] to Up Next to avoid a soundtrack being added to Up Next in Music.
- Select the show you want to add** if you're given a selection of programs to add the show to your queue.
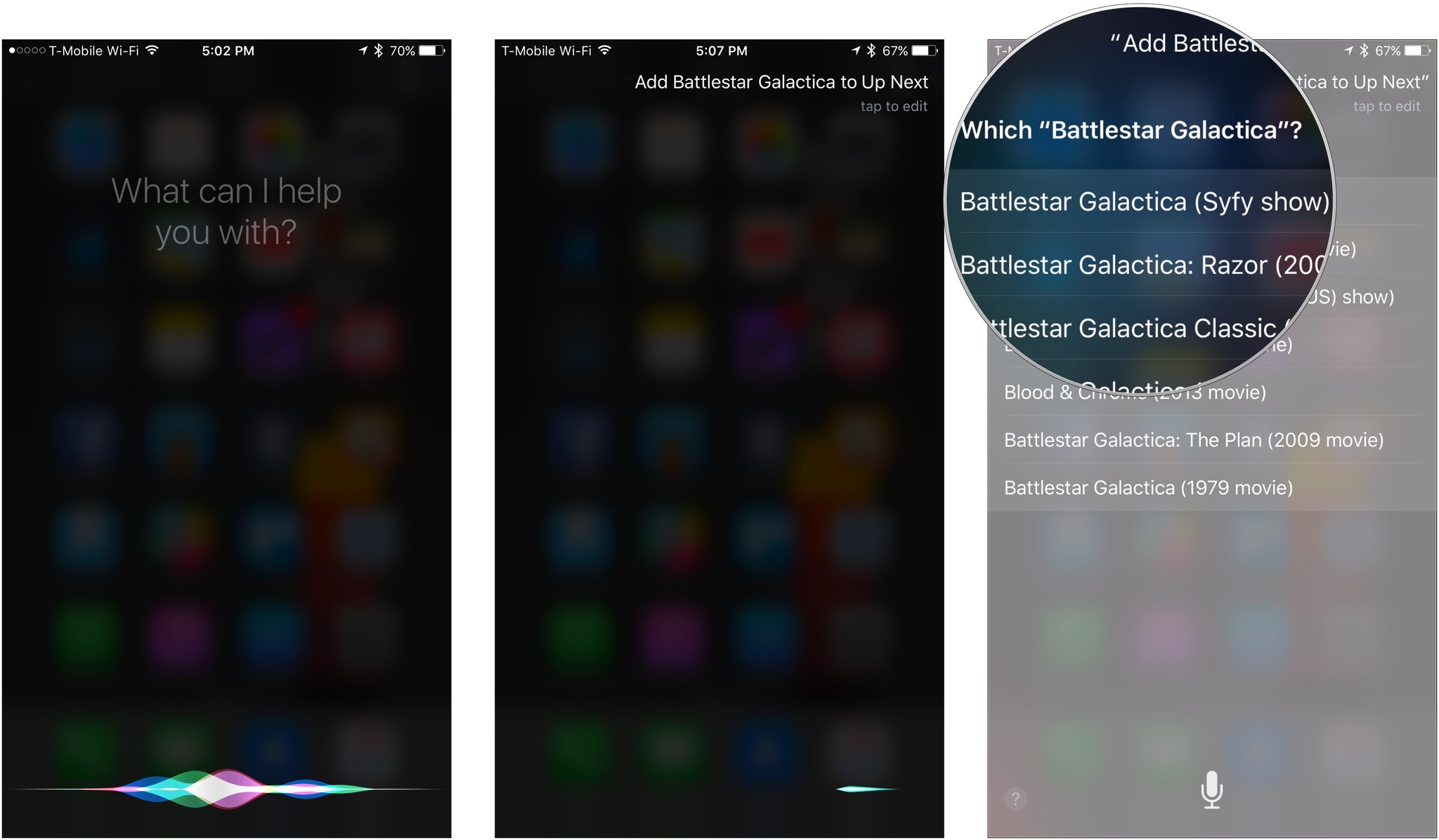
On Apple TV
- Press and hold the Siri button on your Siri remote (looks like a microphone).
- Say Add [show name] to Up Next.
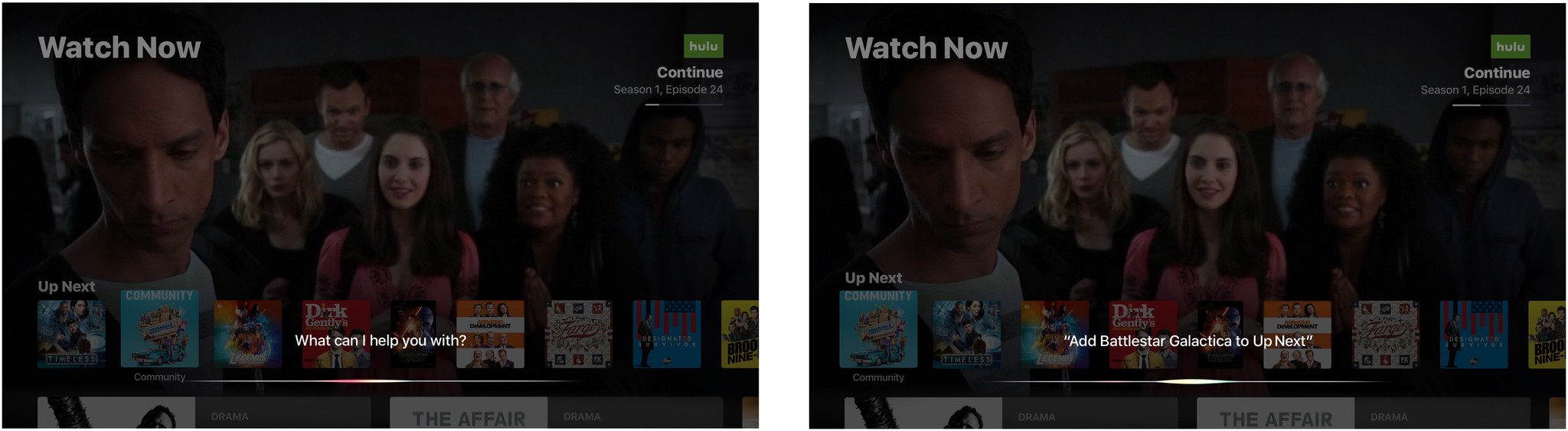
- Select the show you want to add** if you're given a selection of programs to add the show to your queue.
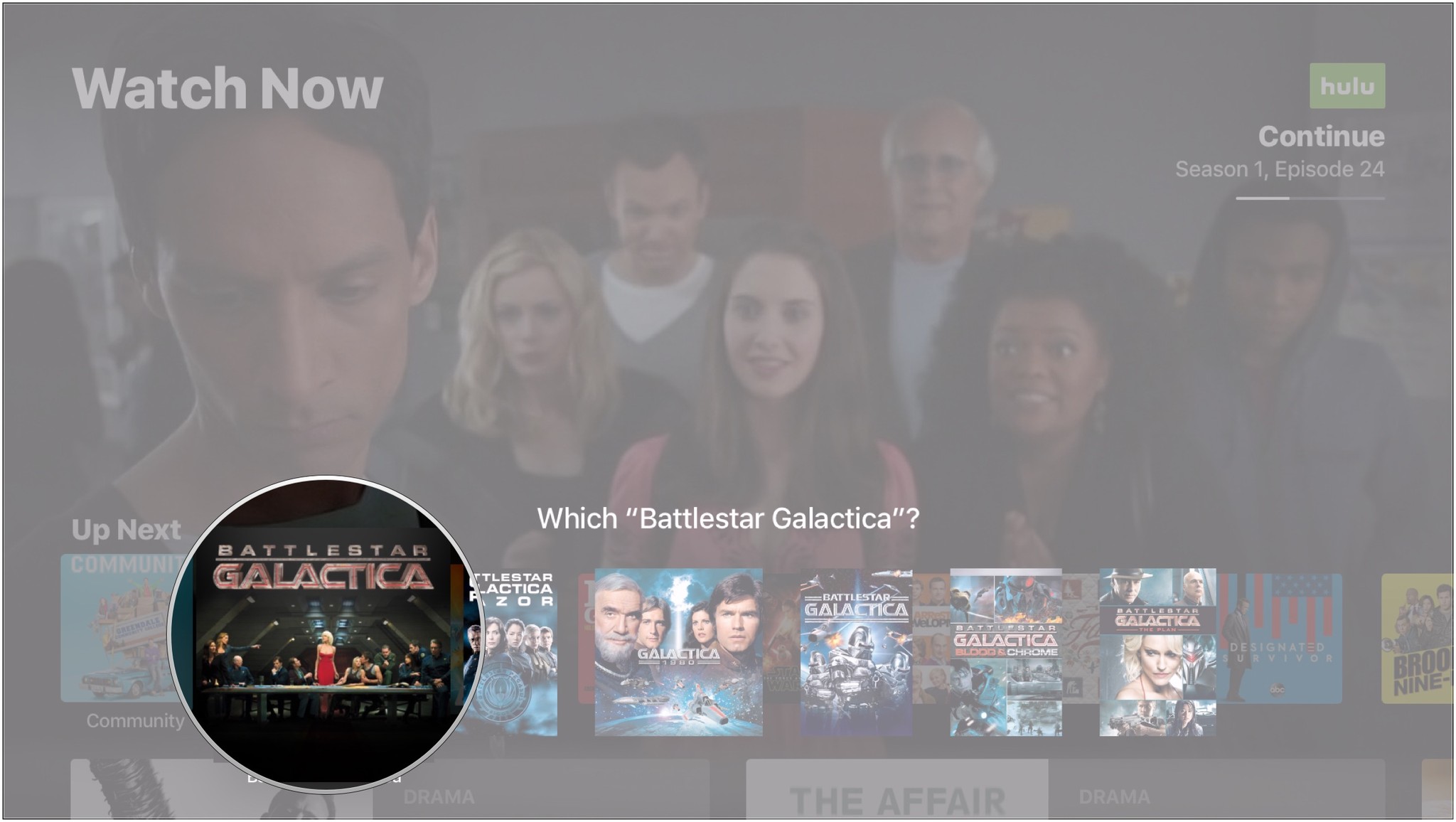
How to find new shows to add to Up Next with Siri
When you're looking for something to watch, use Siri to find it and add it to your queue.
On iPhone and iPad:
- Activate Siri by holding down the Home button or saying Hey Siri.
- Search for shows with a phrase like "Find recent TV comedies".

- Select a show you might want to watch.
- Tap on Up Next to add it to your queue.
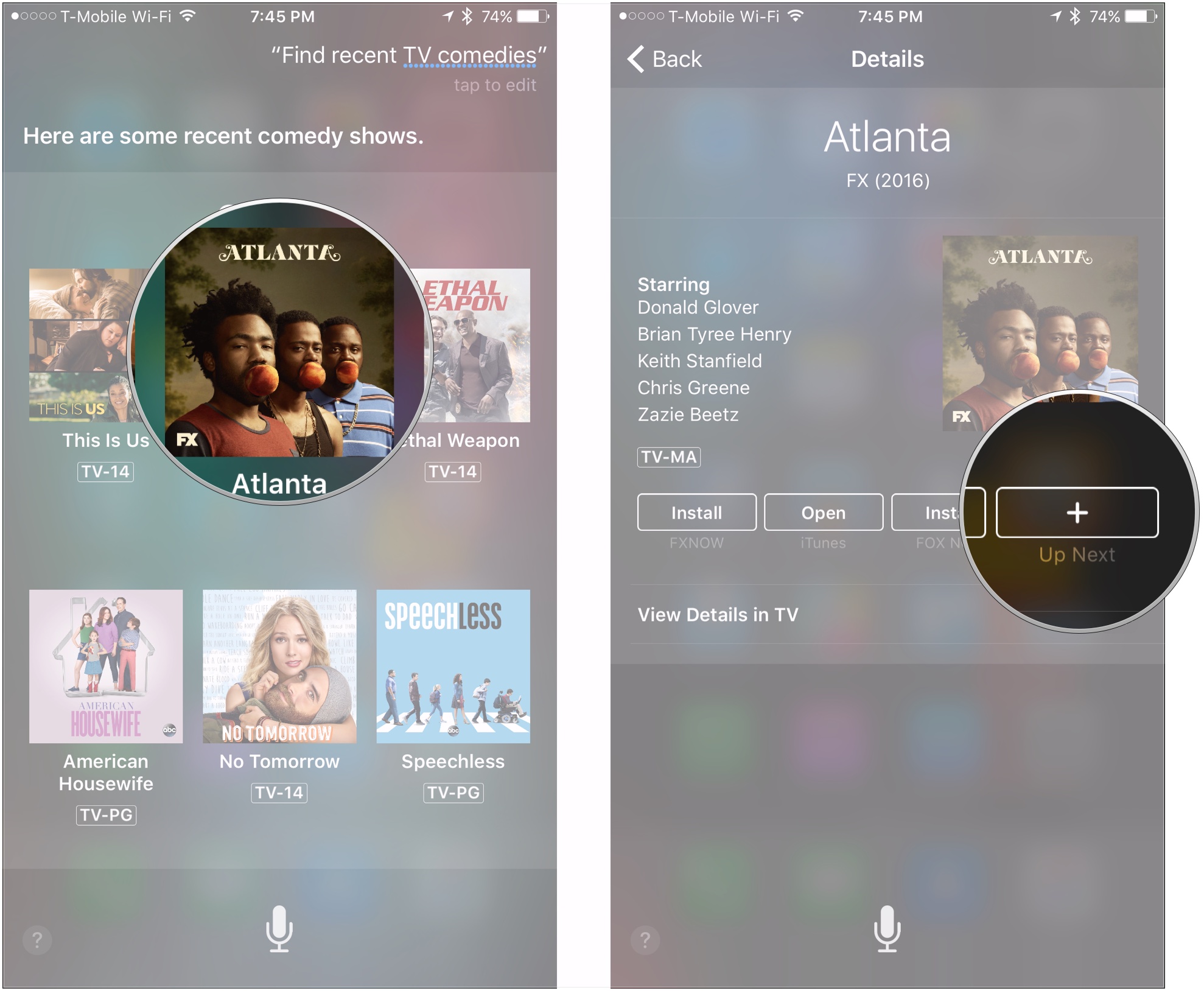
On Apple TV
- Press and hold the Siri button on your Siri remote (looks like a microphone).
- Search for shows with a phrase like "Find recent TV comedies".
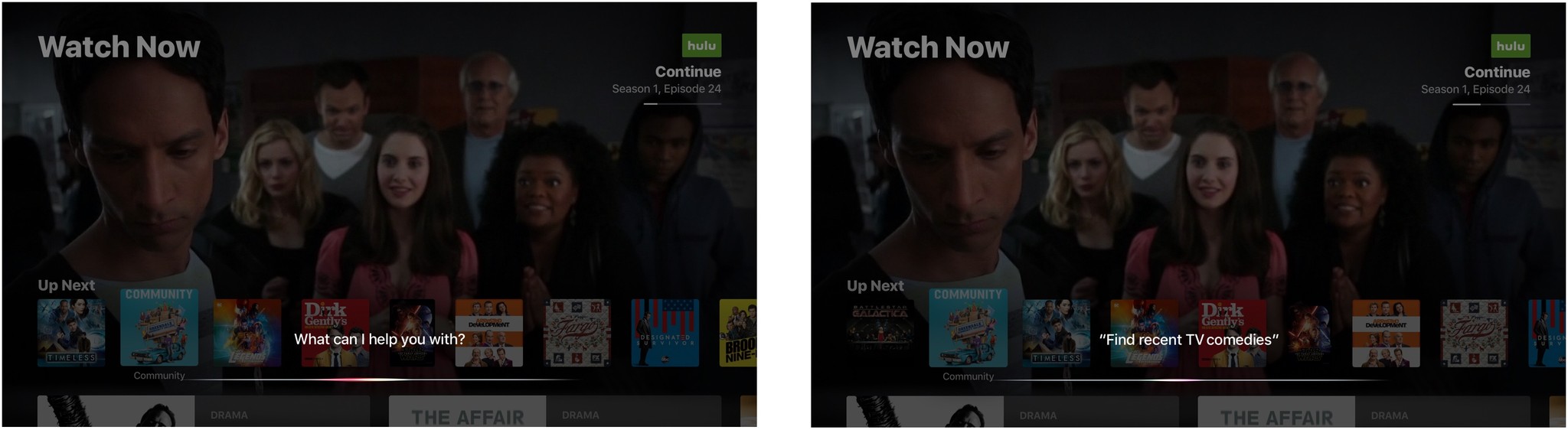
- Select a show you might want to watch.
- Click on Up Next to add it to your queue.
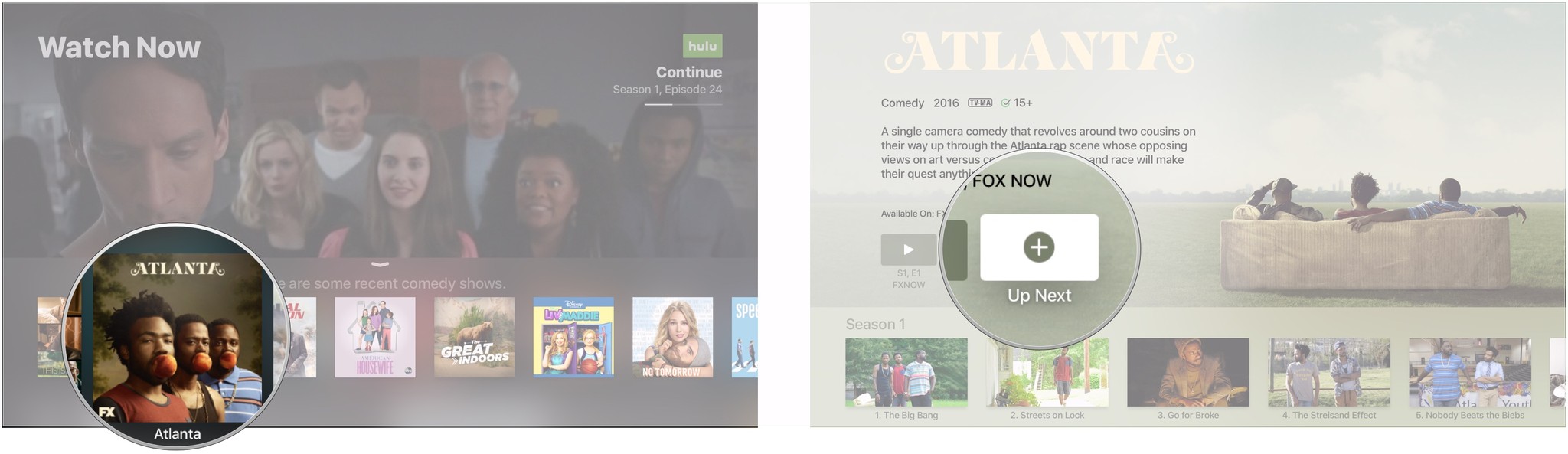
How to get information on your current show or movie with Siri
You can use Siri to find more information about the show or movie you're watching, like finding out who stars in it or who directed it.
On iPhone and iPad
- Activate Siri by holding down the Home button while you're watching a show or movie.
- Ask a question like "Who stars in this?" to get more information on your movie or TV show.
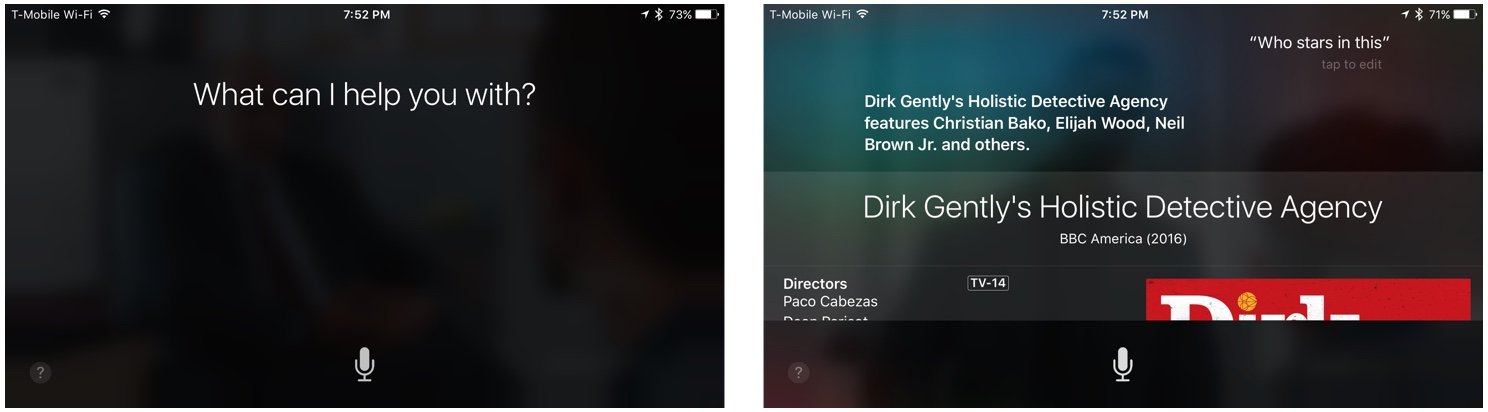
On Apple TV
- Activate Siri by holding down the Home button while you're watching a show or movie.
- Ask a question like "Who stars in this?" to get more information on your movie or TV show.
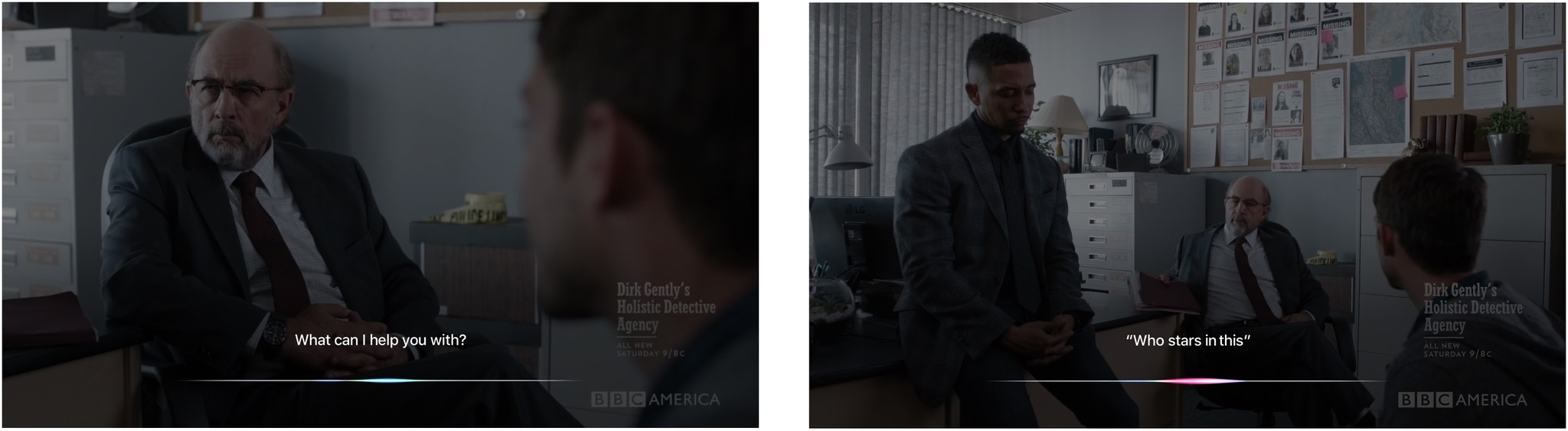
- Click on one of the actors or the director that pops up in response to your question to see more projects that they've worked on.

How to control video playback with Siri
Miss a crucial scene on the latest episode of your favorite show? Use Siri to quickly jump back and watch it properly.
On iPhone and iPad
- Activate Siri by holding down the Home button while you're watching a show or movie.
- Give a command like "Play," "Pause," or "Skip back 30 seconds".
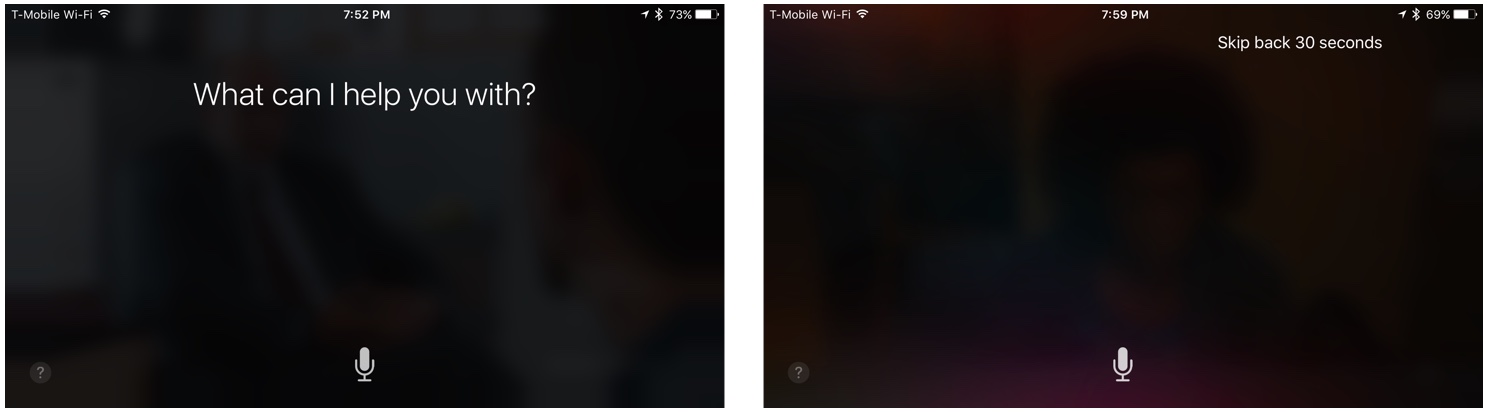
On Apple TV
- Activate Siri by holding down the Home button while you're watching a show or movie.
- Give a command like "Play," "Pause," or "Skip back 30 seconds".
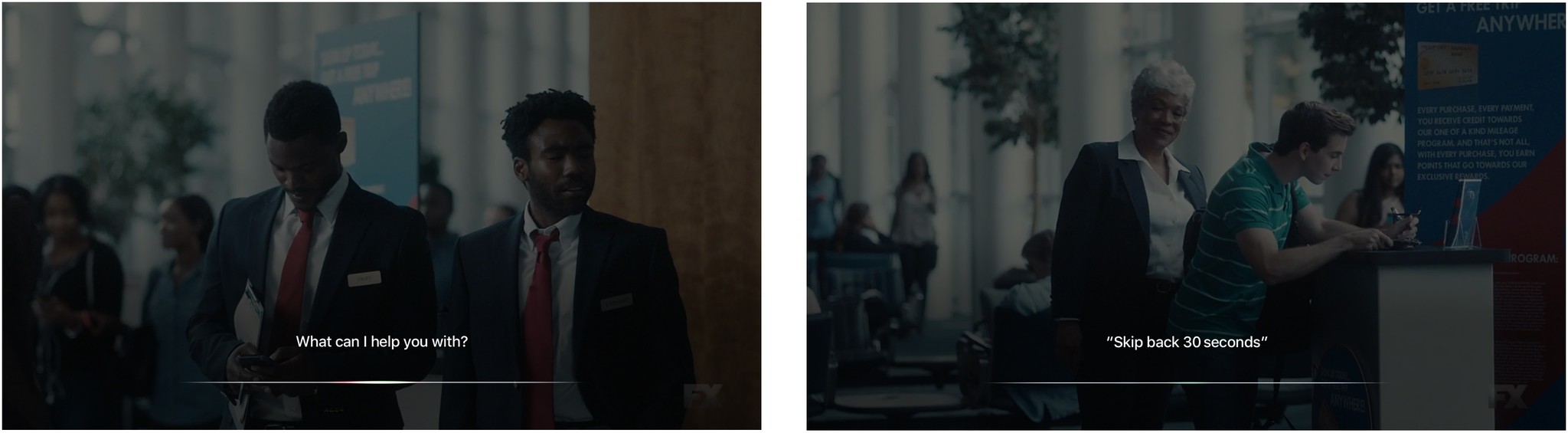
Note that Siri is unable to perform certain commands such as skipping back 30 seconds, in certain apps.
Master your iPhone in minutes
iMore offers spot-on advice and guidance from our team of experts, with decades of Apple device experience to lean on. Learn more with iMore!
Questions?
Got a question about using Siri and the TV app on iPhone, iPad, or Apple TV? Let us know in the comments below!
Joseph Keller is the former Editor in Chief of iMore. An Apple user for almost 20 years, he spends his time learning the ins and outs of iOS and macOS, always finding ways of getting the most out of his iPhone, iPad, Apple Watch, and Mac.

