How to use the Siri watch face on your Apple Watch

Apple Watch owners can set up and use a specialized Siri watch face that changes depending on how it's used. Not only will it give you a customized Siri button straight on your watch face, but it also intelligently pulls in data from your calendars, photos, and more, and provides information such as upcoming weather and passbook passes to you.
- How to set up the Siri watch face on your Apple Watch
- How to set up a Siri watch face on your iPhone
- How to use the Siri watch face
How to set up the Siri watch face on your Apple Watch
- Raise your wrist or tap on your Apple Watch's display to activate it.
- Press firmly on your Apple Watch's display.
- Swipe to the left or twist the Digital Crown through the series of available watch faces until you get to the end.
- Tap the + button.
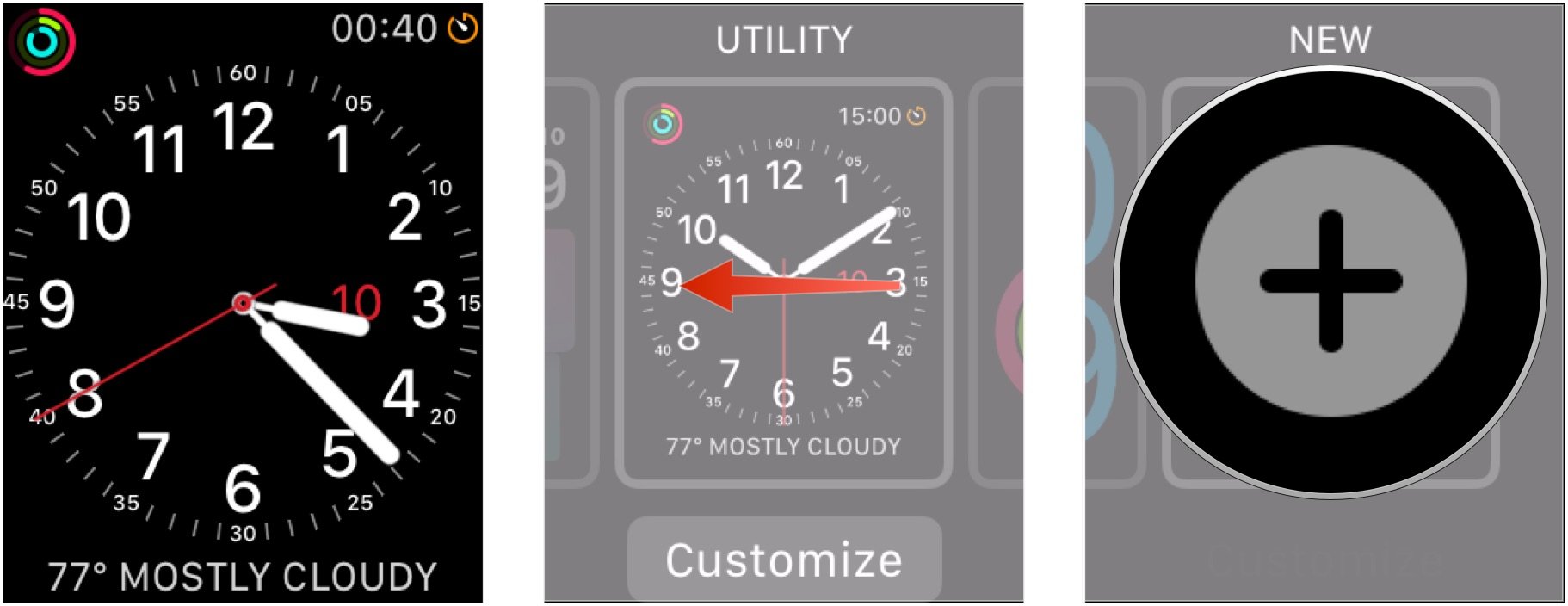
- Scroll through the list (it's alphabetical).
- Tap on the Siri watch face.
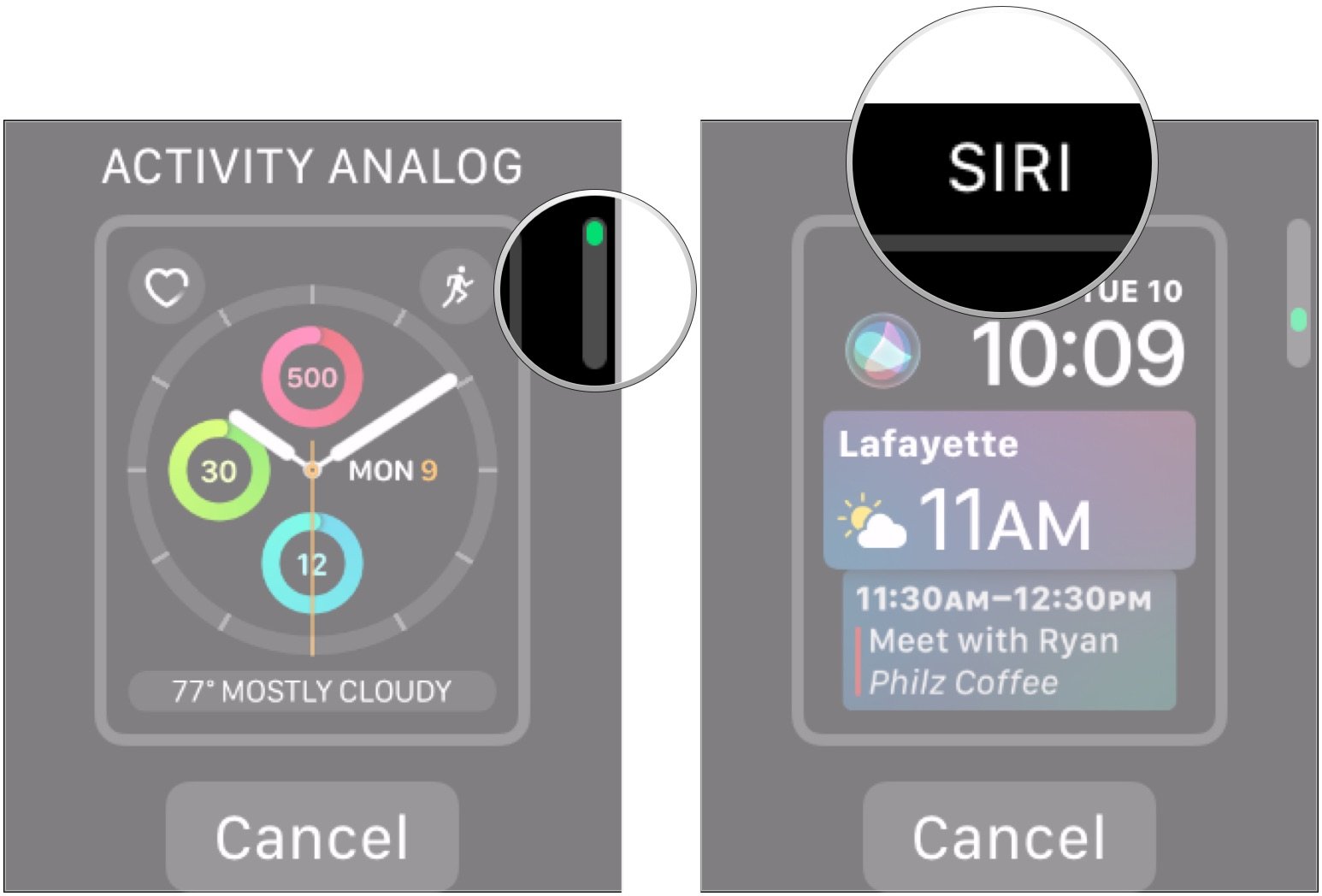
How to set up a Siri watch face on your iPhone
You can control more granular settings for the Siri watch face through the Watch app on your iPhone.
- Open the Watch app on your iPhone.
- Tap the Face Gallery tab.
- Tap Siri under the New in watchOS section or the Siri section.
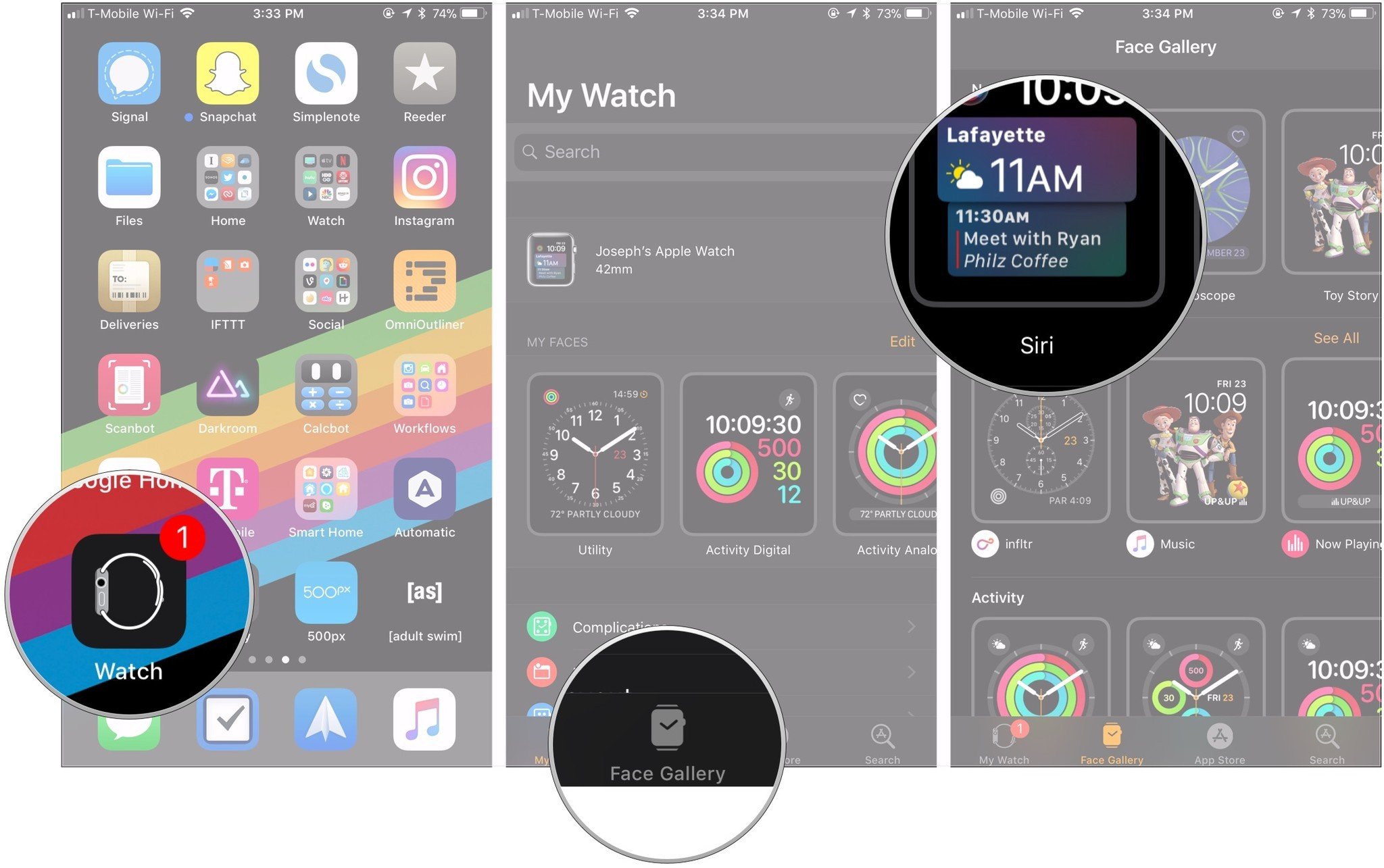
- Tap the Add button.
- Tap the My Watch tab.
- Scroll to the left under My Faces.
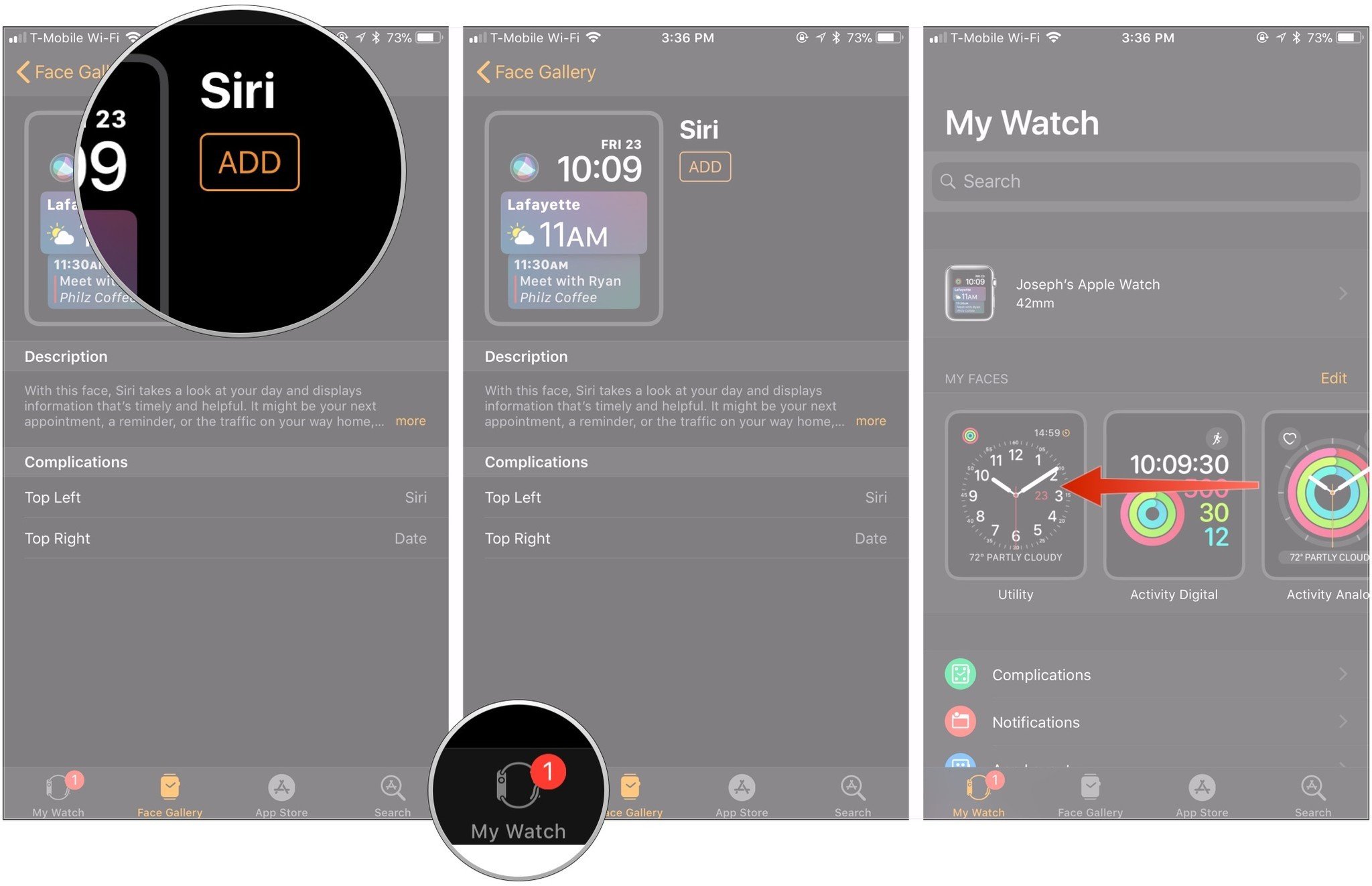
- Tap Siri.
- Choose your Top Left and Top Right complications.
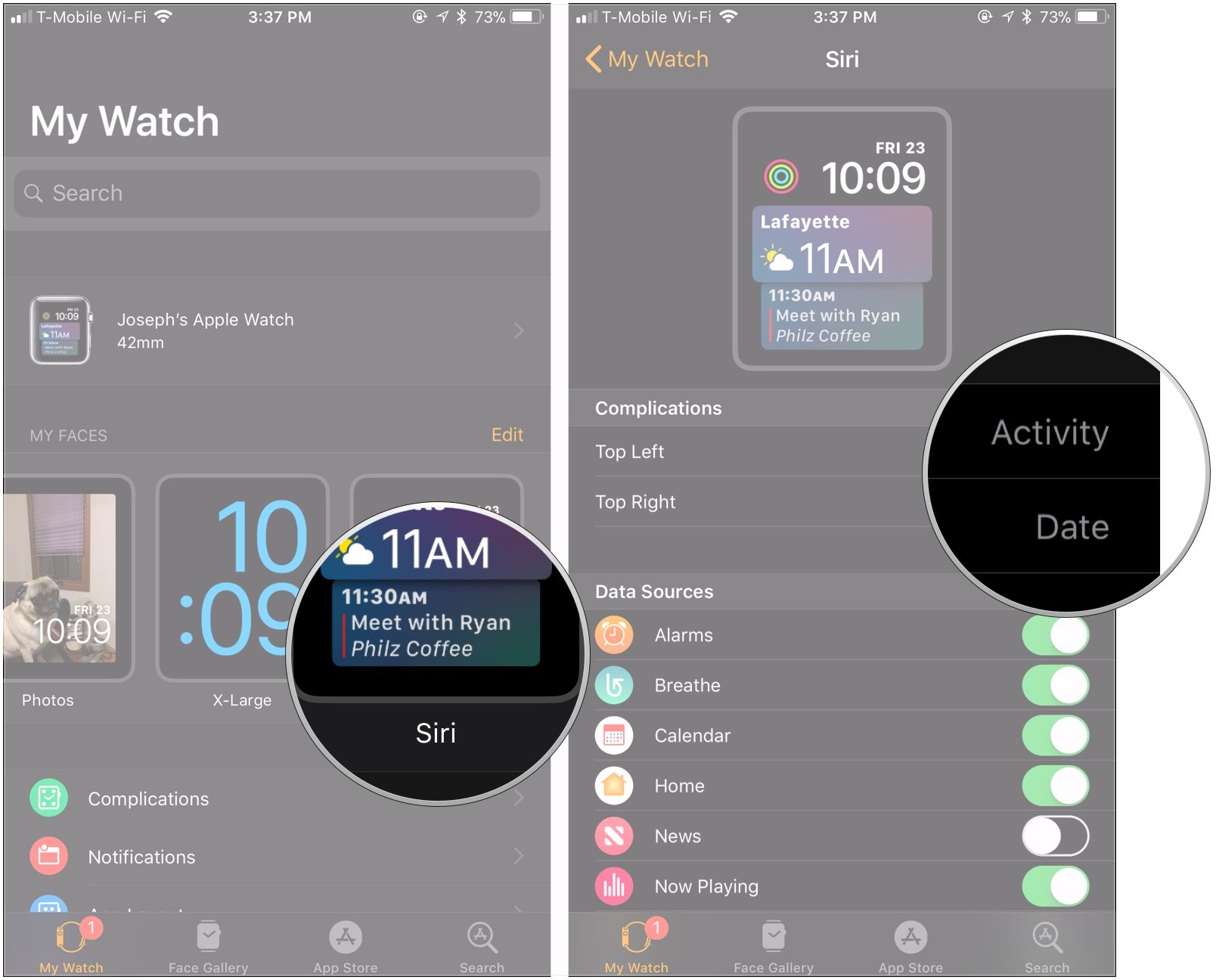
- Choose your Data Sources.
- Tap Set as current Watch Face to begin using.
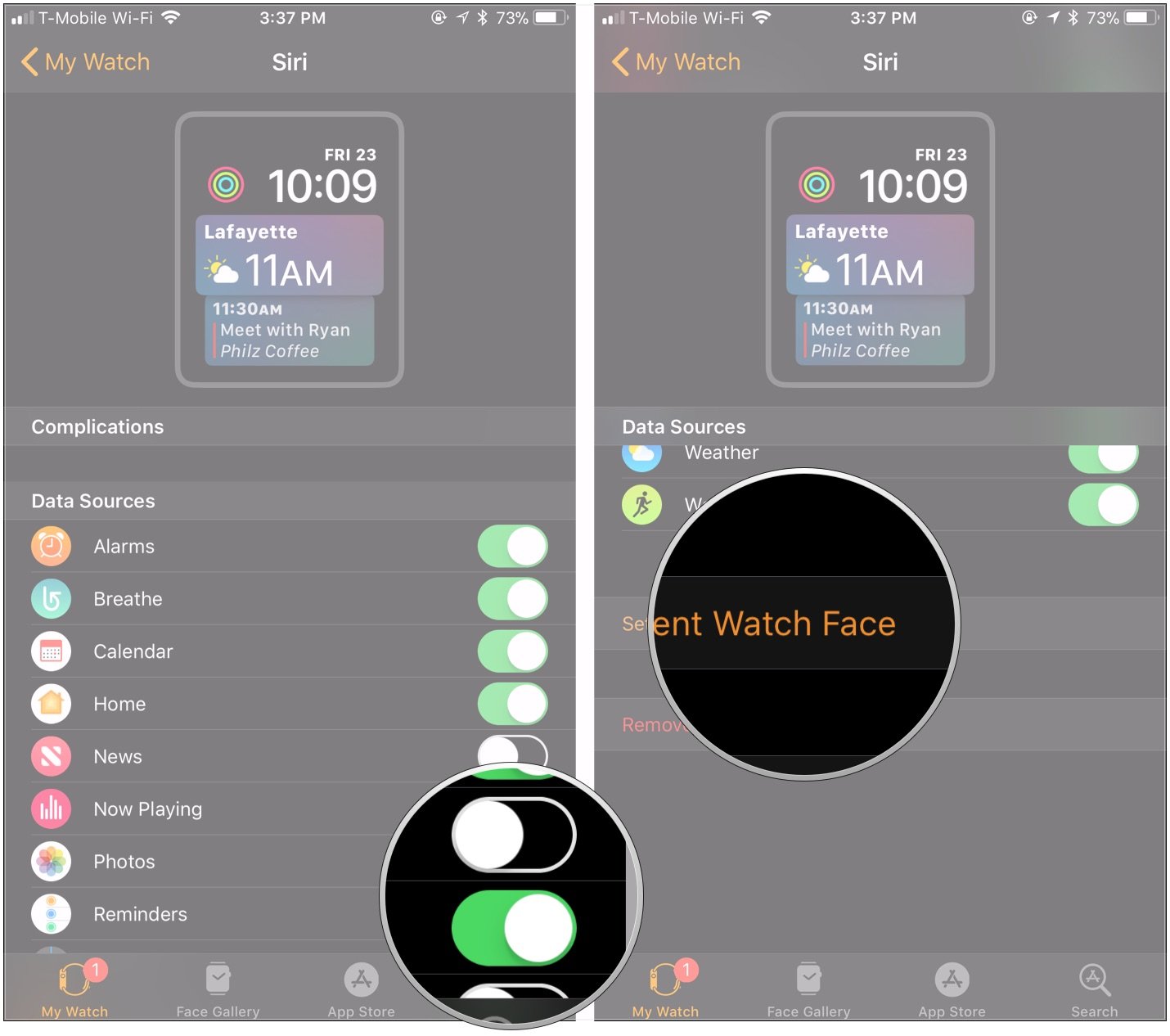
How to use the Siri watch face
Actually using the Siri face is a fairly simple matter, and you even get a Siri watch complication that's unique to this face.
- Raise your wrist or tap on your Apple Watch's display to activate it.
- Tap the Siri button to activate and use Siri.
- Twist the Digital Crown to see cards for the current weather, upcoming events, and more.
- Tap any of the available cards to be taken to the corresponding watch app.
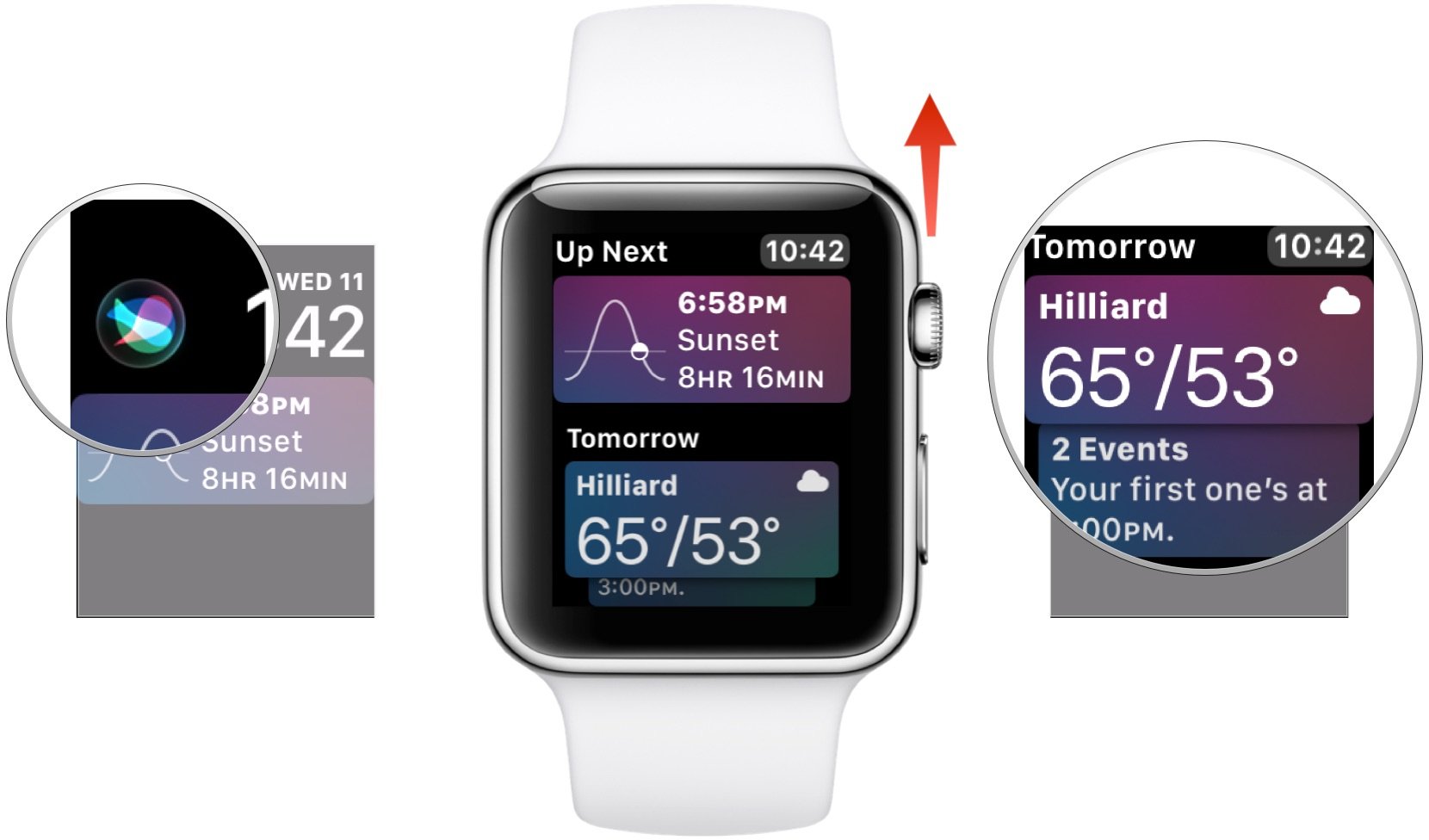
Questions?
If you have any more questions about using the Siri watch face, let us know in the comments.
Updated October 2018: Removed references to older versions of watchOS. Steps remain the same.
Master your iPhone in minutes
iMore offers spot-on advice and guidance from our team of experts, with decades of Apple device experience to lean on. Learn more with iMore!
Joseph Keller is the former Editor in Chief of iMore. An Apple user for almost 20 years, he spends his time learning the ins and outs of iOS and macOS, always finding ways of getting the most out of his iPhone, iPad, Apple Watch, and Mac.


