How to use Stage Manager on iPad
The signature feature of iPadOS 16 ... if your tablet supports it.
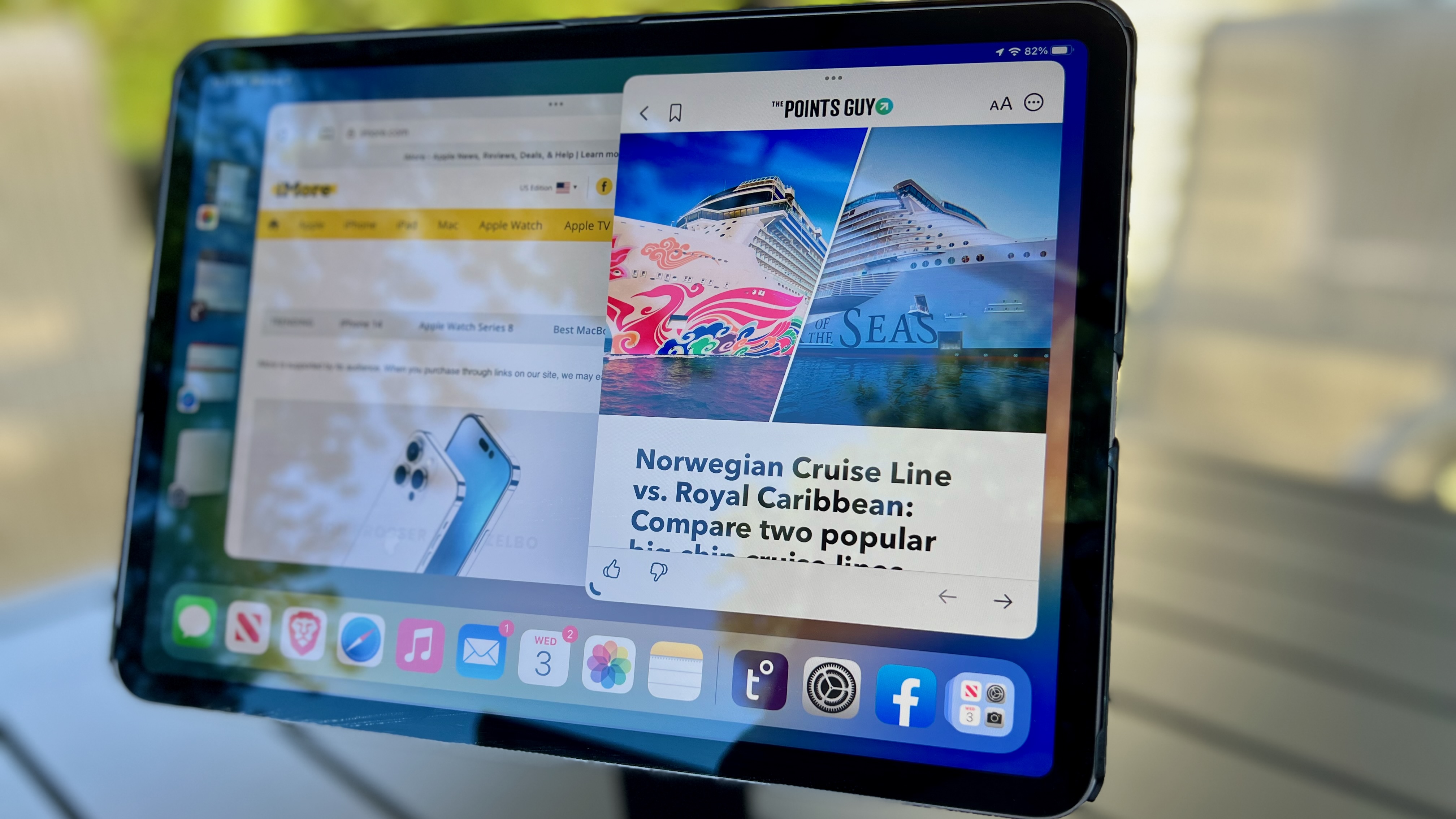
Stage Manager is one of the most important new features to arrive on iPadOS 16.1. Available on select iPads only, the feature provides a fresh way to multitask. Here's more about Stage Manager on iPad and how to use it.
Which iPads can use Stage Manager?
During the early days of the iPadOS 16 beta process, Stage Manager only worked on M1 iPad Pro models. Support has now been added to additional tablets, including:
- iPad Air (5th generation)
- iPad Pro 12.9-inch (3rd generation and later)
- iPad Pro 11-inch (1st generation and later).
Activating Stage Manager on iPad
Stage Manager isn't activated with the iPadOS 16 by default. Instead, you must turn it on through the Settings app or Control Center.
Using Settings app
- Click on the Settings app on your iPad.
- Choose Home Screen & Multitasking.
- Tap Stage Manager at the bottom of the Home Screen & Multitasking screen.
- Toggle on Use Stage Manager on iPad.
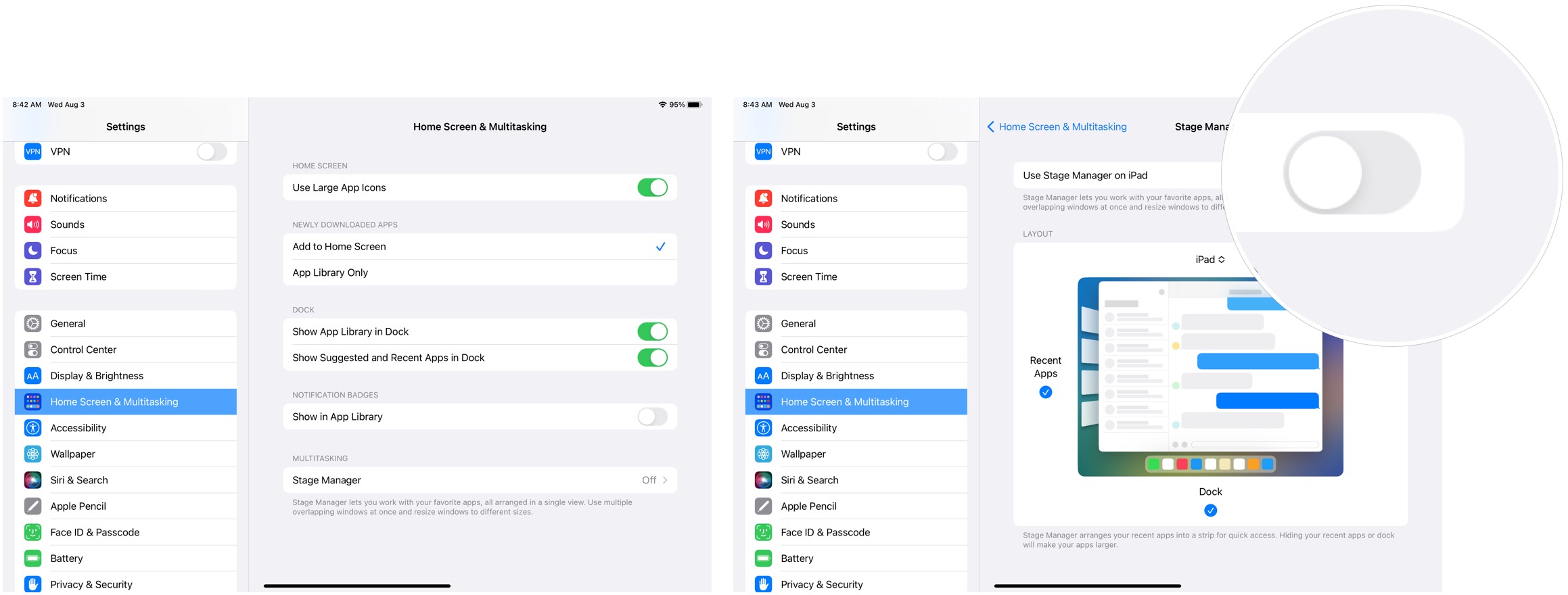
In iPadOS 16, Stage Manager arranges your current apps into a strip on the left side of the display for quick access. When you hide Recent Apps or the Dock, your apps appear larger on the tablet's display. You can turn these settings on/off with ease.
- Check or uncheck Recent Apps.
- Check or uncheck Dock.
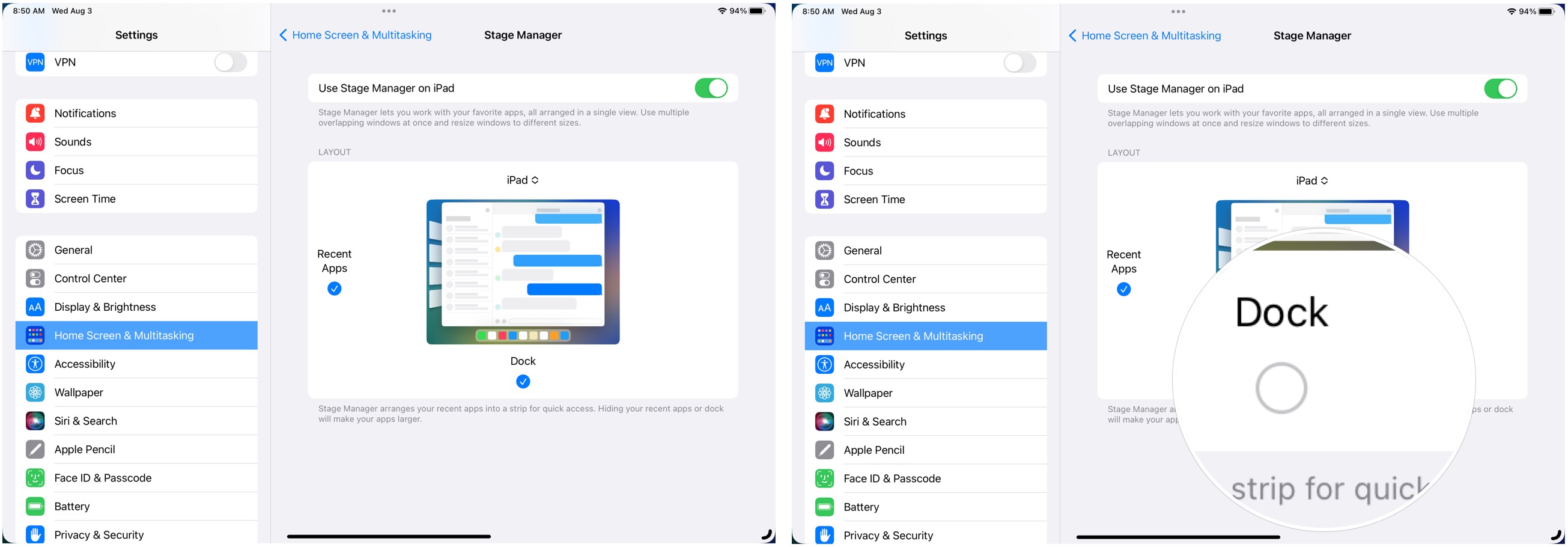
Using Control Center
You can also activate Stage Manager using Control Center on your supported device
- Pull your finger down from the top right of the screen to bring up the Control Center.
- Tap the Stage Manager icon to activate.
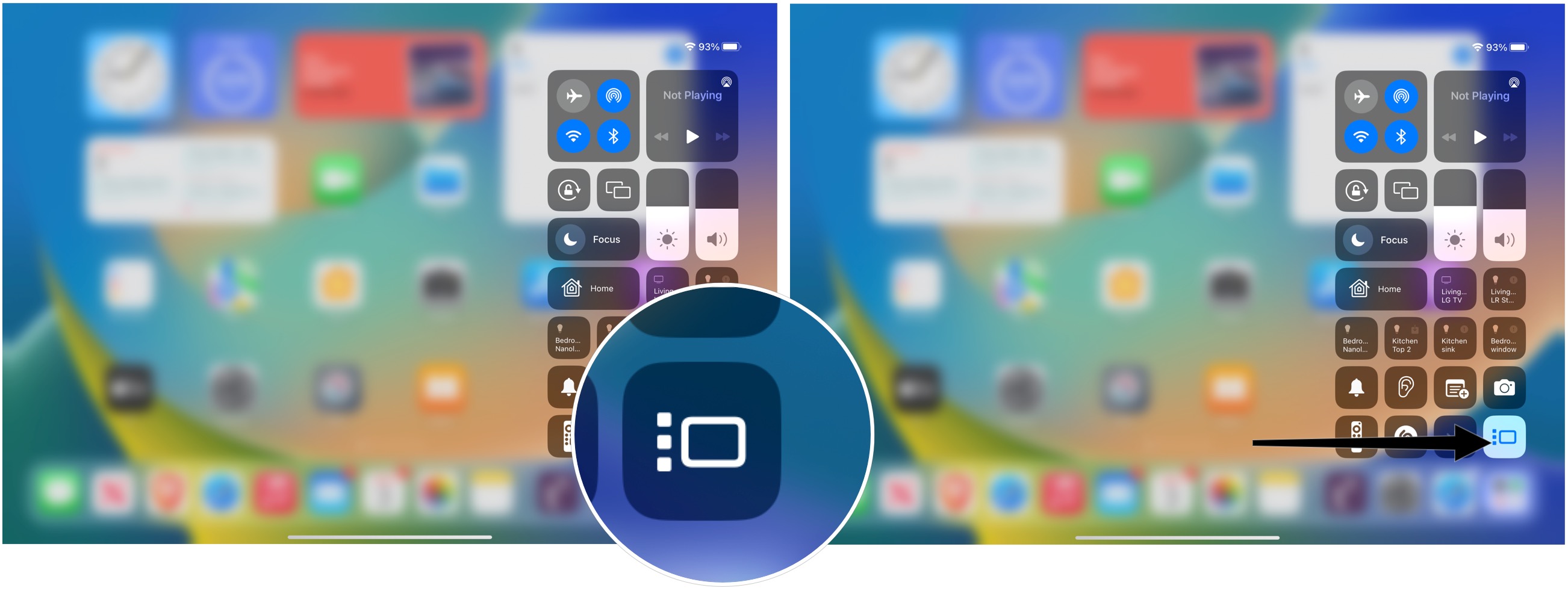
If you hard-press the Stage Manager icon on Control Panel, you can turn Recent apps and the Dock on/off.
- Check or uncheck Recent Apps.
- Check or uncheck Dock.
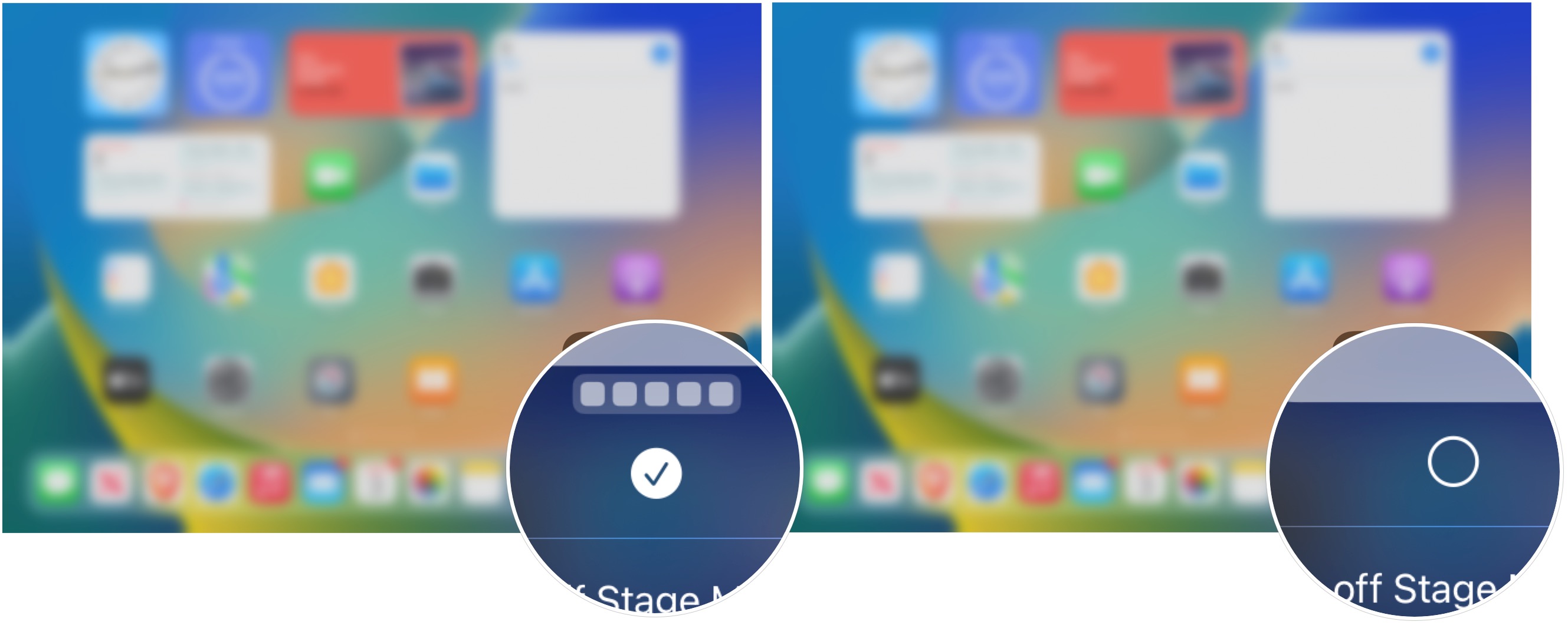
Once you activate Stage Manager, you'll see icons representing your four most Recent Apps on the left side of the display.
Master your iPhone in minutes
iMore offers spot-on advice and guidance from our team of experts, with decades of Apple device experience to lean on. Learn more with iMore!
Turning off Stage Manager
You can deactivate Stage Manager anytime in the Settings app or Control Center. However, the easiest way to do so is through Control Center. To do so:
- Pull your finger down from the top right of the screen to bring up the Control Center.
- Hard-press the Stage Manager icon.
- Tap Turn off Stage Manager.
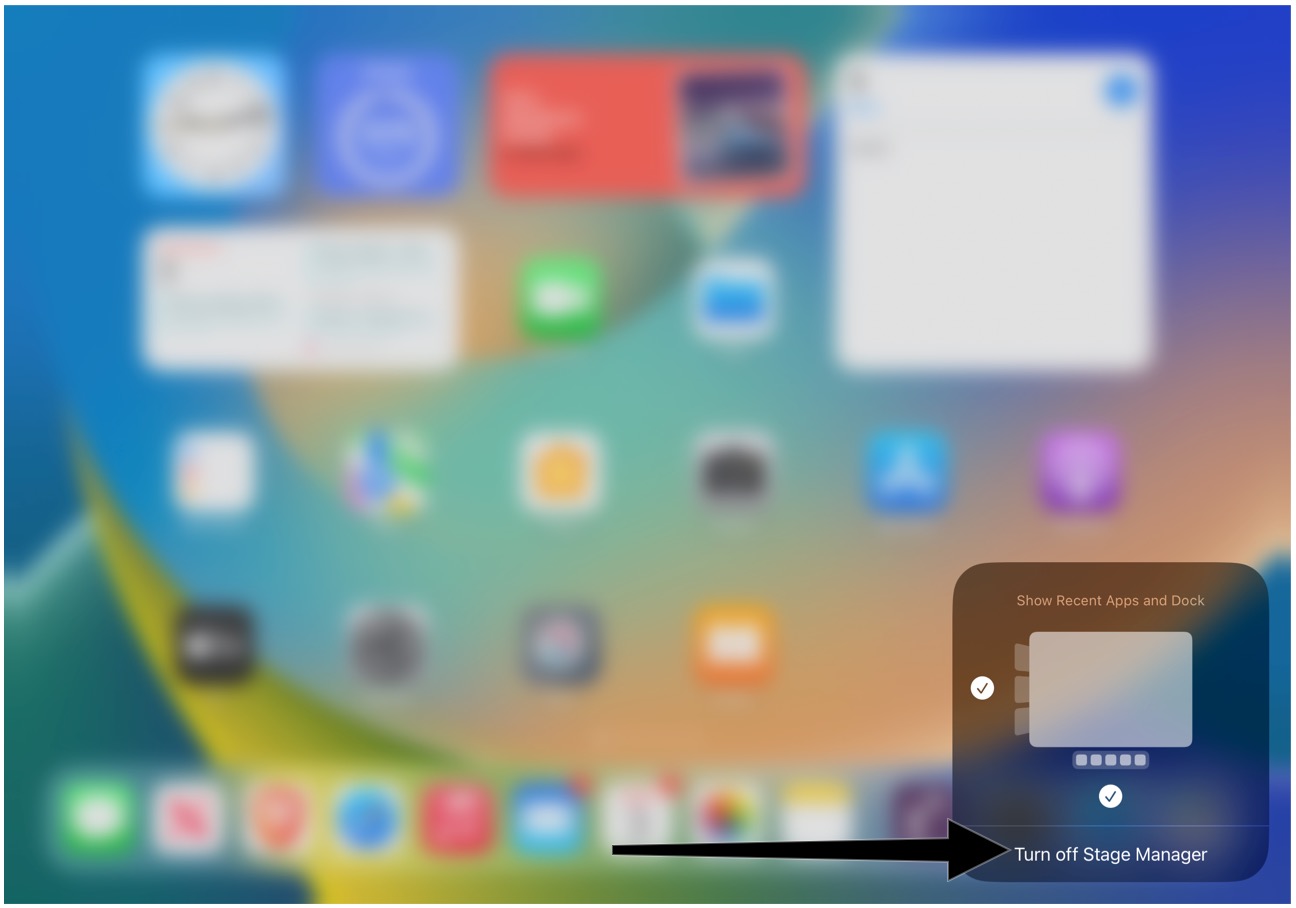
Resizing apps using Stage Manager
One of the key features of Stage Manager is the ability to resize the apps on the screen. By doing so, you can bring order to a sometimes chaotic iPad screen.
To resize apps:
- On the currently active app, press and hold the indicator shown at the bottom right of the app.
- Use your fingers or mouse cursor to adjust the size of a window.

Grouping apps with Stage Manager
Most likely, you plan on using more than one app simultaneously on your iPad. This is possible thanks to grouping apps with Stage Manager. To do so:
- Open the first app you wish to group.
- Next, drag and drop the second app from the Recent Apps section OR the Dock into the main screen.
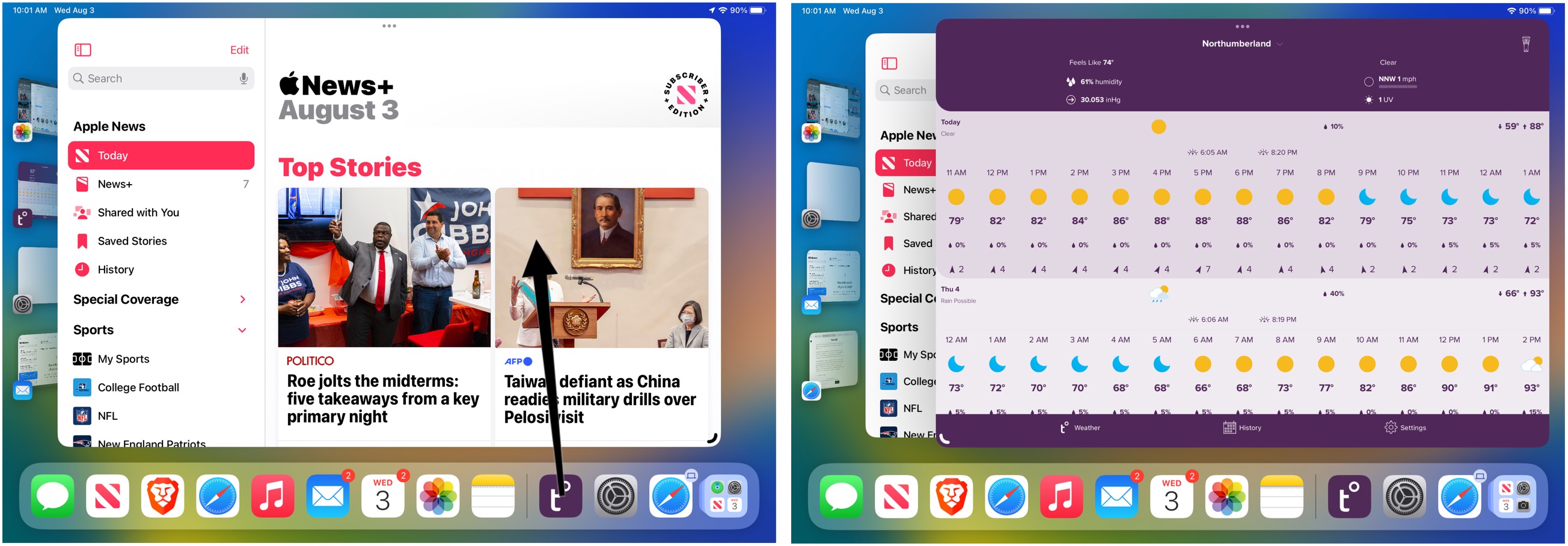
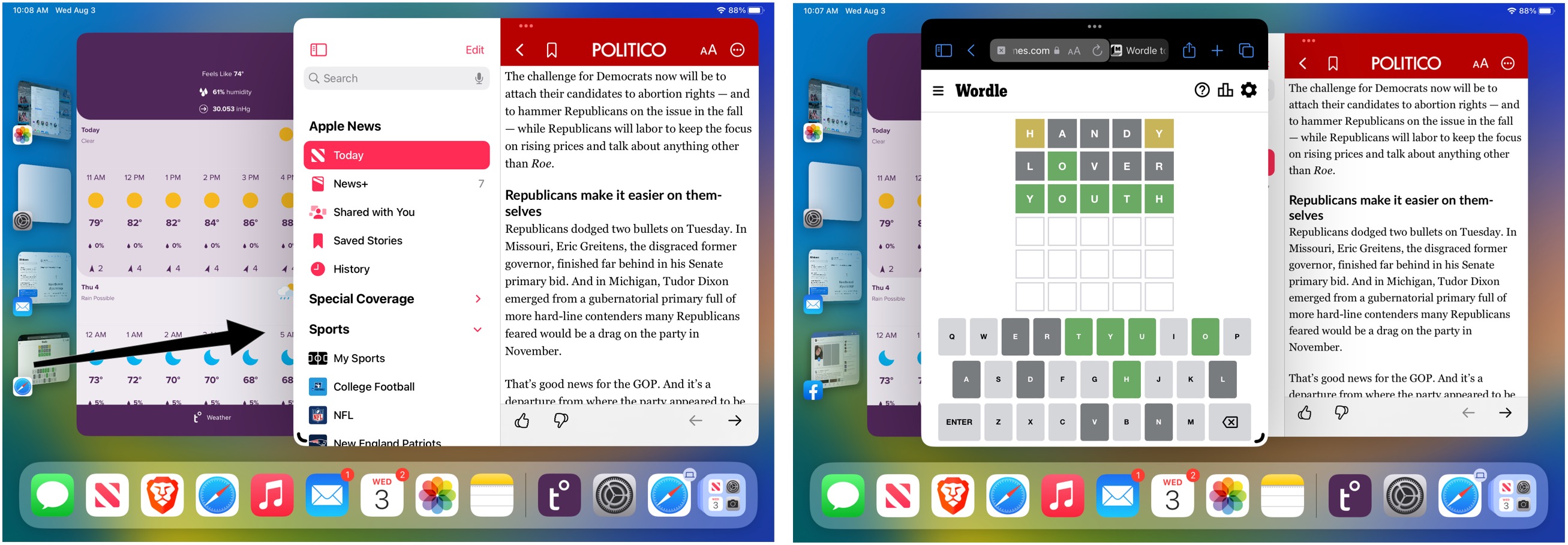
Your apps are now grouped and overlapped. And yes, you can group more than two apps!
Ungrouping apps with Stage Manager
If you no longer wish to group apps on your iPad, you can ungroup them in just a few steps:
- Tap the app you wish to ungroup.
- Choose the three horizontal dots at the top middle of the app.
- Tap Minimize to remove the app from the group.
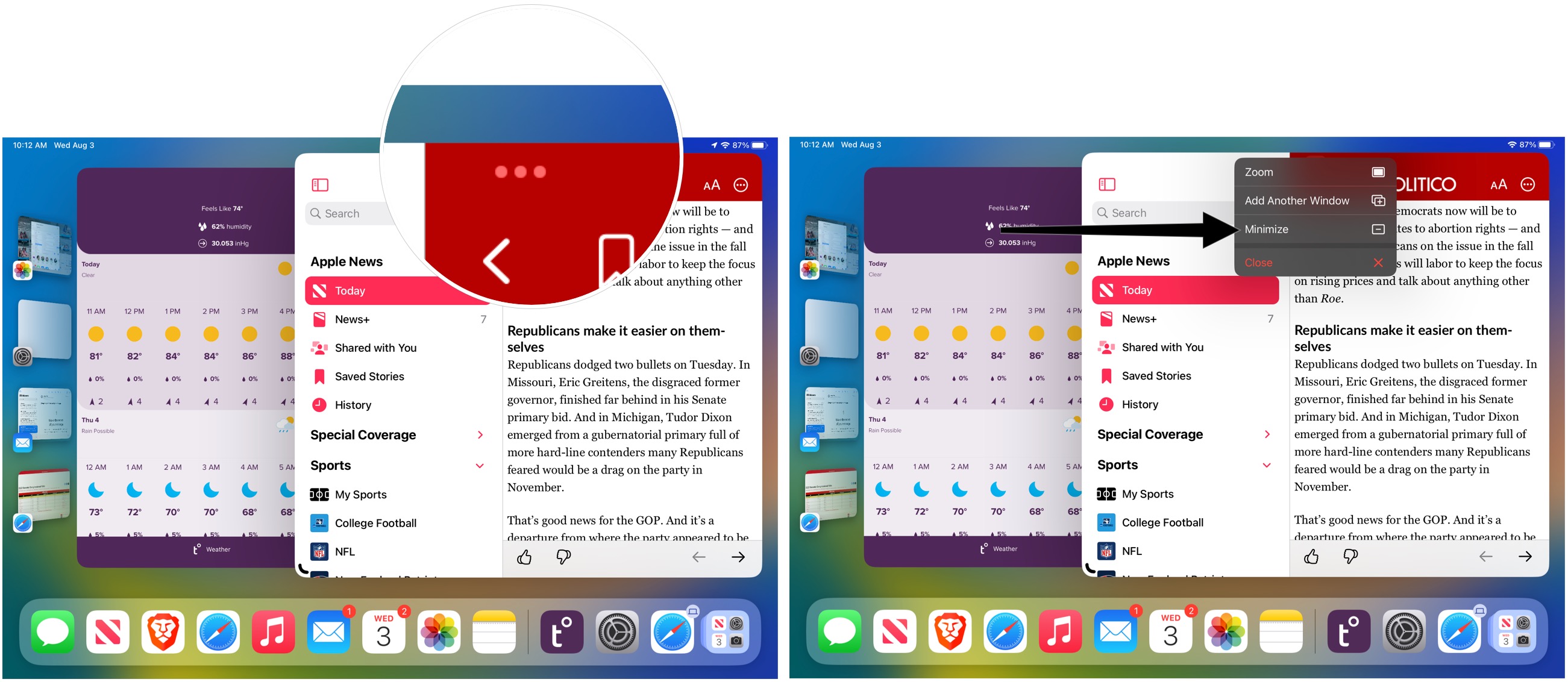
Apple silicon requirement
Stage Manager for iPad will only work with select iPads. To date, this only includes the iPad Air (5th generation), 11-inch iPad Pro (1st generation and later), and 12.9-inch iPad Pro (3rd generation and later). Unfortunately, this means the feature WON'T work on all of our recommended reads, including the iPad (2022).
We'll continue covering Stage Manager and whatever changes Apple has made to the feature over time.

Bryan M. Wolfe has written about technology for over a decade on various websites, including TechRadar, AppAdvice, and many more. Before this, he worked in the technology field across different industries, including healthcare and education. He’s currently iMore’s lead on all things Mac and macOS, although he also loves covering iPhone, iPad, and Apple Watch. Bryan enjoys watching his favorite sports teams, traveling, and driving around his teenage daughter to her latest stage show, audition, or school event in his spare time. He also keeps busy walking his black and white cocker spaniel, Izzy, and trying new coffees and liquid grapes.
