How to use tab groups in Safari on iPhone and iPad
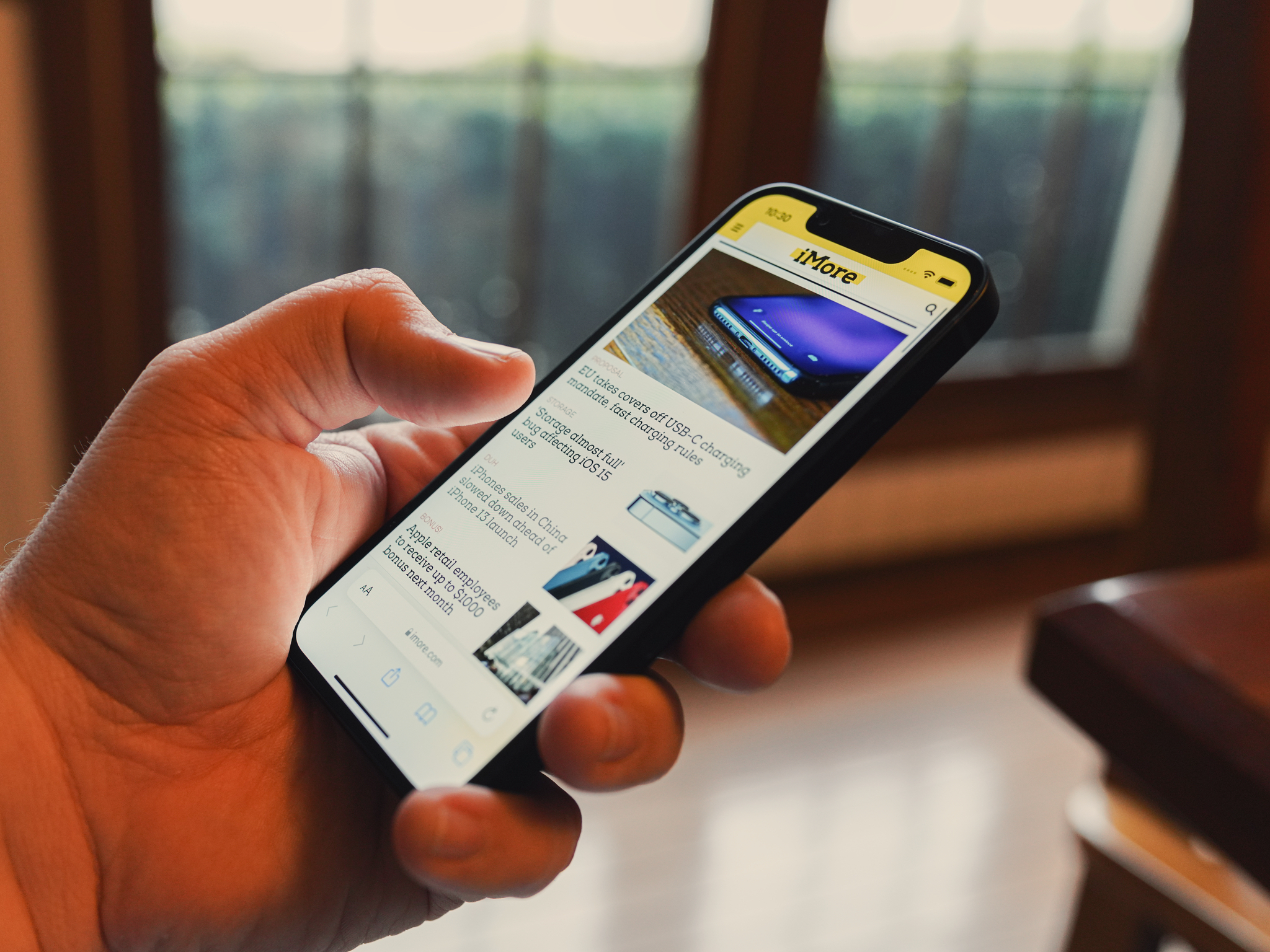
When you're browsing the web on your current iPhone, do you end up with hundreds of tabs open? I mean, did you even know that the limit of tabs you can open is actually capped at 500? I've come about halfway to that, but I know others have reached that outrageous limit thanks to social media. But an iOS 15 feature can help you organize that chaos into something a little more manageable, at least, if you're disciplined enough to keep up with it.
Apple added Safari tab groups in iOS 15, iPadOS 15, and macOS Monterey. With tab groups, you can sort and group together your open tabs, such as websites for work, shopping, entertainment, and more.
Here's how to use tab groups in Safari on the best iPhone and iPad, like the iPhone 13 Pro. And if you're wondering about it for your Mac, here's how to use tab groups in Safari in macOS Monterey.
How to create a new tab group in Safari
The moment you launch Safari on iPhone and iPad, you've already created a new tab group by default. Any tabs that you open will go into this default tab group. However, you can create a new group at any time if you so choose.
- Launch Safari on your iPhone or iPad.
- Tap the tab button on the bottom toolbar. It looks like two cascading squares.
- Tap where it says X Tabs ("X" being the number of tabs open in this group), with an arrow pointing down. This will bring up the Tab Groups menu.
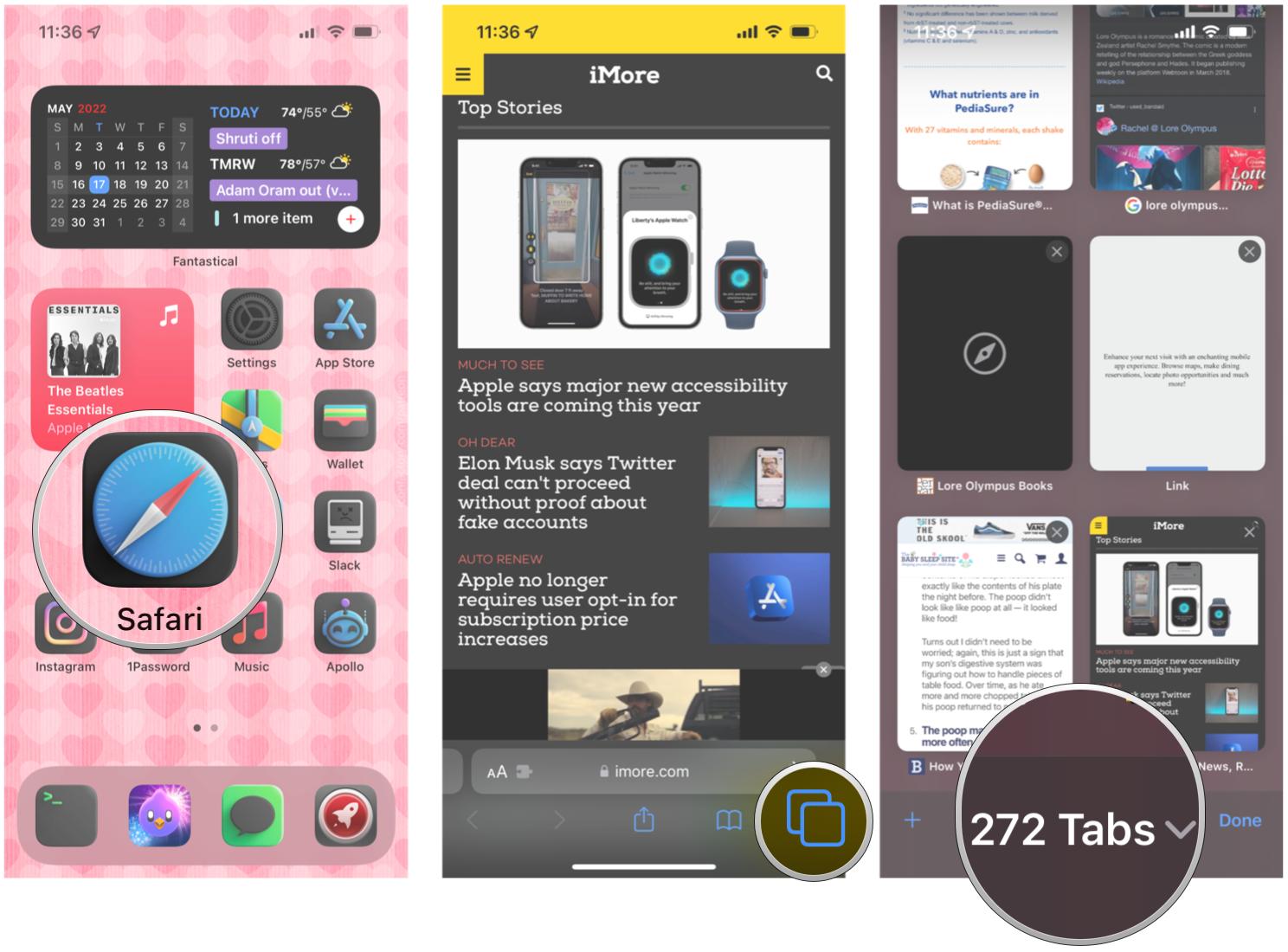
- Tap New Empty Tab Group.
- Give your new tab group a name.
- Tap Save.
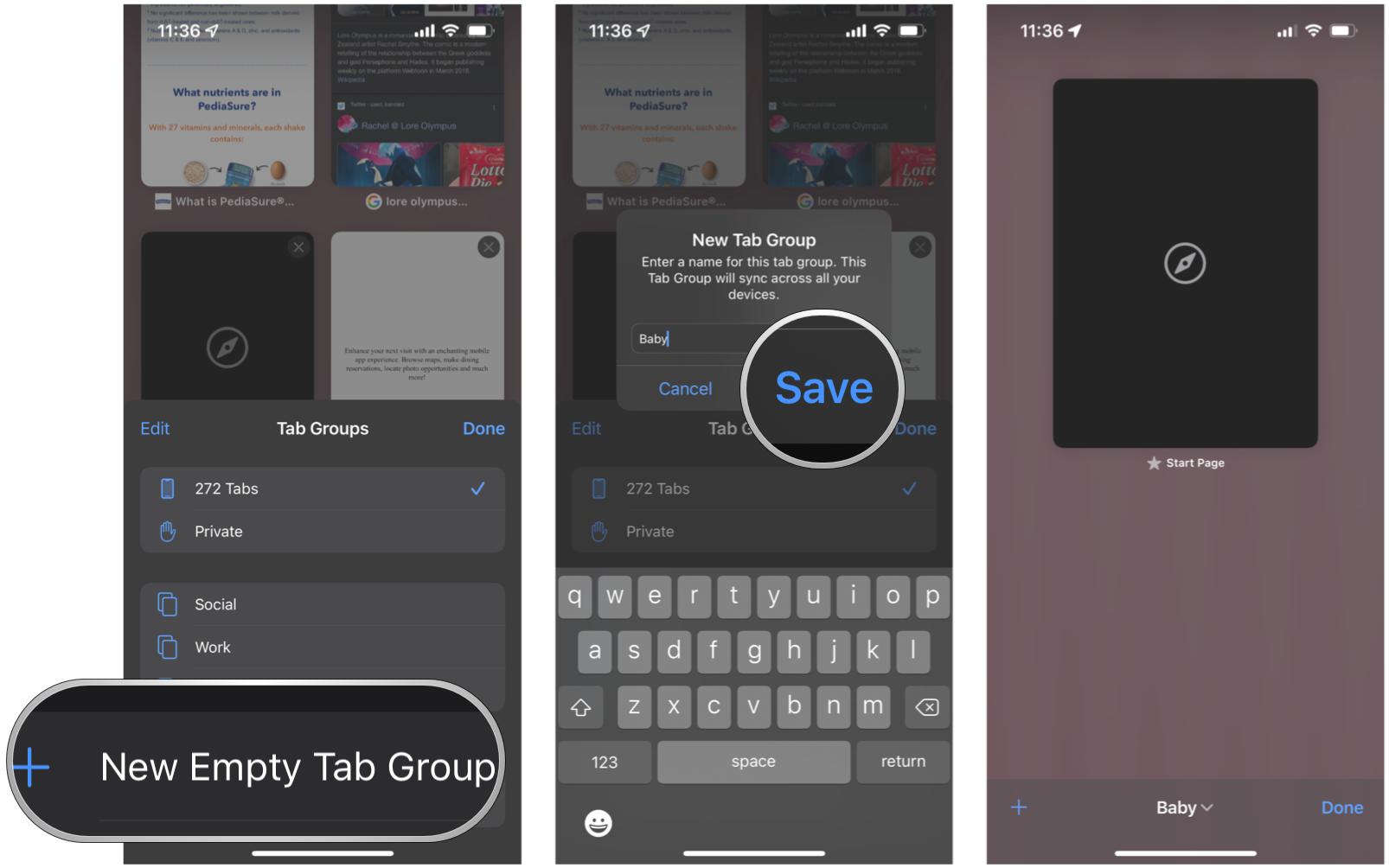
Now, any new tab that you open will be in this new tab group until you switch groups. And tab groups are synced across all of your devices via iCloud, so you can pick up easily where you left off across your iPhone, iPad, and Mac.
How to rename a tab group in Safari on iOS and iPadOS 15
If you have multiple tab groups, you'll want to make sure that they are named so you can easily recognize what they are for at a glance. Thankfully, you can rename a tab group at any time.
- Make sure you are in the Tab Groups menu by following steps 1-3 above.
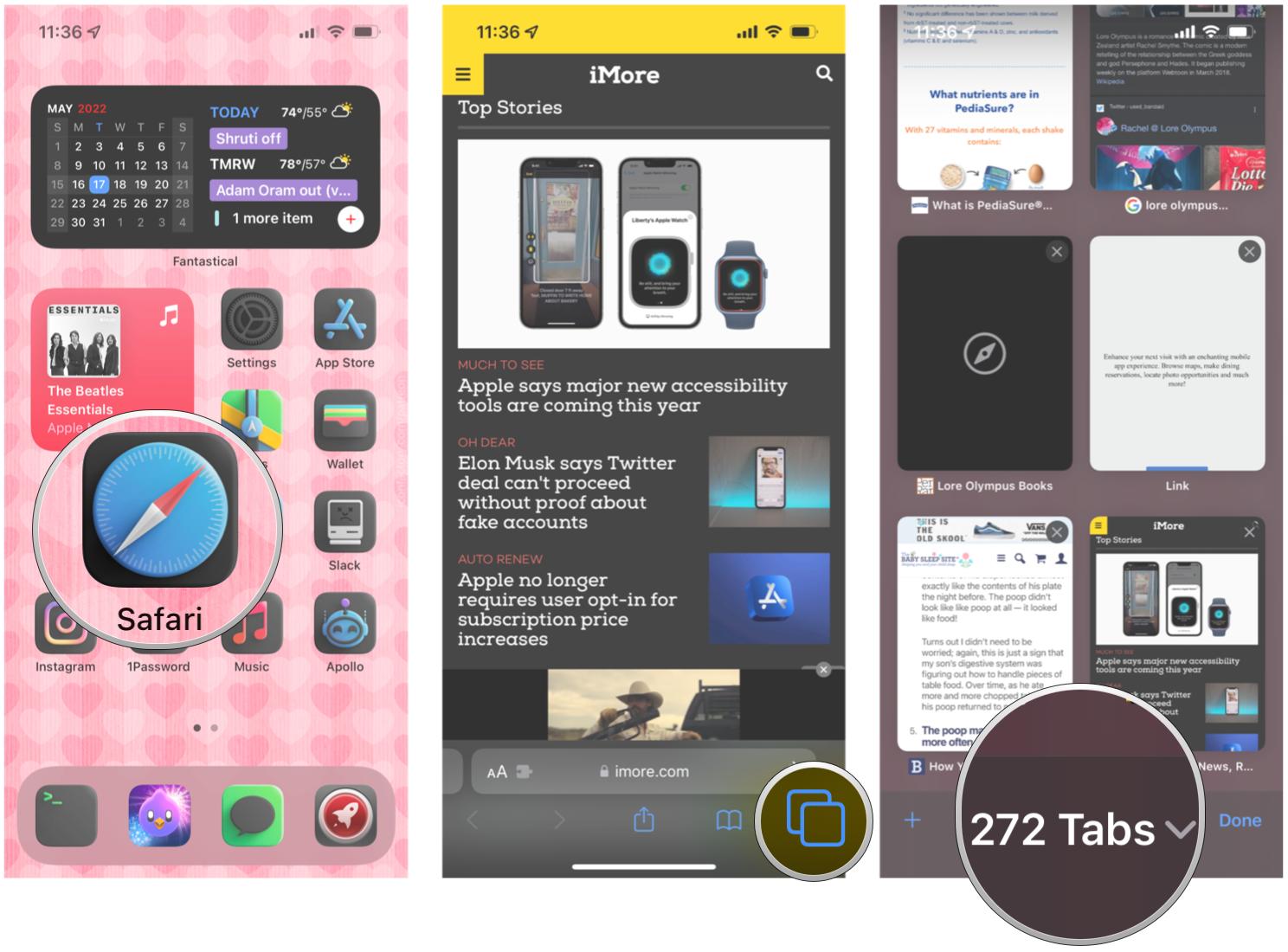
- Long press on a tab group that you have already given a name.
- Select Rename in the contextual popup menu.
- Type in the new name.
- Tap Save.

How to reorder tab groups in Safari on iOS and iPadOS 15
- Make sure you are in the Tab Groups menu.
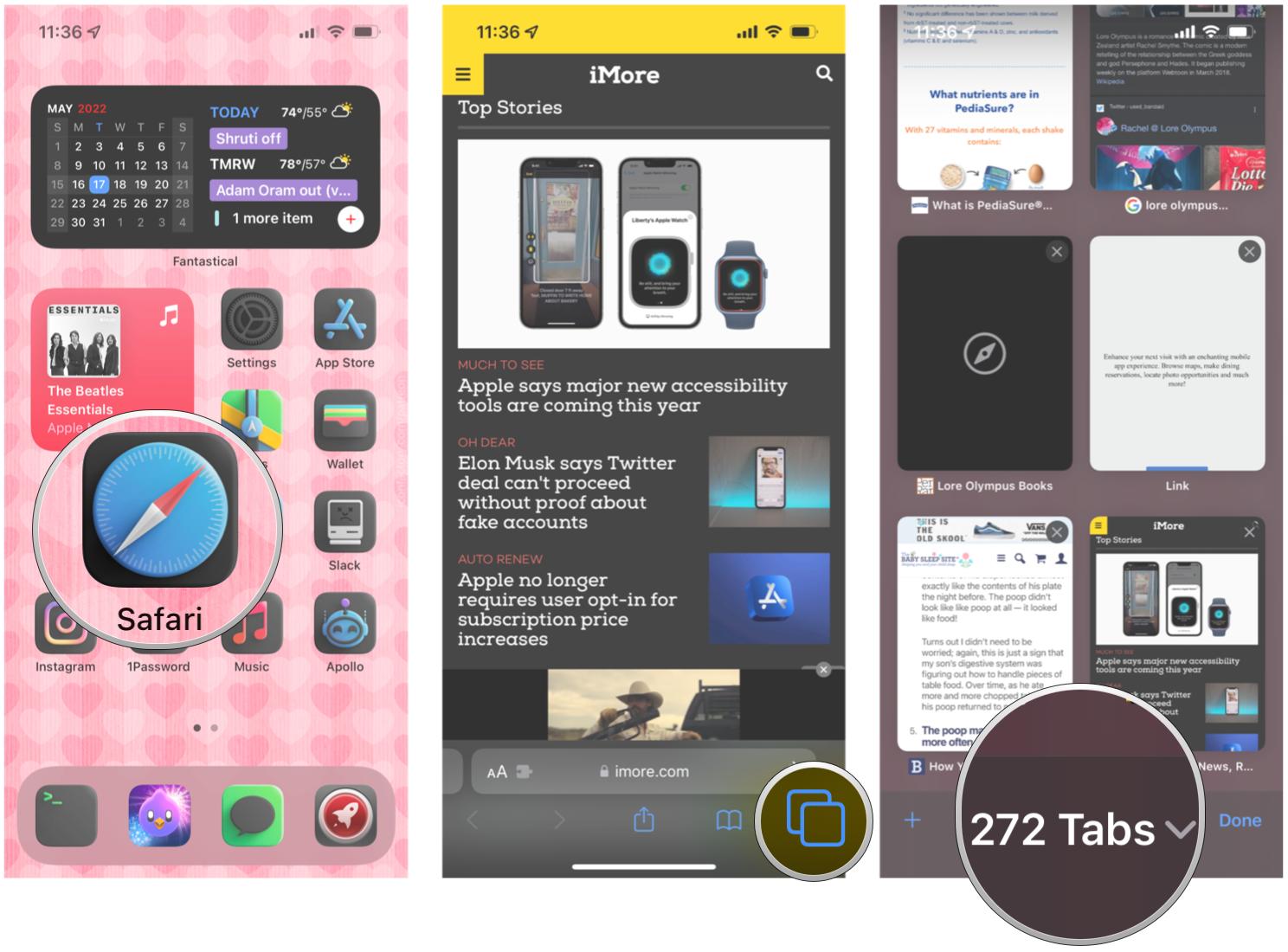
- Touch and drag one of your groups into your desired spot on the list.
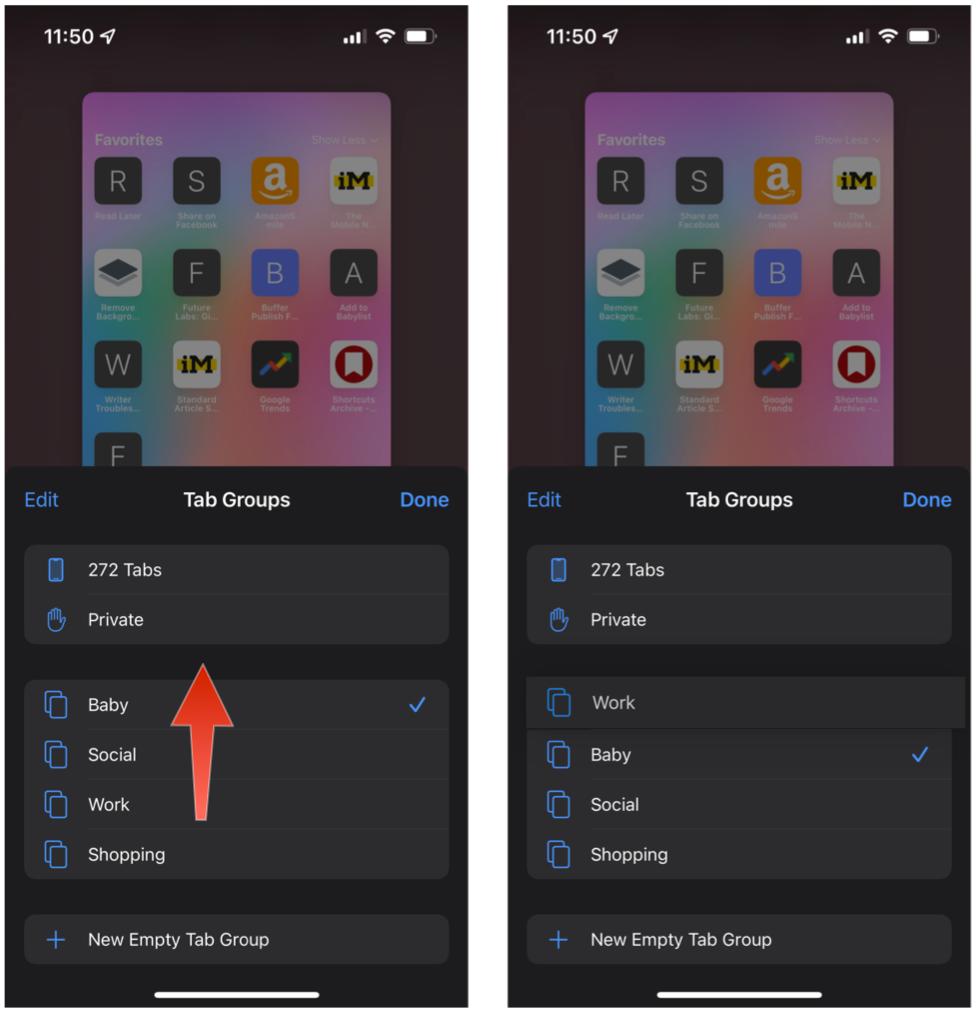
You should make sure that you are quick to drag it because if you long-press the tab group, it will just bring up the menu to rename or delete it.
Master your iPhone in minutes
iMore offers spot-on advice and guidance from our team of experts, with decades of Apple device experience to lean on. Learn more with iMore!
How to view all tabs in a tab group in Safari on iOS and iPadOS 15
When you can't remember all of the tabs that are open in a tab group, you can view everything that is in a certain tab group just by viewing that group.
- Launch Safari on your iPhone or iPad.
- While you're on a webpage, tap the tab button on the toolbar.
- To see what other tabs are open in other tab groups, select the tab group you want to view tabs for.
- You'll get to see a thumbnail of each tab in a tab group once it's selected.
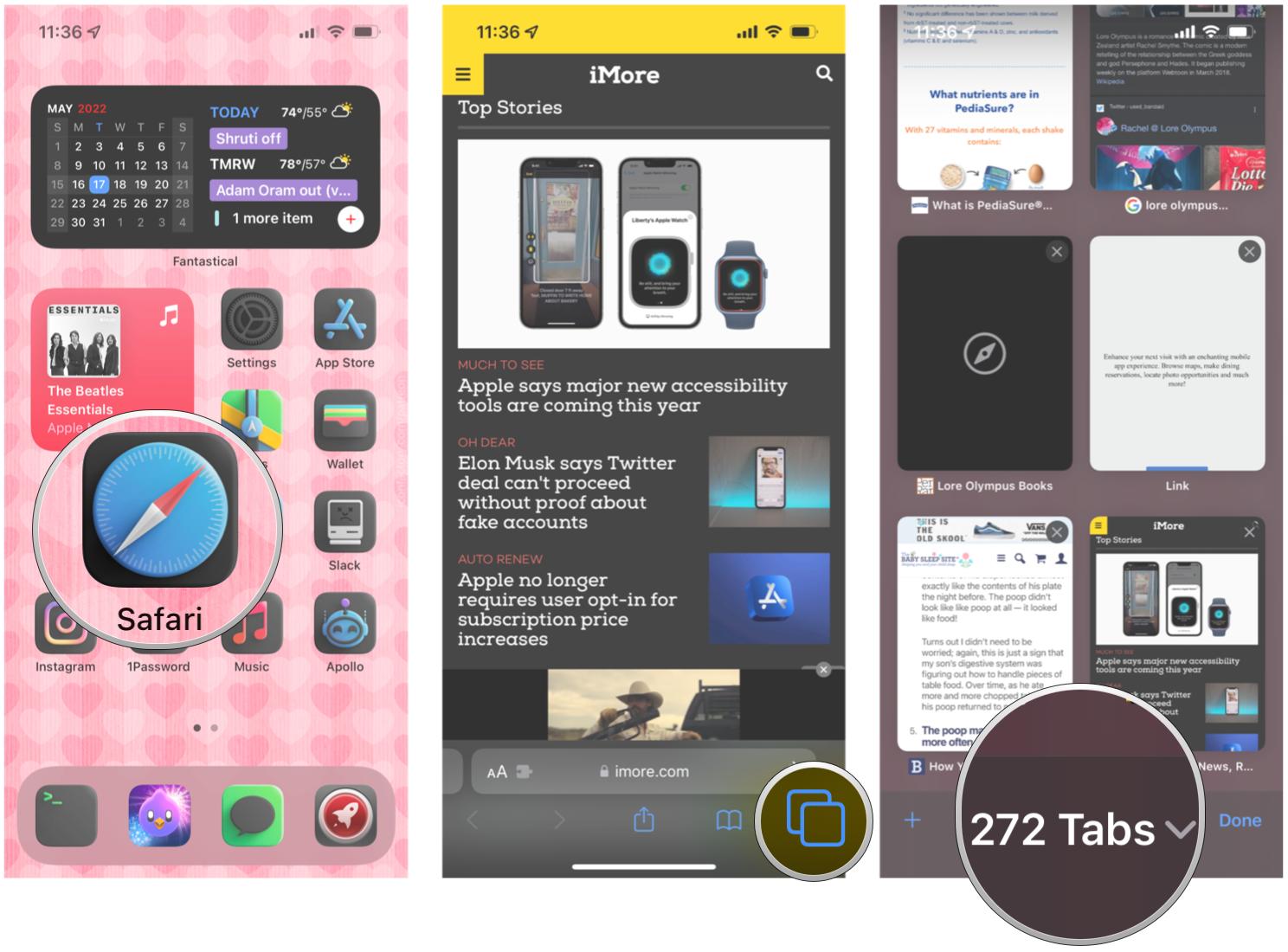
How to delete a tab group in Safari on iOS and iPadOS 15
- Make sure you are in the Tab Groups menu.
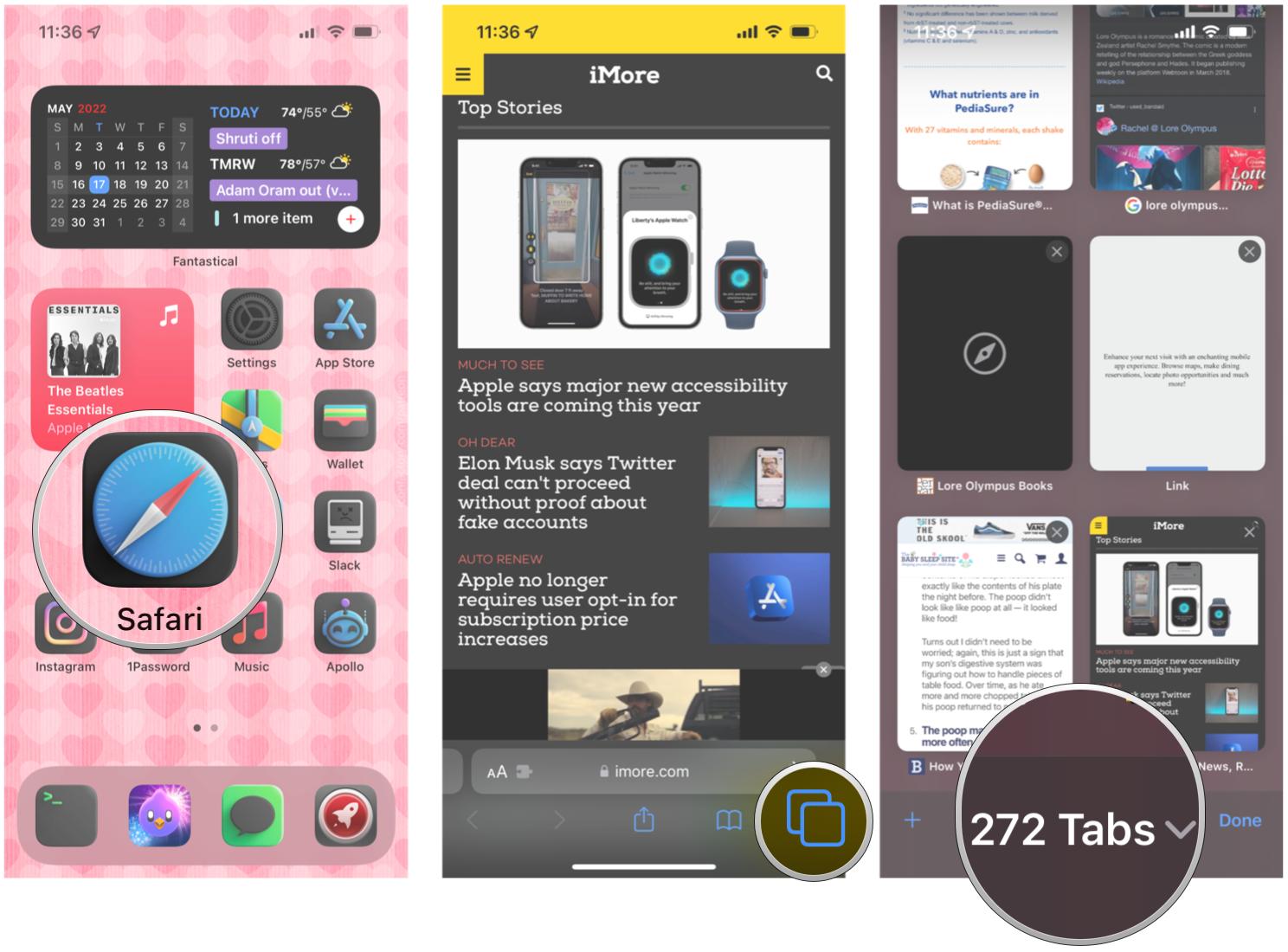
- Long press on a tab group that you have already given a name.
- Select Delete in the contextual popup menu.
- Confirm that you want to delete by tapping Delete.
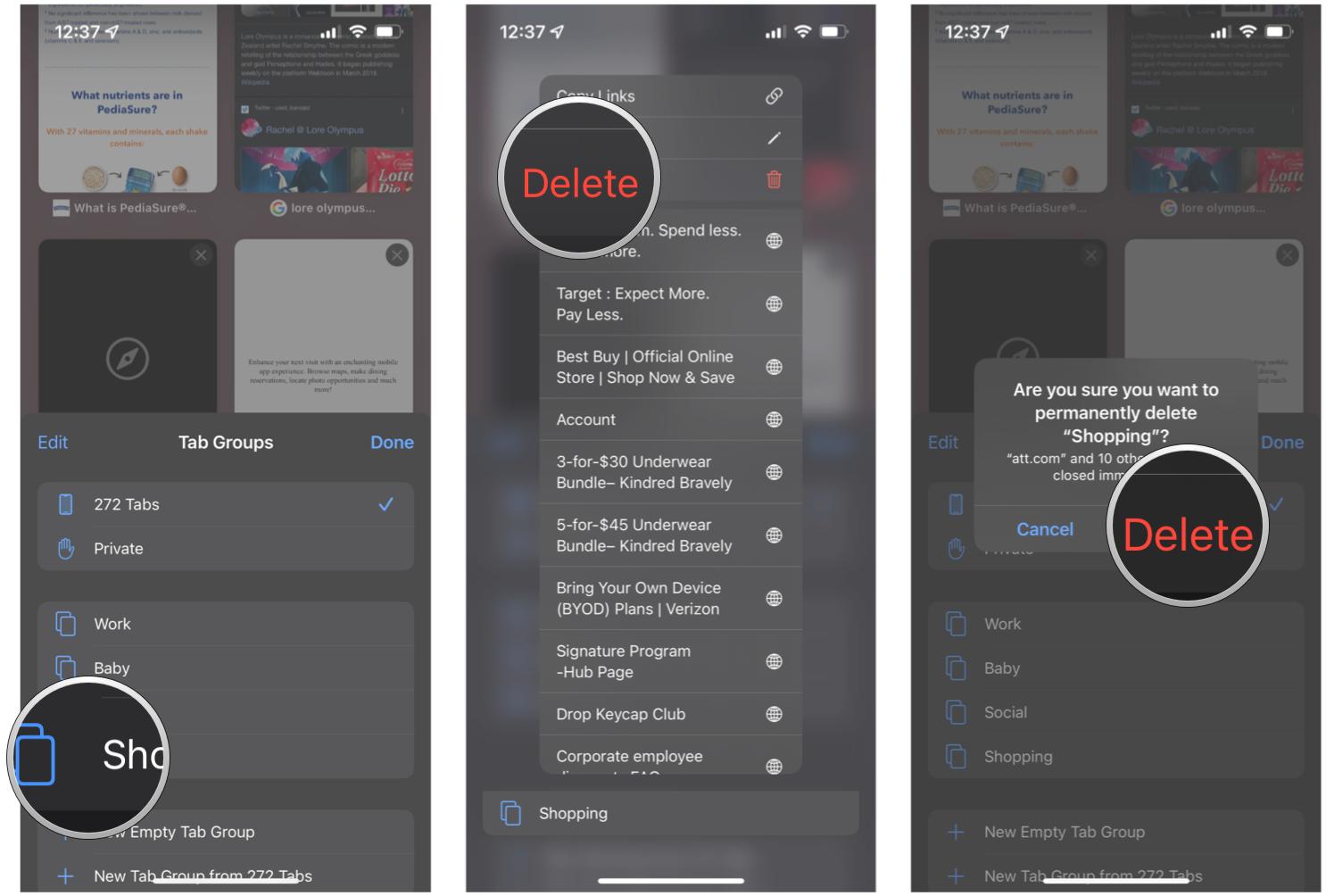
Deleting a tab group will close out all tabs that are in the tab group. You cannot undo this action.
Tab groups are useful, but for the disciplined
As you can see, tab groups can definitely be helpful if you tend to end up with hundreds of open tabs in Safari over time, thought the feature can be a little hidden for most people. But as useful as the feature is, it's definitely for those who are disicplined enough to keep up with it. As you can tell from the screenshots, I'm a little lazy to maintain the upkeep. iOS 15 and iPadOS 15 brought many changes to Safari, and despite some early controversies, it seems to have quieted down a bit.
Updated May 2022: Added screenshots. These are still the current steps for tab groups in Safari in the latest version of iOS.
Christine Romero-Chan was formerly a Senior Editor for iMore. She has been writing about technology, specifically Apple, for over a decade at a variety of websites. She is currently part of the Digital Trends team, and has been using Apple’s smartphone since the original iPhone back in 2007. While her main speciality is the iPhone, she also covers Apple Watch, iPad, and Mac when needed. When she isn’t writing about Apple, Christine can often be found at Disneyland in Anaheim, California, as she is a passholder and obsessed with all things Disney, especially Star Wars. Christine also enjoys coffee, food, photography, mechanical keyboards, and spending as much time with her new daughter as possible.

