How to use Tab Groups in Safari in macOS Monterey

When you're browsing the web with Safari, using tabs is a great way to keep all the web pages you want open without having multiple Safari windows. However, if you're like me, you end up using so many tabs that your Safari toolbar ends up looking really cluttered and it's impossible to tell what you even have open. Luckily, macOS Monterey has introduced Tab Groups on Safari.
Tab Group let you group various tabs together and then easily switch between them so you can keep all your tabs in one Safari window without having a bunch of tabs open on your toolbar. Here's how to create and use Tab Groups in Safari in macOS Monterey.
How to create new Tab Groups in Safari in macOS Monterey
Technically, the moment you open Safari, you're already in a Tab Group. Any tabs you open will automatically be in the default Tab Group, but you can follow these steps below if you want to make a new one.
- Launch Safari on your Mac.
- Click the toolbar menu icon. It's the ⌵ on the top left.
- Click New Empty Tab Group.
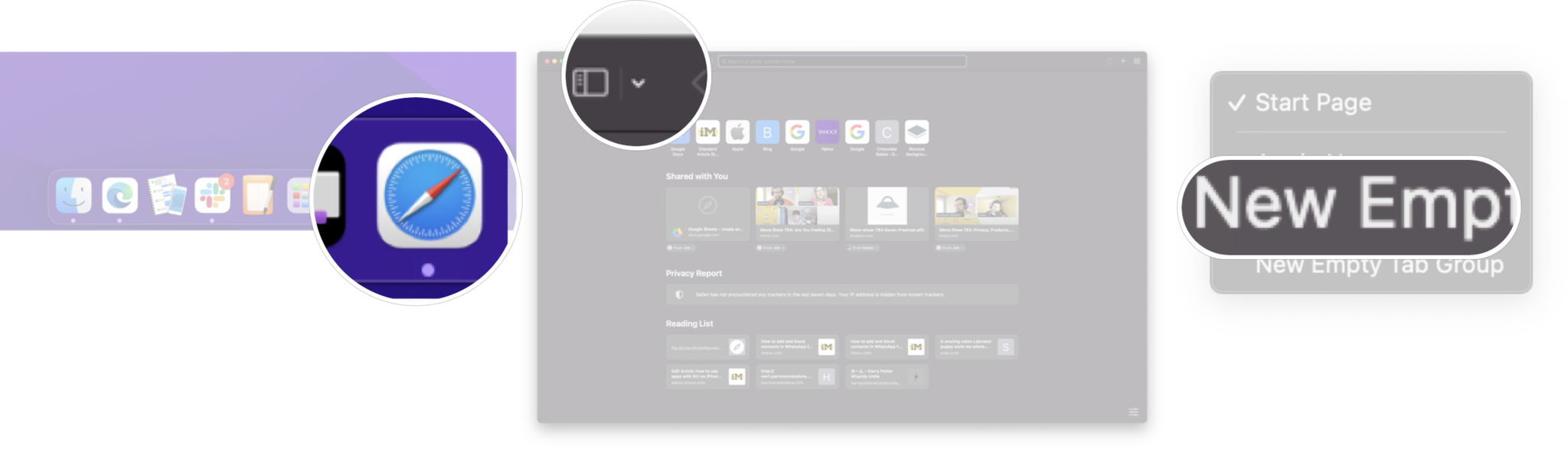
Now, any tab you open will be in this new group until you switch Tab Groups.
How to rename a Tab Group in Safari macOS Monterey
Once you have created a few Tab Groups, you're likely going to want to label them to keep them organized, and so you know what Tab Groups have which tabs at a glance.
- Click the Show Sidebar icon.
- Right-click (or Control-click) on the Tab Group you want to rename.

- Click Rename.
- Type in the name you want to use.
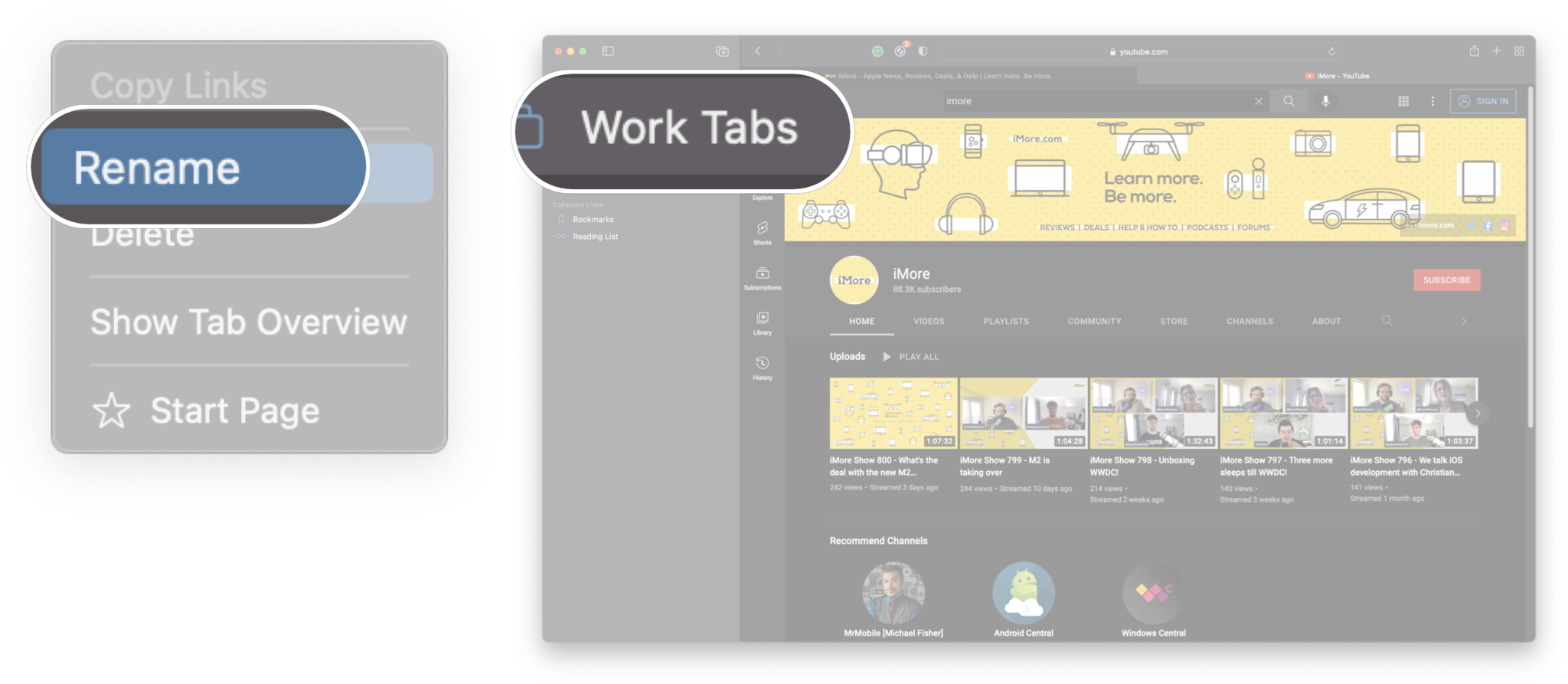
You can rename a Tab Group at any time by following the same steps listed above.
How to reorder Tab Groups in Safari macOS Monterey
If you're a stickler for keeping those Tab Groups organized, you can reorder them in the sidebar.
Master your iPhone in minutes
iMore offers spot-on advice and guidance from our team of experts, with decades of Apple device experience to lean on. Learn more with iMore!
- Click the Show Sidebar icon.
- Click and hold the Tab Group you want to move.
- Drag the Tab Group to your desired spot in the list.
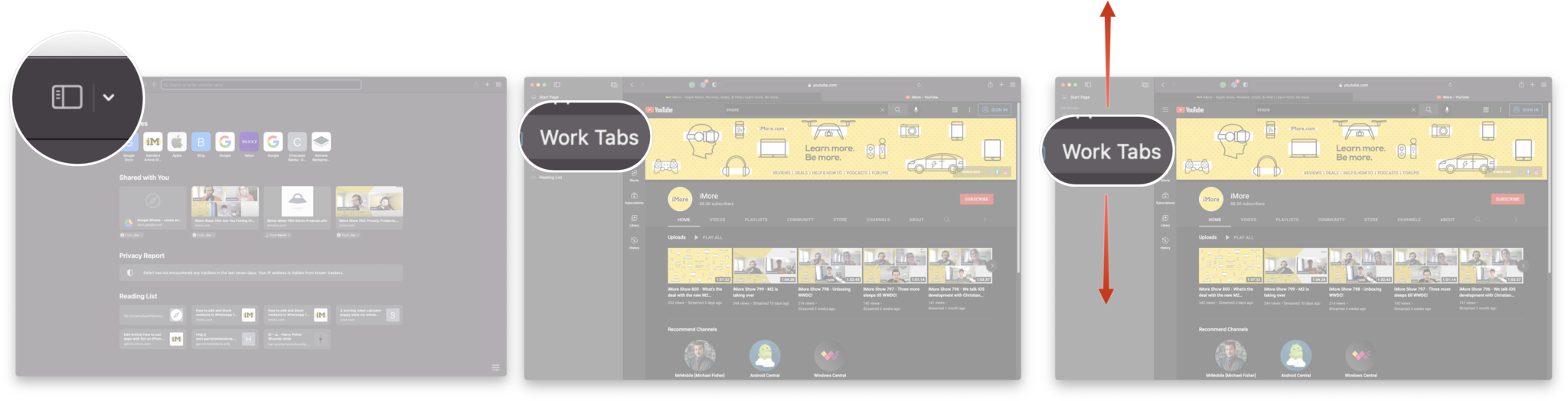
How to view all tabs in a Tab Group in Safari on macOS Monterey
If you've lost track of which tabs you have open in your tab groups, you can quickly view all the tabs in a particular group in the Safari sidebar.
- Click the Show Sidebar icon.
- Click the search Tab Group icon on the tab group you want. It's the icon with the four squares.
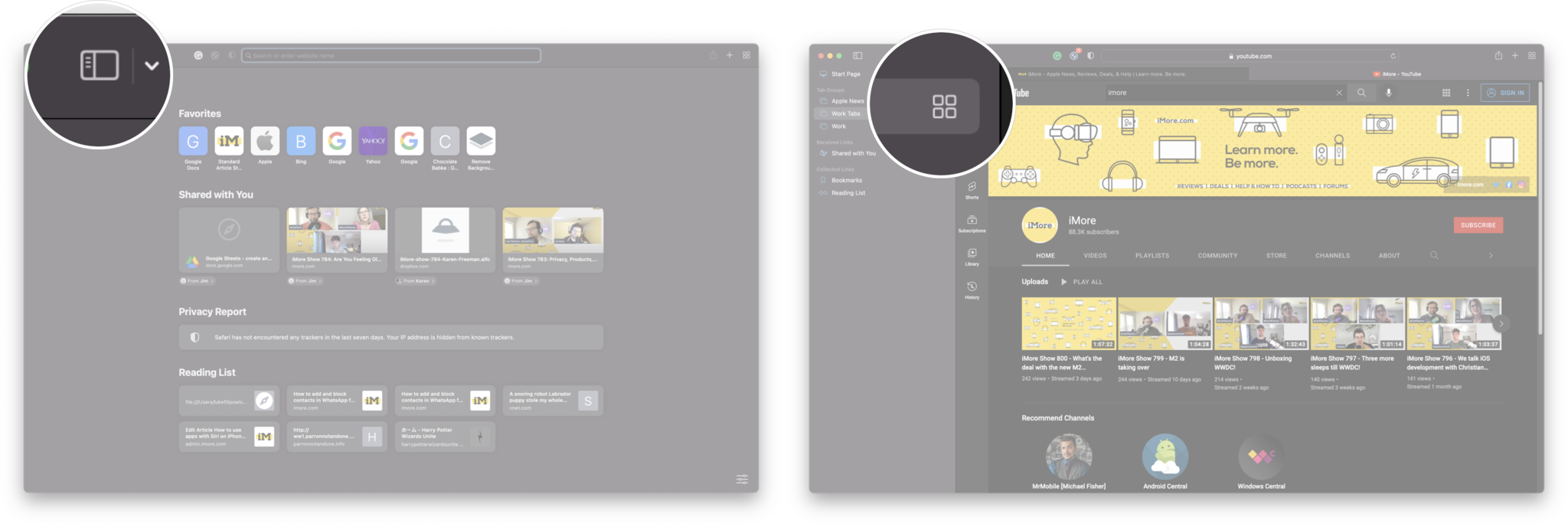
Now you should see all the tabs open in that group and even close tabs in that Tab Group if you want.
How to delete a Tab Group in Safari in macOS Monterey
Once you're done using a Tab Group, there's no need to keep it around. You can delete it in the sidebar, which will automatically close all the tabs in that group.
- Click the Show Sidebar icon.
- Right-click (or Control-click) on the Tab Group you want to rename.
- Click Delete.
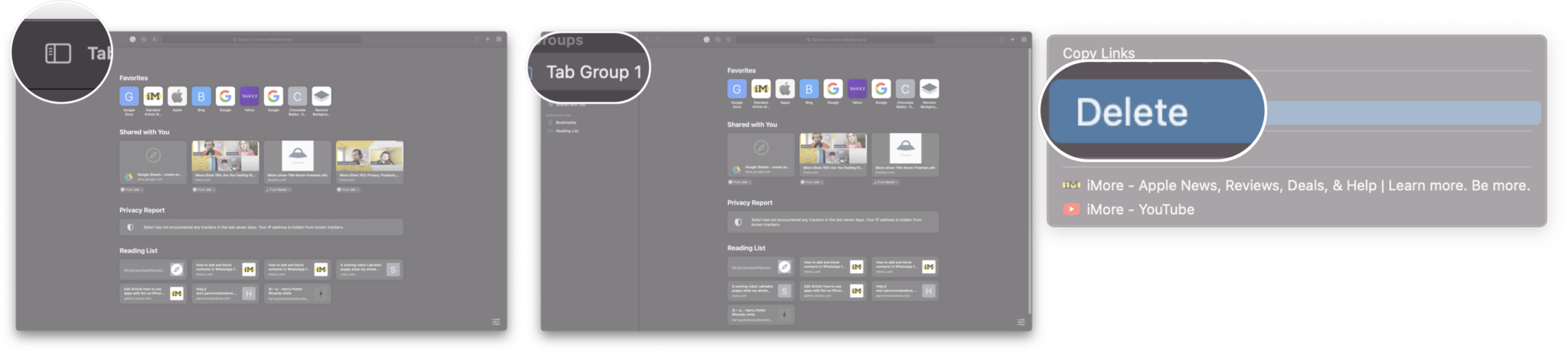
Some improvements coming in macOS Ventura?
While Tab Groups in Safari aren't that old, they are already set to get updates when macOS Ventura launches in the fall.
Some of the features coming are as follows:
- Shared Tab Groups: Share a Tab Group with other people and collaborate. Everyone will be able to add their own tabs and the Tab Group will update instantly.
- Tab Group start pages: You can now have dedicated start pages to your Tab Groups and even customize them with background images.
- Pinned tabs in Tab Groups: This allows for even more customization in Tab Groups by allowing you to pin certain tabs to the top of the stack.
Group those tabs
Now that you know how to group tabs in Safari you're well on your way to becoming more organized. Grouping tabs allows you to organize tabs by task, category, or any other distinction to help you be more efficient. And with even more helpful updates coming this fall with macOS Ventura, Tab Groups will only get better with time.
Updated June 2022: For upcoming macOS Ventura.

Luke Filipowicz has been a writer at iMore, covering Apple for nearly a decade now. He writes a lot about Apple Watch and iPad but covers the iPhone and Mac as well. He often describes himself as an "Apple user on a budget" and firmly believes that great technology can be affordable if you know where to look. Luke also heads up the iMore Show — a weekly podcast focusing on Apple news, rumors, and products but likes to have some fun along the way.
Luke knows he spends more time on Twitter than he probably should, so feel free to follow him or give him a shout on social media @LukeFilipowicz.
