How to use tables in Notes on Mac
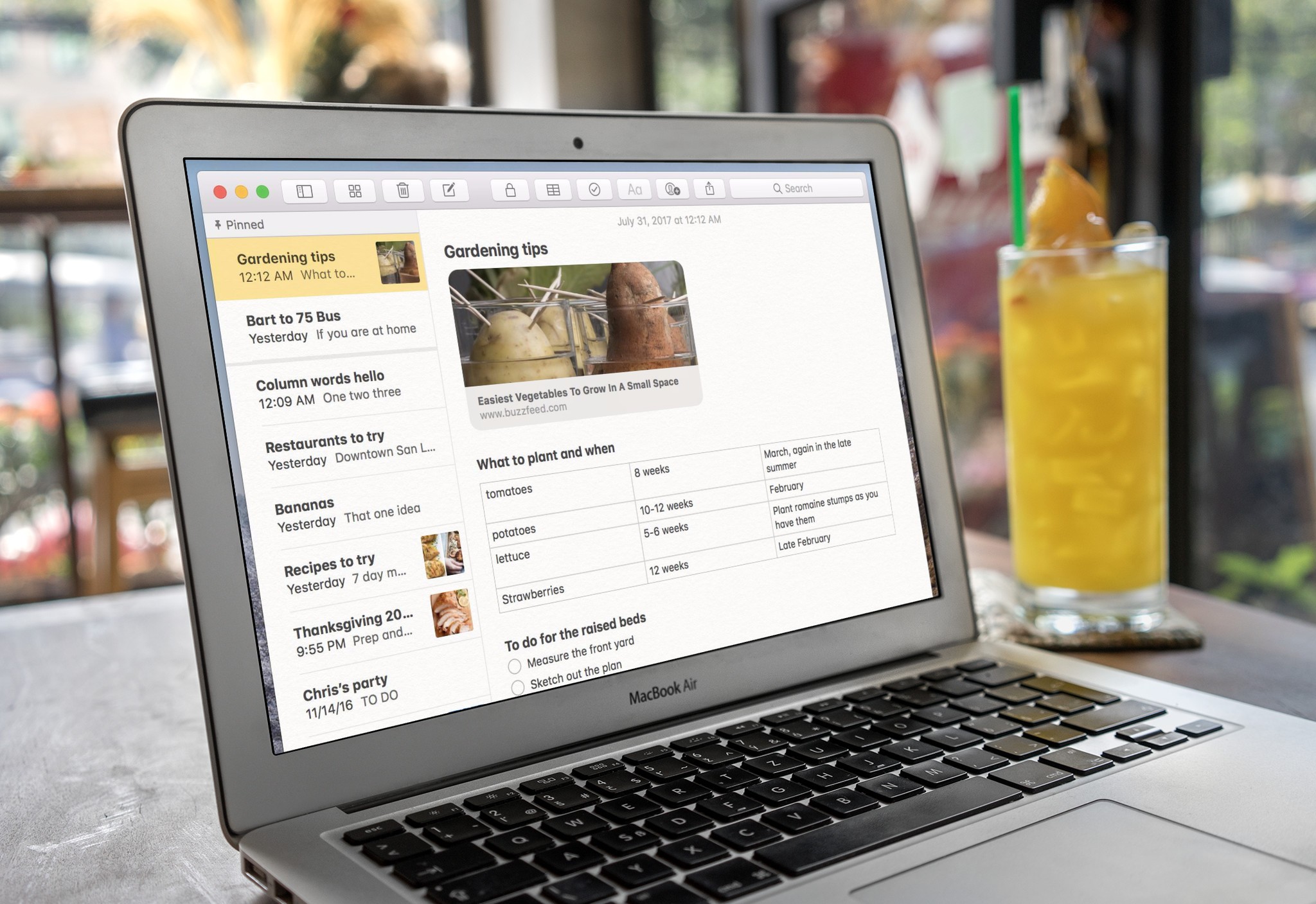
Just don't think of a Notes table as a spreadsheet because it's not going to add up figures or alphabetize a list. We've got Numbers for that. Still, the new feature adds a little flexibility that Notes didn't have before.
Here's how tables work in Notes in macOS High Sierra.
- How to create a table in Notes
- How to add more columns and rows to your table
- How to rearrange rows or columns
- How to remove columns from a table
- How to convert text to a table
- How to convert a table into plain text
- How to format text inside your tables
- How to delete multiple cells' contents
How to create a table in Notes
If only a new table was this easy to come by in real life, we'd never have to spend a day at IKEA again.
- Launch Notes from the dock or Finder.
- Click the Table button in the toolbar. It looks like a table: two columns of three rows. Alternatively, choose Format > Table if, for example, your Notes window is so narrow that you don't see the Table button in the toolbar.
- Start typing in the first box.
- Click Tab to navigate between boxes as you type, or click on a new box.
- Click Return as you're typing to move to the next row.
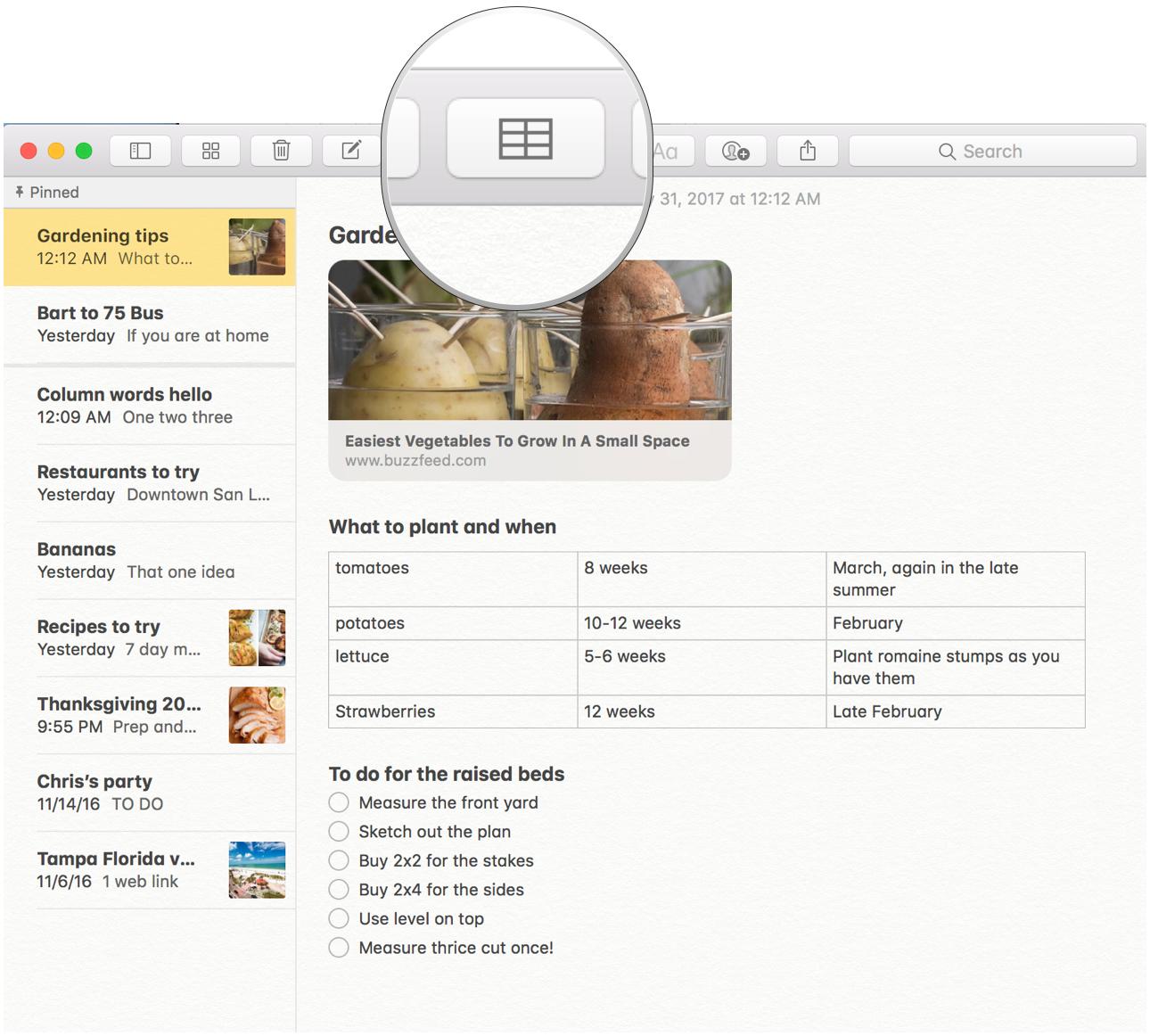
How to add more columns and rows to your table
The default table is two columns by two rows, but you aren't limited to that.
- Launch Notes on your Mac and navigate to the note you want to manipulate or create a new one.
- Place the cursor in the last row and press Return to create a new row.
- Put your cursor in any cell, and when the ellipses button appears at the top of the column, click it to create a new column.
- Click the downward arrow that appears at the top right of the column.
- Click Add Column Before, Add Column After, or Delete Column in the pop-up that appears.
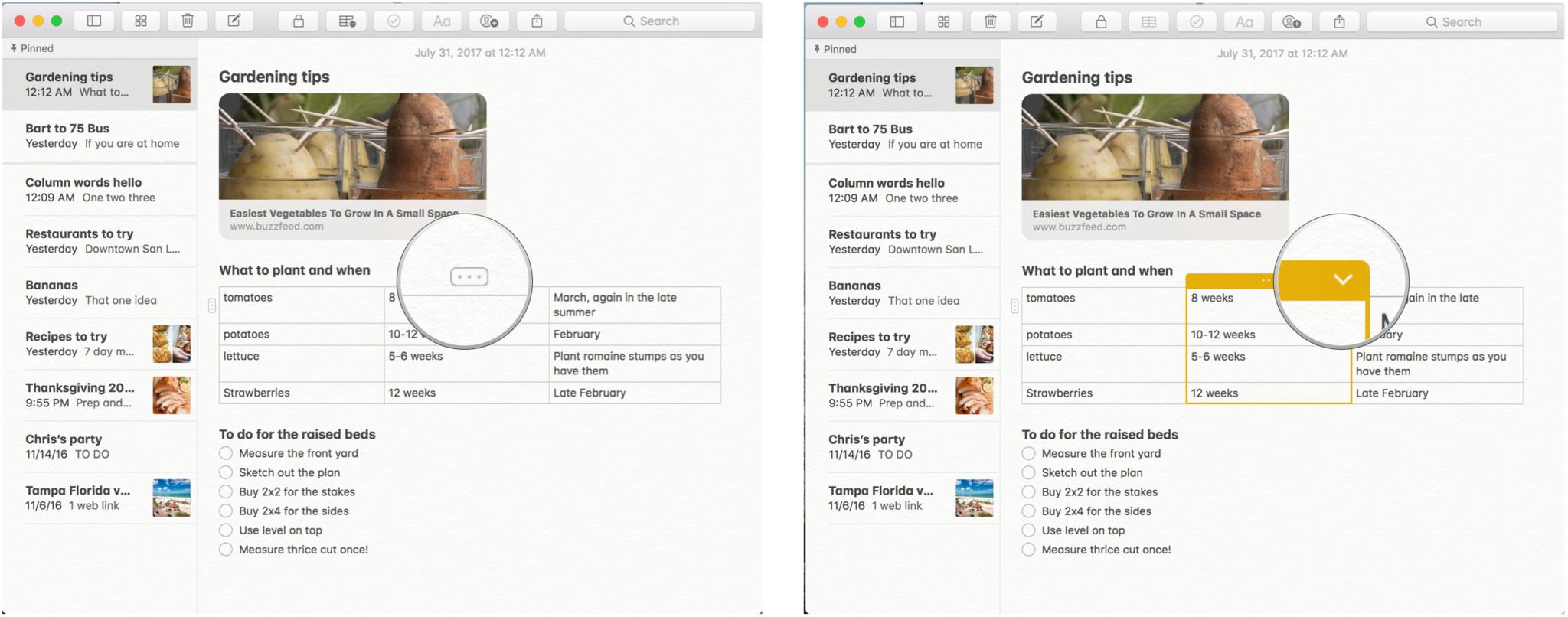
How to rearrange rows or columns
Notes makes it easy to drag columns or rows around, too. Unlike a true spreadsheet, you can't sort your table's data, rearranging the rows alphabetically or numerically, for example. (So if you have a lot of data, a spreadsheet is still better.) But you can slide them into new positions yourself.
- Launch Notes and navigate to a Note with a table or create a new one.
- Click to place the cursor in a cell in the row or column you want to move. A little ellipses button will appear to the left of the row, and above the column.
- Click and hold one of those ellipses buttons to release the row or column from its position.
- Drag the row or column to a new position. The other rows and columns will jump out of its way.
- Let go to place the row or column in its new place.

How to remove columns from a table
Easy come, easy go...
- Launch Notes and find a Note with a table in it or create a new one.
- Place your cursor in any cell in the column you want to remove.
- Click the ellipses button that appears at the top of the column. This highlights the column in yellow and makes a downward arrow appear at the top right of the yellow box.
- Click the arrow at the top right of the yellow box.
- Click Delete Column from the pop-up menu.
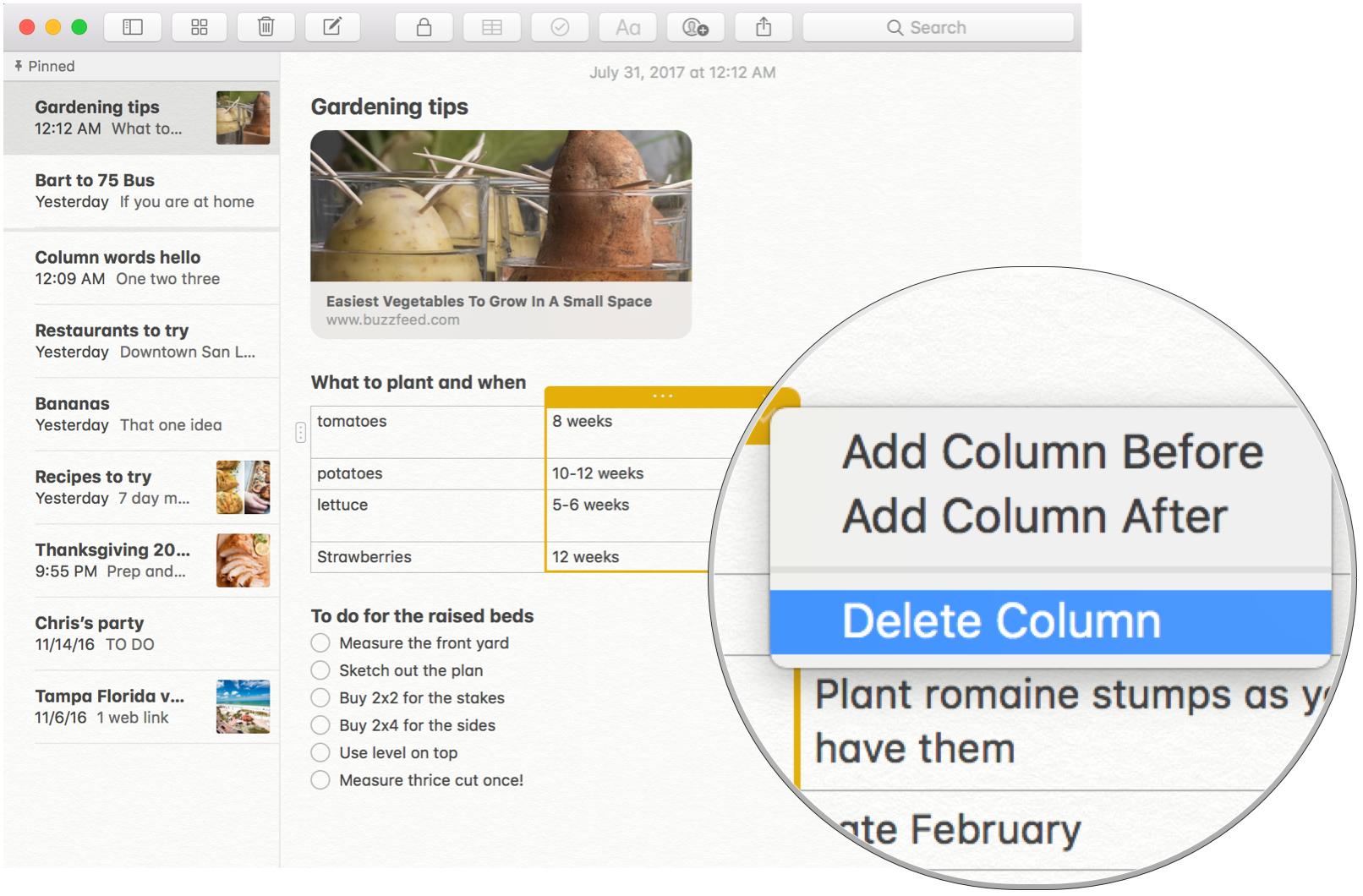
How to convert text to a table
If you're working on a list in Notes, it's easy to turn that into a table.
Master your iPhone in minutes
iMore offers spot-on advice and guidance from our team of experts, with decades of Apple device experience to lean on. Learn more with iMore!
- Launch Notes on your Mac and find a Note or create a new one.
- Select one or more lines of text. The shorter the better; a list works best.
- Click the Table button in the toolbar, or choose Format > Table in the menu bar at the top of the screen. A table is created with your selection in the first column. You can fill in the second column yourself.
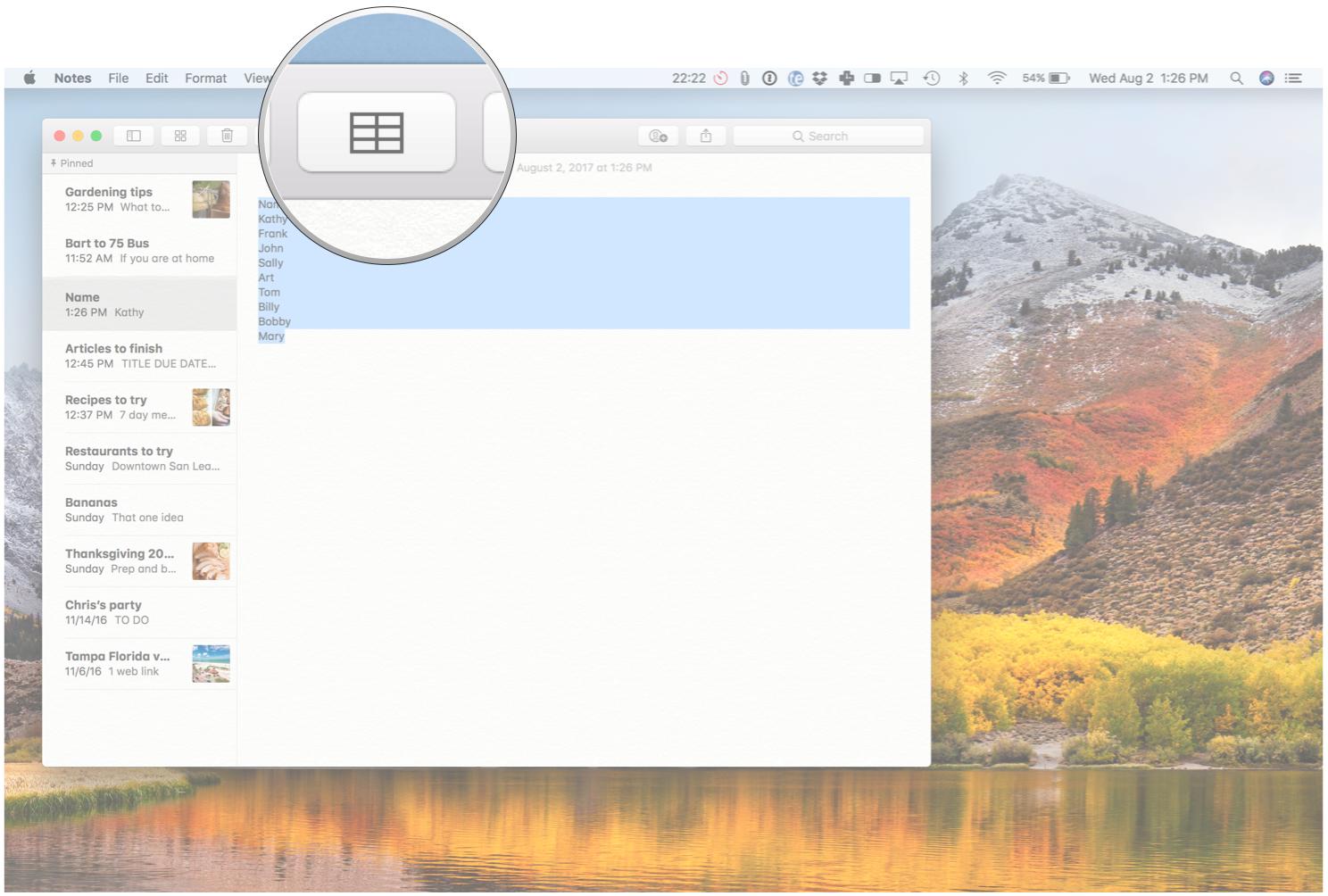
Alternatively, you can paste text into an empty column of cells. If the text in your clipboard takes up more than one line, each line will appear in a new row in the table.
How to convert a table into plain text
If you decide your table's no longer needed, you can still keep the text inside.
- Launch Notes on your Mac. Create a table or find a note with one in it.
- Click to place your cursor anywhere in the table.
- Click the Table button in the toolbar.
- Click the Convert to Text option that appears. Alternatively, choose Format > Convert to Text from the menu bar.
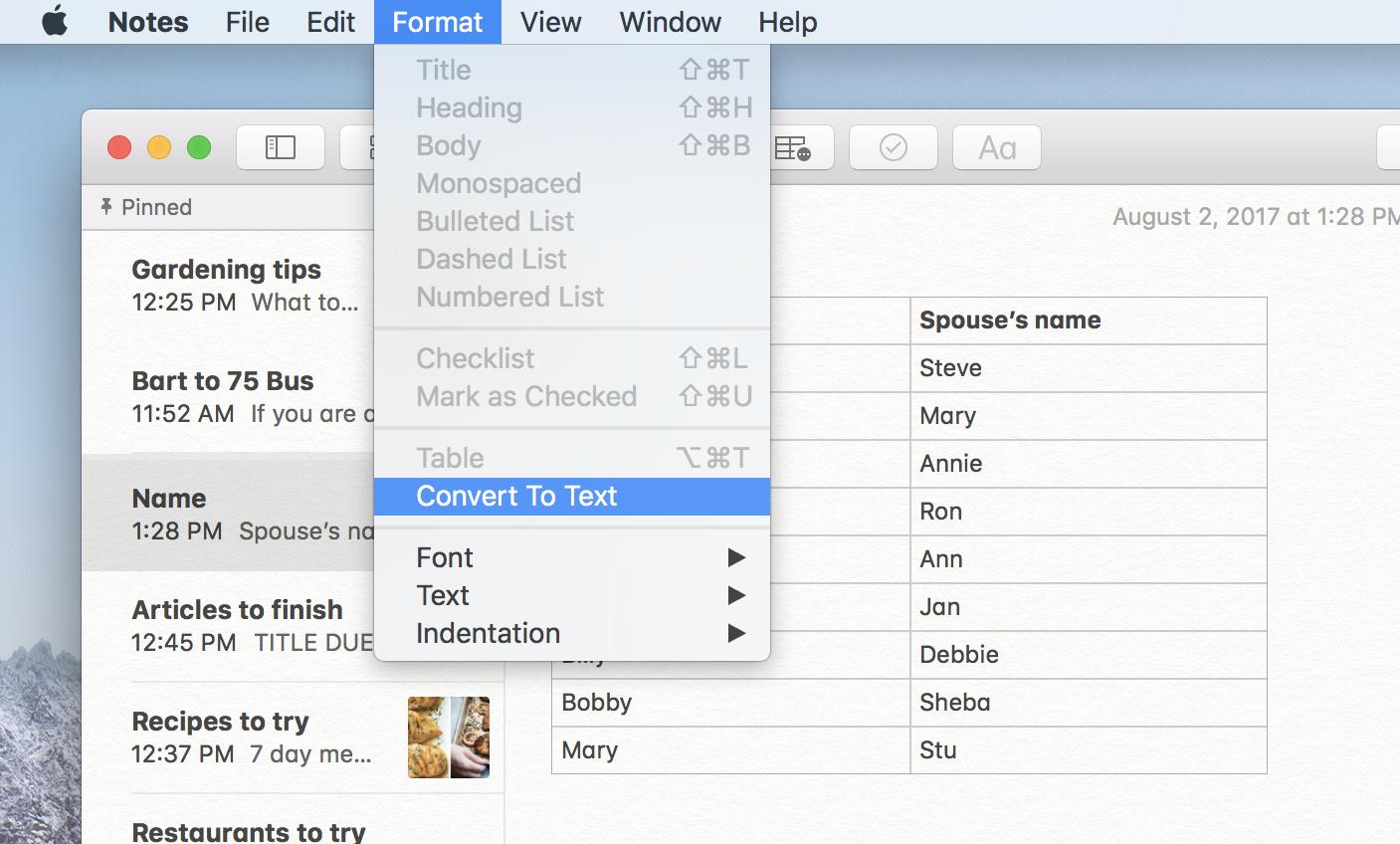
How to format text inside your tables
Your formatting options are slightly reduced, but here's what you can do.
- Launch Notes.
- Call up the Fonts window by pressing command-T on your keyboard.
- Use the Fonts window to change the selected text's font, typeface, size, and color. Regular keyboard shortcuts work too. For example, bold text with command-B.
- Italicize text with command + I.
- Add a link by selecting text and pressing command-K. You can link up just some of the words in a cell or all of them.
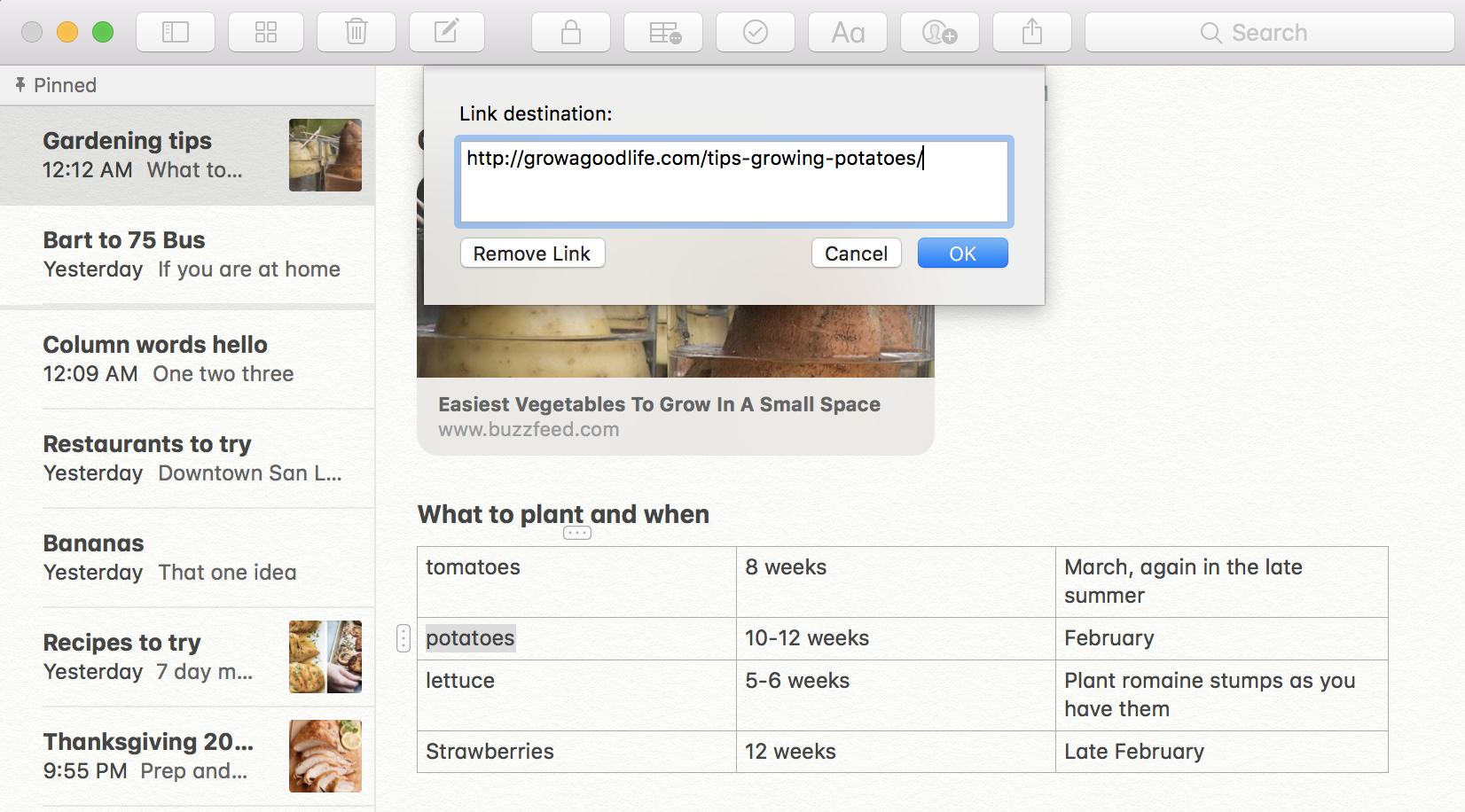
- Change the alignment of your text with Format > Text. Or use the keyboard shortcuts: command + { for align left, command + | to center, and command + } to align right.
- You can't use Notes' checkboxes inside table cells, nor can you drag in images.
How to delete multiple cells' contents
You can clear out big chunks of your table at once.
- Launch Notes and find a note with a table or create a new one.
- Click a cell and drag it across the table. This creates a selection that will be outlined in orange.
- Right-click the section outlined in orange and click Delete Cell Contents.
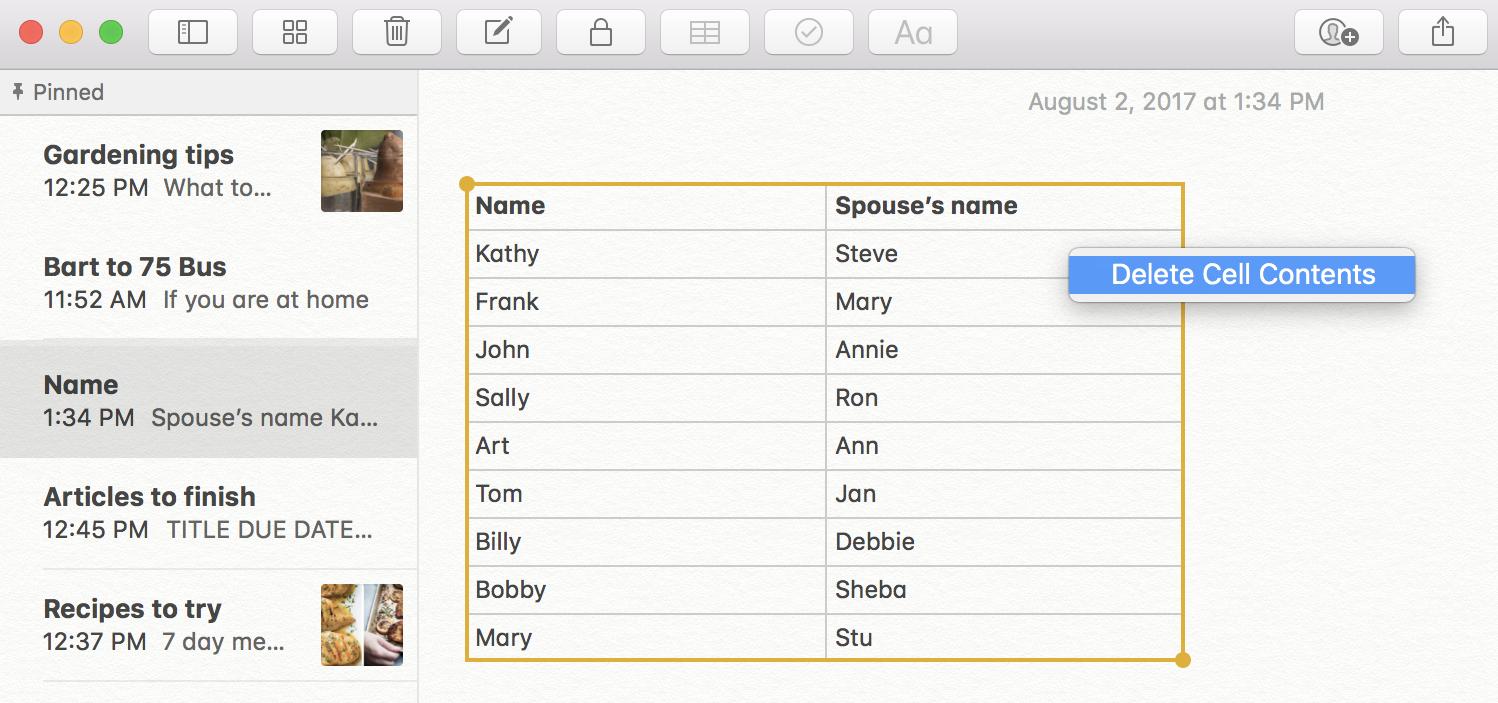
Questions?
Let us know in the comments below!
Susie is a tech-obsessed writer and mom, and former Executive Editor of Macworld and Mac|Life. Follow her on Twitter @sfsooz.

