How to use tabs in apps on macOS
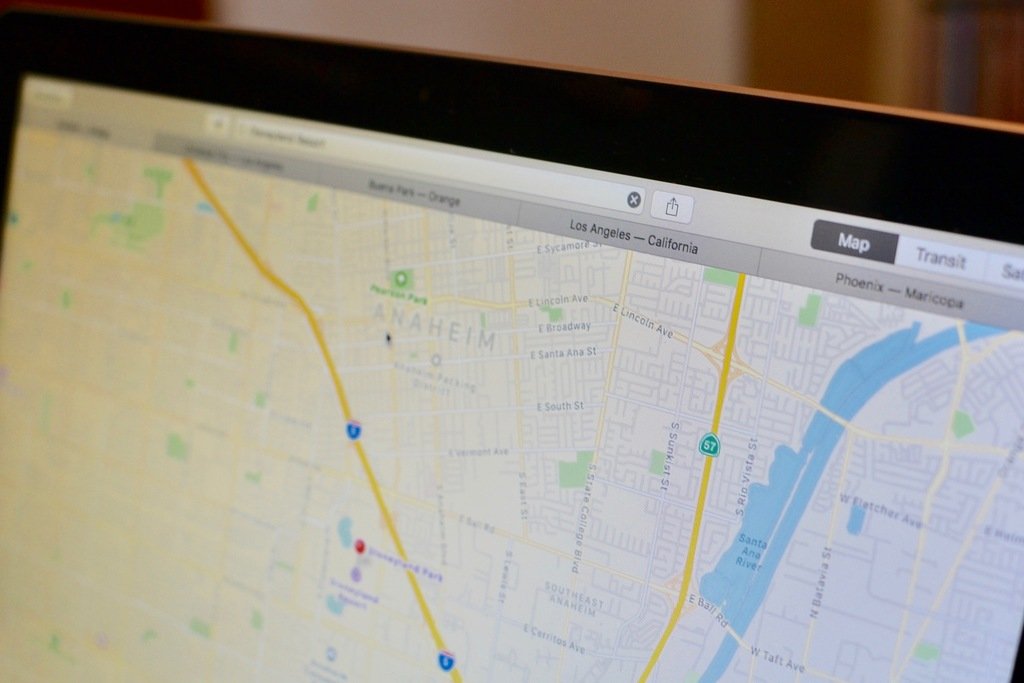
If you are used to browsing the web on Safari, you're probably familiar with tabs. macOS Sierra brings tabbed to all apps that support basic windowing features; this means that you'll be able to use tabs on both your Apple apps and most third-party apps. If you're curious on how to start using tabs, here's what you need to know!
- How to enable the tab bar in an app
- How to open a new tab in an app on macOS Sierra
- How to select tabs in an app on macOS Sierra
- Keyboard shortcuts for navigating tab in macOS Sierra
- How to place an app tab in a new window on macOS Sierra.
- How to close an app tab on macOS Sierra
How to enable the tab bar in an app
All apps have a tab bar now, but not all apps make use of the feature yet. To see if an app has a use for tabs, enable the tab bar first. Then, see what you can do with it.
- Open the app you want to use.
- Click on View.
- Select Show Tab Bar.
If an app makes use of a tab, you'll see a plus (+) next to the tab bar, indicating you can create a new tab. If not, you will see a double-bar with no way to access it.
How to open a new tab in an app on macOS Sierra
- Launch the app you want to use.
- Use the Command-T keyboard shortcut to open a new tab.
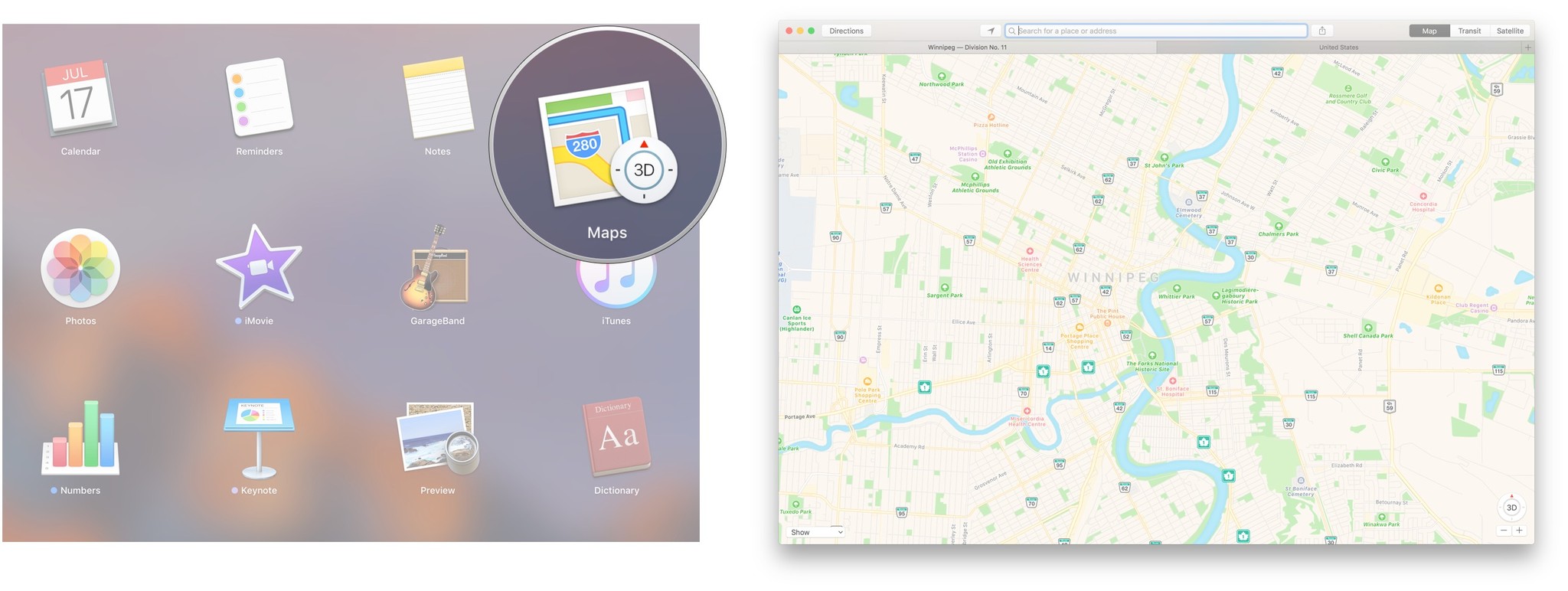
Alternatively, you can also use the menu bar.
- Launch the app you want to use.
- Click File.
- Click New Tab.
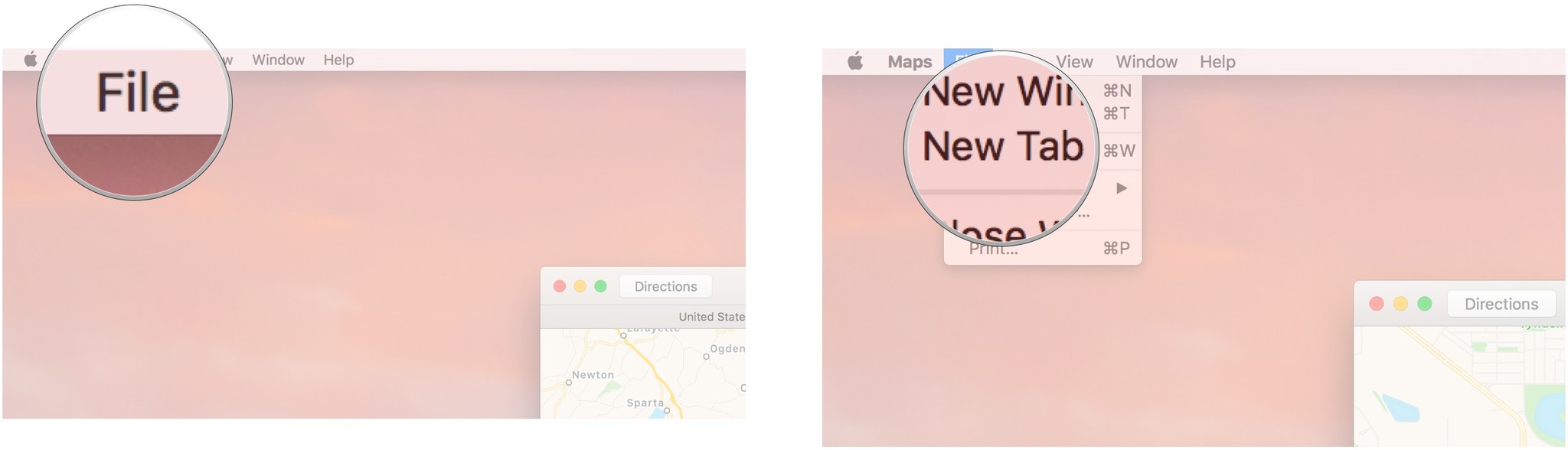
How to select tabs in an app on macOS Sierra
Once you have multiple tabs open in an app, you have a couple of different ways to select which tab you want to display. The active tab will be light gray in color, while the inactive tabs are a darker gray.
- Click on the tab you wish to select.
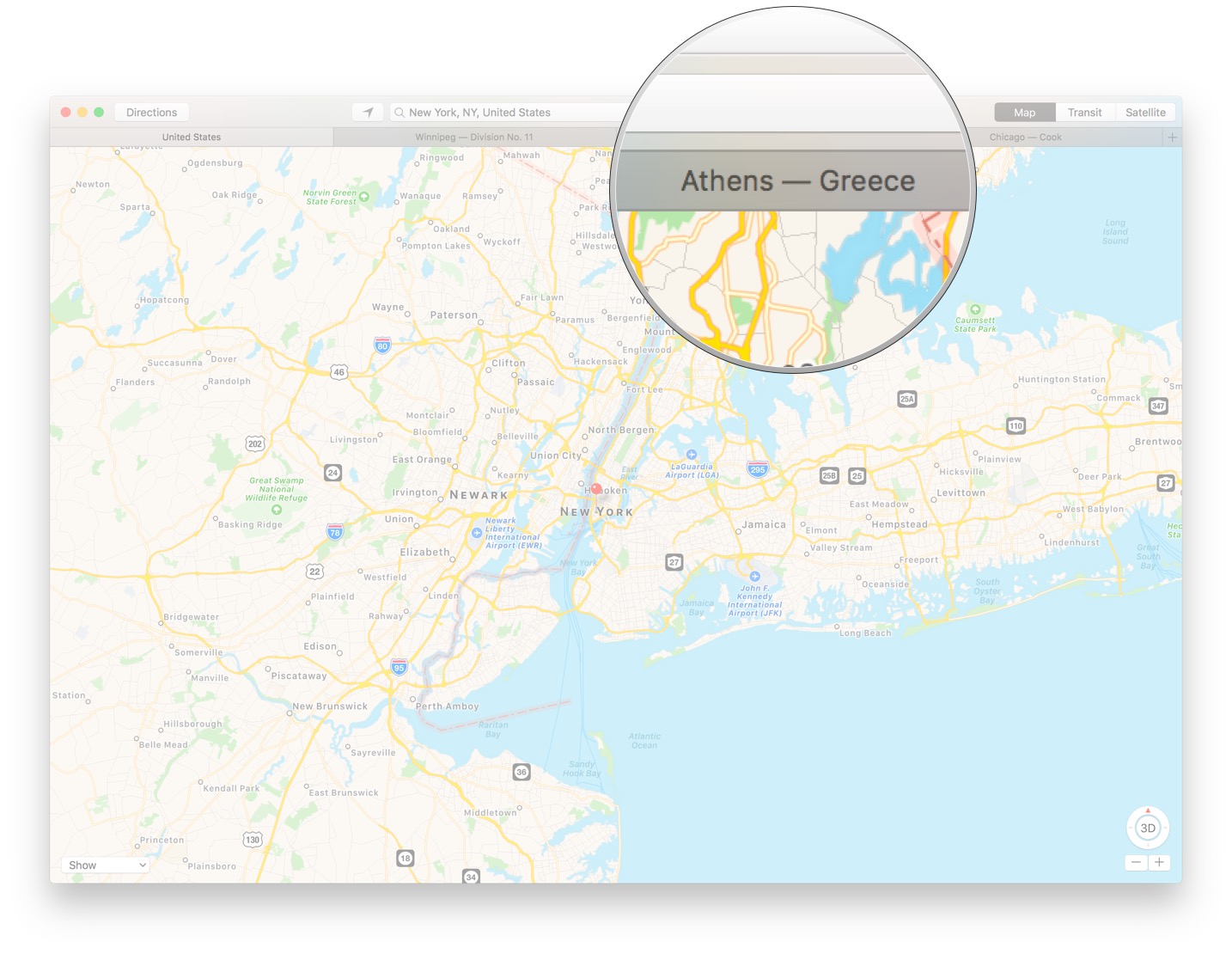
You can also use the menu bar.
- Click Window in the menu bar.
- Click on the tab you want to select.
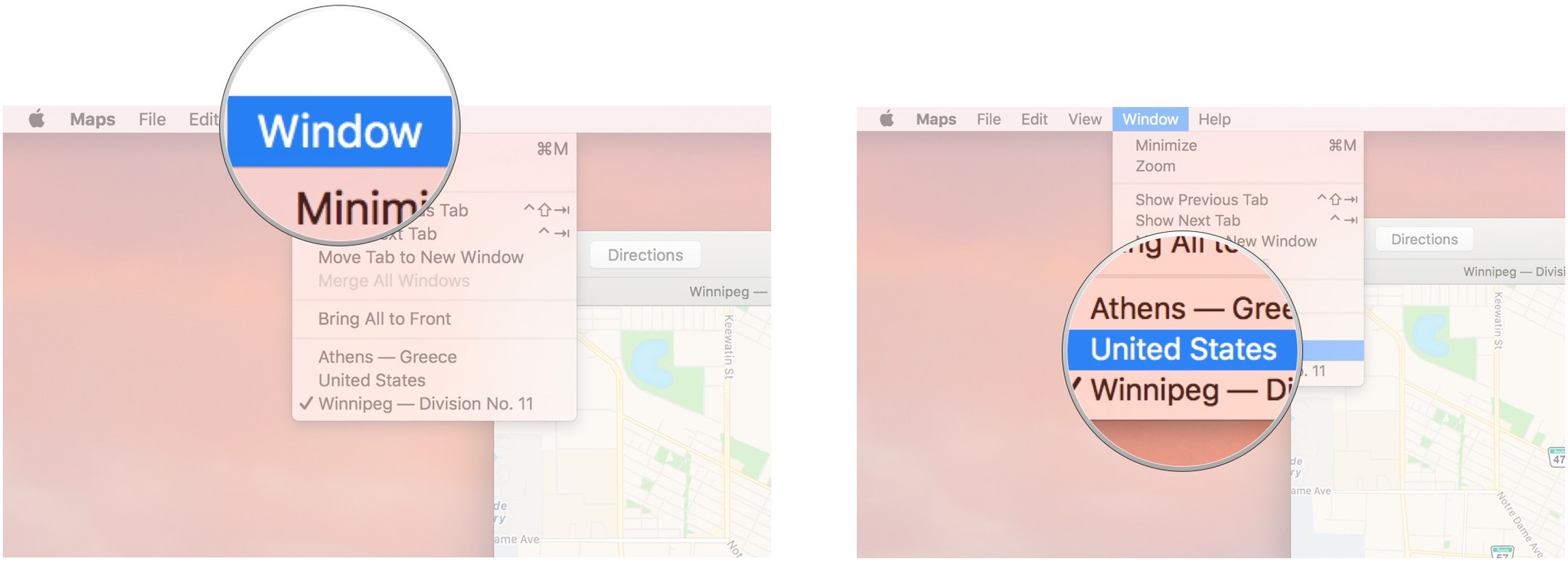
Keyboard shortcuts for app tabs in macOS Sierra
If you're a keyboard shortcut fan, you can navigate your way through your app's tabs with just a few keystrokes.
Master your iPhone in minutes
iMore offers spot-on advice and guidance from our team of experts, with decades of Apple device experience to lean on. Learn more with iMore!
- Control-Tab: Will go to the next tab.
- Control-Shift-Tab: Will go to the previous tab.
How to place an app tab in a new window on macOS Sierra.
If you are tired of switching between tabs and want to return to windowed mode, you can move a tab into a new window.
- Click on the tab you want in a separate window.
- Click on Window up in the menu bar.
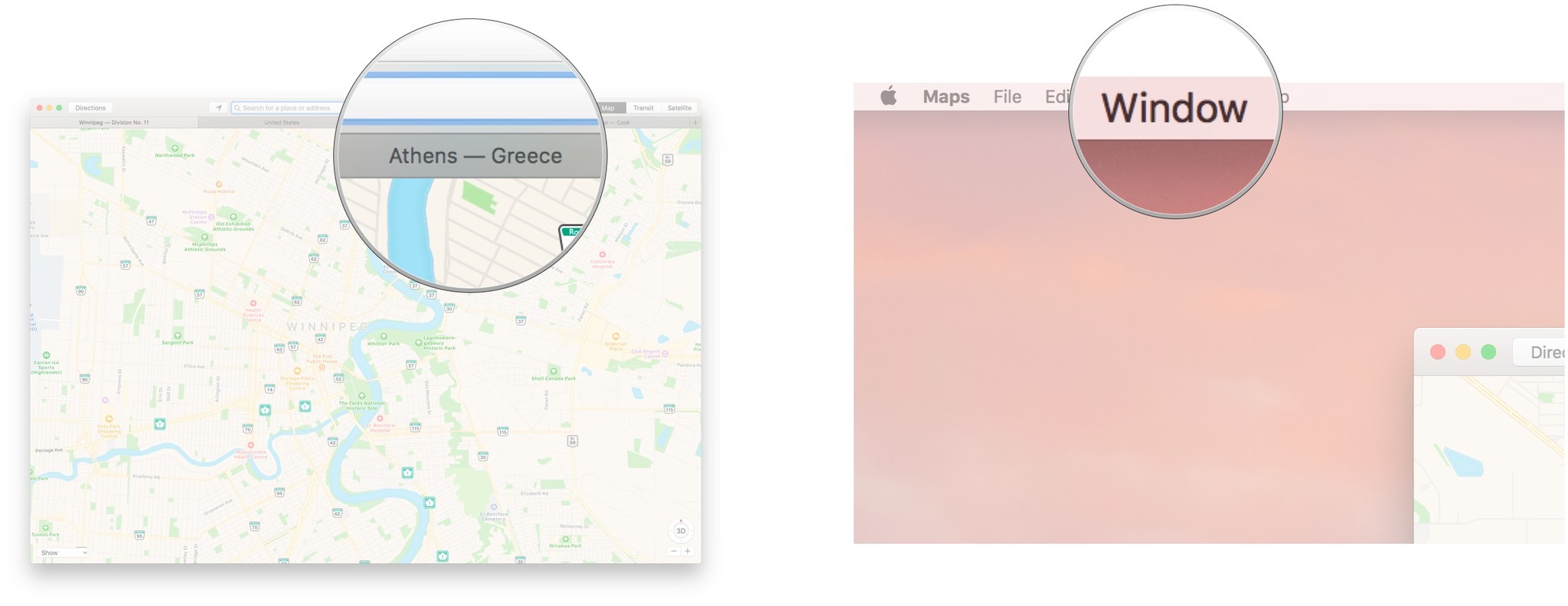
- Click on Move Tab to New Window.
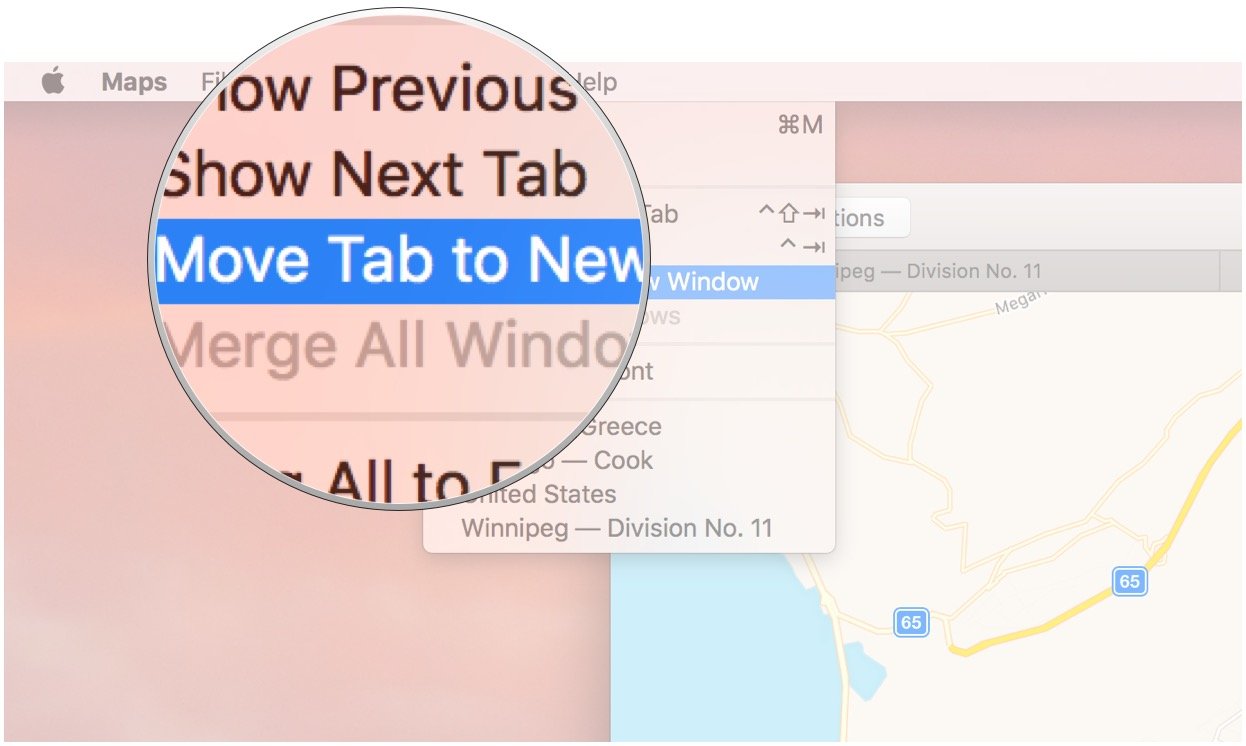
How to merge all windows to tabs on macOS Sierra
If you're feeling overwhelmed by screens, you can merge them all into one tabbed window with just a few clicks.
- Click Window from the menu bar at the top of your screen.
- Click Merge All Windows.
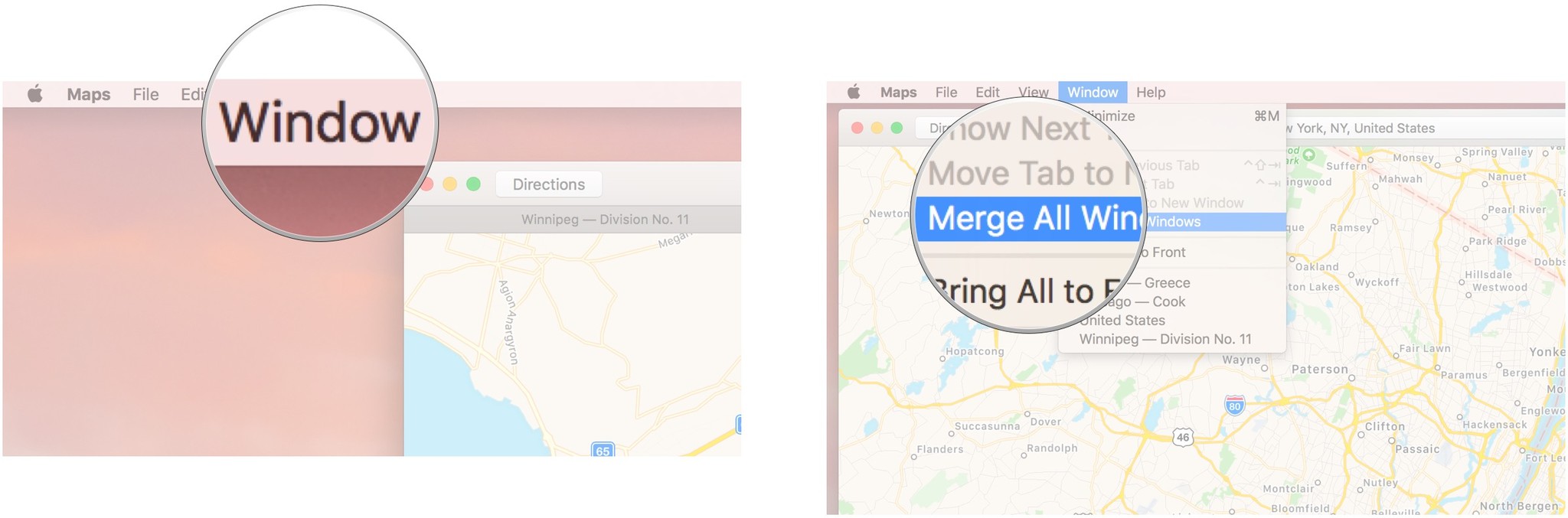
How to close an app tab on macOS Sierra
- Click on the tab you want to close.
- Use the Command-W key keyboard shortcut.
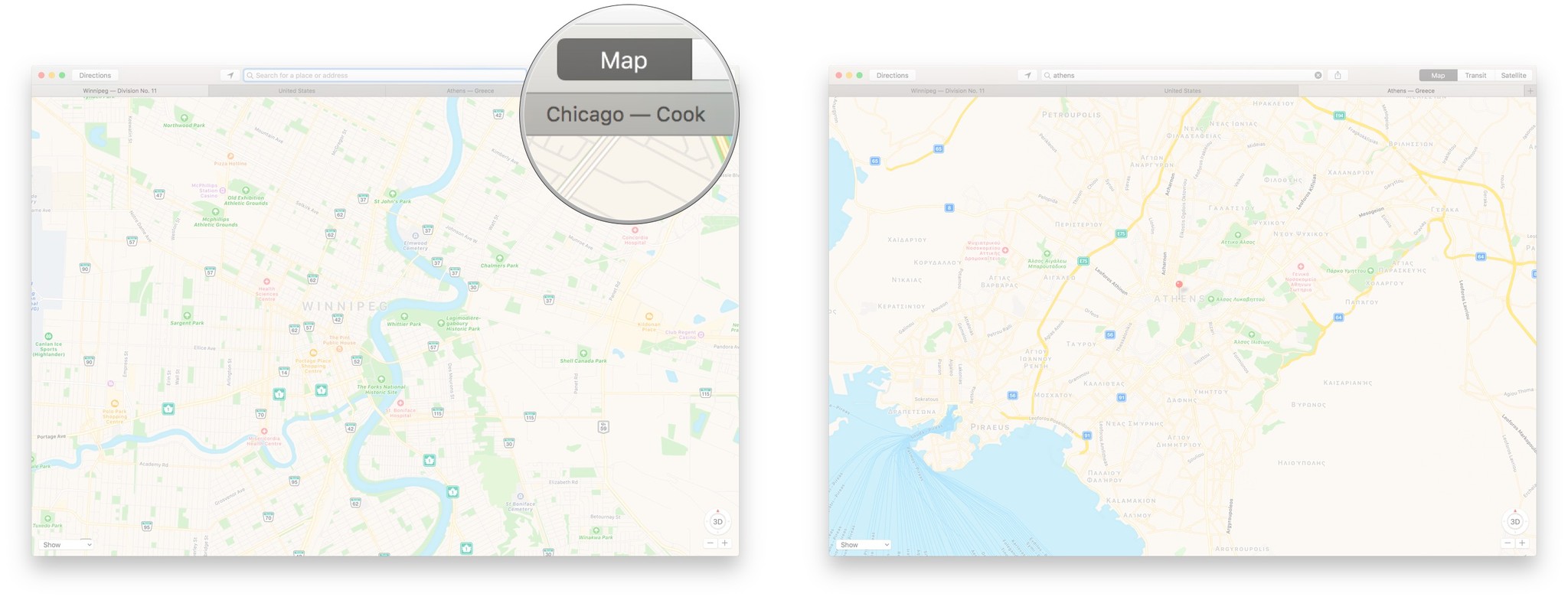
You can also use the menu bar.
- Click on the tab you want to close.
- Click on File from the menu bar at the top of your screen.
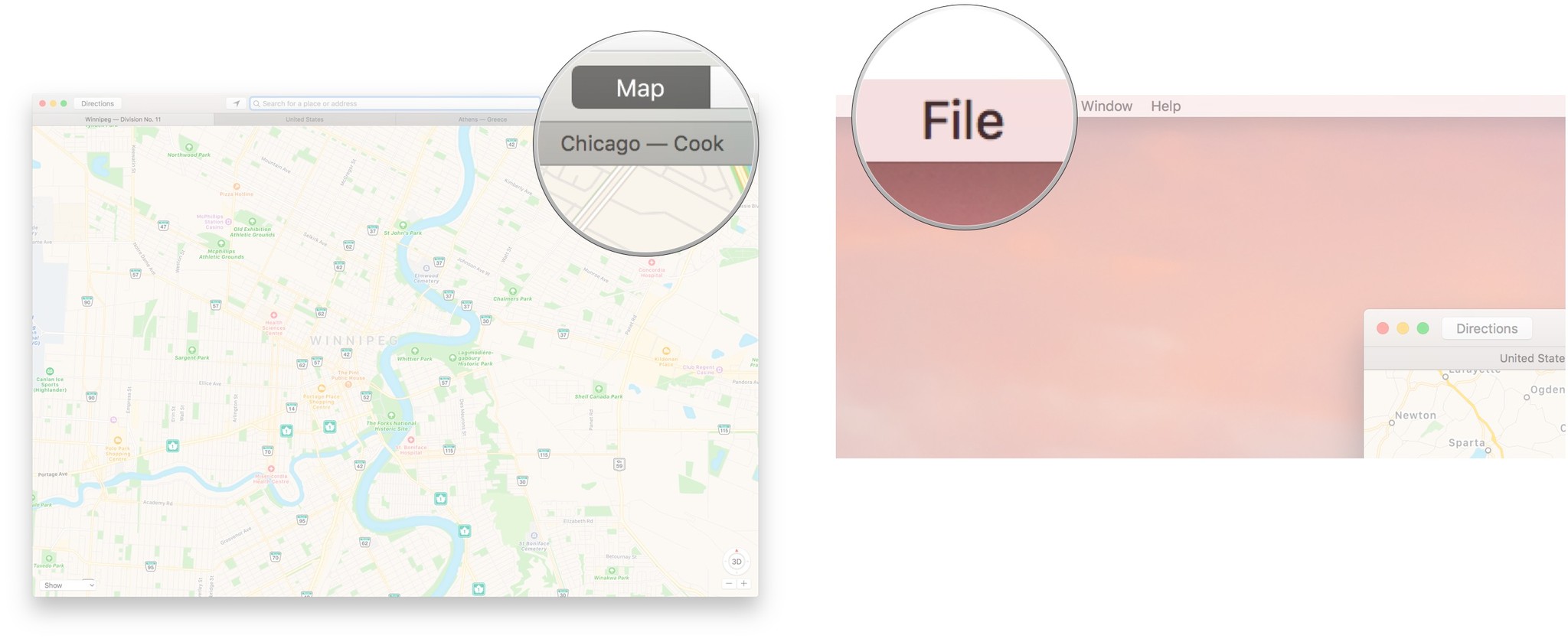
- Click on Close Tab.
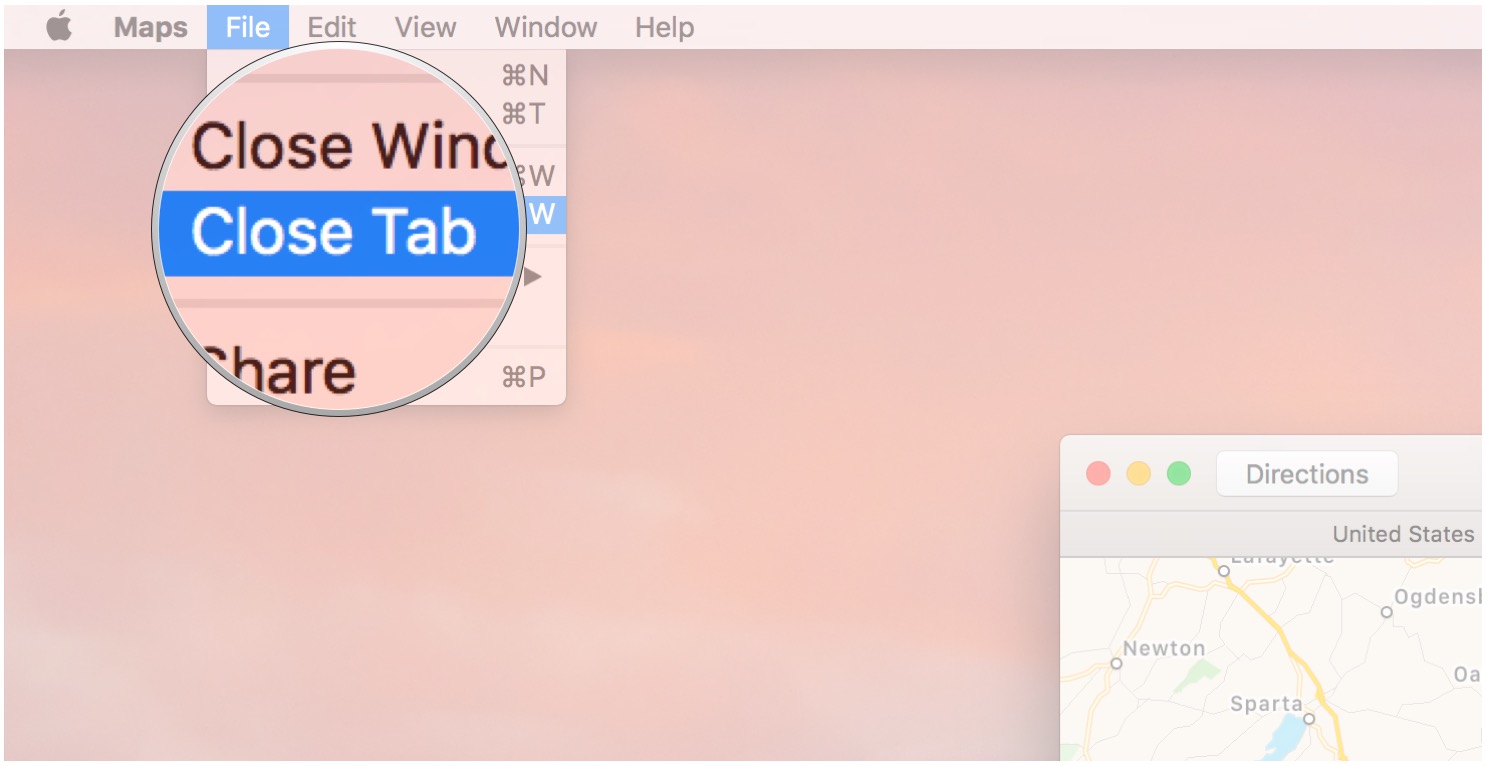
Questions?
Is there anything else you want to know about app tabs on macOS? Let us know in the comments below!

Luke Filipowicz has been a writer at iMore, covering Apple for nearly a decade now. He writes a lot about Apple Watch and iPad but covers the iPhone and Mac as well. He often describes himself as an "Apple user on a budget" and firmly believes that great technology can be affordable if you know where to look. Luke also heads up the iMore Show — a weekly podcast focusing on Apple news, rumors, and products but likes to have some fun along the way.
Luke knows he spends more time on Twitter than he probably should, so feel free to follow him or give him a shout on social media @LukeFilipowicz.
