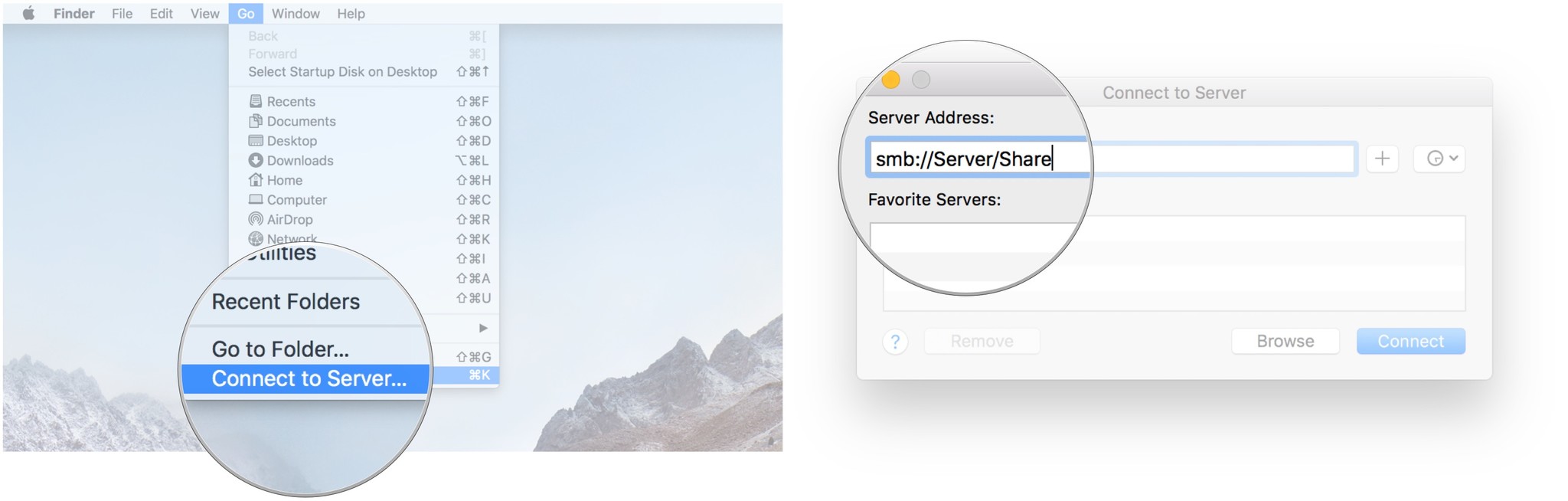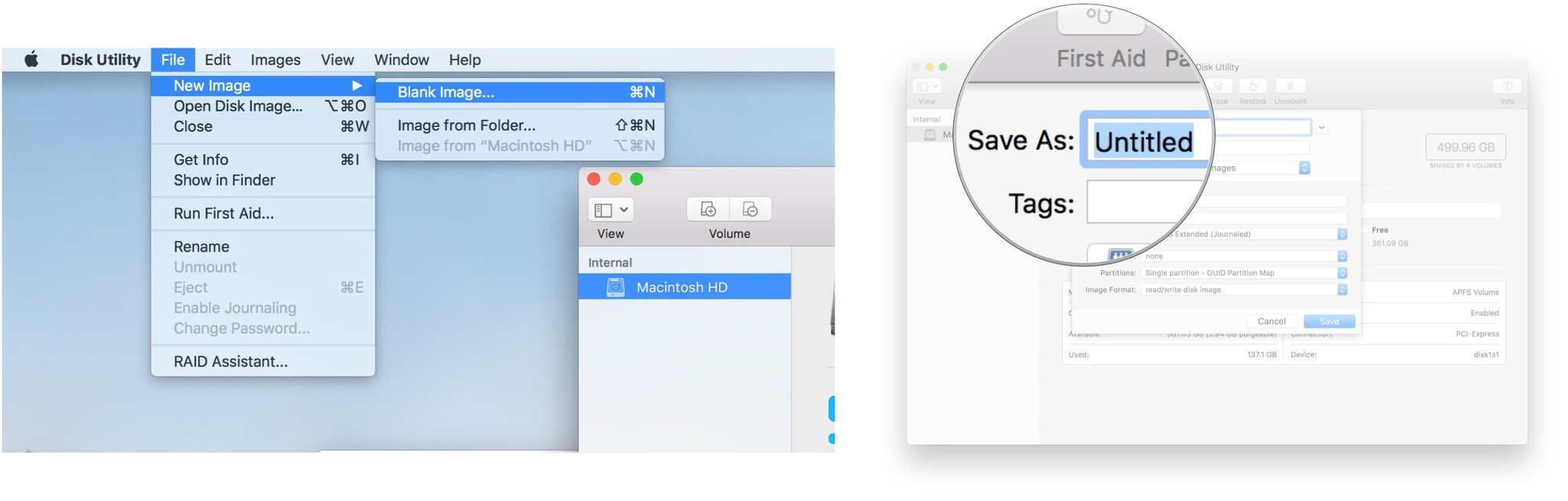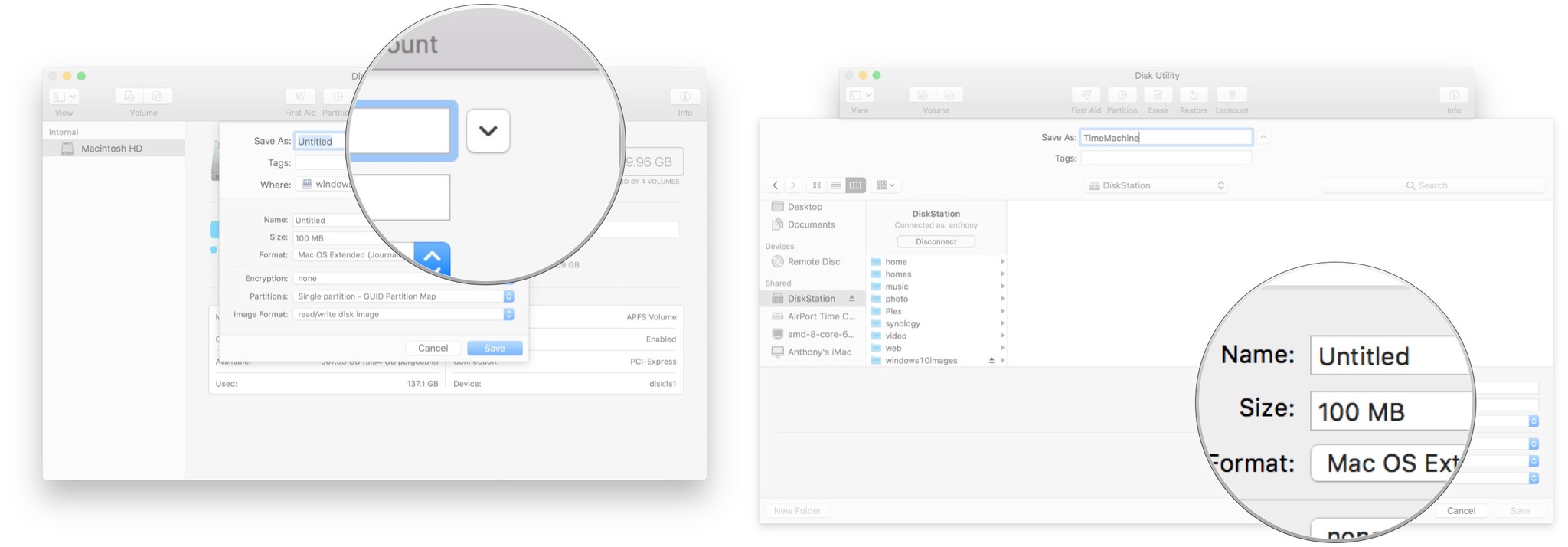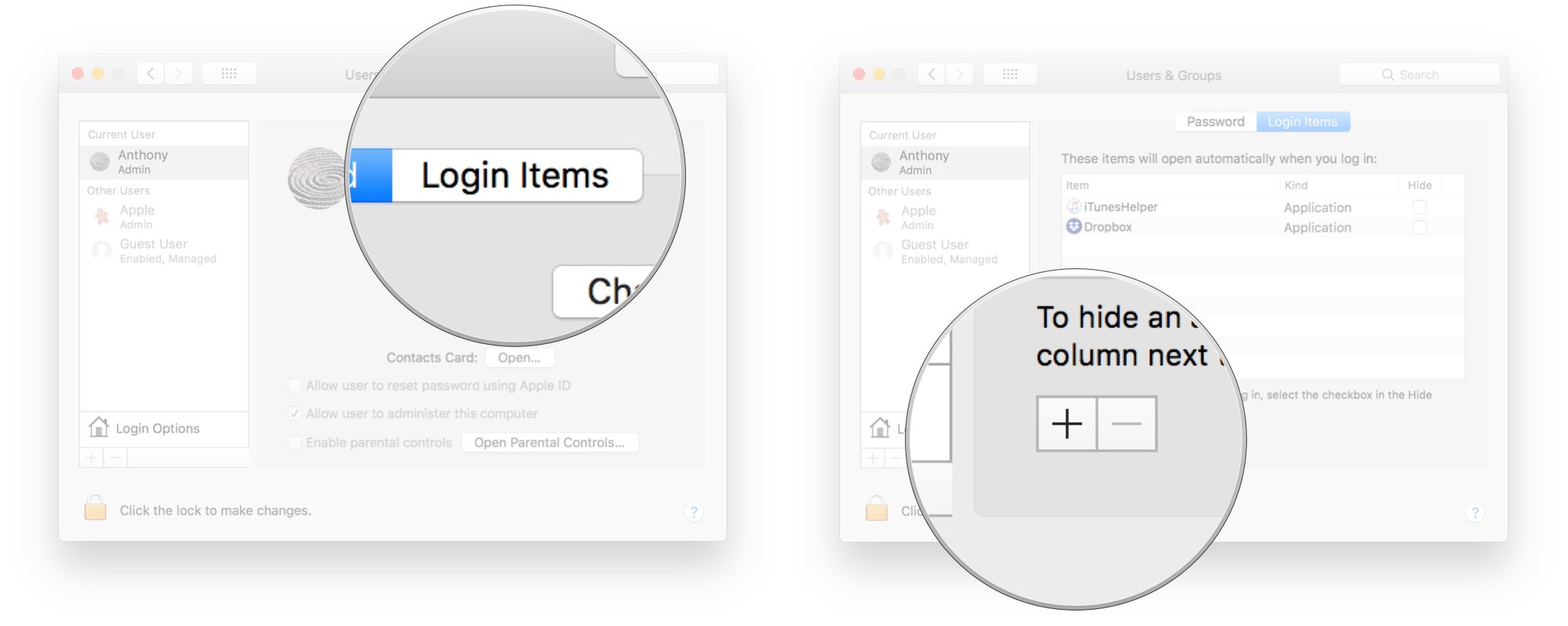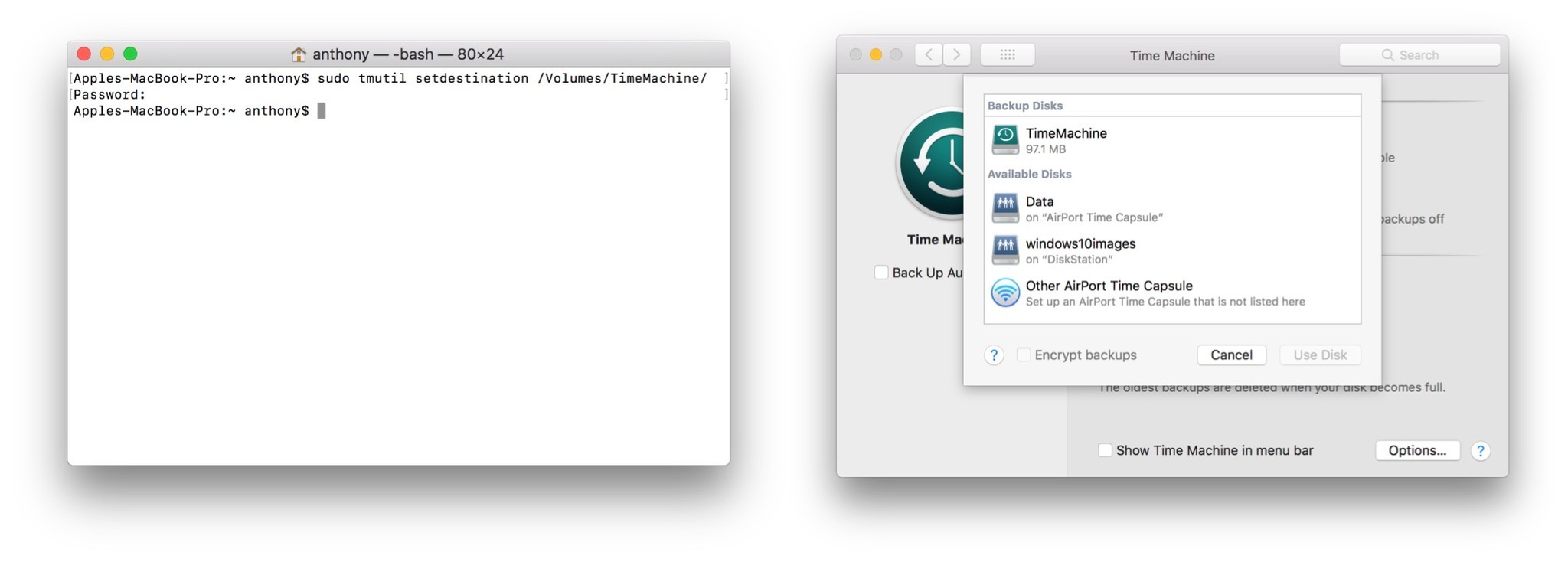How to use Time Machine to back up your Mac to a Windows shared folder
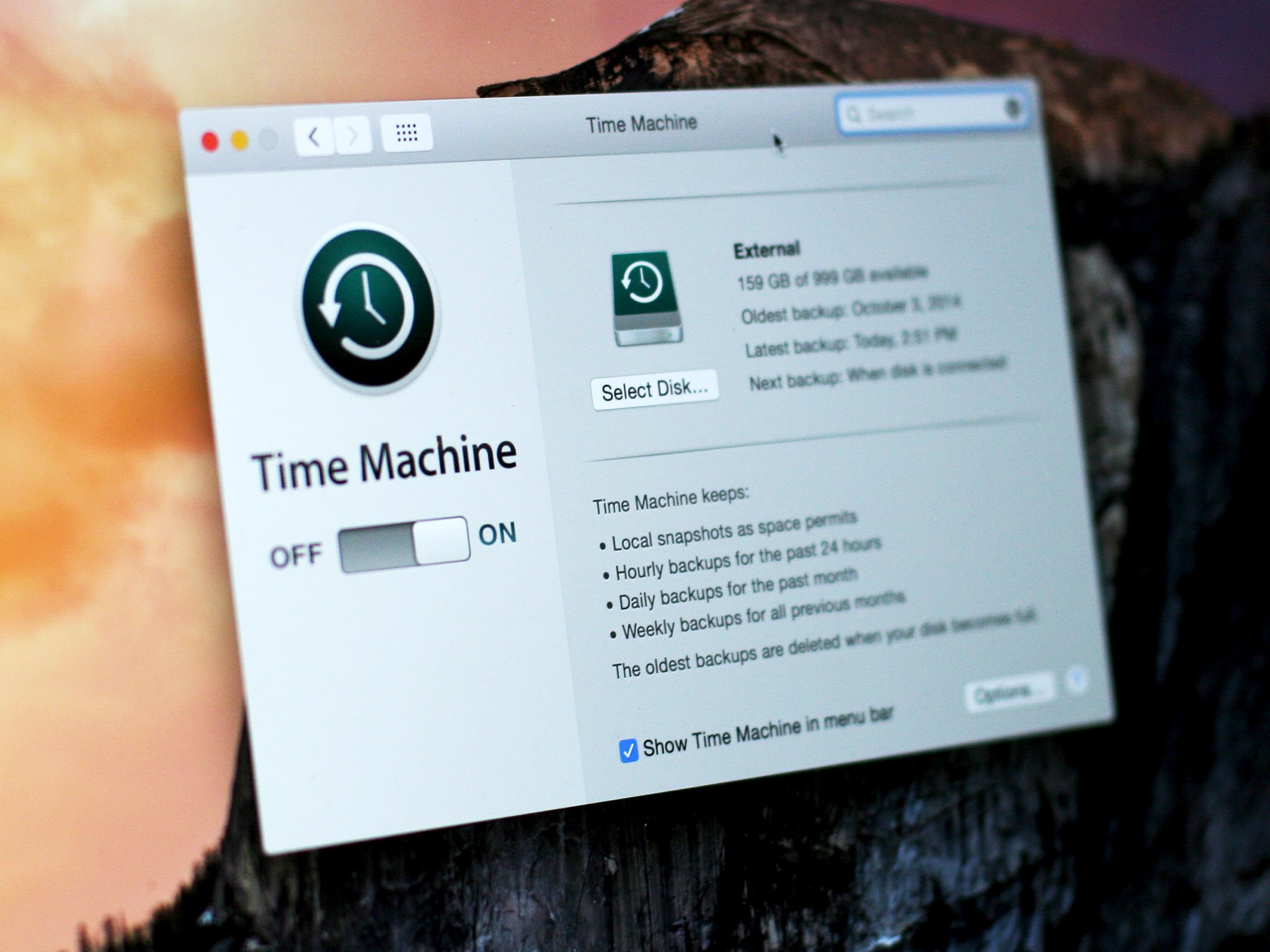
Apple's Time Machine is the go-to backup method for many Mac users. Apple's termination of the AirPort/Time Capsule series, however, puts some users in a lurch over how they will be continuing to back up their Macs using Time Machine. Luckily there are Apple approved Time Machine backup options sans Time Capsule.
However, not everyone will be able or is willing to use a spare Mac as a backup location or attach yet another external drive or even buy an expensive Time Machine capable NAS. Other hacked solutions do exist that allow you to use any networked location — including a Windows shared folder. Although this method cobbles together various utilities to make it function (and as such could be subject to points of failure), you can easily set up Time Machine to use a non-approved location for backups. Here's how!
The problem
The issue that makes Time Machine more complicated in terms of options for backup locations is that it requires the use of the Apple File System (APFS), which first launched with macOS High Sierra. It's optimized for solid-state drives (SSDs) and other all-flash storage devices, but it also works on mechanical and hybrid drives.
Create a Windows share location
I won't go into detail on how to create a shared folder on a Windows PC, but before you begin, you'll need to have a shared folder created and accessible to your Mac that you want to run Time Machine on. For example, if you have a Windows PC named "Server" and a network shared folder on the Windows PC named "share," you'd be able to test for connectivity by doing the following:
- Start Finder.
- Click GO > Connect to Server.
- Enter smb://Server/Share where "server" is the name of the Windows PC and "share" is the name of the shared folder.
- Click Connect.
If you've correctly set everything up, you'll be prompted to enter a registered user and password. Make sure to save those credentials to your keychain for the OS to automatically use those credentials for connecting to the share for future access. You should also see that share in Finder in your "Shared" section and see the "Eject" icon next to it since it is now mounted.
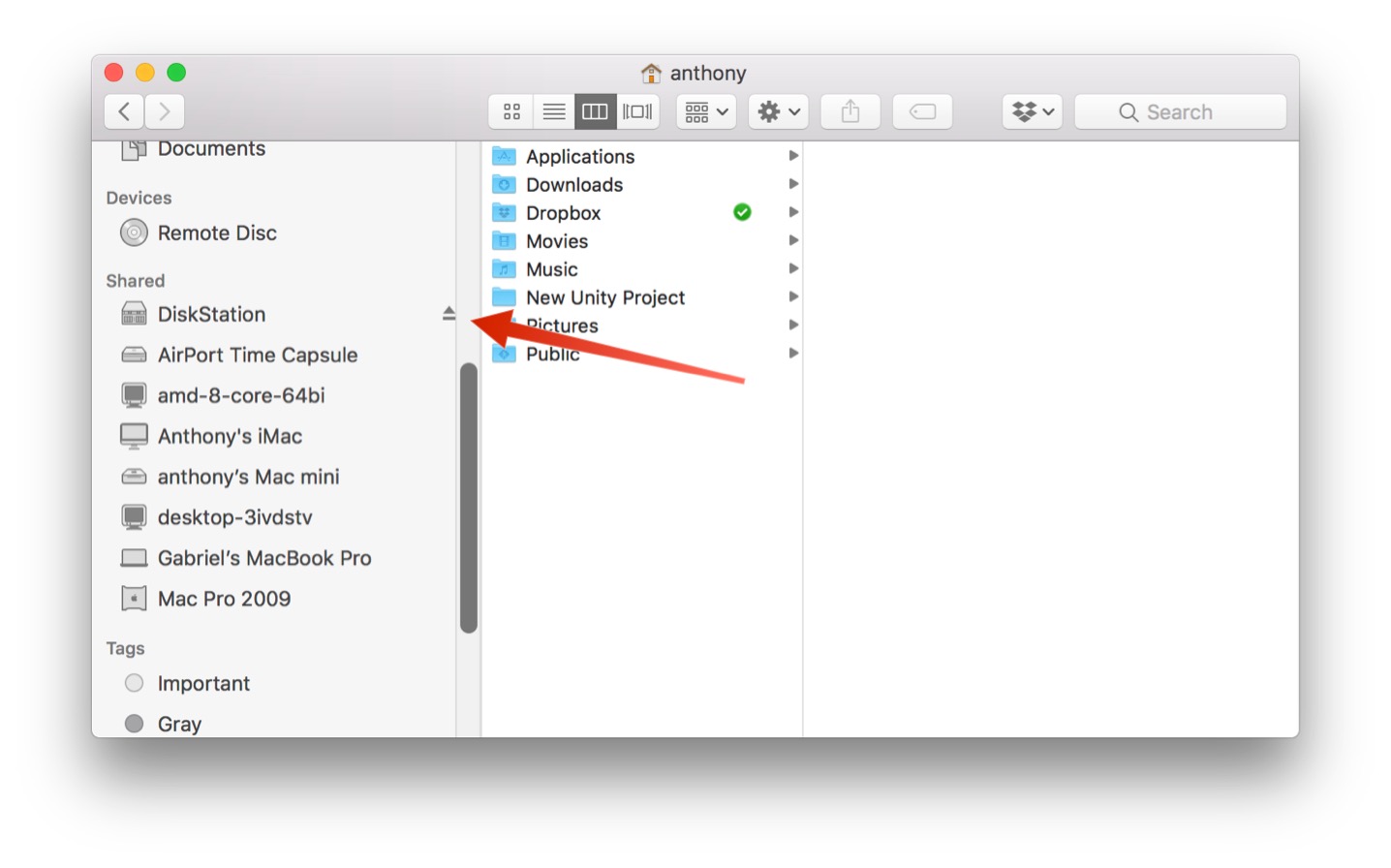
Create a sparsebundle image
We now need to create an "image" file that will, in essence, pretend to be an APFS filesystem for your Mac for backup.
- Start ** Disk Utility**.
- Go to File > New Image > Blank Image.
- Rename the Save As to TimeMachine.
- Press the Down Arrow next to Where.
- Select your mounted Share.
- Rename the name of your sparsebundle.
- Select the size of the backup location. Be generous. If you want to be able to at the very least backup the entire contents of a full hard drive, select a size at least equal to your Macintosh HD drive size. As a word of warning, the size you choose will be the size of the disk space that will be immediately created on the remote share.
- Make certain that the Format is set to Mac OS Extended (Journaled).
- Click Save. This will take a while, especially if you set a large file size.
- Click Done.
Make the remote share automatically mount
For this hack to survive reboots, we need to ensure that the remote share is automatically mounted when you restart your Mac. Here is a simple way to get this done. Some drawbacks of this method are that it only works once you've logged in, and it won't work for other users of your Mac.
- Start System Preferences.
- Select Users & Groups.
- Select your Username.
- Click Login Items.
- Click the +.
- Navigate to and select your mounted share and TimeMachine.dmg file we created earlier.
- Click Add.
You may need to unmount the share before this can take effect, but as of this moment, that share will automatically mount every time you reboot and log in.
Make Time Machine use the remote share and file
Finally, we're ready to make Time Machine see and use the Windows 10 share housing our sparsebundle file.
- Start Terminal.
- Enter the command sudo tmutil setdestination /Volumes/TimeMachine/ where "TimeMachine" is the name you gave to your sparsebundle you created with Disk Utility.
- Enter your Password.
Check Time Machine
Now we need to check that Time Machine sees the Disk and is ready to use it for backups.
- Start System Preferences.
- Select Time Machine.
- You should now see that Time Machine has a backup location, and Select Disk shows the proper name of the sparsebundle.
Final Comments
Yes, this is far and away from Apple's simple "just works" ideology. But if you have no other choice, it works for our Time Machine purposes. Do you have any comments or questions? Let us know in the comment section!

Bryan M. Wolfe has written about technology for over a decade on various websites, including TechRadar, AppAdvice, and many more. Before this, he worked in the technology field across different industries, including healthcare and education. He’s currently iMore’s lead on all things Mac and macOS, although he also loves covering iPhone, iPad, and Apple Watch. Bryan enjoys watching his favorite sports teams, traveling, and driving around his teenage daughter to her latest stage show, audition, or school event in his spare time. He also keeps busy walking his black and white cocker spaniel, Izzy, and trying new coffees and liquid grapes.