
Every morning, before I start my day, I spend a long time (I don't even want to say how long) going through my inbox, deleting junk, responding to emails, and organizing communications into various folders. With the Touch Bar, the Mail app on the MacBook Pro is easier to navigate, and you can customize your actions, too. Here's what it looks like.
How to customize the Touch Bar in the Mail app

The default Touch Bar settings in the Mail app include composing a new email, replying all, archiving, moving to a folder, junking, and flagging. However, if these aren't typically the tools you use when you are using the Mail app, you can switch them out for different ones.
When you have the Move to tool in the Touch Bar, you can have a maximum of six tools. If you don't use the Move to tool, you can have as many as eight. The Move to tool is kind of big.
There are two sets of tools on the Touch Bar for the Mail app, one for the main mail system, and one that appears when you are writing an email. You can customize each set of tools separately.
How to customize the main Mail tools

- Launch the Mail app.
- Click on View in the app menu section of the Menu bar.
- Click on Customize Touch Bar.Your screen will blur and the customization panel will appear. The buttons on the Touch Bar will also enter jiggly mode.
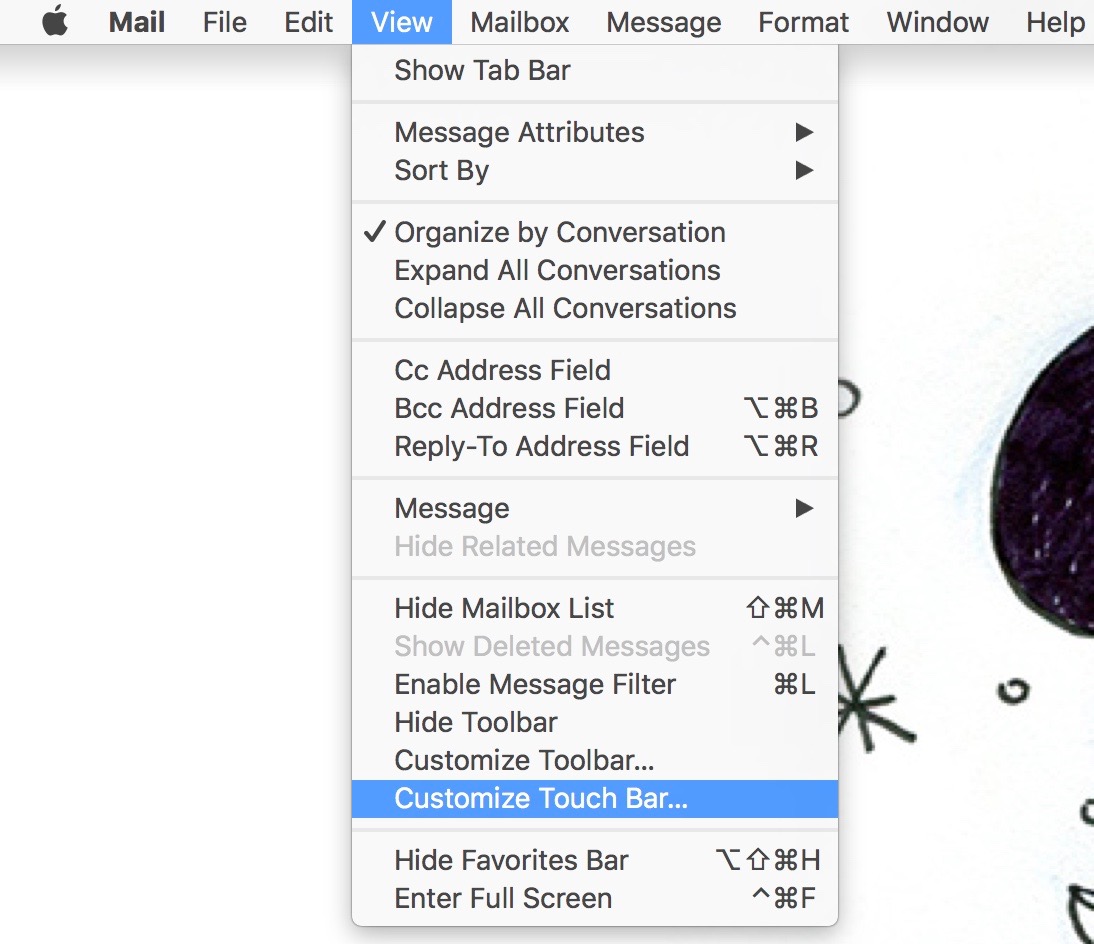
- Drag a tool from the screen and into the Touch Bar to add it to the Control Strip.Even though the Touch Bar is not attached to the screen, it will appear as though you have crossed a barrier with the tool. Drop it into the Touch Bar.
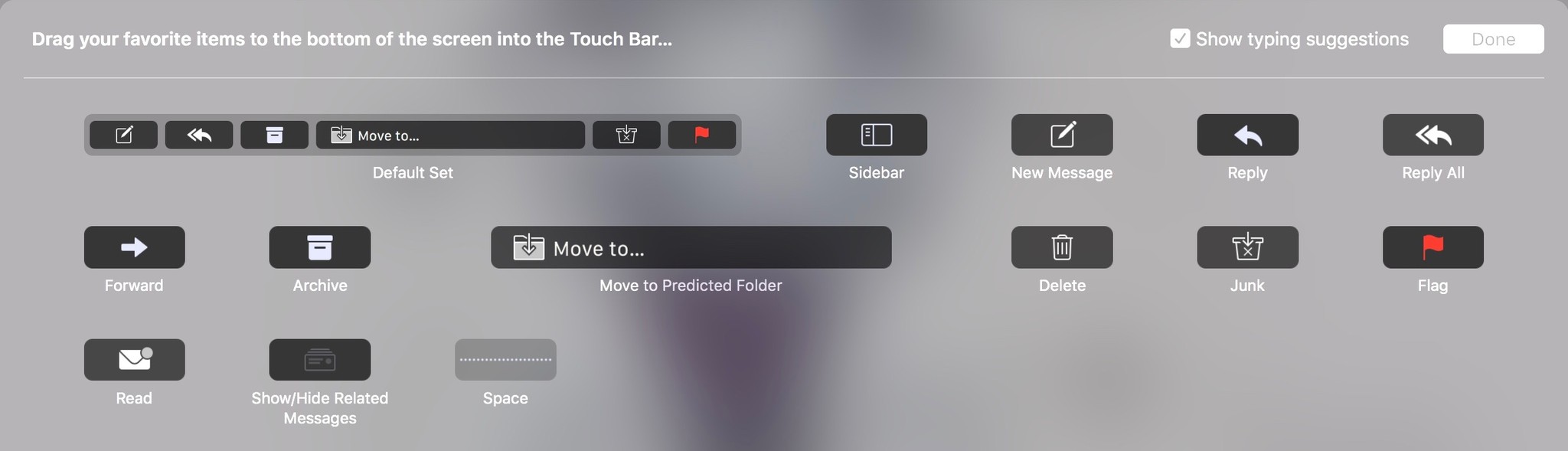
- Move the cursor down into the Touch Bar and select a tool to remove it from the Control Strip.You will notice that, as you move your cursor above the tools, they light up.
- Select a tool on the Touch Bar and drag it to a new location on the Touch bar to rearrange the order.
- Click Done when you are finished.
How to customize the email composition tools

You'll have to go through one additional step in order to access this tool section in the customization panel.
- Launch the Mail app.
- Select any email and hit Reply (this is the additional step).
- Click on View in the app menu section of the Menu bar.
Follow steps 3 - 7 above to customize the email composition tools.
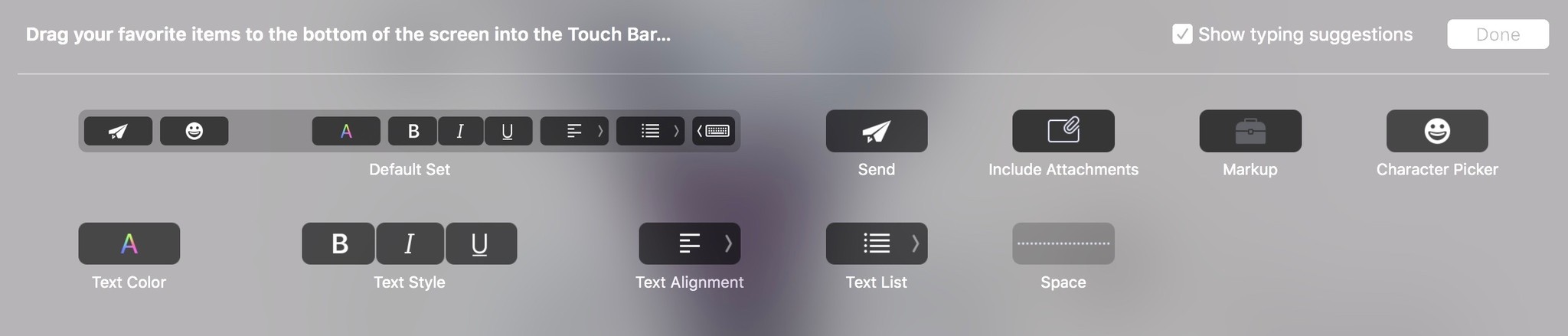
How to use the Touch Bar to send an email in the Mail app
To start a new email, tap the Compose icon, which looks like a square with a pencil inside of it. This will open a new window with a fresh email to compose.
Master your iPhone in minutes
iMore offers spot-on advice and guidance from our team of experts, with decades of Apple device experience to lean on. Learn more with iMore!
To reply to an email, select it, and then tap the Reply icon, which looks like a curved arrow pointing to the left, or the Reply All icon, which looks like two curved arrows pointing to the left.
To forward an email, select it, and then tap the Forward icon, which looks like a straight arrow pointing to the right.

When the Compose, Reply, or Forward window appears, you can write your content. If you are in the email address section of the form, you can start typing a name and contact suggestions will appear in the Touch bar. You can then tap the address you want to use and it will appear in the address section of the email form.

When writing the subject or body of the email, you'll see word suggestions. If you have the emoji icon, you can tap it to access the various smiley faces. You can also tap the Collapse arrow next to word suggestions in order to access the formatting tools, which include text color, font styles, paragraph positions, and lists.


When replying to an email, you can tap the Include Attachment icon to include any attached files with your response. It looks like a rectangle with a paperclip on it.
When you attach a new file to an email (currently, there is no Touch Bar tool to attach a new file to an email), the Touch Bar will show tools to choose the currently selected file, or cancel the action.

When you are ready to send the email, tap the Send icon at the far left of the tool bar. It looks like a paper airplane.
Bonus tip: When you press and hold Reply All, a sub-tool appears to let you choose whether to reply to the sender, reply to all, or forward.

How to use the Touch Bar to organize your email in the Mail app
In addition to email composition tools, the Touch Bar on the MacBook Pro make inbox organization easier. You can archive, junk, delete, flag, mark as read or unread, and move to a predicted folder, all with just a touch of your finger.
To organize your inbox, select an email to perform an action.

- Tap the Archive button to send it directly to your archive folder. it looks like an office box.
- Tap the Junk icon to send it to the junk folder. It looks like a box with an X on it and an arrow pointing downward. This action also marks all future emails from the same address as spam or junk so you can quickly identify them in the future.
- Tap the Move to icon to move it to a folder that macOS predicts you will want to move it based on past actions. For example, if you always move folders from your boss to a folder called "Work," the Touch Bar will include that as one of the suggested folders. If you swipe to the left, you can see all of your folders. So, even if the Touch Bar gets the folder suggestions wrong, you can swipe to find the proper folder.
- Tap the Trash icon to throw away an email. It looks like a trash can.
- Tap the Mark Unread/read icon to mark an email as read or unread. It looks like either an envelope with a dot or an opened envelope, depending on the status of the email.
- Tap the Flag icon to flag an email. If you long-press on the flag, you can open a subset of tools that let you change the color of the flag.
Any questions?
That's everything the Touch Bar can do on the MacBook Pro. If you have questions, let me know and I'll help you out.
Lory is a renaissance woman, writing news, reviews, and how-to guides for iMore. She also fancies herself a bit of a rock star in her town and spends too much time reading comic books. If she's not typing away at her keyboard, you can probably find her at Disneyland or watching Star Wars (or both).


