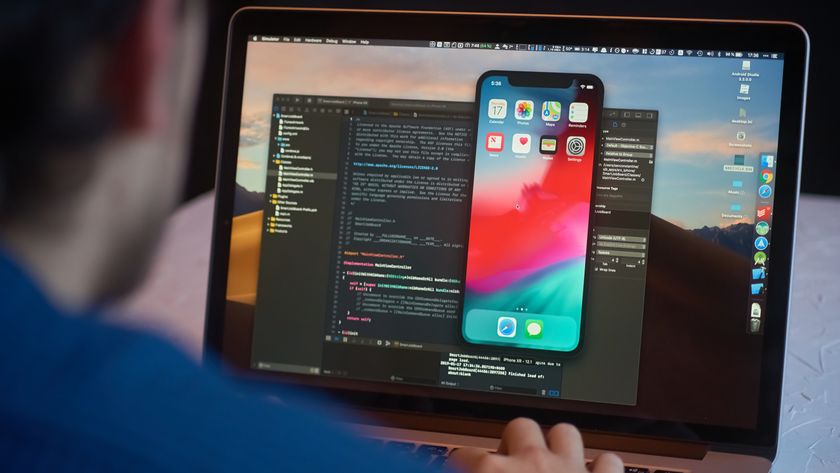The Touch Bar on the MacBook Pro has made my life a lot easier. It provides direct access to some of the most important tools in a variety of apps. When using Preview to edit images or PDFs, you can use the most popular tools without having to open a menu. Here's what the Touch Bar does with Preview on the MacBook Pro.
How to adjust an image or PDF with the Touch Bar in Preview

When you open an image or document in Preview, you will be presented with three or four editing tools. You can make adjustments to the direction of the document, use the crop selection tools, use Markup, or use the Highlighter tools (documents-only).
Tap Adjustments to flip horizontal or vertical (images only), rotate left, or rotate right. Then, under the secondary Touch Bar menu, tap one of the mentioned tools. When you tap one of the flip tools, the image will flip upside down (vertical) or reverse into a mirror image (horizontal).
When you tap one of the rotation tools, your document will turn one-quarter in the direction you selected.
Tap the Adjustment button at the far left of the Touch Bar to go back to the main tools.

How to use Markup on an image or PDF with the Touch Bar in Preview

From the main Touch Bar tools, tap the Markup button (it looks like a tool box) to access the markup tools.
To freehand-draw, tap the freehand button. It looks like a pen. Then, tap the line style button to pick a line style. You can select dotted, marker, or solid. You can also add a shadow to your freehand drawing and adjust the thickness of the line. Tap the X at the far left of the Touch Bar to exit the line style tools section.
Master your iPhone in minutes
iMore offers spot-on advice and guidance from our team of experts, with decades of Apple device experience to lean on. Learn more with iMore!

Then, Tap the color picker to select a color. You can either select one of the pre-made color options or tap the color fine-tune tool at the far right to tweak the transparency, shadow, depth, and hue of a color. Tap the X at the far left of the Touch Bar to exit the color picker tools section.


Tap the Text box icon to access the text box tools. It looks like a T with a square around it. You can then change the background color of the text box, the outline color, and the font color.

With the text box selected, tap the Font style icon to make changes to the font style. It looks like a white A.
Then, tap one of the font style tools to change the alignment, add bold, underline, or italics, and increase or decrease the size of the box and font. Tap the X at the far left of the Touch Bar to exit the font style tools section.

How to use the selection tools on an image or PDF with the Touch Bar in Preview

From the main Touch Bar tools, tap the Selection icon to access the tools to select a portion of the document to crop.
Tap the Selection tool to access the square selection tool for documents, or when editing an image, to access the magic rope, square, circle, manual mask, or magic mask. After you've made your selection, tap Crop to crop the image or document.

How to use the Highlighter tools on a document with the Touch Bar in Preview

When editing a document, you can use Preview's highlighter tools. From the main Touch Bar tools, tap the Highlight icon.
Tap a color to change the color of the highlighter. Tap the Strikethrough icon to put a red line through a selection of text. Tap the Underline icon to underline a selection of text in red.

How to customize the Touch Bar when using Preview
Unfortunately, you can't. There are not customization tools built into the Touch Bar for Preview.
However! With BetterTouchTool, you have a lot of customization features that aren't available built in to a lot of apps. So, give it a try to see if there are any Preview tools you wish were on the Touch Bar. Maybe BetterTouchTool has the right customization for you.
Any questions?
Do you have any questions about using Preview with the Touch Bar on the MacBook Pro? Put them in the comments and I'll help you out.
Lory is a renaissance woman, writing news, reviews, and how-to guides for iMore. She also fancies herself a bit of a rock star in her town and spends too much time reading comic books. If she's not typing away at her keyboard, you can probably find her at Disneyland or watching Star Wars (or both).