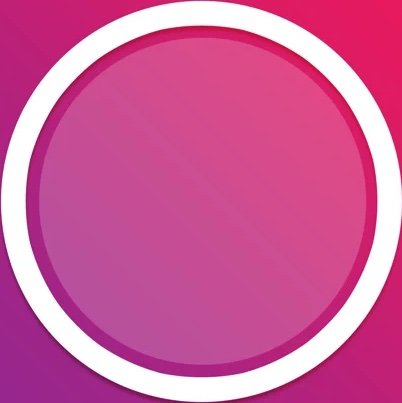How to use Touch ID on older Macs

You can have it for years, and it'll still work fine without any major issues. The downside is, when Apple releases a new Mac, you don't really need to get one since your current MacBook still works fine, and is still getting software updates, like Big Sur. If you're still rocking an older MacBook with no Touch ID, you don't know what you're missing. Being able to unlock your Mac with the tip of your finger is simple and more convenient than typing your password every time you use it.
Fortunately, you can still enjoy Touch ID, even if you're MacBook doesn't have the necessary hardware. And that's thanks to a little app called MacID. With this little app, you can unlock your Mac, control your music, and even send a copied text from your device to your Mac's clipboard. All that right from your iPhone or iPad. If you want to learn how to use Touch ID on older Macs, here's what you need to know.
How to get MacID
To use MacID, you'll need it on your iPhone or iPad and your Mac. You can purchase the iOS version in the App Store for $3.99. The Mac version is available for free directly from the developer's website. Make sure all of your devices are compatible before downloading the app.
- MacBook 2015 and newer
- MacBook Air 2011 and newer
- MacBook Pro 2012 and newer
- Mac Mini 2011 and newer
- Mac Pro 2013 and newer
- iMac 2012 and newer
- iPhone 4s and newer
- iPad 4th generation and newer
- iPad mini
- iPad Air
- iPod Touch 5th generation and newer
- Apple Watch
How to set up MacID on your iPhone and Mac
You'll have to set up MacID on both your iPhone (or iPad) and your Mac so the two devices can communicate with each other.
- Launch MacID on your iPhone or iPad.
- Launch MacID on your Mac.
- Select your iOS device from the list in MacID on your Mac.
- If no device appears, you can reset Bluetooth, which will restart your Mac. This will clear any miscommunications between your iOS device and your Mac.
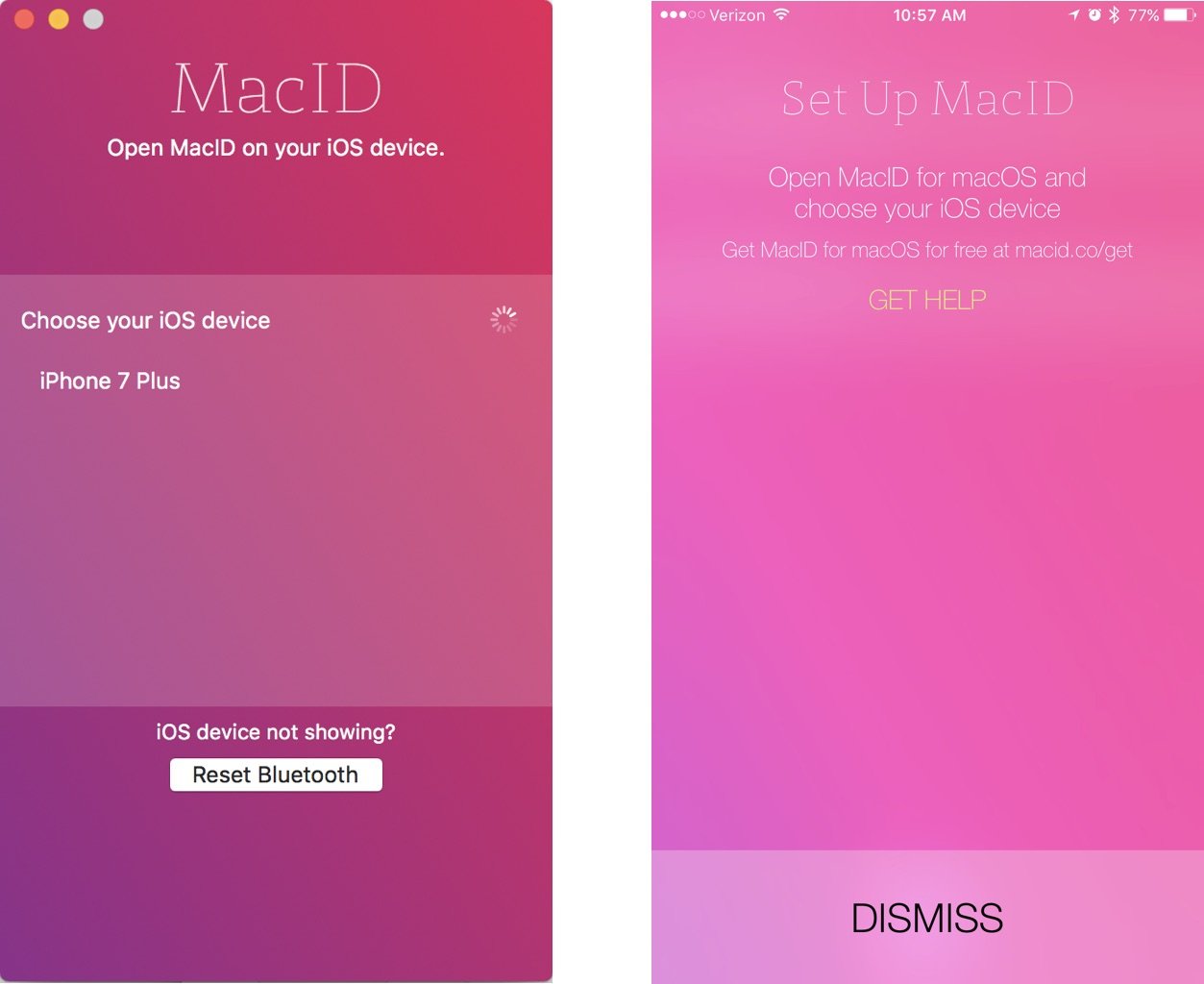
- Enter your Mac's login password.
- Re-enter your Mac's login password to confirm.
- Click Continue.
- If applicable, make sure that MacID is set up to show on your Apple Watch.
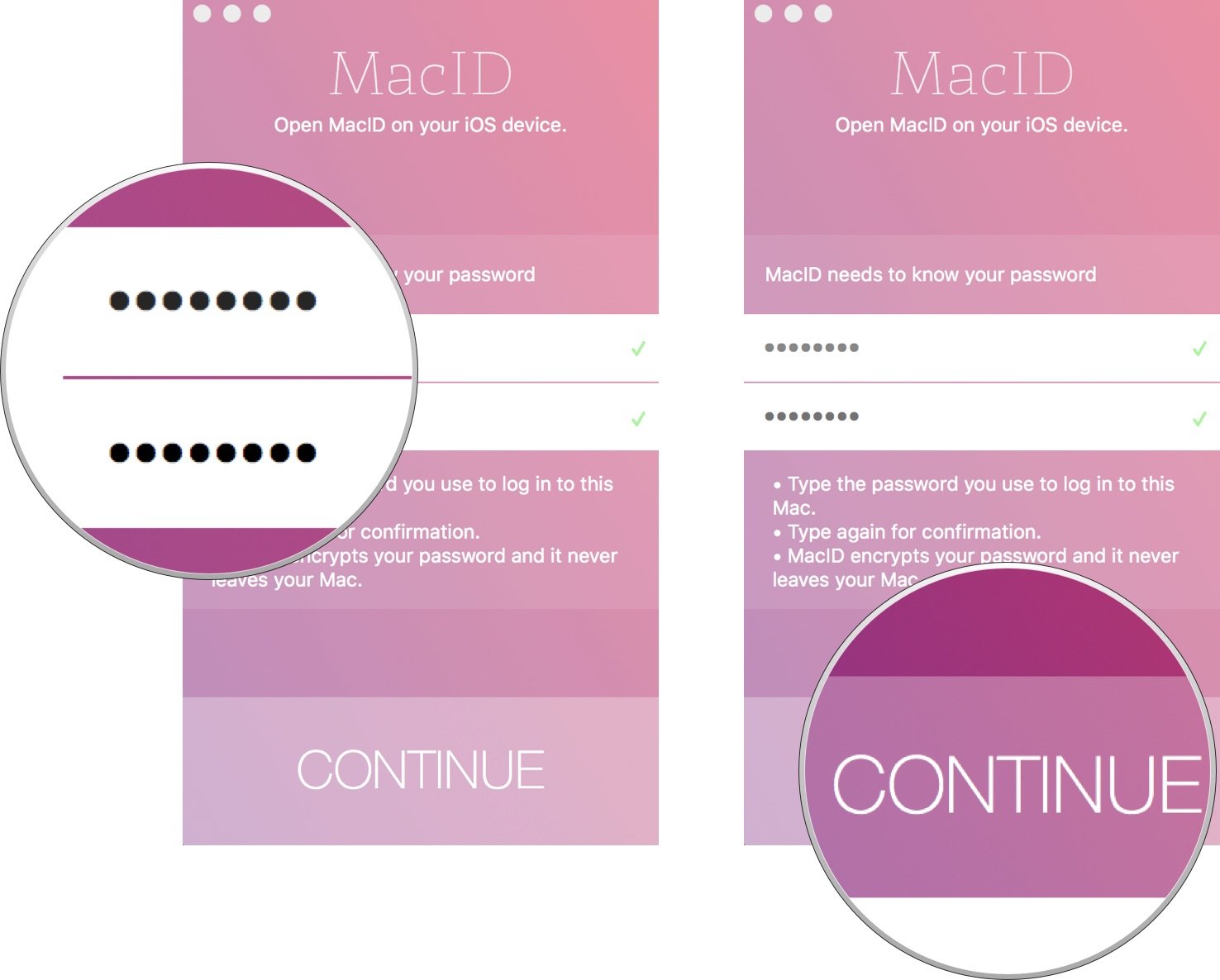
When you look at MacID on your iPhone, you will see that your Mac is listed under Connected Devices.
How to use Touch ID on older Macs using MacID
Once the two apps are set up and synced to talk to each other, you will be able to set up MacID to automatically lock when you leave the room, wake up when you walk back into the room, and unlock using Touch ID on your iPhone or secure contact using Apple Watch.
How to unlock your Mac with Touch ID or Apple Watch
- With the screen locked, wake your Mac.
- On your iPhone, hold your Touch ID registered finger on the Home button to unlock your Mac. On your Apple Watch, tap Unlock.
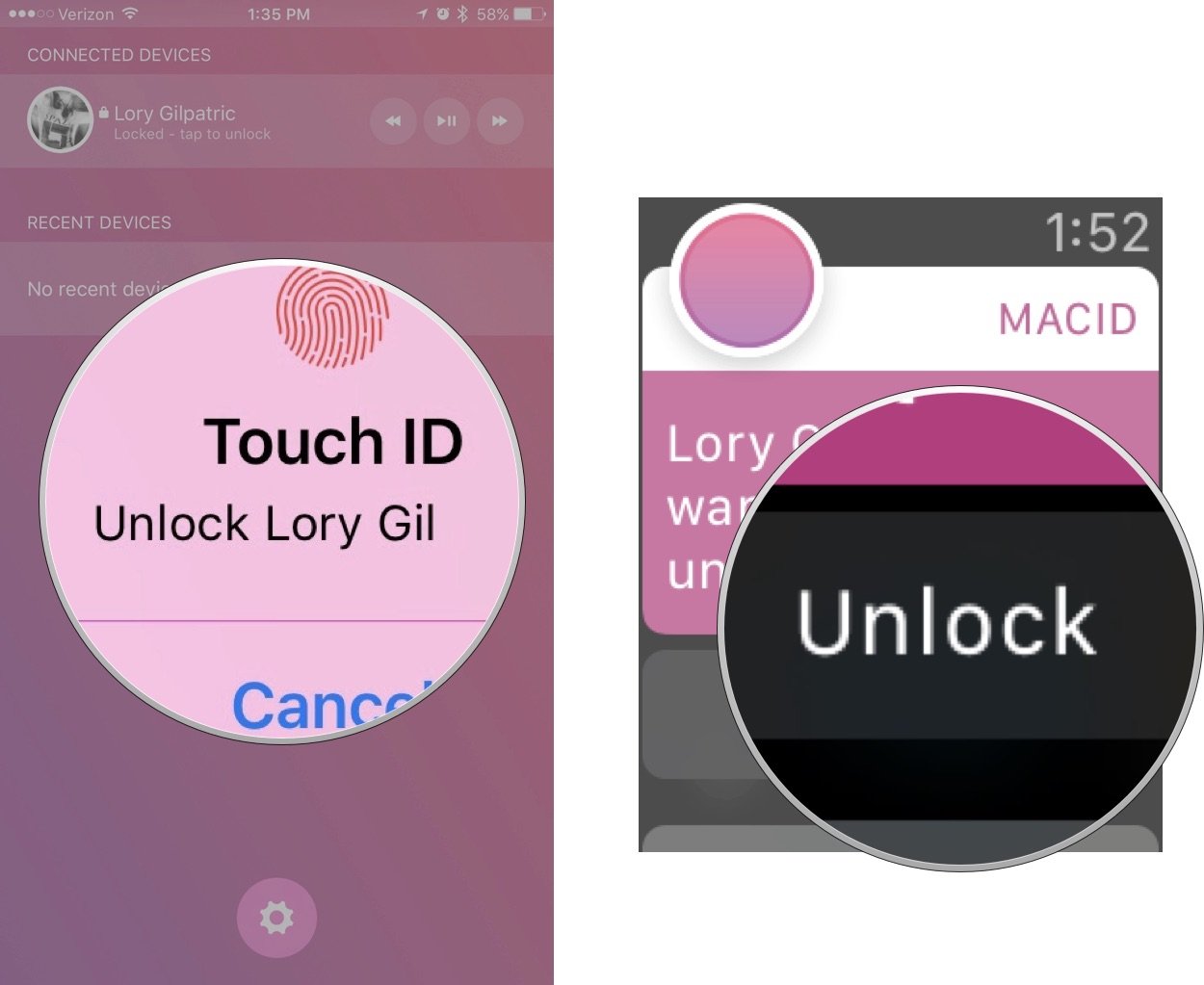
Your Mac will unlock and you can start working.
Master your iPhone in minutes
iMore offers spot-on advice and guidance from our team of experts, with decades of Apple device experience to lean on. Learn more with iMore!
How to set up proximity auto-lock
You can set up your Mac to automatically lock when you walk away from it (and have your iPhone and Apple Watch on you). I should note that, even if you have MacID on your Apple Watch, you will need to move your iPhone away from your Mac to trigger proximity auto-lock.
- On your Mac, click on MacID in the Menu bar.
- Click on Auto-lock when away from Mac from the drop down menu.
- Click on the distance threshold to lock your Mac. You can choose from low, medium, high, or a customized distance.

When you walk away from your Mac, it will automatically lock.
How to set up proximity wake
You can set up MacID so that it wakes your screen when you walk into the room. You can also enable it to automatically unlock your Mac, instead of having to follow the two-step process of waking, and then unlocking your Mac. This method is slightly less secure, so I only recommend using it with Macs that are stationary in your home and won't ever leave your house.
I should note that, even if you have MacID on your Apple Watch, you will need to move your iPhone away from your Mac to trigger proximity wake.
- On your Mac, click on MacID in the Menu bar.
- Click on Proximity Wake from the drop down menu.
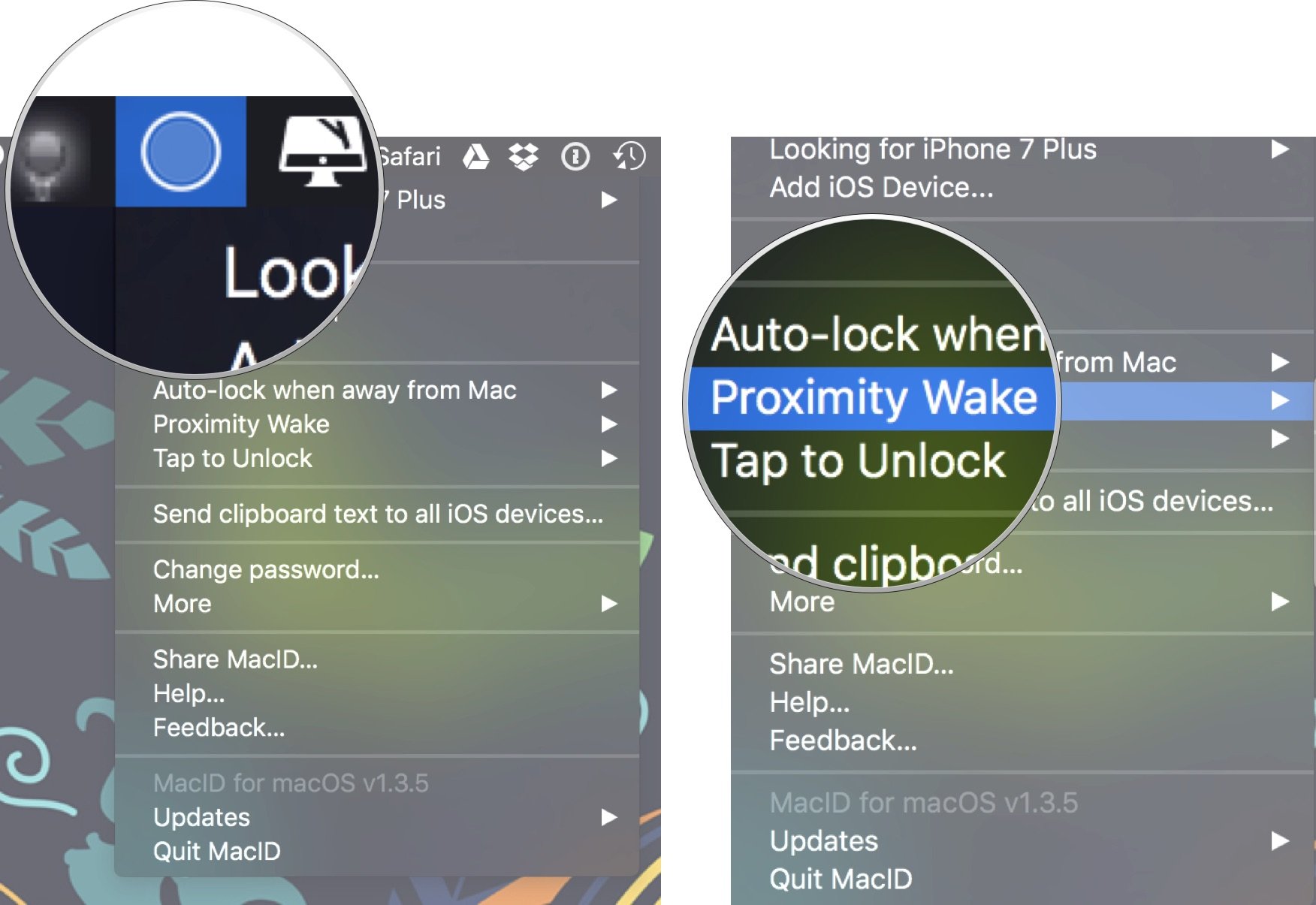
- Click On.
- Click Custom to adjust how close you must be to wake your screen.
- Click on Unlock automatically to enable MacID to wake and unlock your Mac in one step.
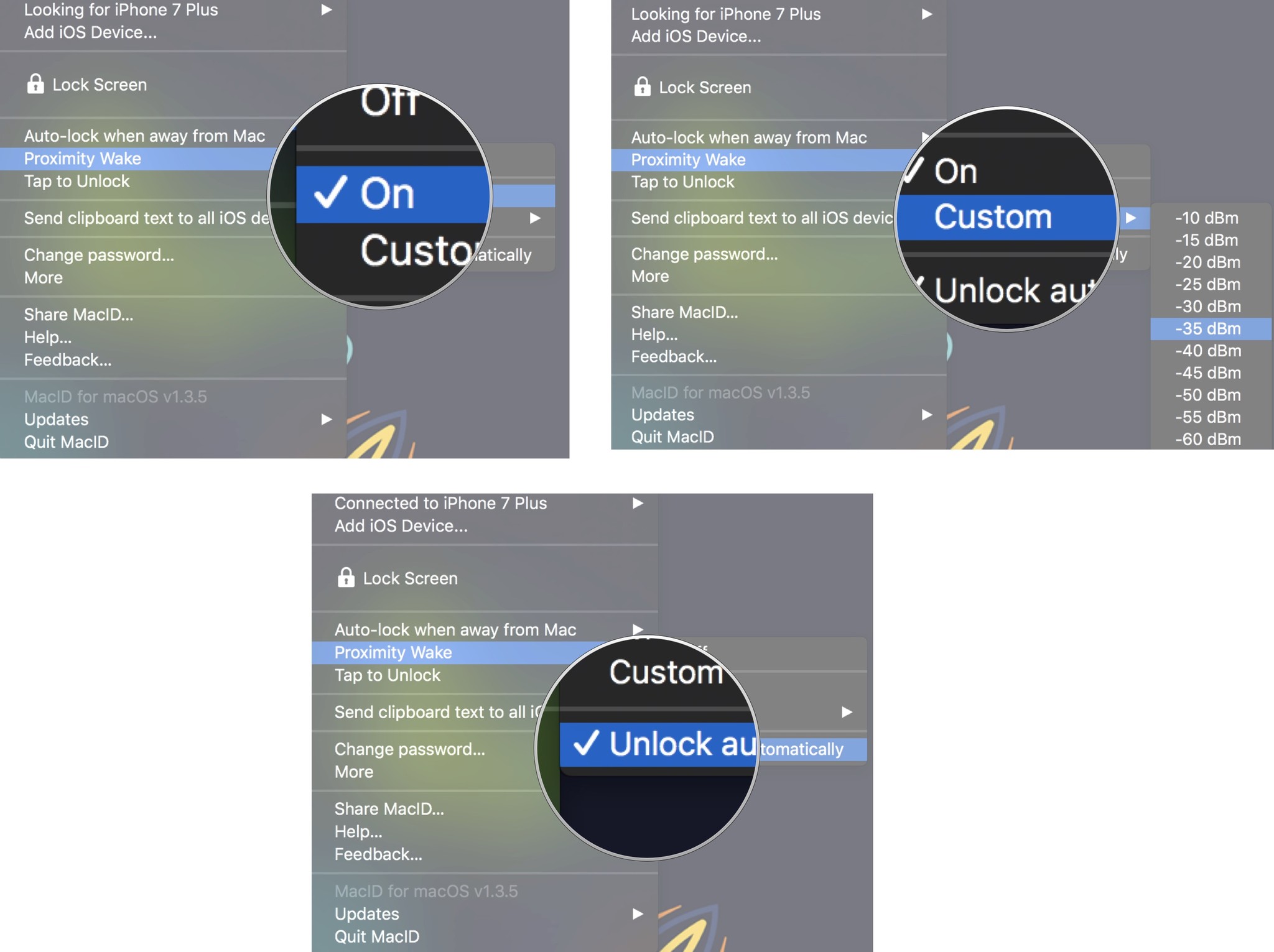
How to lock or unlock your Mac with a tap pattern using MacID
You don't have to use biometrics to unlock your Mac. If you have a trackpad or Magic Mouse, you can actually set up a tapping pattern instead.
- On your Mac, click on MacID in the Menu bar.
- Click on Tap to Unlock.
- Click on Set up.
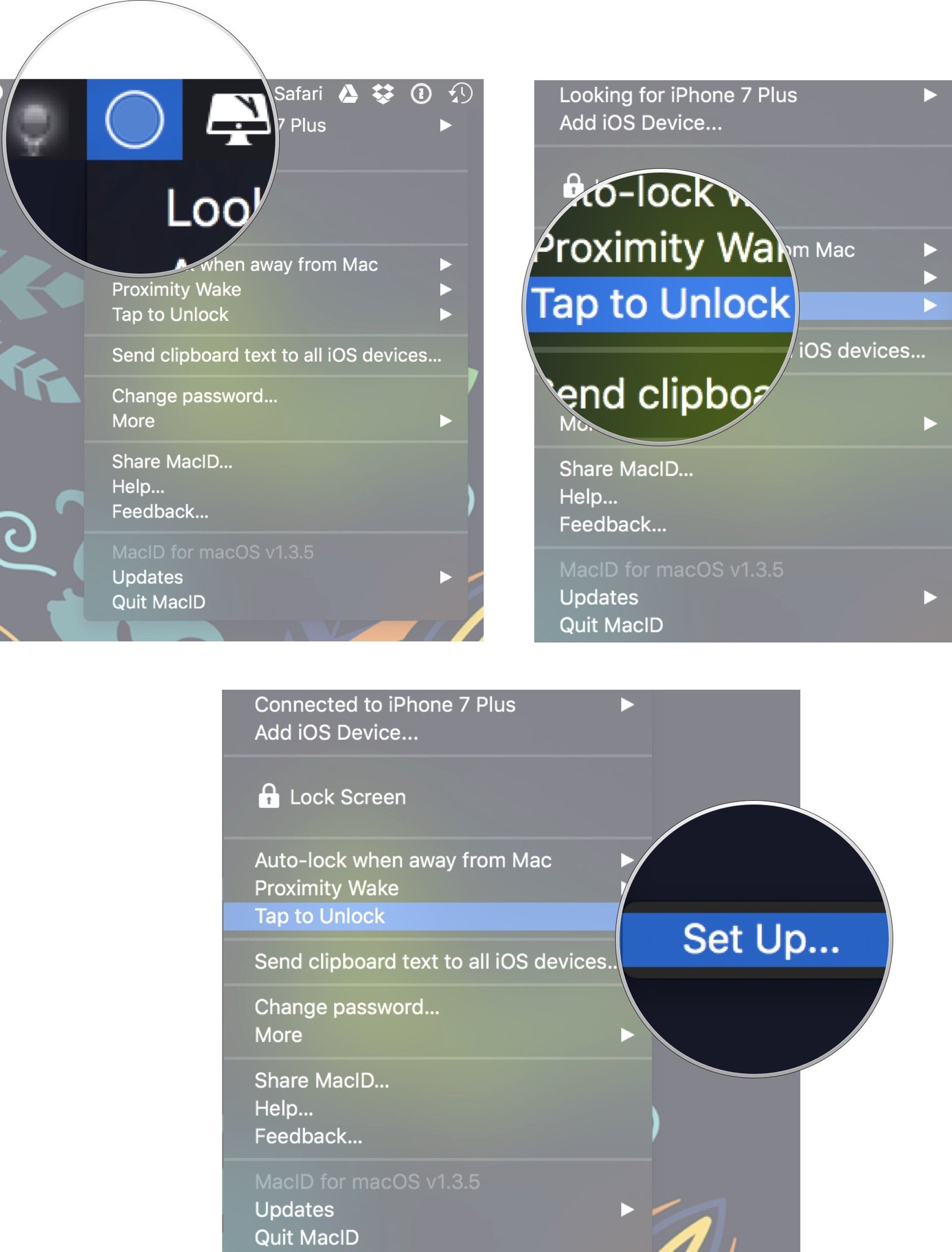
- Hover your mouse over the virtual trackpad on the screen and tap your physical trackpad or Magic Mouse in specific spots.
- This takes a bit of practice to get used to, so you may have to re-setup your tap pattern a few times before you get it right.
- Click Save.
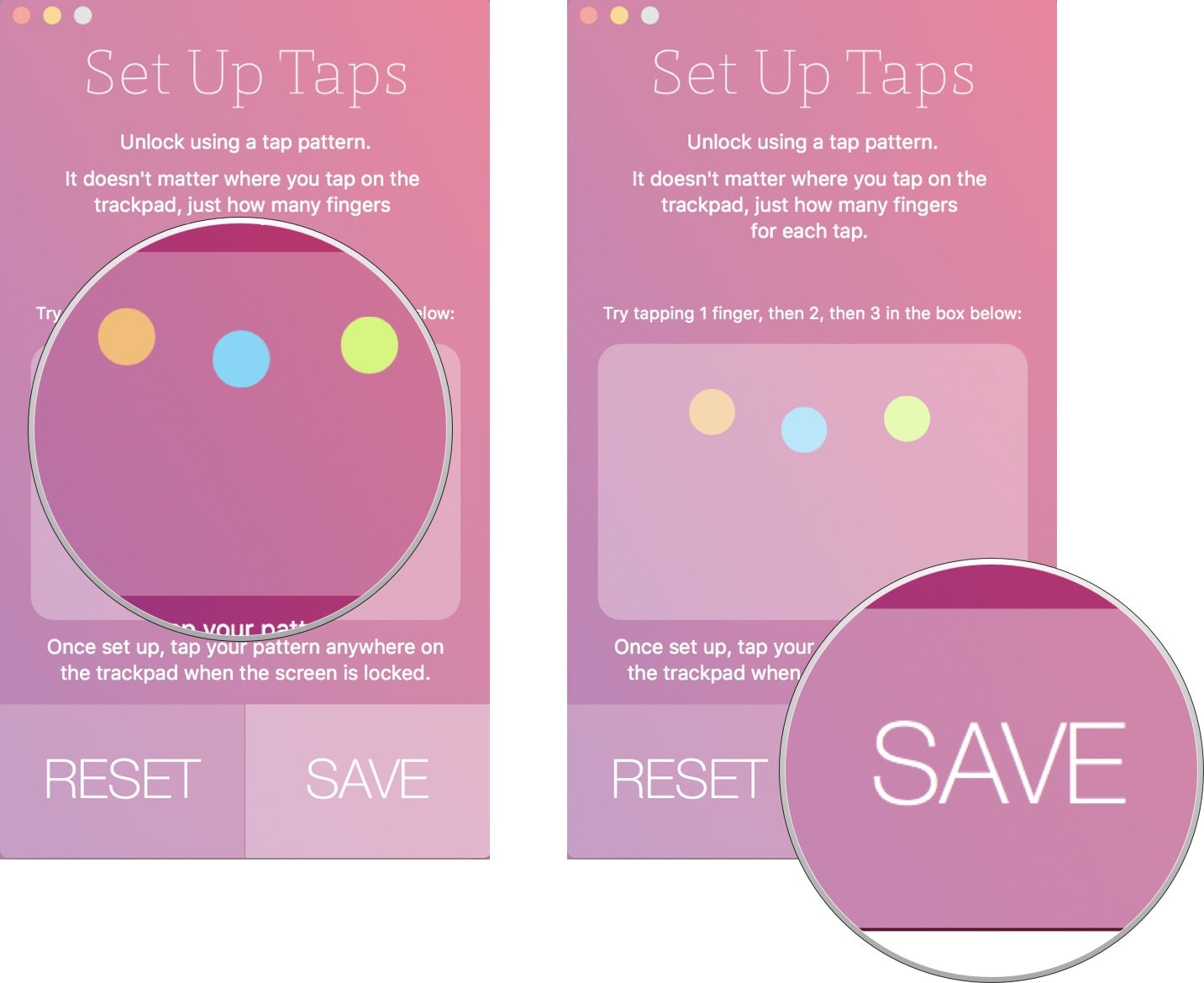
- Click on MacID in the Menu bar again.
- Click on Tap to Unlock.
- Click on Taps visible on Lock screen to see a visual notification that your taps are actually working when your Mac screen is locked.
- Click on Only enter password if primary device is connected so that you can't use the trackpad or Magic Mouse to unlock your Mac if your iPhone or iPad is not connected.
- Click on Tap pattern also locks Mac to enable the ability to lock your Mac using the same tapping pattern.
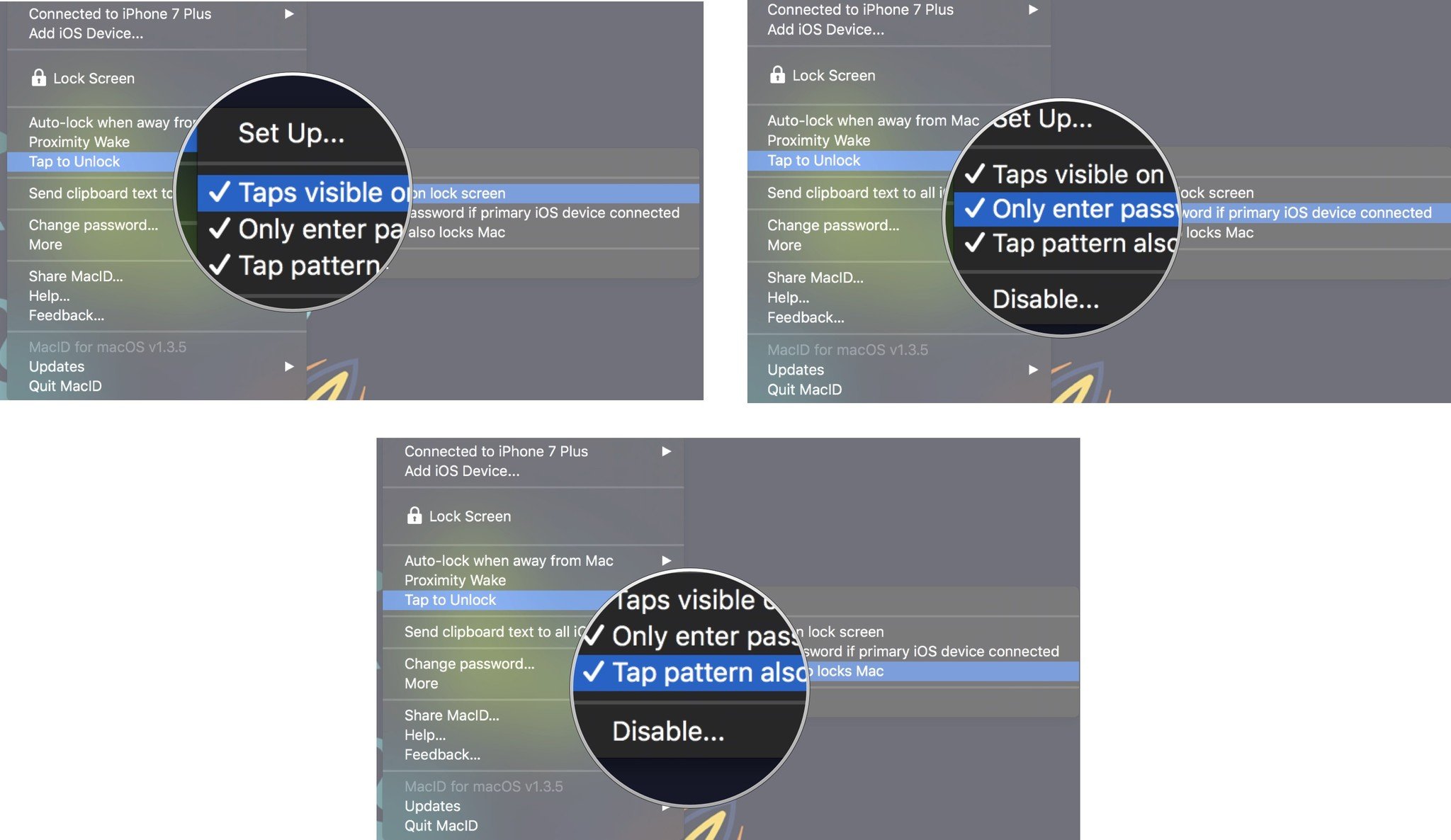
How to control audio playback on your Mac with your iPhone or iPad using MacID
You can do many other things using MacID, not only learning how to use Touch ID on older Macs. For instance, if you are playing music from your Mac, you can use MacID on your iPhone or Apple Watch to pause/play or skip ahead or back. On Apple Watch, you can also adjust the volume or mute the audio.
- Play music on your Mac.
- Launch MacID on your iPhone or Apple Watch.
- On your iPhone, tap pause/play, skip ahead, or skip back on the connected device. On your Apple Watch, tap the musical note, then tap pause/play, skip ahead, or skip back.
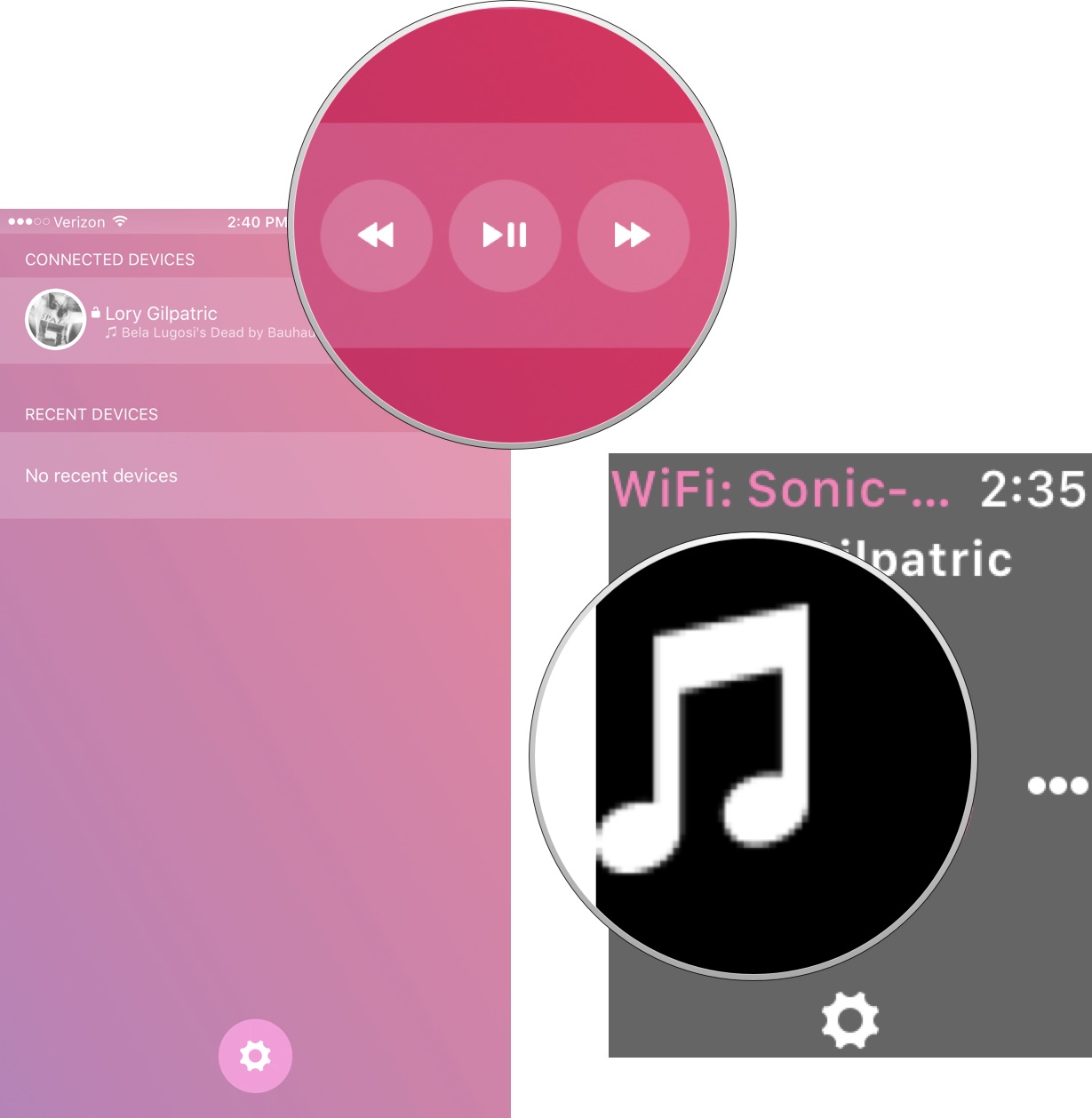
- On your Apple Watch, tap volume up, volume down, or mute to adjust the audio.
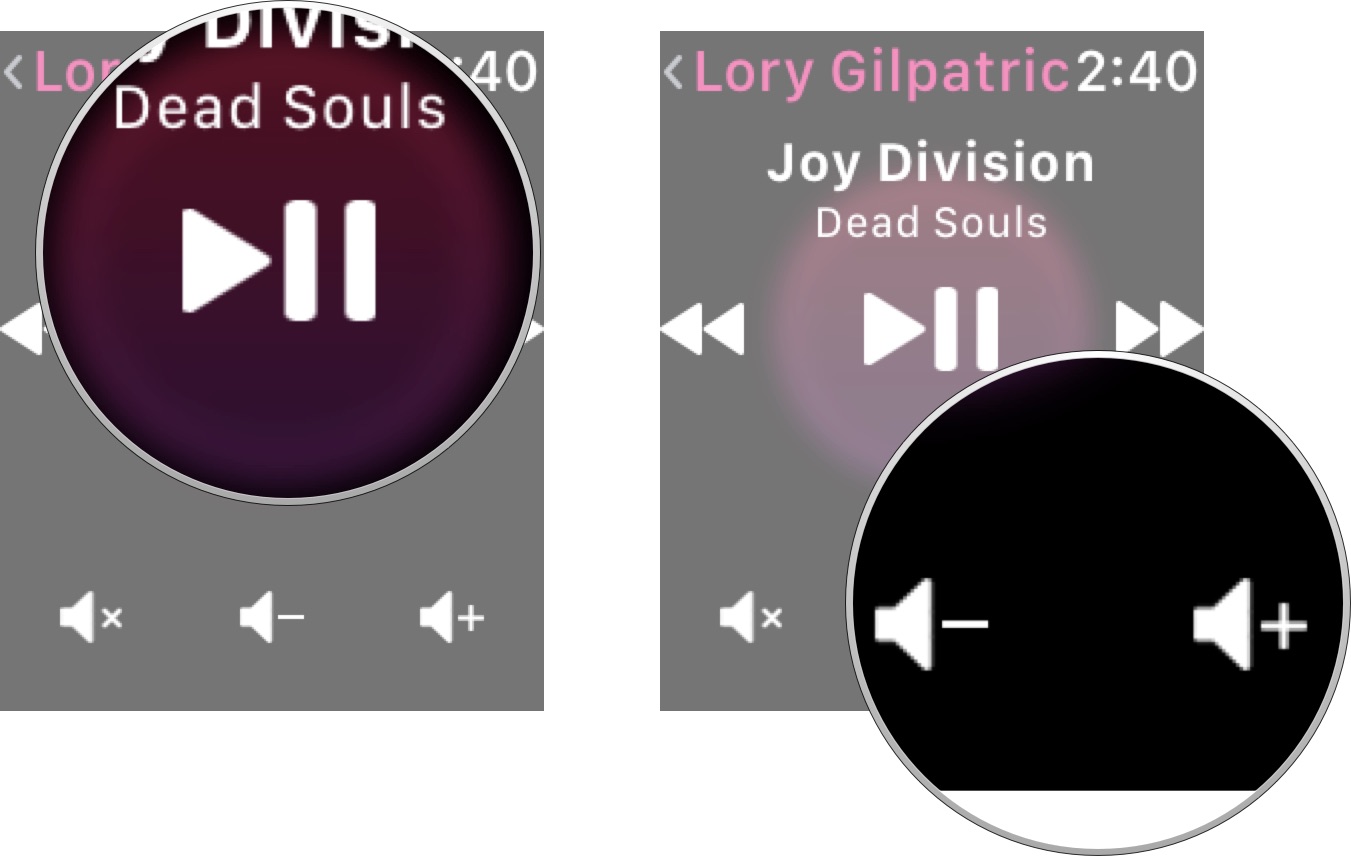
How to turn on your Mac's screensaver using MacID
With MacID, you can quickly trigger the screensaver on your Mac without having to wait for it to turn on automatically.
- Launch MacID on your iPhone or Apple Watch.
- On your iPhone, swipe to the left on your connected device.
- On Apple Watch, tap the More button (...).
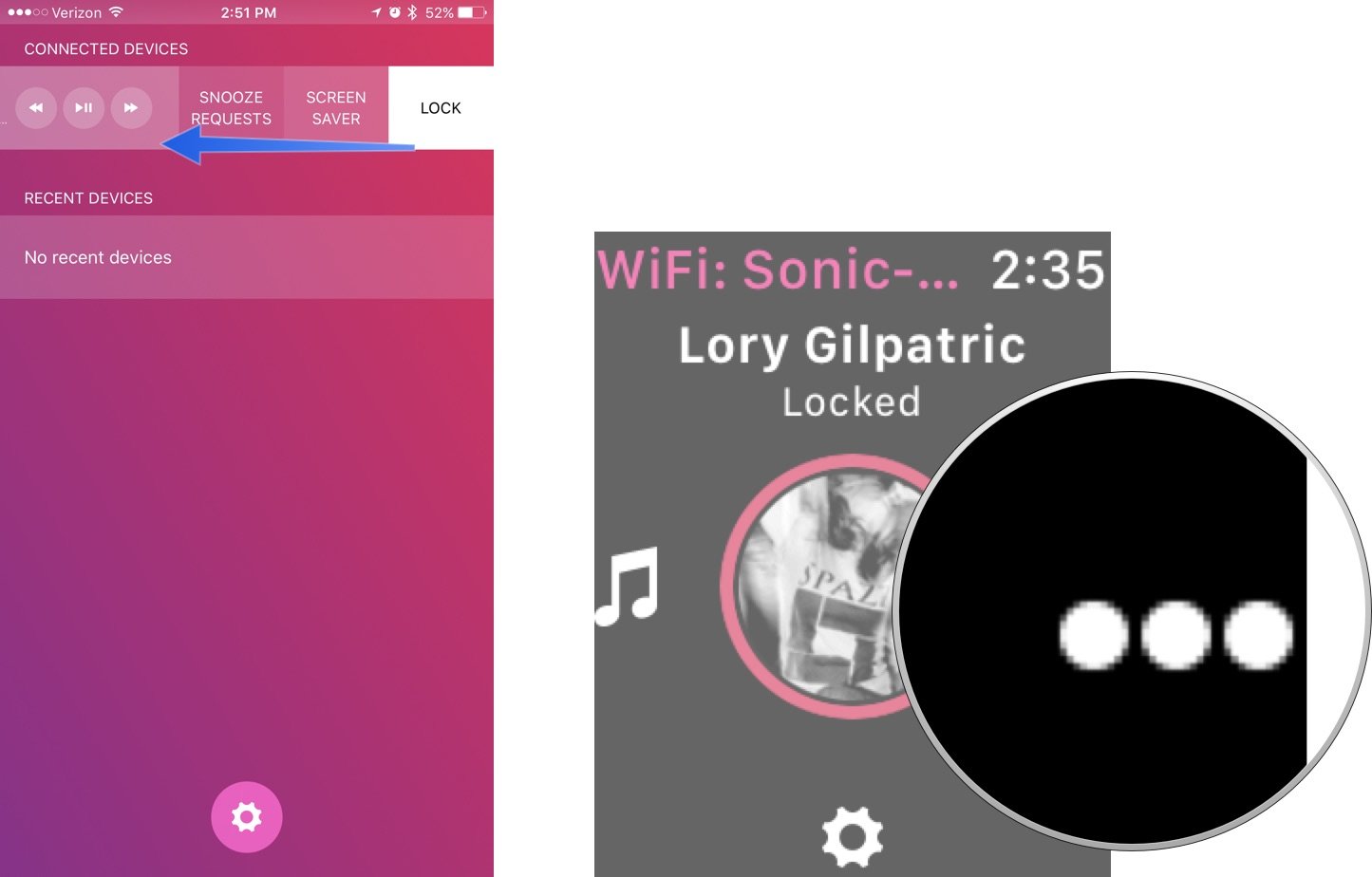
- Tap Screensaver.
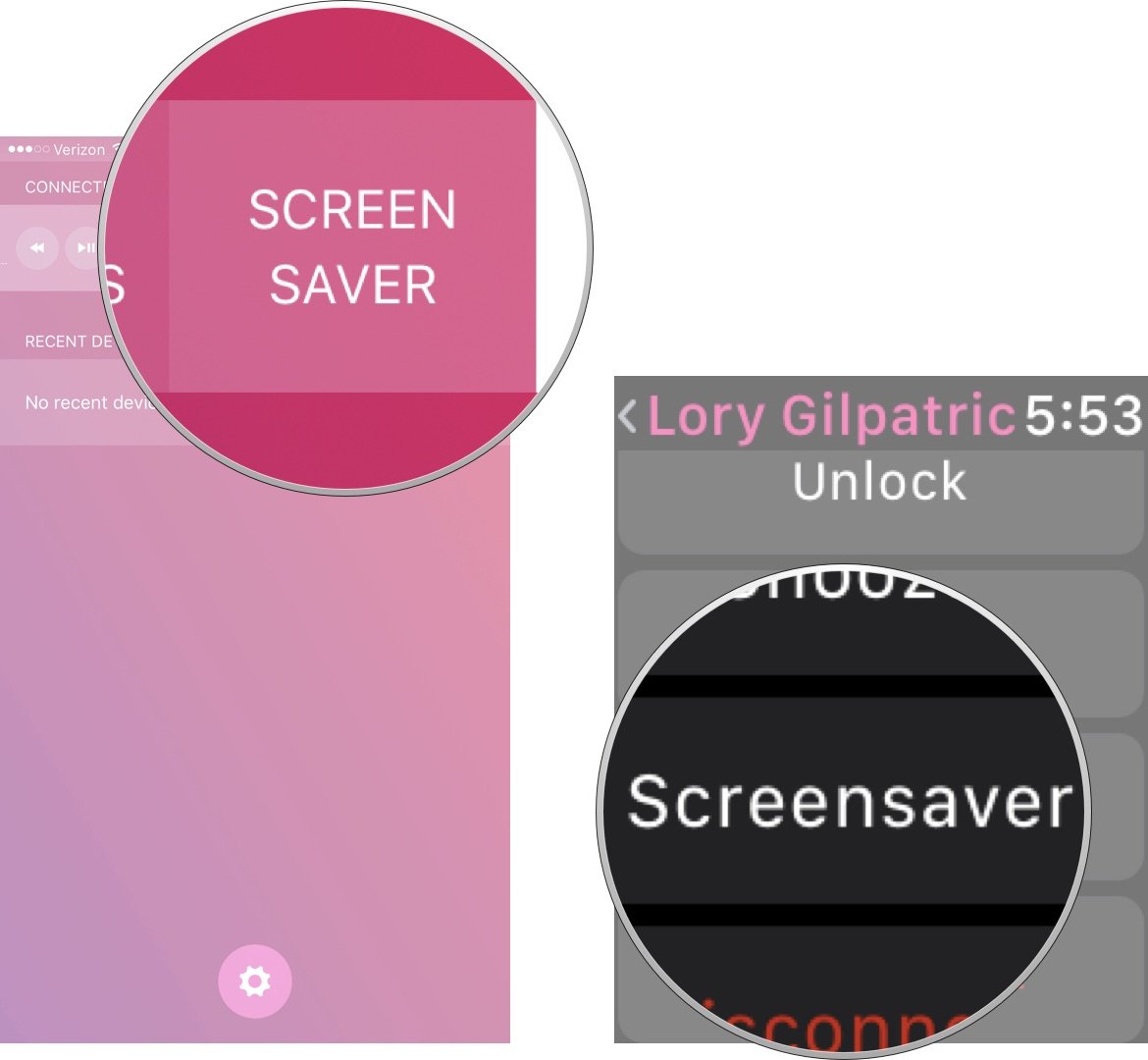
How to share clipboards between iOS and Mac using MacID
MacID makes it possible to copy text from your Mac and paste it on your iPhone or iPad. So, if your Mac doesn't support Universal Clipboard in macOS Sierra, you're in luck.
- Copy text from a document, app, or web page on your Mac.
- On your Mac, click on MacID in the Menu bar.
- Click on Send clipboard text to all iOS devices.
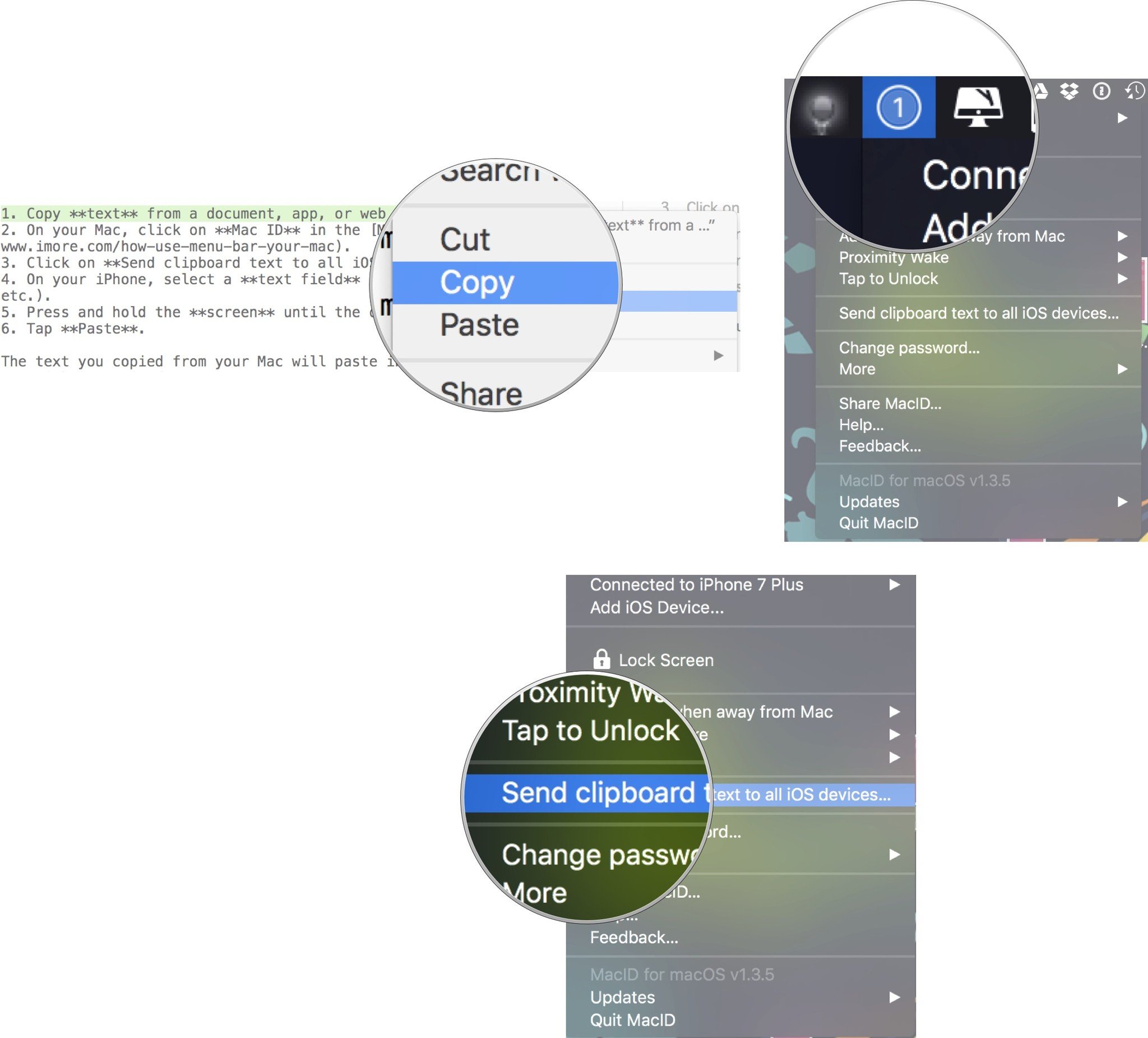
- On your iPhone, select a text field (like email, message, URL, etc.).
- Press and hold the screen until the options menu appears.
- Tap Paste.
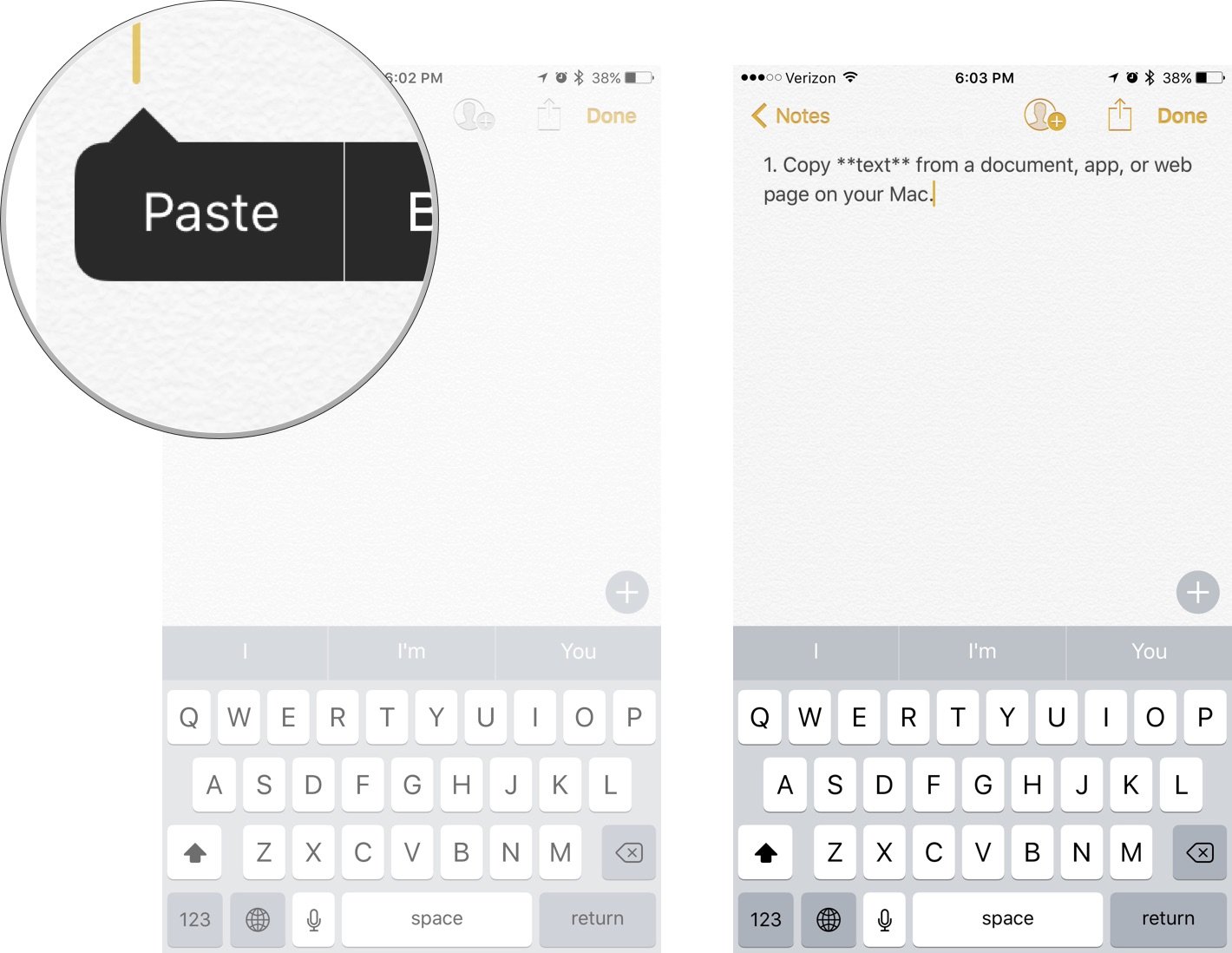
The text you copied from your Mac will paste into the text field on your iPhone or iPad.
Any questions?
As you can see, MacID has a bunch of features you can use, but they may be hard to understand at first. Do you still have any questions about how to use Touch ID on older Macs? Let us know in the comments!
Updated December 2020: Updated for iPadOS 14.