How to use Touch ID on MacBook Air or MacBook Pro
You'll be an expert in no time.
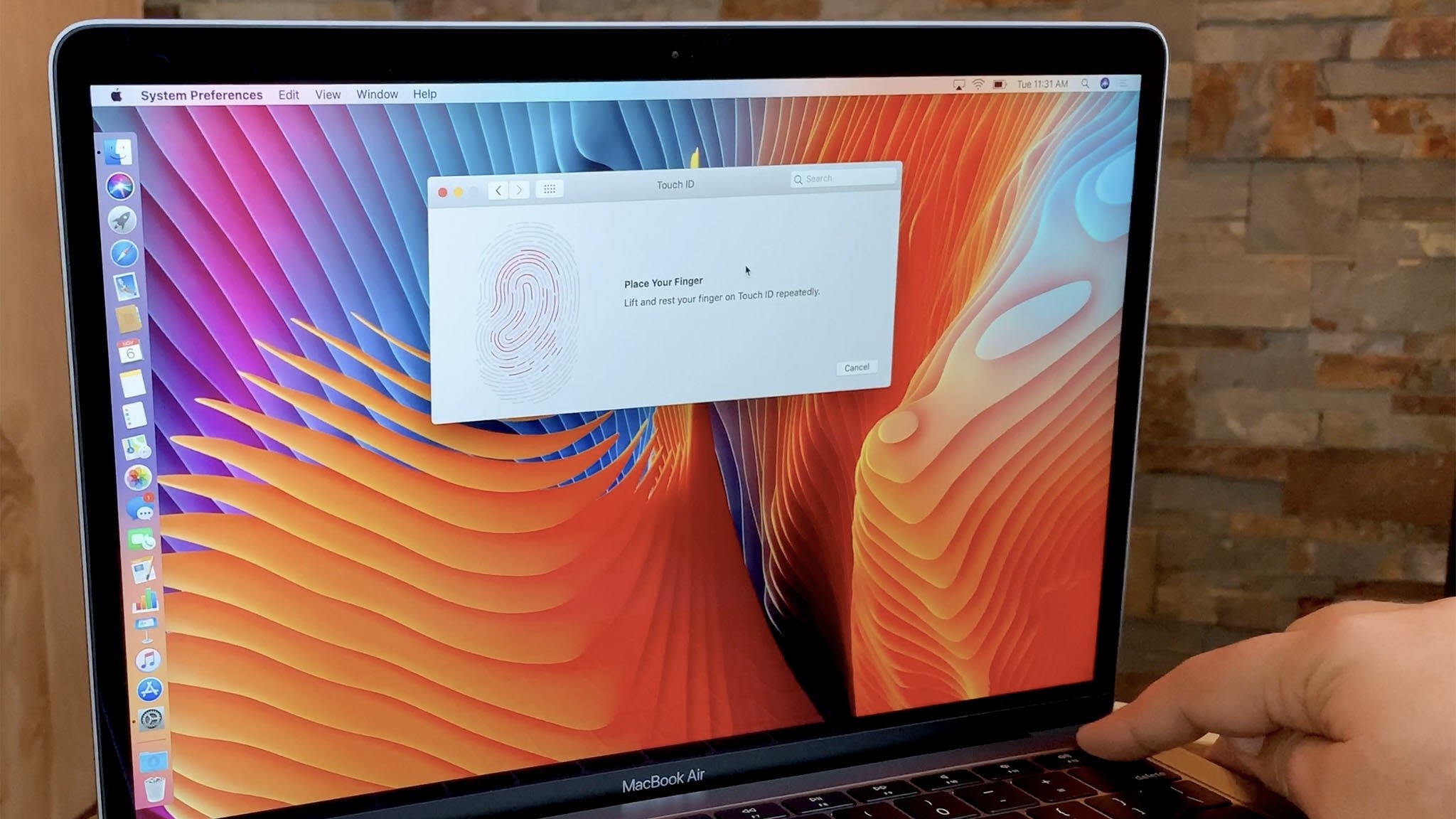
The days where only iPhones had Touch ID are long gone. For a few years now, all MacBook Pro and MacBook Air and even the iMac models come with Touch ID built in the keyboard. If you're new to Mac, setting up Touch ID will only take a moment, but it'll make a huge difference in your everyday life.
How does Touch ID work?
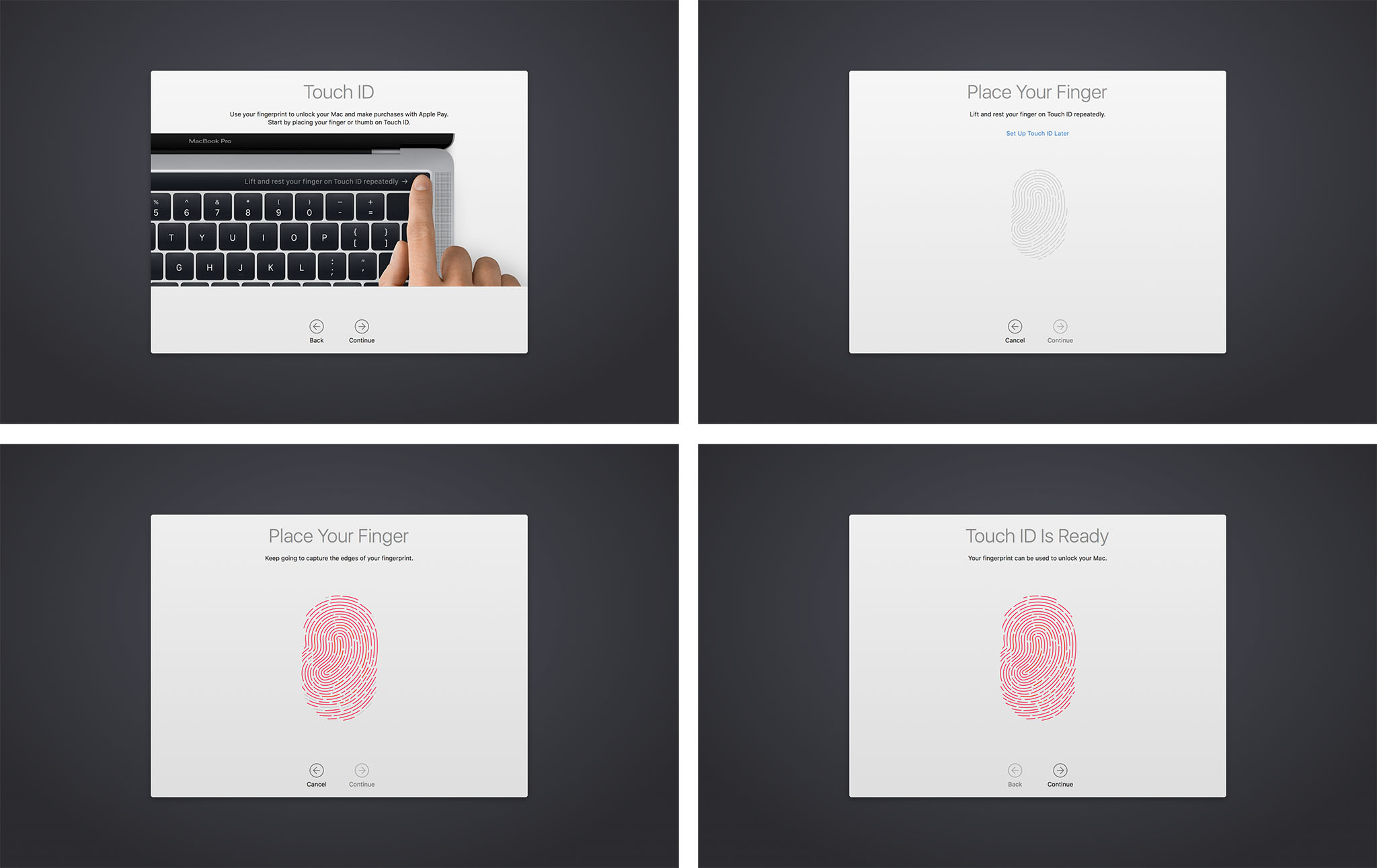
Touch ID on MacBook is the name of Apple's fingerprint identity sensor. It's a form of biometric security that's meant to be more convenient than entering a passcode or password, especially on iPhones and iPads, which we use dozens of times a day. You can register up to five fingerprints on the MacBook Air or MacBook Pro, with a maximum of three fingerprints per user account.
Once you add your fingerprint to your MacBook Air or MacBook Pro, you'll be able to do the following:
- Wake and log in to your user account from sleep (you'll have to sign in with your password on the first boot)
- Switch between users from sleep, if they each have separate fingerprints saved
- Use Apple Pay on the Mac
- Authorize purchases from the iOS App Store or Mac App Store
How to set up and manage Touch ID on your Mac
You'll be asked to register a fingerprint for Touch ID as part of the Mac setup process. You can register additional fingerprints at any time, though. You can have up to three fingerprints per user account on your Mac, with a total of five across accounts. Those fingerprints are then encrypted and stored offline in the MacBook Air or MacBook Pro's Secure Enclave.
How to add your fingerprint
- Go to the Apple menu and select System Settings/Preferences.
- Select the Touch ID & Password preference pane.
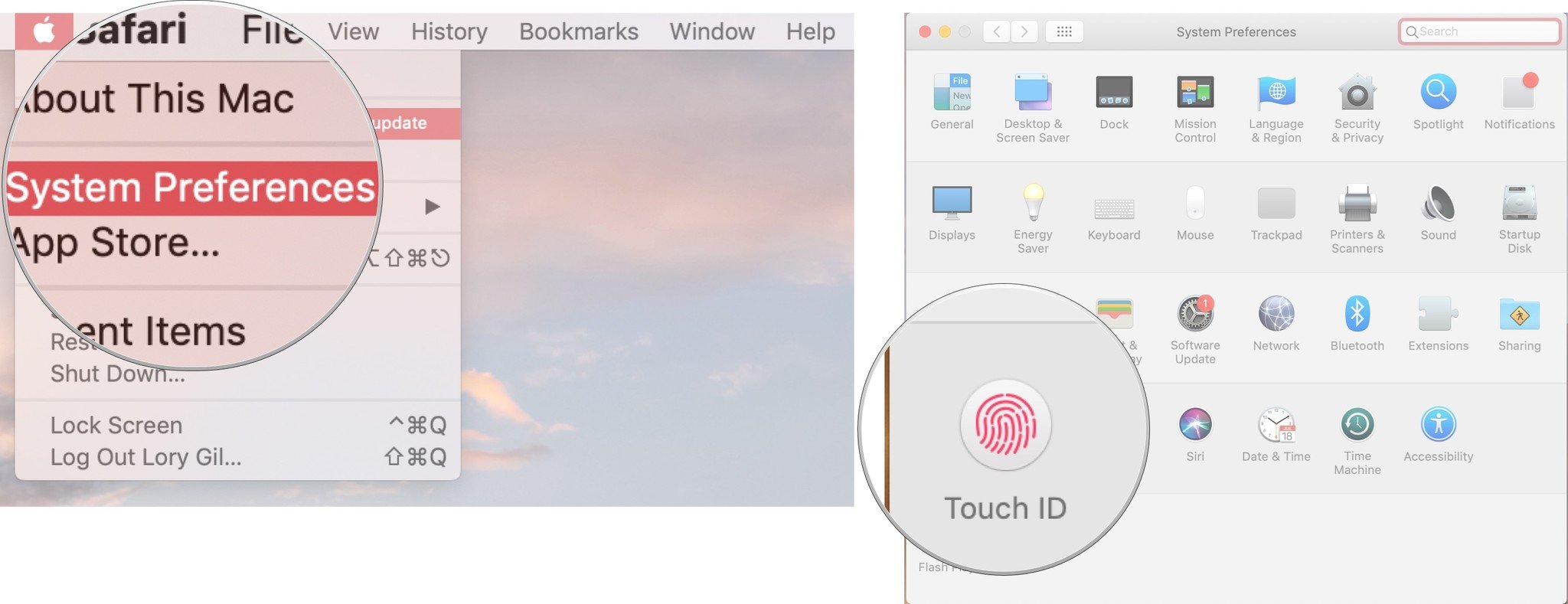
- Click on Add a fingerprint.
- Enter your user password.
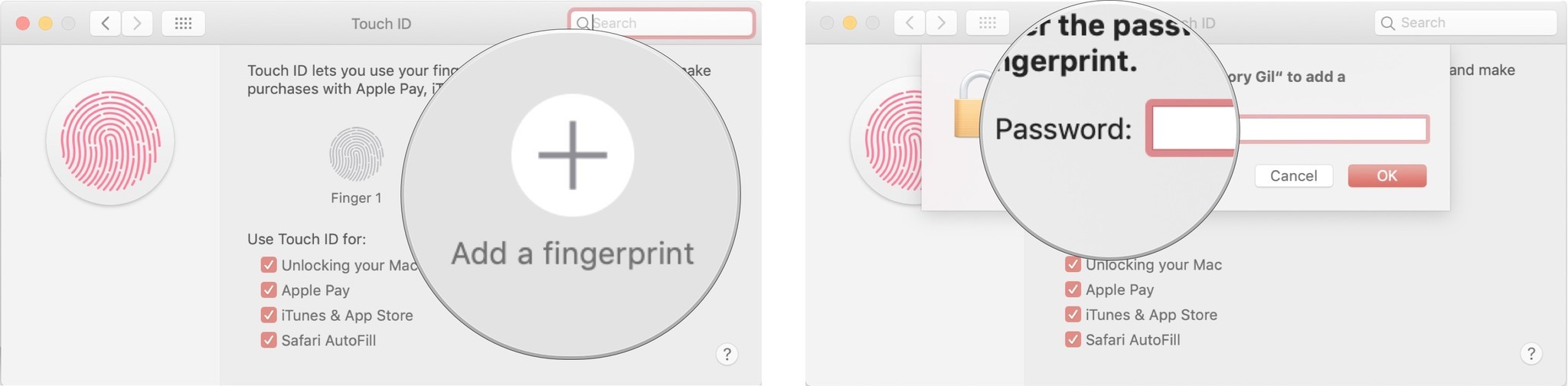
Follow the instructions to register your fingerprint by resting your finger on the Touch ID sensor repeatedly until the registration is complete.
How to name a fingerprint
- Go to the Apple menu and select System Settings/Preferences.
- Select the Touch ID & Password preference pane.
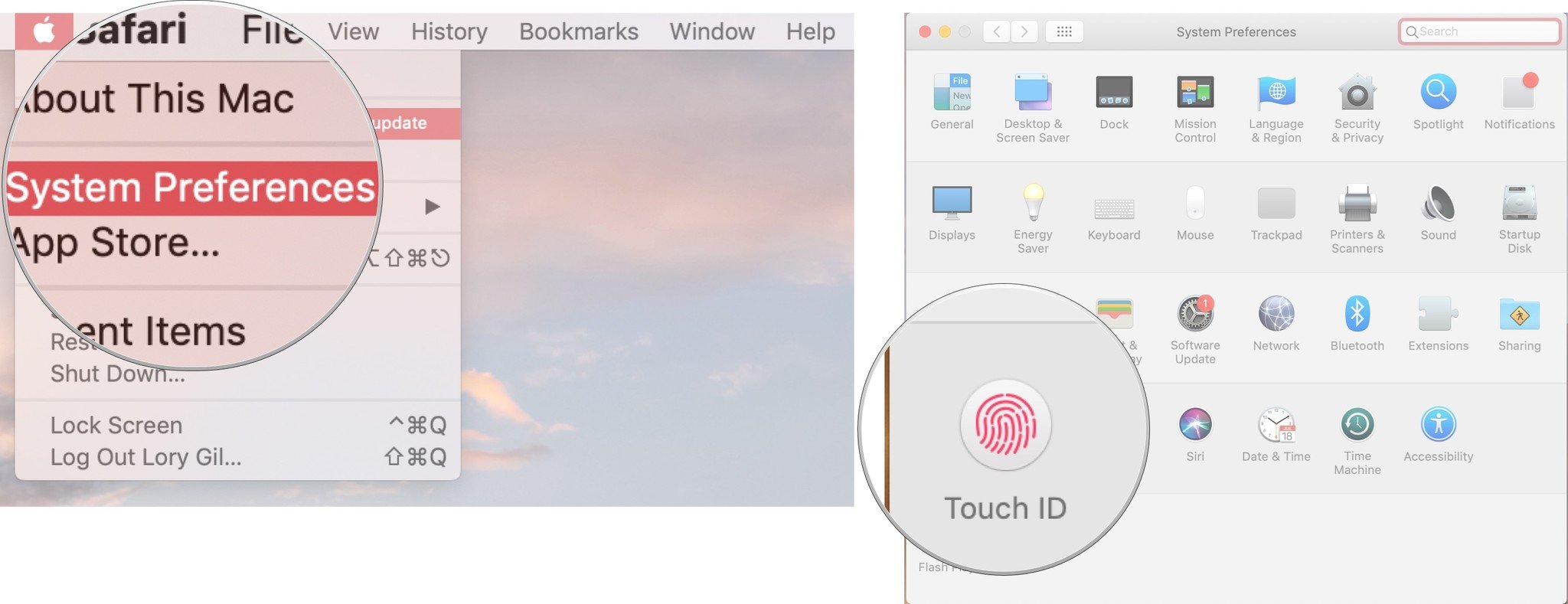
- Press the Tab key to cycle through each fingerprint option, or right click directly on the name of the fingerprint.
- Rename your fingerprint (you may need to Cut existing text first).
- Press the Return key.

How to delete a fingerprint
- Go to the Apple menu and select System Settings/Preferences.
- Select the Touch ID & Password preference pane.
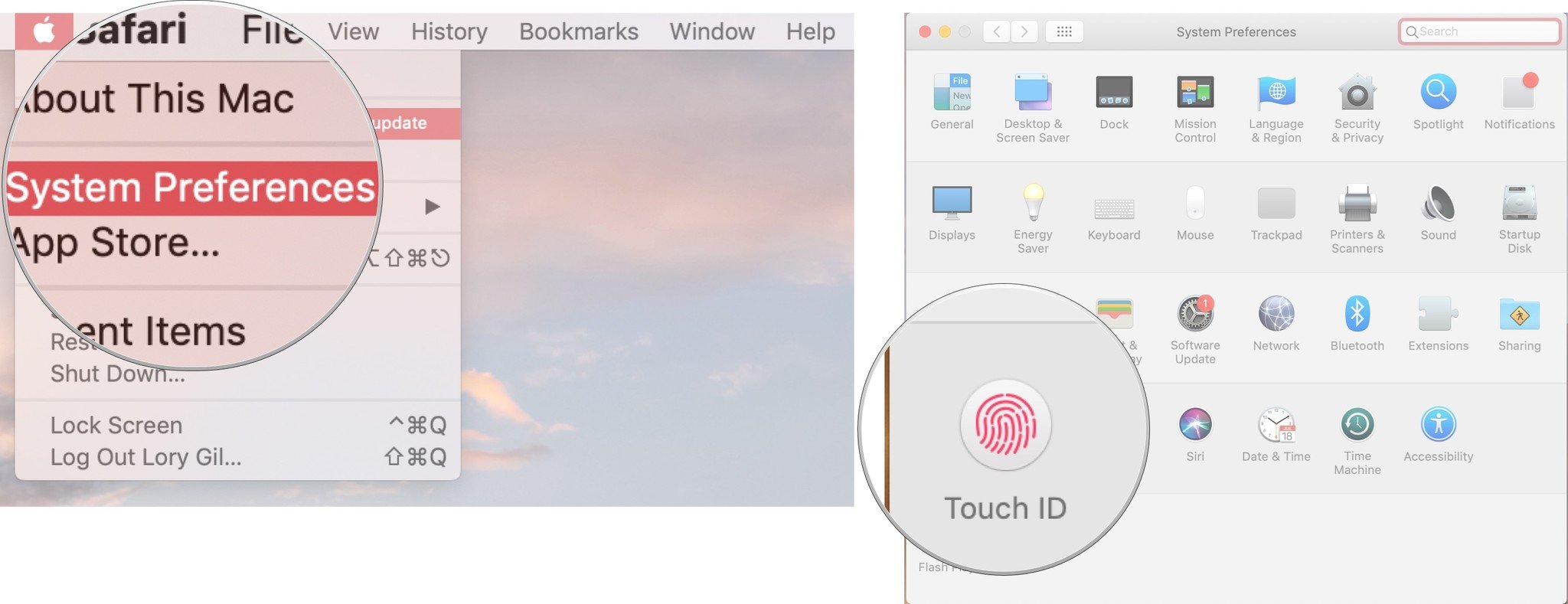
- Hover over the fingerprint icon you wish to delete until you see the X on the upper left corner, then click on it.
- Enter your password.
- Press Delete to confirm.
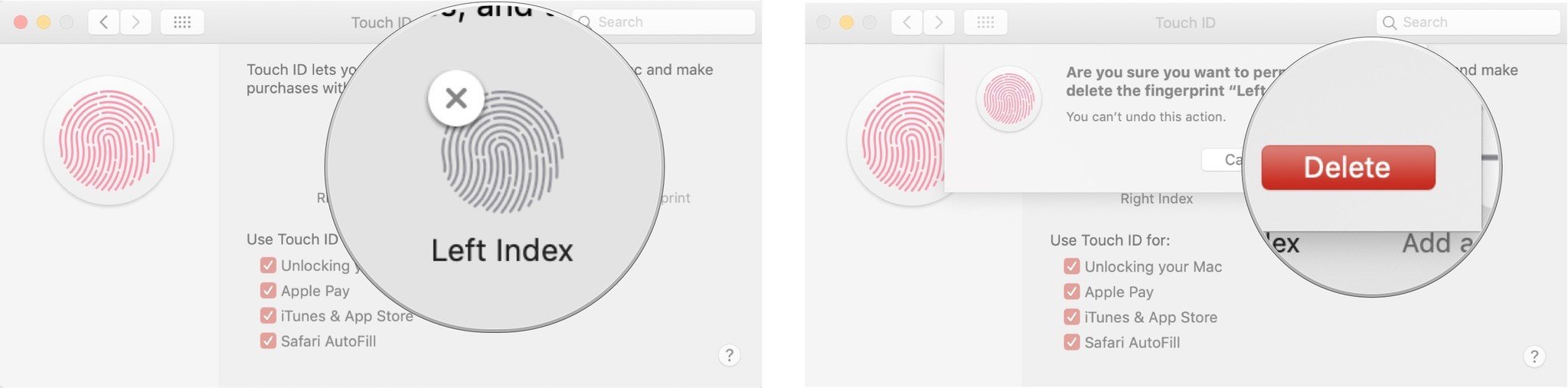
How to change your Touch ID settings
After you've set up your fingerprints, you can choose what you'd like to use those fingerprints to authorize. By default, all three options are checked, but you can manually change this by unchecking the box next to each option.
- Go to the Apple menu and select System Settings/Preferences.
- Select the Touch ID & Password preference pane.
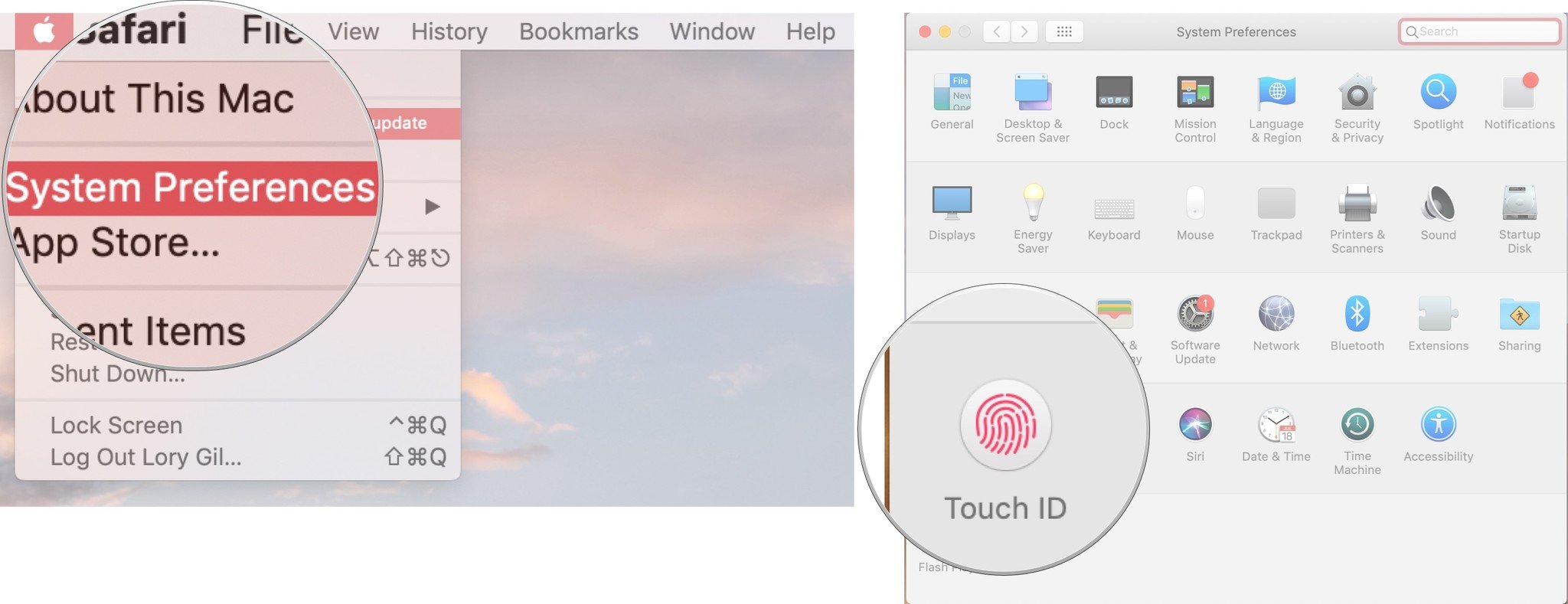
- Toggle the options you prefer on and off.
Options for using Touch ID include:
- Unlocking your Mac
- Apple Pay
- iTunes Store, Apple Books, and App Store purchases
- AutoFill passwords
- Fast user switching
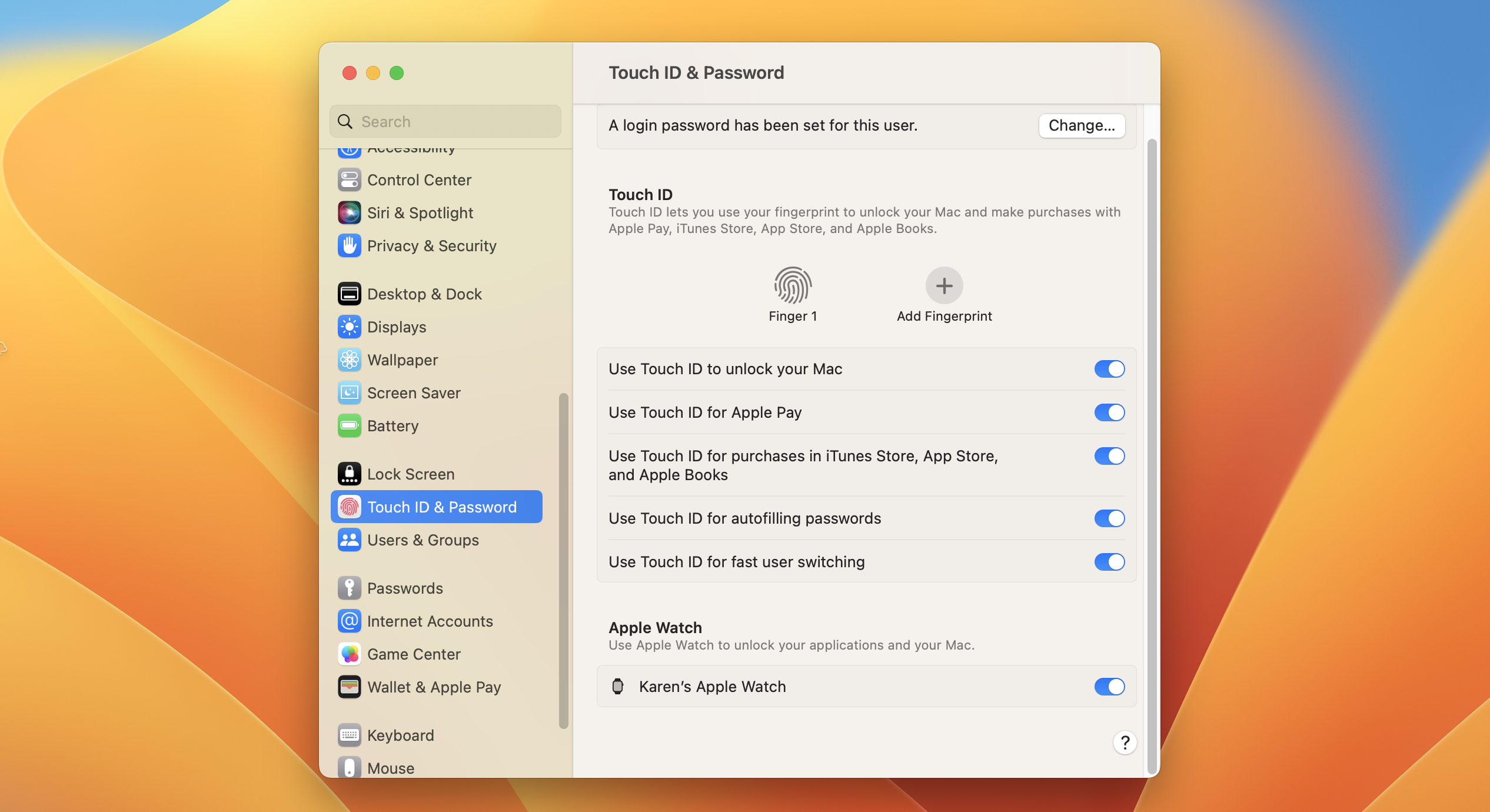
How to use Touch ID on MacBook Air, MacBook Pro, or iMac
As with Touch ID on the iPhone and iPad, when you first boot up your Mac, you have to use your password when you log in. After that first login, however, you're free to use Touch ID whenever waking your Mac from sleep, switching users, authorizing store purchases, or via Apple Pay.
Master your iPhone in minutes
iMore offers spot-on advice and guidance from our team of experts, with decades of Apple device experience to lean on. Learn more with iMore!
How to log in with Touch ID
- Open your closed MacBook Air or MacBook Pro (or press the Touch ID button).
- Rest your finger on the Touch ID sensor.
How to switch users with Touch ID
If you have multiple user accounts on your Mac, you can register different fingerprints with each. Once each account has been logged in once after initial boot, you can immediately return to that account by using the Touch ID sensor.
- Open your closed MacBook Air or MacBook Pro (or press the Touch ID button).
- Rest your finger on the Touch ID sensor.
How to use Touch ID to authorize App Store, Apple Books, and iTunes purchases
Although the MacBook Air and MacBook Pro with Touch Bar support Touch ID authorization of Apple Books, App Store, and iTunes purchases, setting it up can be a bit of a process. Here's our guide on how to get Touch ID working with each app.
How to use Touch ID with Apple Pay
If you do a lot of online shopping on your Mac, Apple Pay lets you authorize payments made on your Mac via the Touch ID sensor, or via Apple Watch — as such, you can say sayonara to typing your credit card information into every site that needs it. Check out our complete guide below.
How to reboot your MacBook Air or MacBook Pro
Touch ID replaces the old power button on the MacBook Air and MacBook Pro but it can serve the same purpose at times. For example, to power on your MacBook Air or MacBook Pro, push the Touch ID button. Same when you want to reset your MacBook Air or MacBook Pro. That can come in handy if the display won't show what's on screen or if the keyboard or cursor is frozen, or if the entire system becomes non-responsive.
- Press and hold down the Touch ID button.
- Keep holding it until you see the bootup screen.
Lory is a renaissance woman, writing news, reviews, and how-to guides for iMore. She also fancies herself a bit of a rock star in her town and spends too much time reading comic books. If she's not typing away at her keyboard, you can probably find her at Disneyland or watching Star Wars (or both).
- Karen S FreemanContributor


