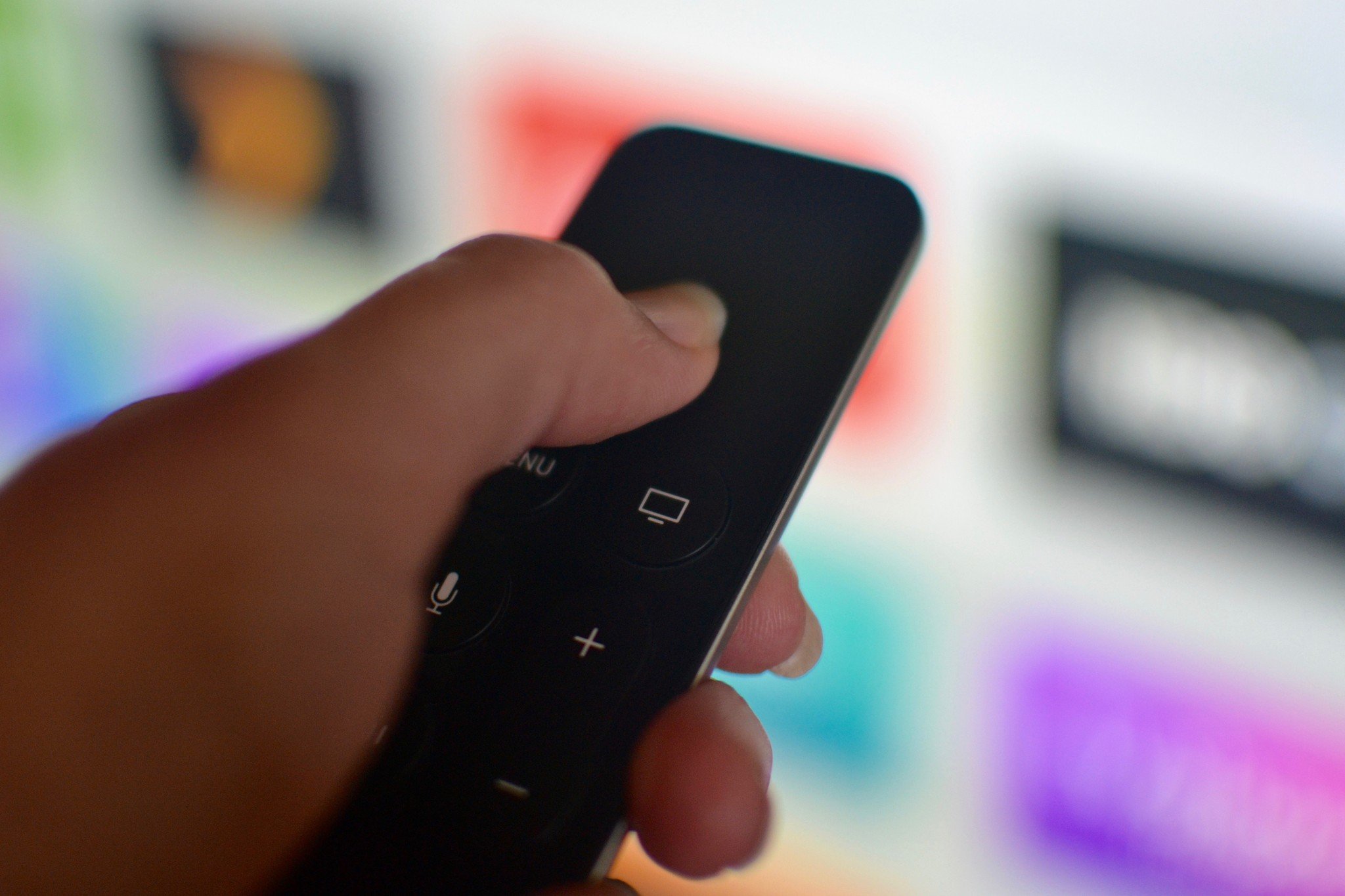
The Siri Remote comes with an important feature that very few (if any) traditional television remote controls have — a trackpad. The concept is solid and it makes a lot of sense, once you get used to the idea. The trackpad functions are fairly intuitive, but you may need a little help getting started. Here's how to use it.
How to tell which end of the Siri Remote is up
To identify which side of the Siri Remote is the trackpad, look closely at the surface of the front of it. The top portion has a matte finish, while the bottom portion has a glossy finish. The matte finish section of the Siri Remote is the trackpad.
How to swipe the trackpad on the Siri Remote
Swiping on the Siri Remote trackpad will allow you to scroll around the screen, fast forward and rewind through movies and music, and control movement in some video games. The trackpad is sensitive enough to recognize fast and slow swipes.
- Rest your thumb on the trackpad
- Lightly swipe your thumb up, down, left, or right to scroll on the Apple TV.
- Start from the far edge of the trackpad and swipe your thumb toward the other side to scroll quickly through a lot of stuff.
- Slowly swipe your thumb to scroll slowly through just one or a few things.
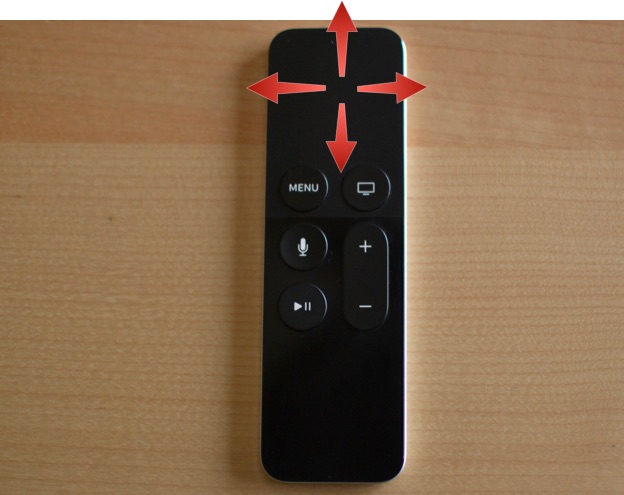
You can also swipe the trackpad in a circular motion, but unless you're playing a game, all it will do is make the icons dance.
How to tap the trackpad on the Siri Remote
Swiping on the Siri Remote trackpad is great for scrolling through a lot of items. But, sometimes you just want to move one spot. You can lightly tap the trackpad to scroll one item at a time.
- Rest your thumb on the trackpad.
- Lightly tap the left, right, top, or bottom of the trackpad to move one step at a time. Do not press down on the trackpad or you will select an item instead.
- Repeat tapping until you get to where you wanted to move.

Remember that tapping is different than pressing. When tapping to scroll with the trackpad, use a light touch.
How to select using the trackpad on the Siri Remote
Pressing down on the trackpad will allow you to select something. It's sort of like clicking with a laptop's trackpad.
Master your iPhone in minutes
iMore offers spot-on advice and guidance from our team of experts, with decades of Apple device experience to lean on. Learn more with iMore!
- Rest your thumb on the trackpad.
- Press down anywhere on the trackpad when you want to select something.
- Quickly press the trackpad twice to double-click when supported in certain apps and games.
- Press and hold the trackpad when selecting an app to activate jiggle mode.

How to adjust the sensitivity of the trackpad on the Siri Remote
If you notice that the trackpad seems to scroll to fast when you swipe, or doesn't seem to scroll fast enough, you may want to adjust the it's sensitivity. This is especially helpful when playing games that require precision movement with the trackpad.
- Turn on Apple TV.
- Open the Settings app.
- Select Remotes and Devices.
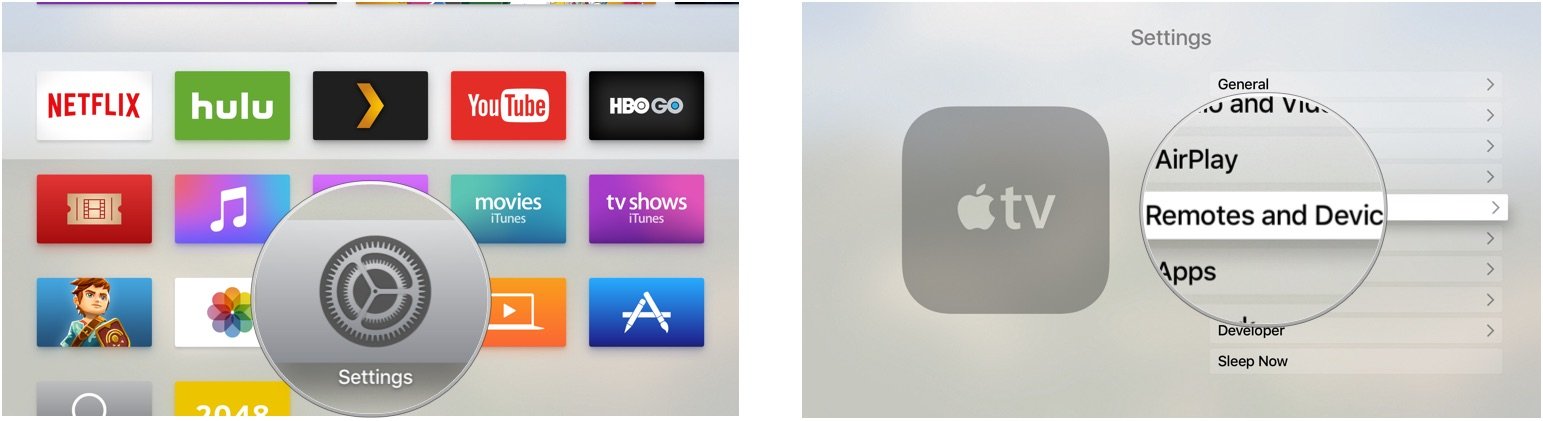
- Select Touch Surface Tracking.
- Select slow, medium, or fast, depending on what you need.
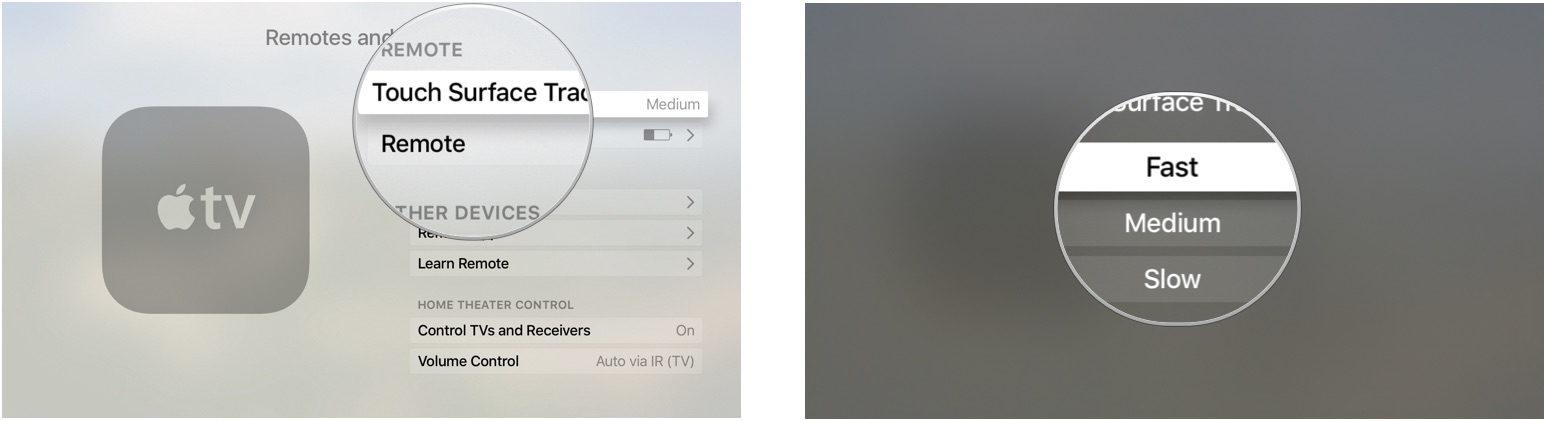
Now that you know the gestures of the trackpad, it will be easier for you to navigate Apple TV.
Updated August 2017: Added information about fast scrolling updated in tvOS 10.2.
Lory is a renaissance woman, writing news, reviews, and how-to guides for iMore. She also fancies herself a bit of a rock star in her town and spends too much time reading comic books. If she's not typing away at her keyboard, you can probably find her at Disneyland or watching Star Wars (or both).


