How to use the Apple TV app for Apple TV

- How to watch a show or movie
- How to connect apps to the Apple TV app
- How to remove app connections
- How to add shows and movies to Up Next
- How to play a video from your library
- How to buy or rent movies
- How to buy TV shows
- How to buy TV show seasons
- How to subscribe to Channels
- How to cancel a Channel subscription
- How to watch live sports
- How to select a favorite team
- How to remove a favorite team
- How to change the function of the Siri Remote
Your Apple TV has a content organization app called, simply, Apple TV. This app is the central location for TV and movie content on your Apple TV, not just from your iTunes library, but also from all of your favorite video apps and services, such as Apple TV+, Hulu, Starz, HBO Now, and CBS. With this guide, you'll learn how to use the Apple TV app, link it to video sources, watch your purchased videos, and even change how Apple TV's Siri Remote works.
How to watch a show or movie in the Apple TV app
Watching is what the Apple TV app is for, and getting started is very simple. All it takes is a few clicks on the Apple TV remote.
- Launch the Apple TV app.
- Click on a show or movie from Up Next to continue watching it immediately.
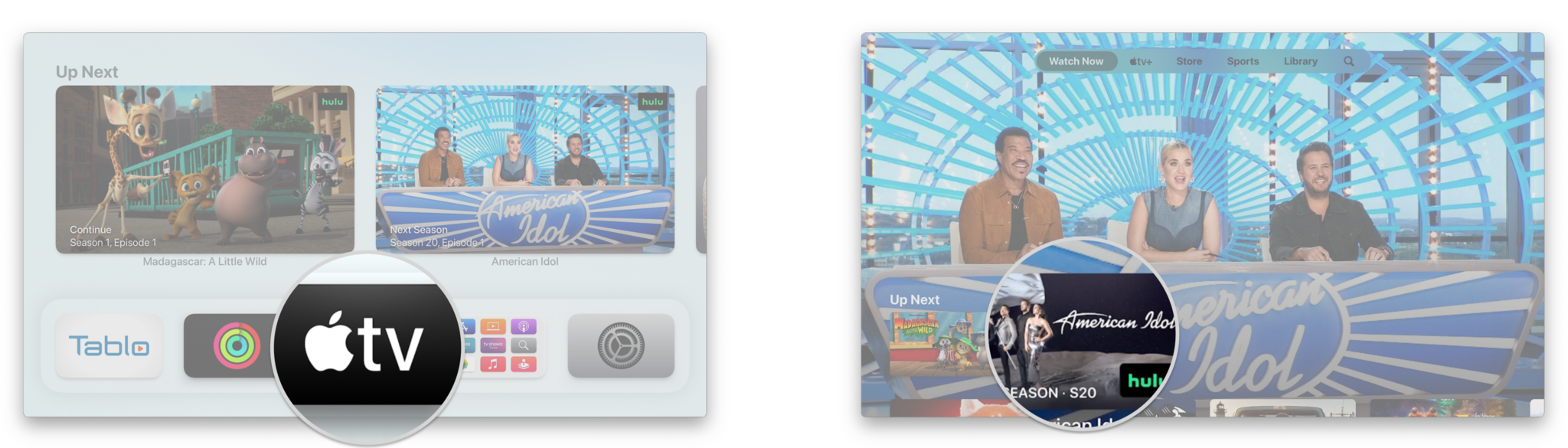
- Alternatively, scroll down to What to Watch or one of the other TV and movie sections.
- Click on a show or movie.
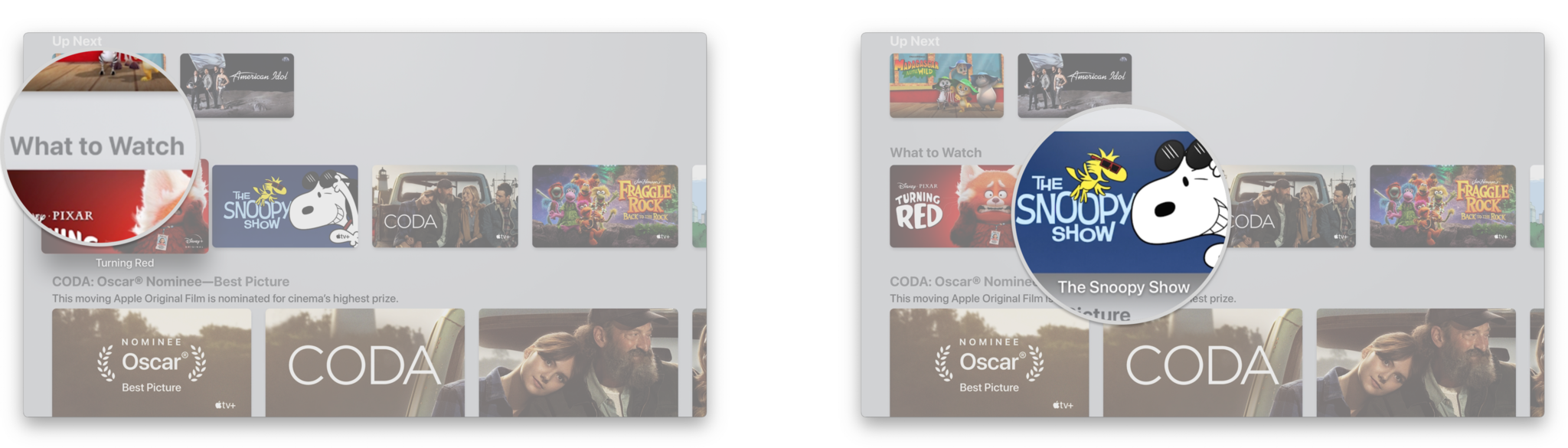
- Click Play or Play First Episode.
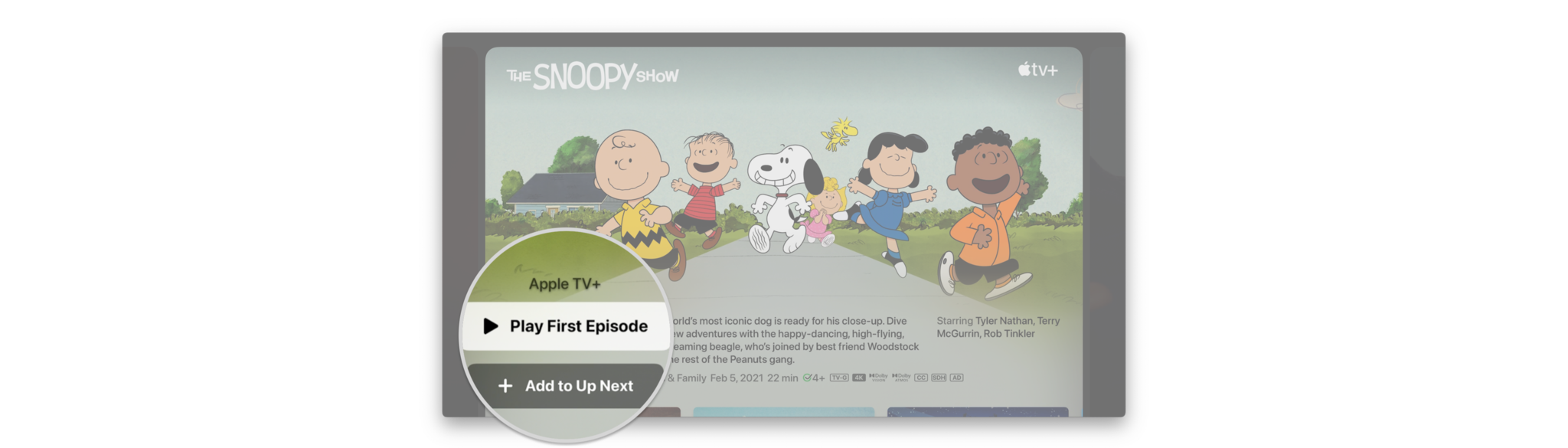
How to connect apps to the Apple TV app
While it doesn't work with every video app (Netflix is notably absent, for instance), the Apple TV app will automatically connect with apps like Hulu, providing access to their content in a unified location.
- Launch your desired app.
- Click Connect on the message that pops up asking if you would like to connect content apps like Hulu, HBO Now, and Showtime to the Apple TV app.
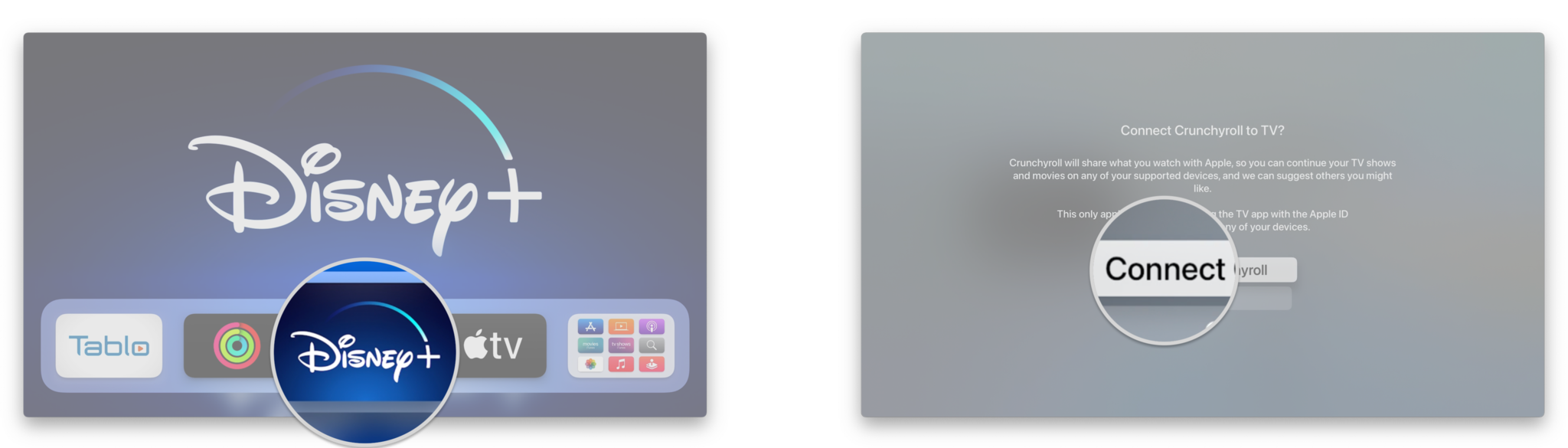
How to remove app connections to the Apple TV app
If you don't like the suggestions provided by one of your video apps and would rather not see them, you can remove the connection between that app and the Apple TV app.
- Launch the Settings app.
- Click Apps.
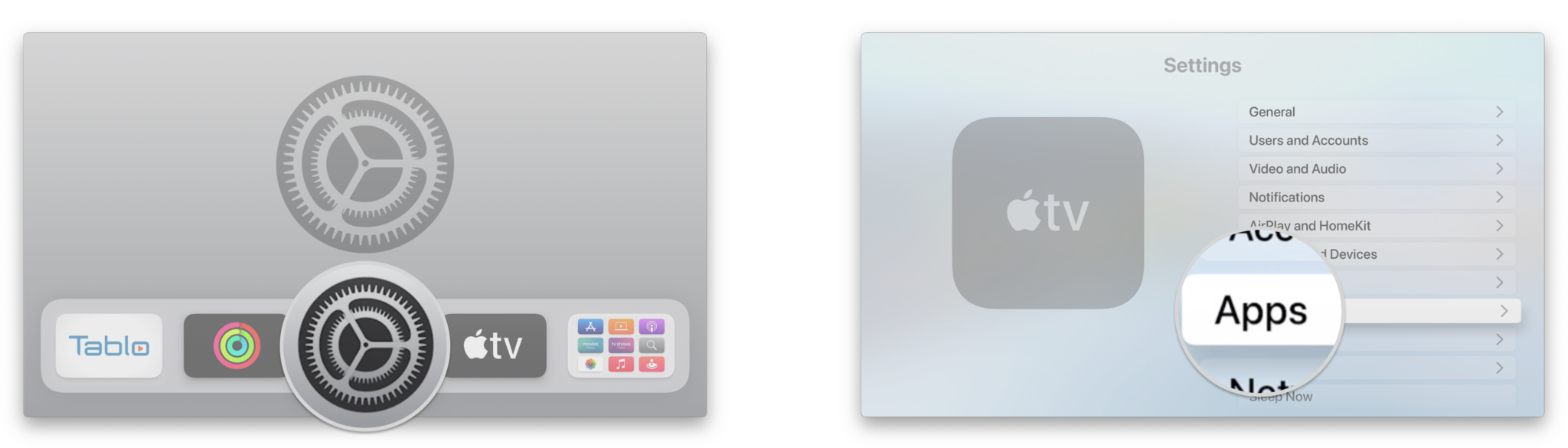
- Click TV.
- Click the app you wish to remove.
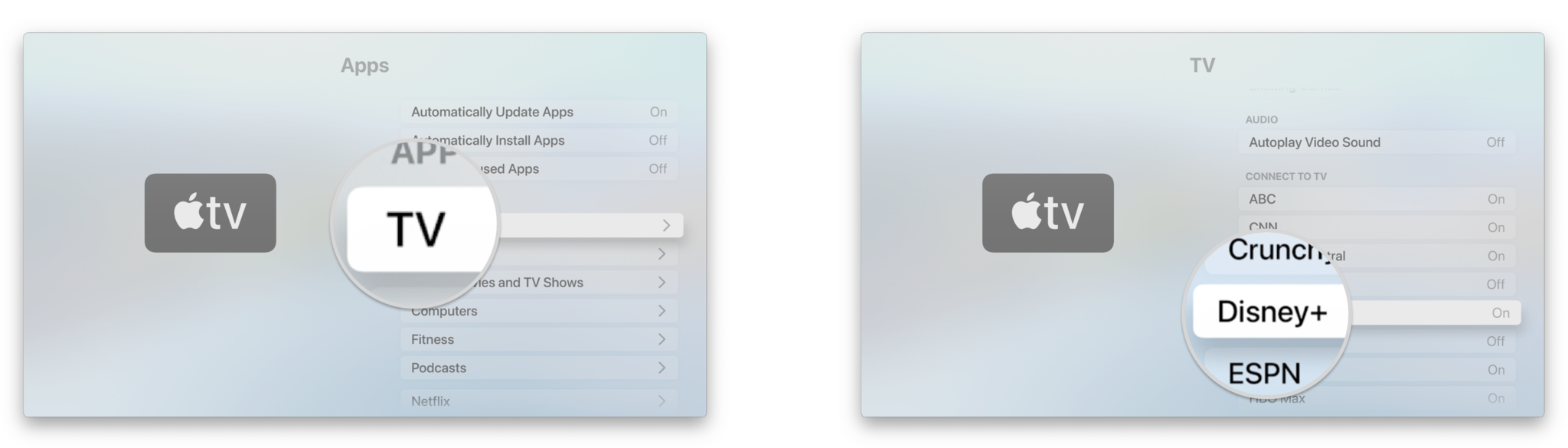
- Click Remove (app name) to no longer see TV shows and movies from that app.
- Click Remove and Clear Play History to remove the connection and delete all information about what you've watched in the app.

How to add shows and movies to Up Next in the Apple TV App
Up Next should be your first stop when you're looking for something to watch. It offers up the latest episodes of your favorite shows or helps you pick back up with a movie you were watching.
- Launch the Apple TV app.
- Click on a show or movie that isn't in your Up Next queue.
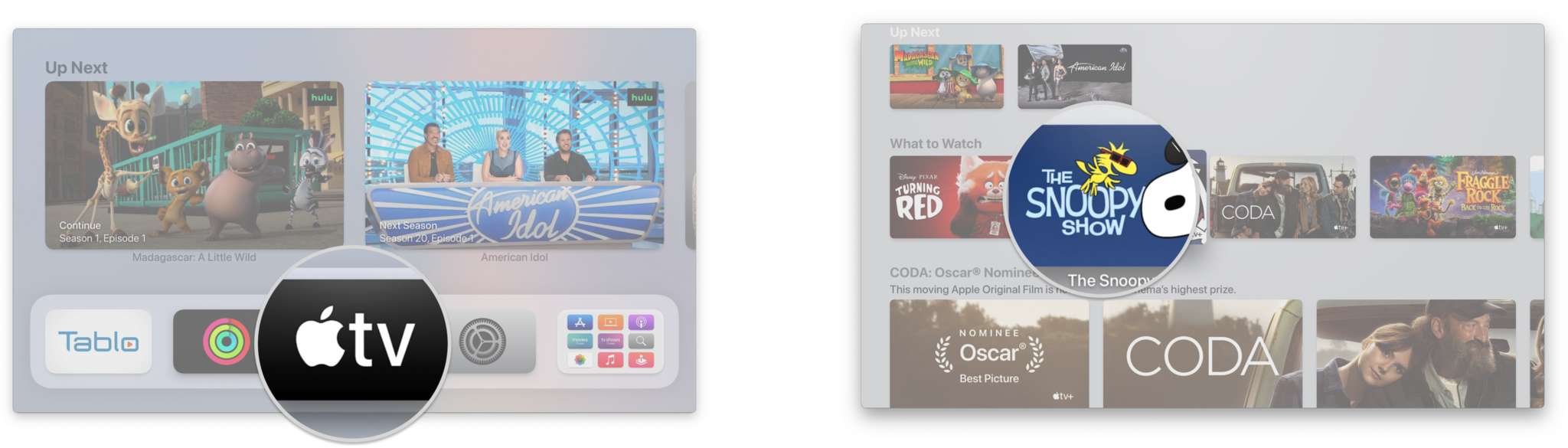
- Click Add to Up Next.
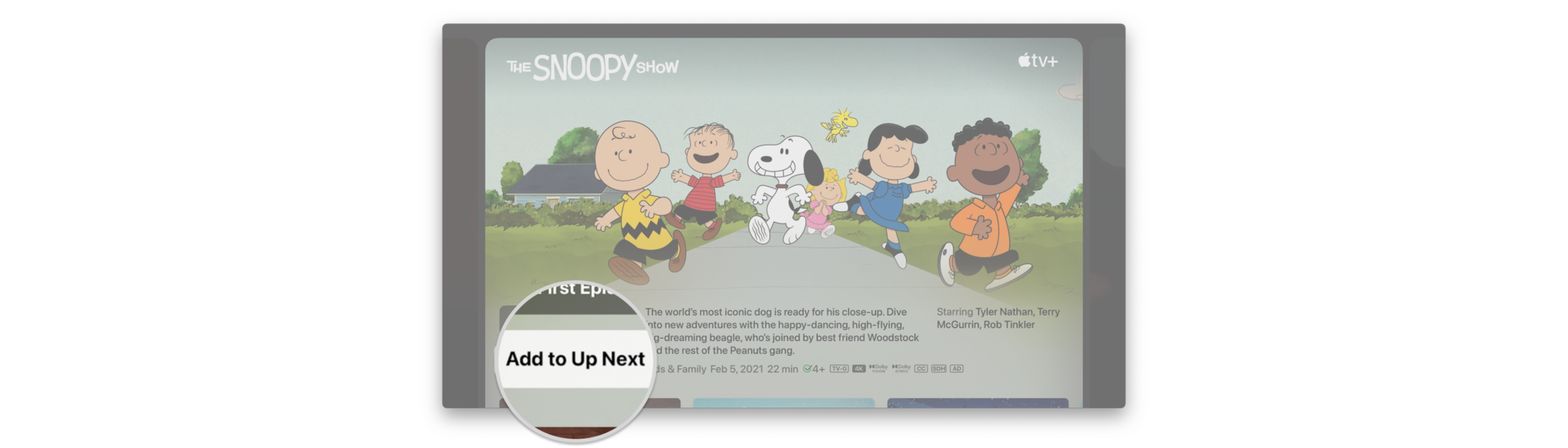
How to play a video from your library in the Apple TV app
You'll no longer need to head to the separate Movies and TV Shows apps to watch your purchased content on the Apple TV — all of your content is now in the Apple TV app.
- Launch the Apple TV app.
- Navigate to the Library section at the top of the screen.
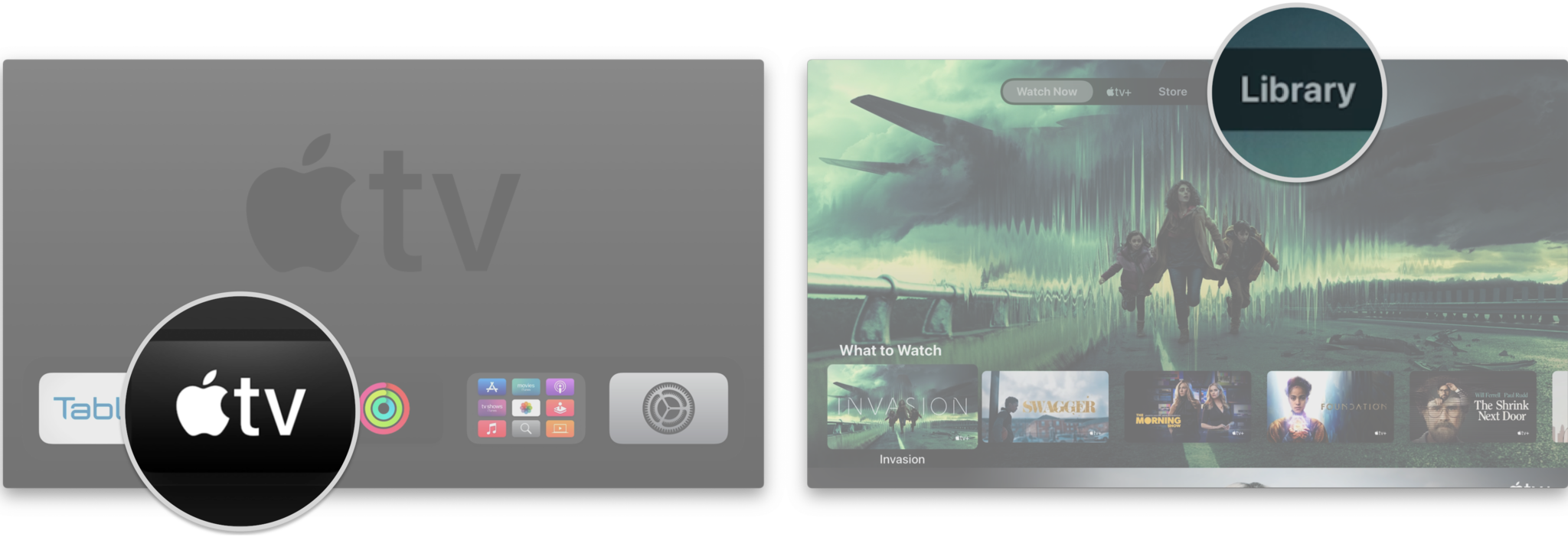
- Choose a section like Recent Purchase, TV Shows, Movies, or a genre to find what you're looking for.
- Click on a title in your library that you want to play.
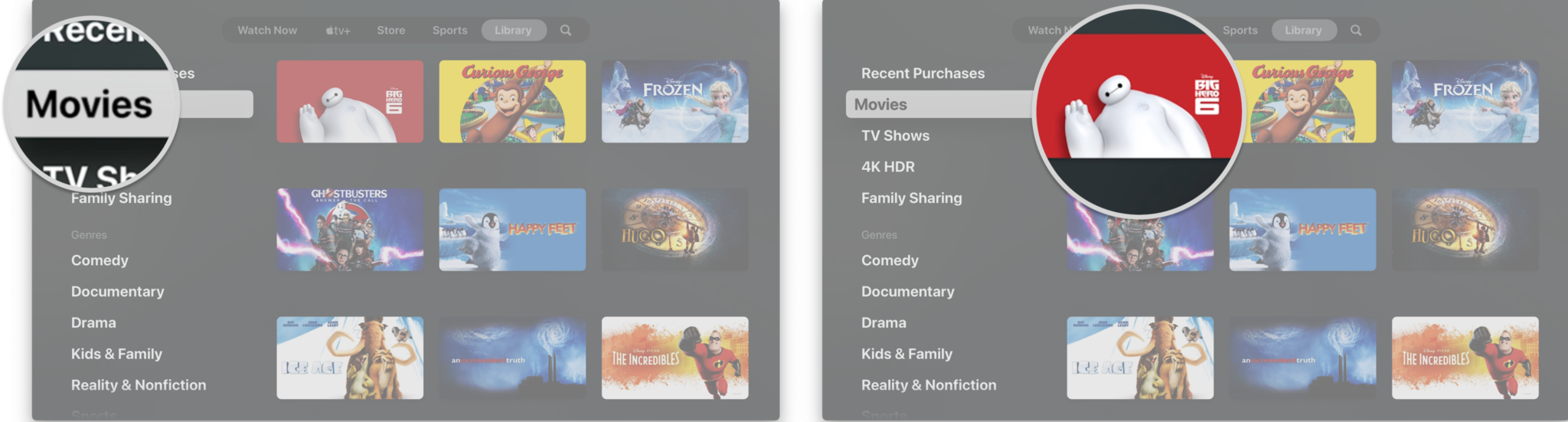
- Click Play if you're watching a movie or click on the episode you want to play if you're going to watch a TV show.
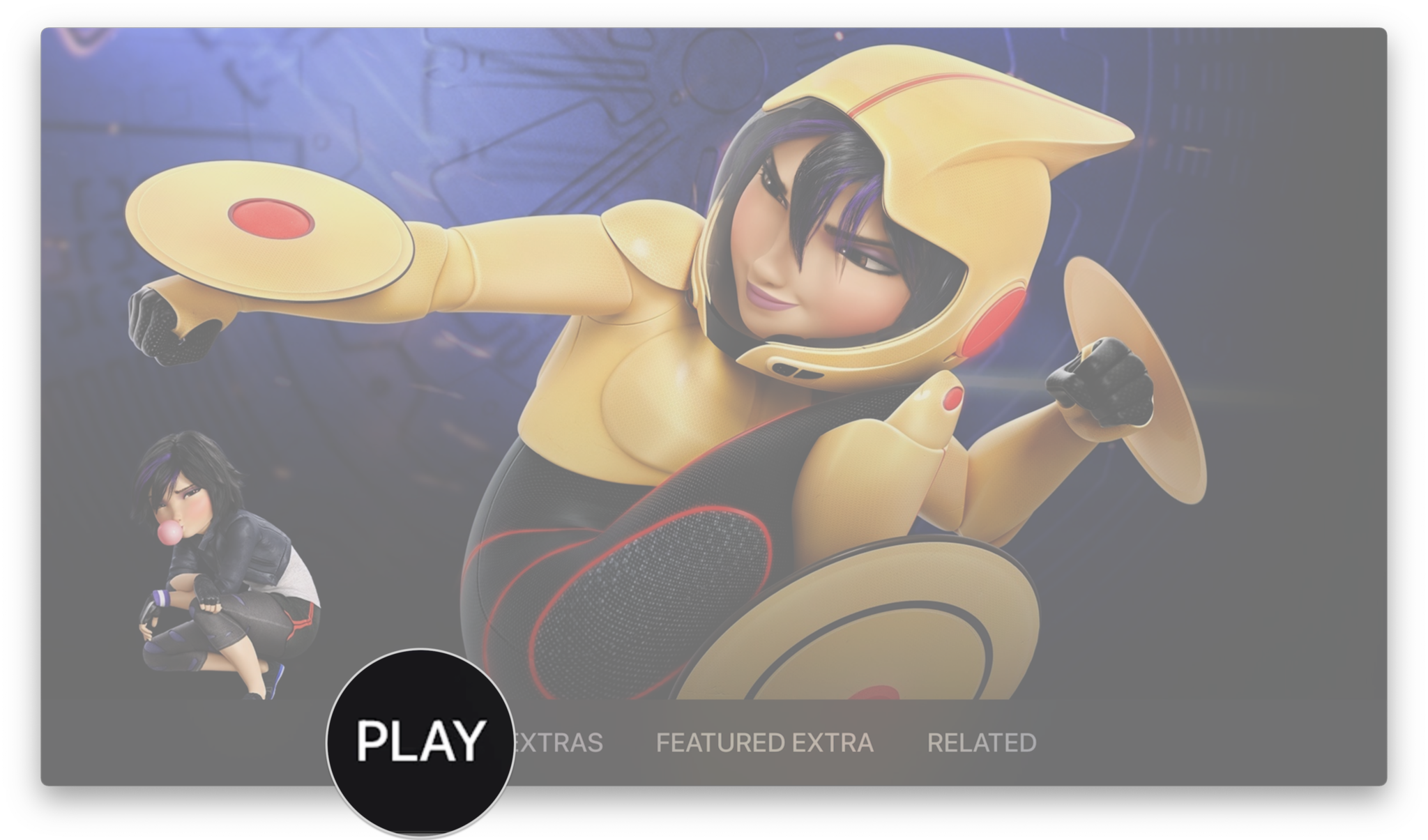
How to buy or rent movies in the Apple TV app
- Launch the Apple TV app.
- Click on a movie from the Movie Spotlight or search for a title.

- Click Buy or Rent under How to Watch.
- Click Buy or Rent and Watch Now or Rent and Watch Later. You may be asked to confirm your purchase.
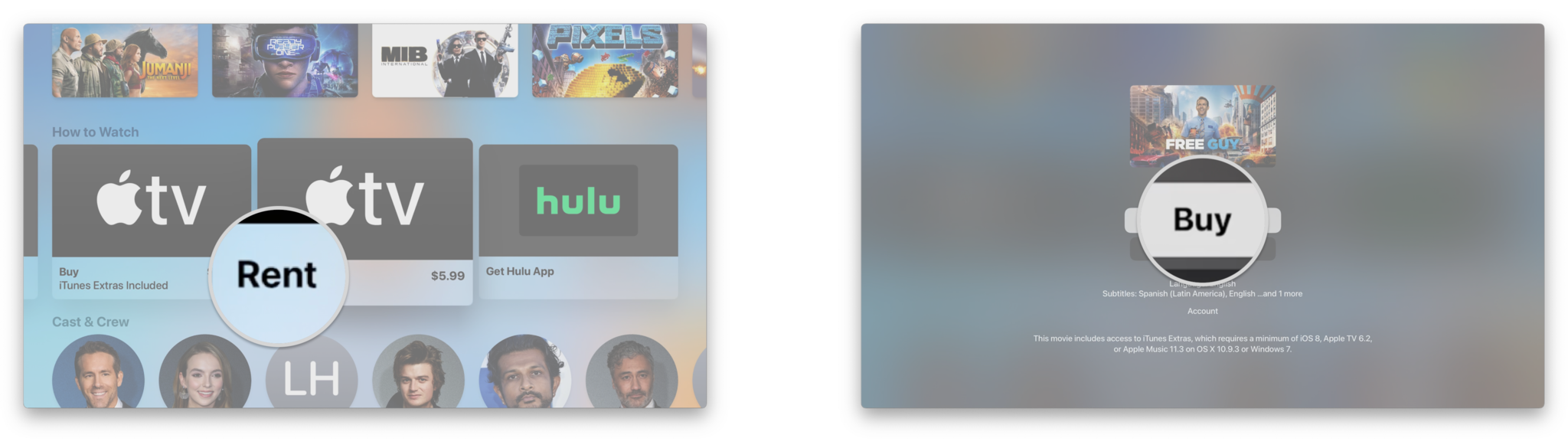
How to buy TV shows in the Apple TV app
- Launch the Apple TV app.
- Click on a TV show from the Popular Shows section or search for a show title.
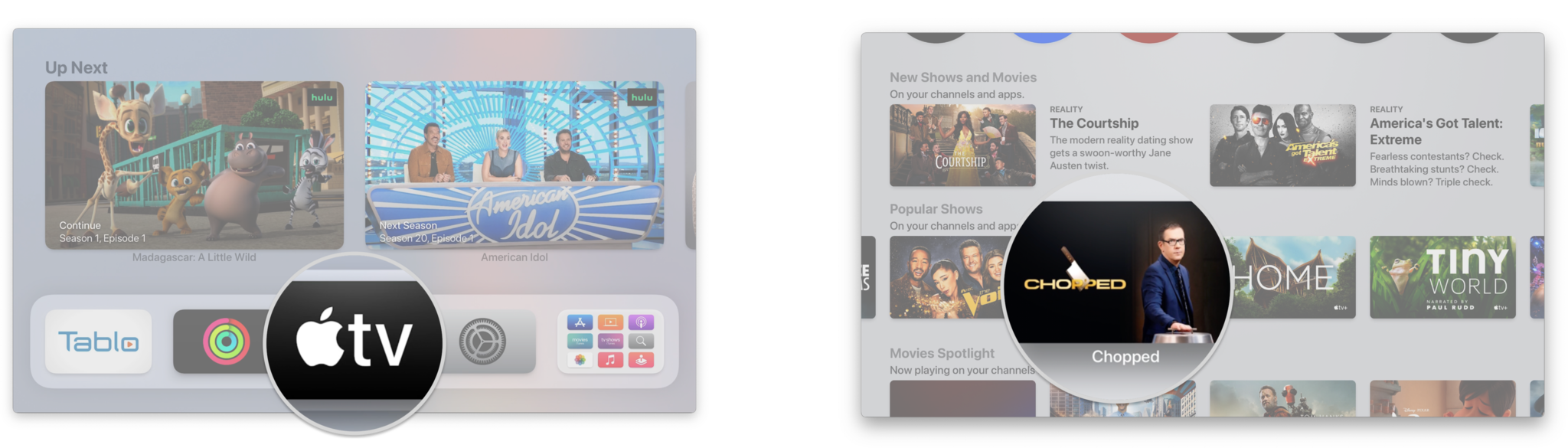
- Click on an available episode under Seasons.
- Click Buy from $2.99.

- Click Buy Episode.
- Click Buy. You may be asked to confirm your purchase.
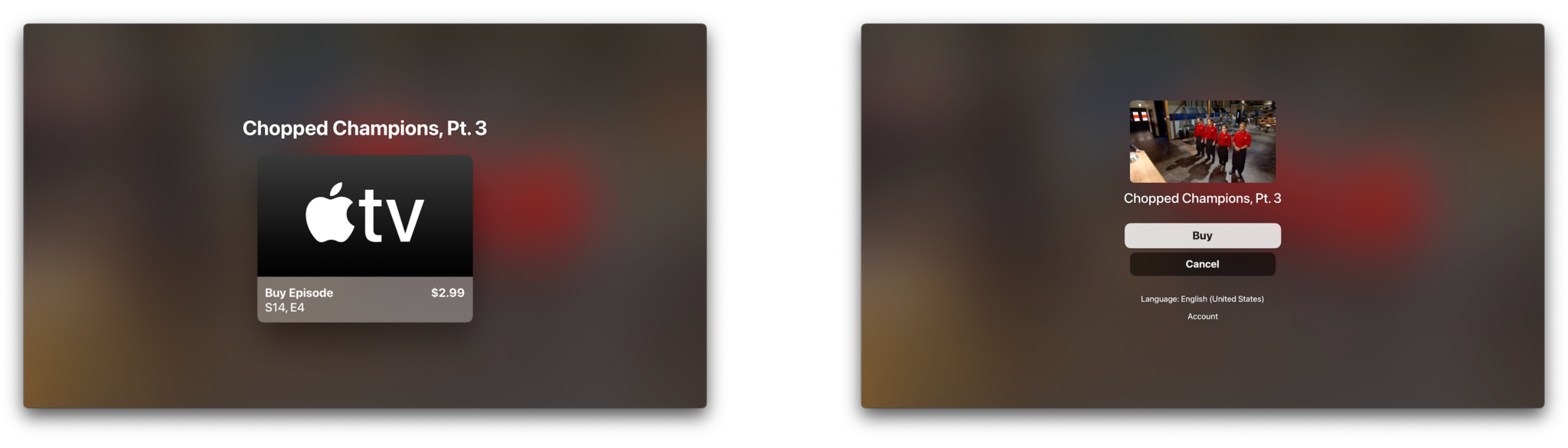
How to buy TV show seasons in the Apple TV app
- Launch the Apple TV app.
- Click on a TV show from the Popular Shows section or search for a show title.
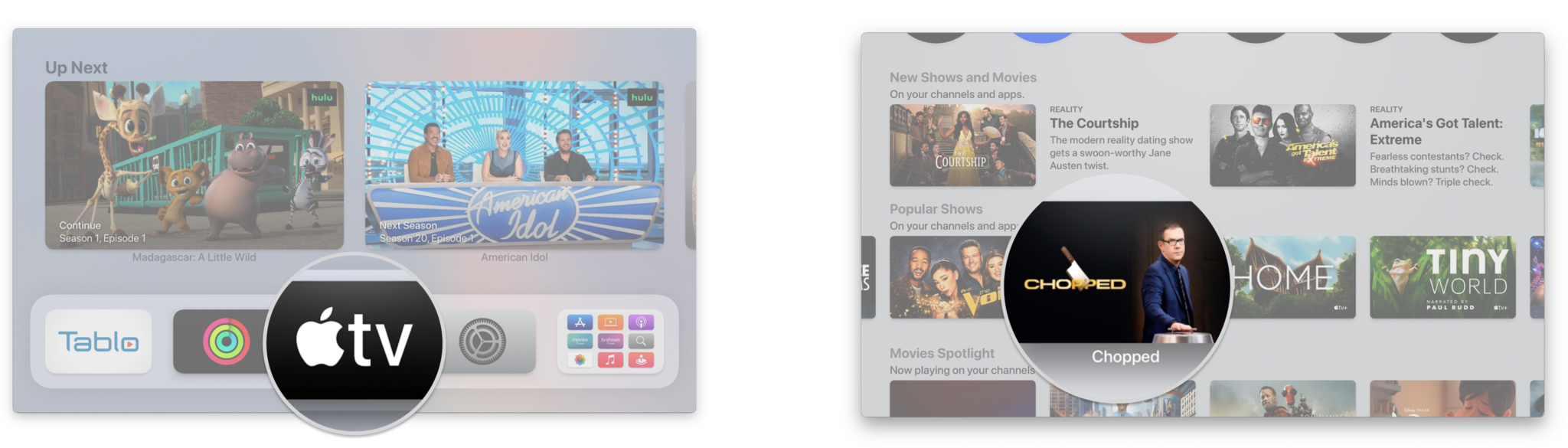
- Click on Buy Seasons or Buy Season (Number) under How to Watch.
- Click Buy Season (Number) for the season that you wish to buy.

- Click Buy. You may be asked to confirm your purchase.
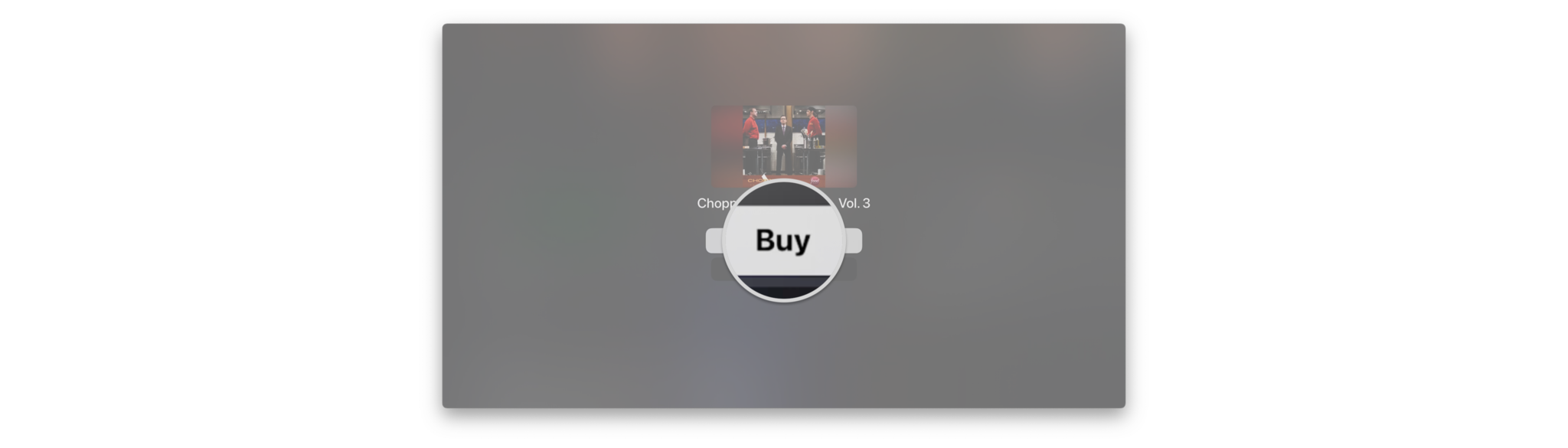
How to subscribe to Channels in the Apple TV app on Apple TV
In addition to renting, buying, or streaming through an app, you can subscribe directly to select Channels in the Apple TV app. Once subscribed to a Channel, content recommendations will appear in the Watch Now section of the Apple TV app.
Master your iPhone in minutes
iMore offers spot-on advice and guidance from our team of experts, with decades of Apple device experience to lean on. Learn more with iMore!
- Launch the Apple TV app.
- Click on a Channel to which you want to subscribe under Subscribe to Apple TV Channels.
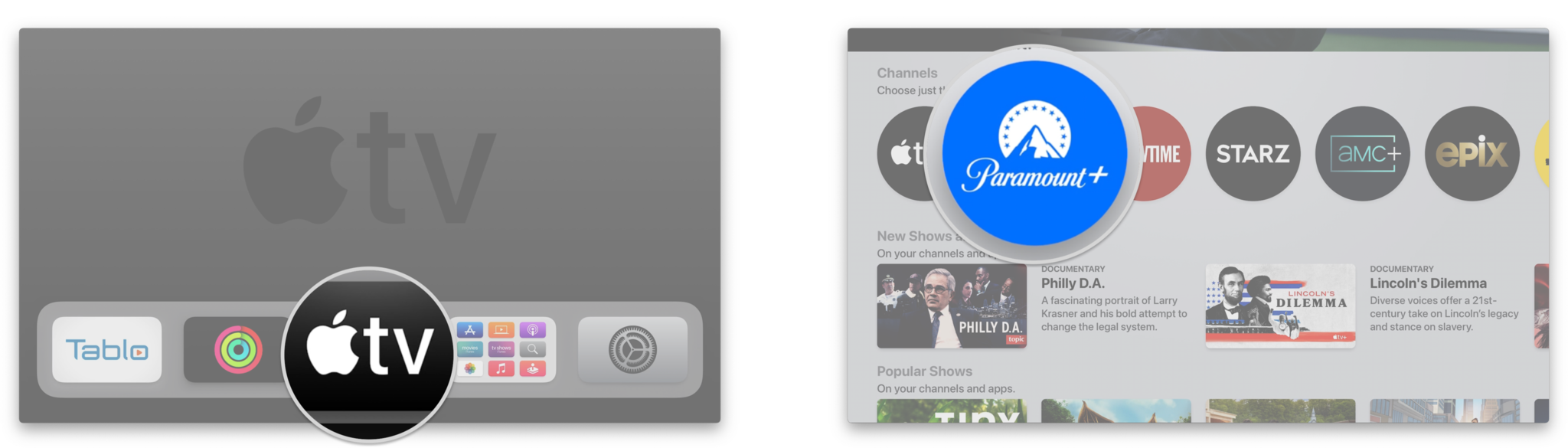
- Click Subscribe or Try It Free if there is a trial available.
- Click Confirm.
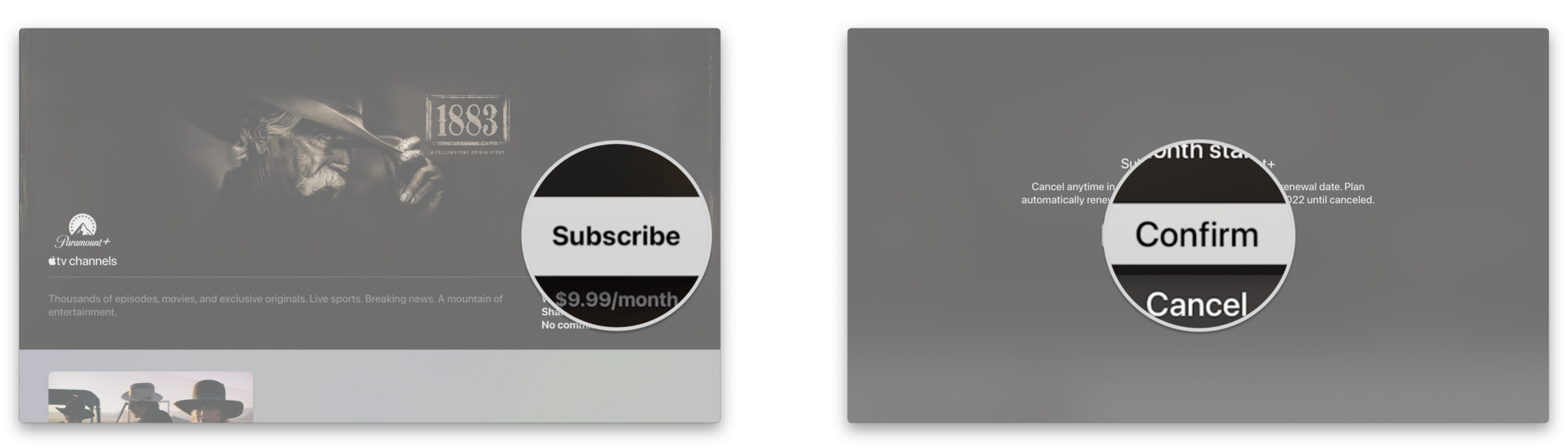
- Click Confirm with Apple Device or Confirm with Password to confirm your purchase.
- Confirm with Apple Device allows you to use your iPhone or Apple Watch to make confirmation easier.
- Confirm with Password requires you to enter your Apple ID and password using the Siri Remote and the onscreen keyboard.

How to cancel a Channel subscription on Apple TV
You can unsubscribe to Apple TV Channels at any time, just like you would with any other service you subscribe to through iOS, iPadOS, macOS, or tvOS. All it takes is a click on the Siri Remote.
- Launch the Settings app.
- Click Users and Accounts.

- Click your User Name.
- Click Subscriptions.
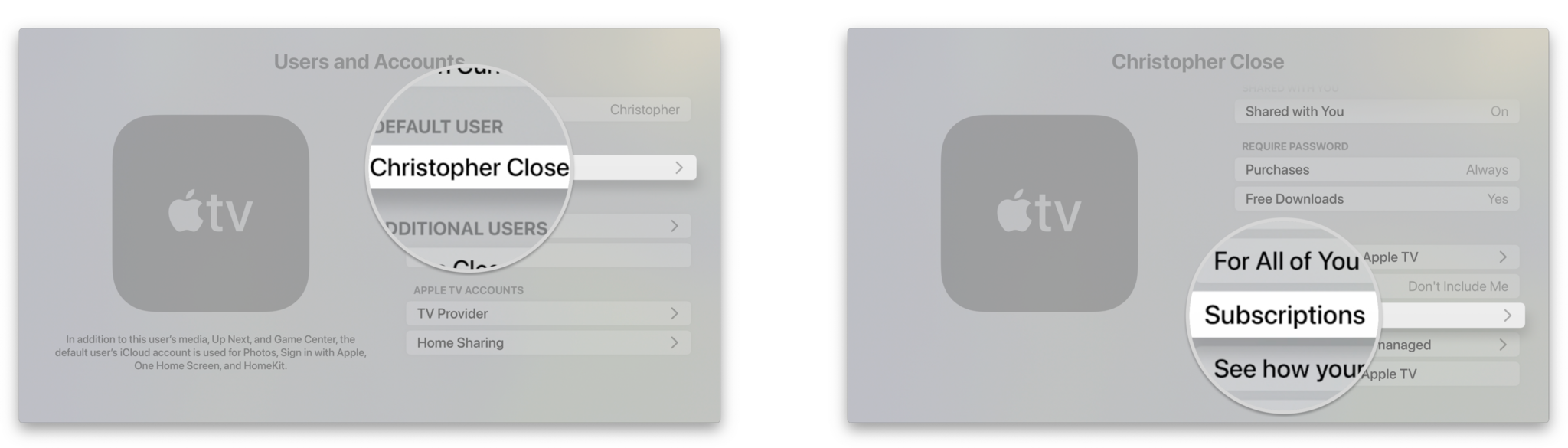
- Click an Active Subscription.
- Click Cancel Subscription or Cancel Trial.
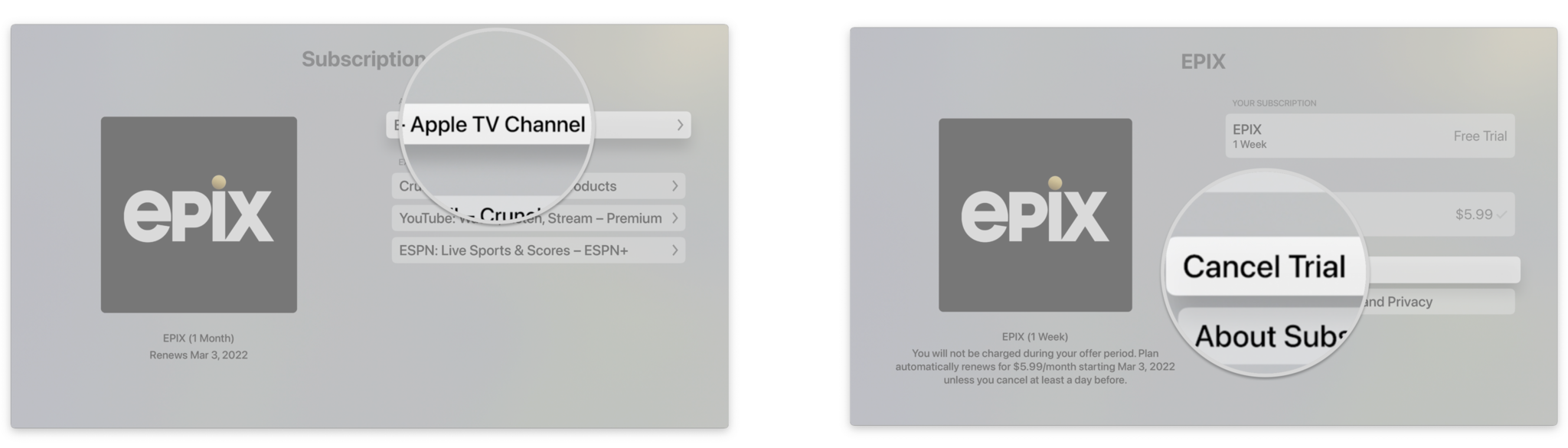
- Click Confirm.
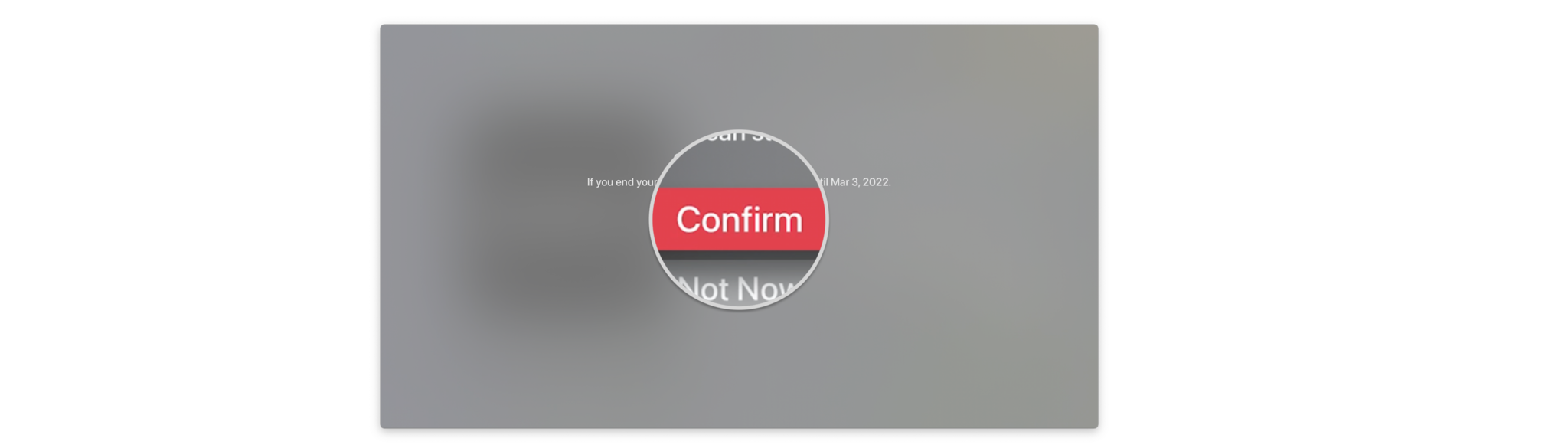
How to watch live sports in the Apple TV app on Apple TV
While you've always been able to watch live sports on tvOS thanks to third-party apps, the Apple TV app has a section dedicated to bringing in the various live games available in those apps into a single place.
- Launch the Apple TV app.
- Navigate to the Sports section at the top of the screen.
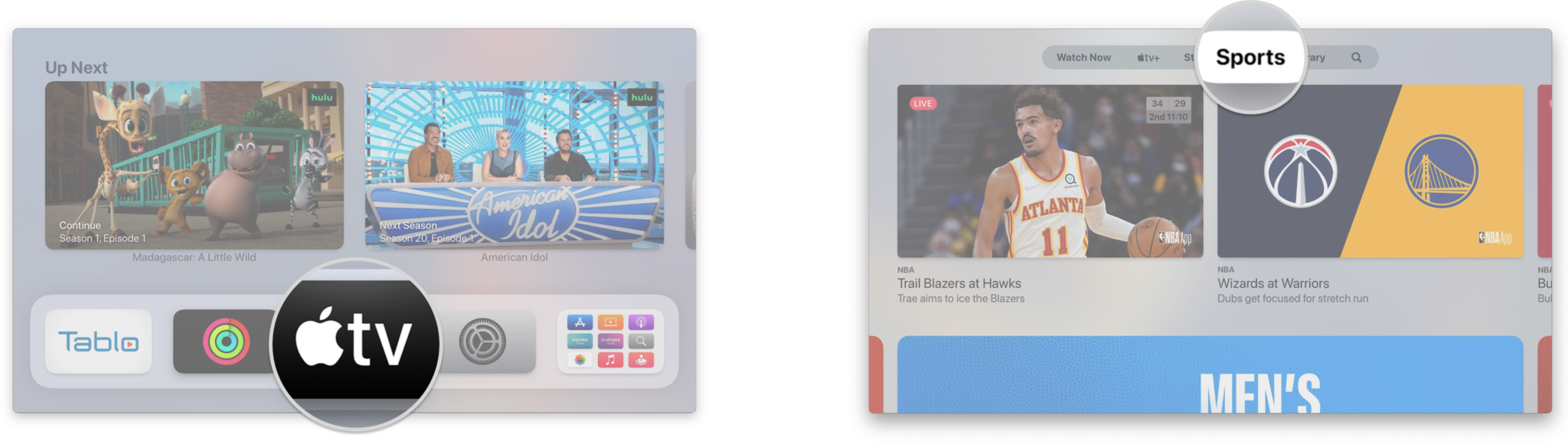
- Click a game that you want to watch.
- Click Live Now to begin watching.
- You may see Open In... if you do not have an app for the game's service provider. Clicking this option will allow you to download the app from the App Store.
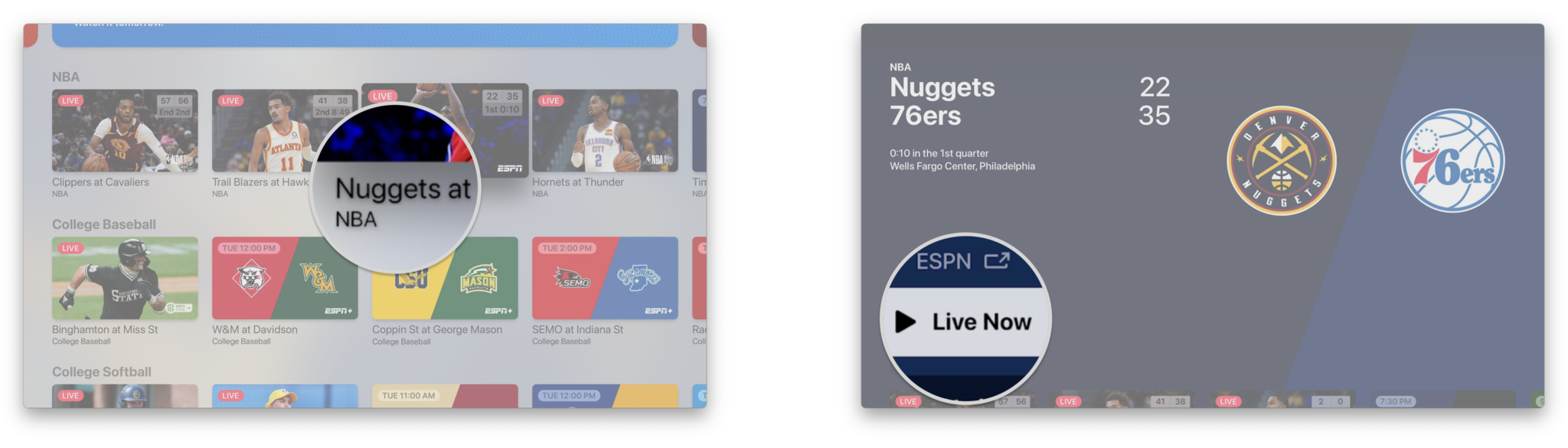
How to set your favorite sports teams in the Apple TV app
You can select your favorite sports teams to receive notifications when one of their games is on. Your choices for favorite teams will also sync to the TV app on iPhone and iPad.
- Launch the Apple TV app.
- Navigate to the Sports section at the top of the screen.
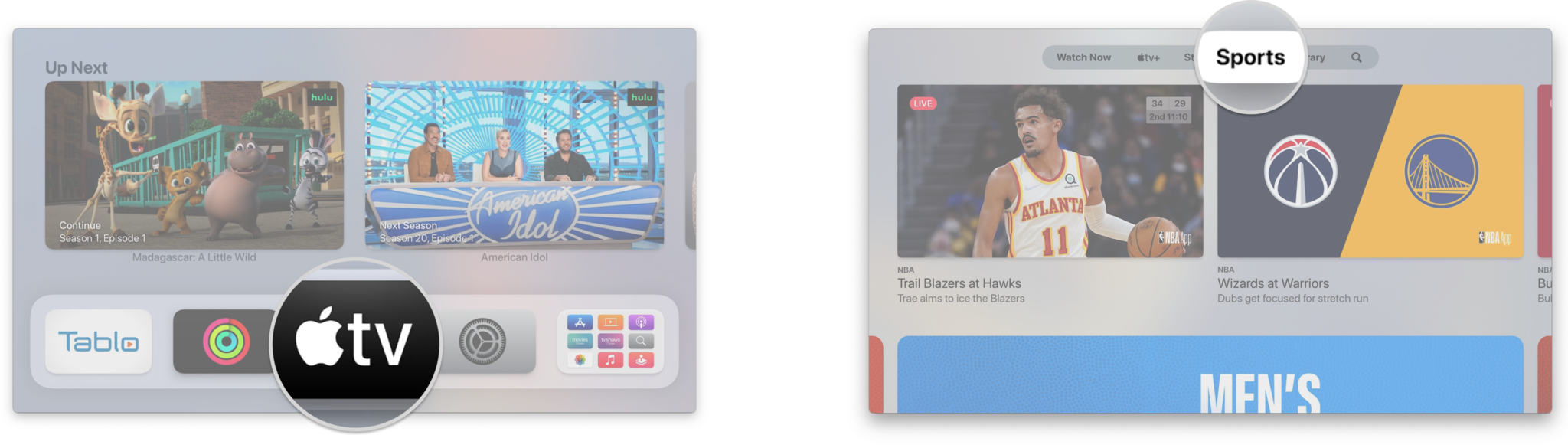
- Scroll down and click the Pick Your Favorite Teams banner.
- Navigate to an available sport.
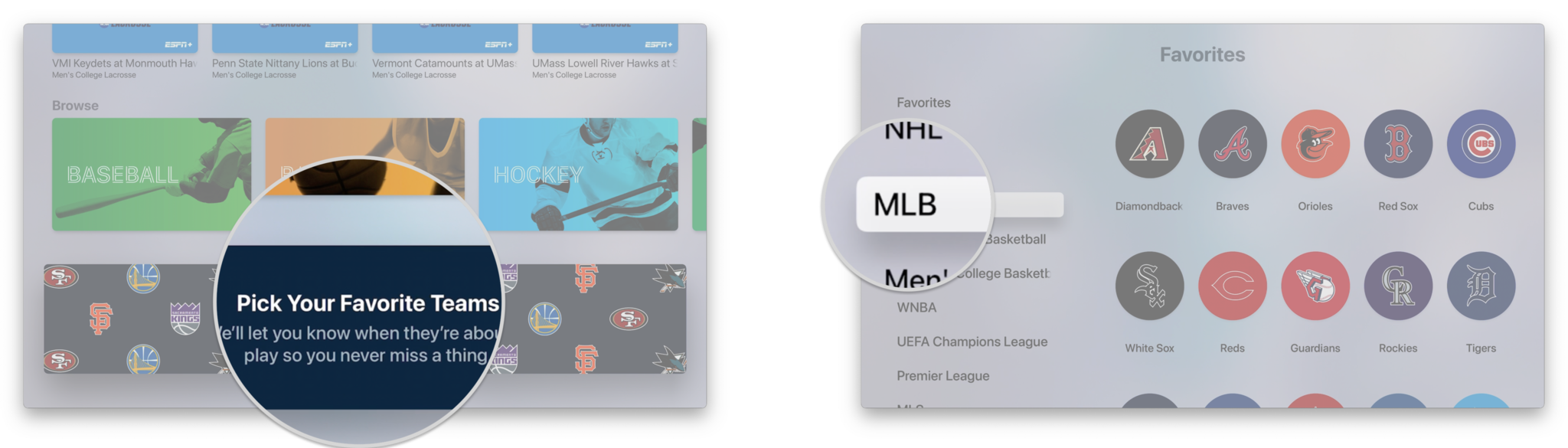
- Click a team to set it as a favorite.
- You can select multiple teams from any available sport.
- Navigate to Favorites to see all of the teams that you've chosen in one place.
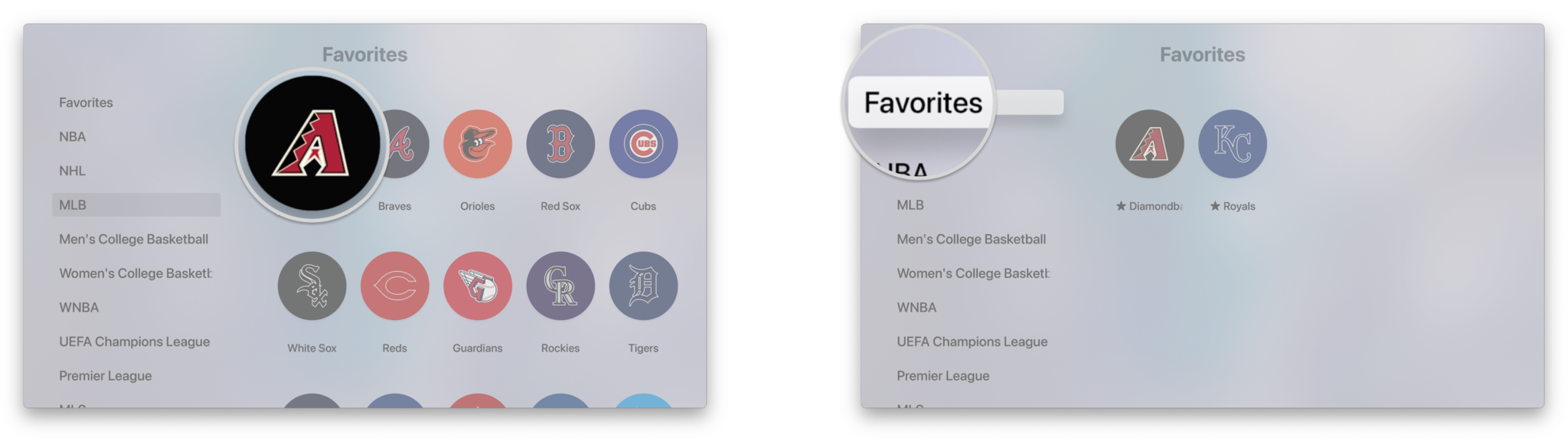
How to remove a favorite team in the Apple TV app
If you want to stop following a team, you can remove it from your favorites.
- Launch the Apple TV app.
- Navigate to the Sports section at the top of the screen.
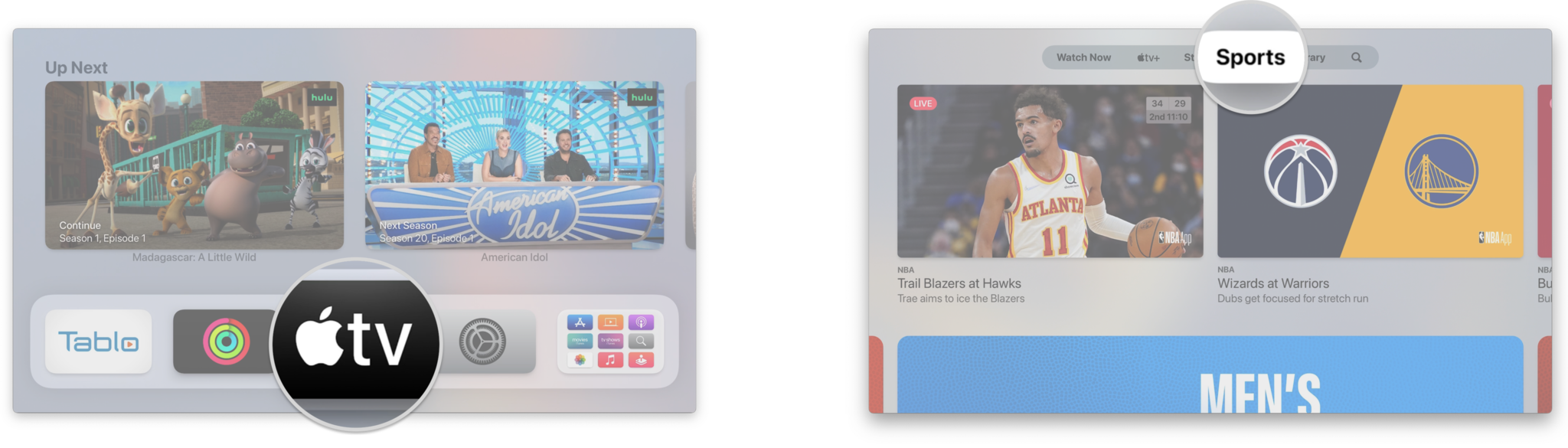
- Scroll to the bottom and click on the Your Favorite Teams banner.
- Navigate to Favorites.
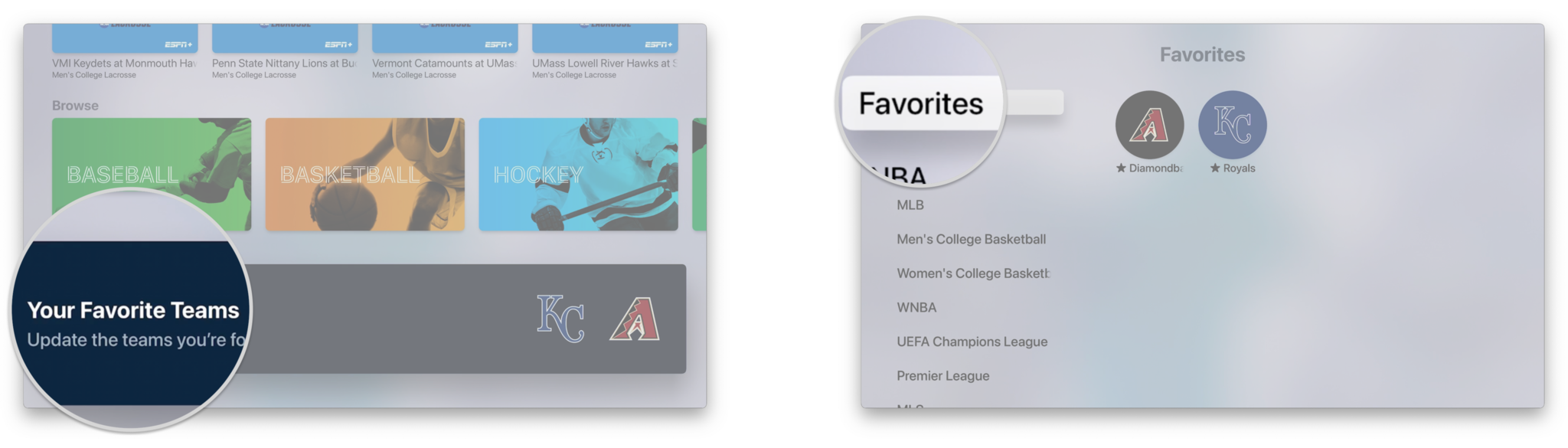
- Click on the favorite that you want to remove.
- Click on Remove.
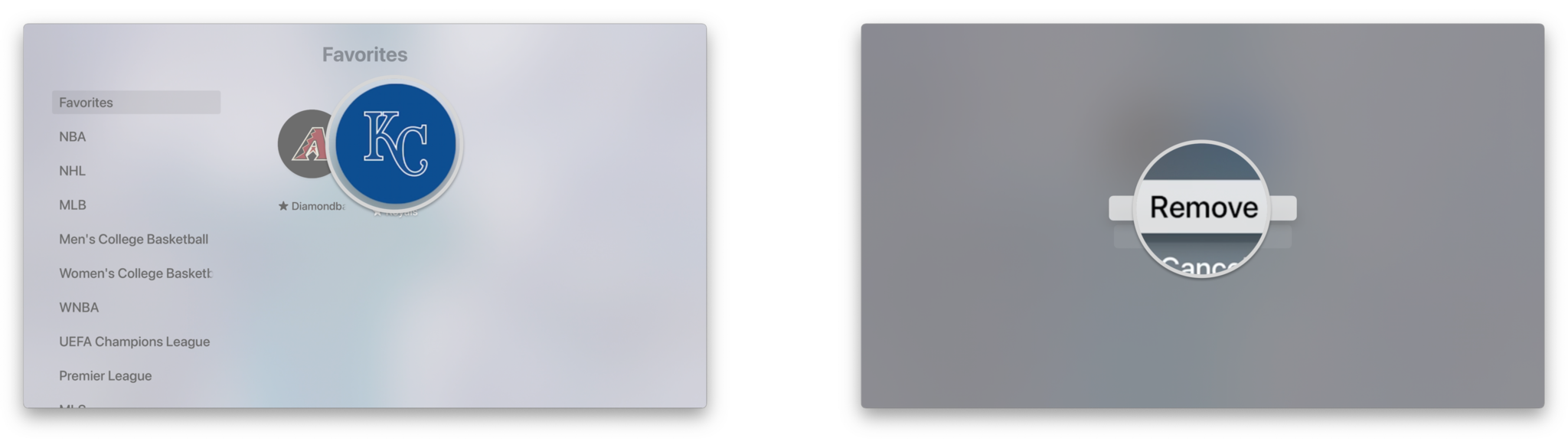
How to change the function of the Siri Remote TV button
Depending on your preference, you can decide whether or not the Siri Remote's TV button opens the Apple TV app or takes you to the Home screen.
- Launch the Settings app.
- Click Remotes and Devices.
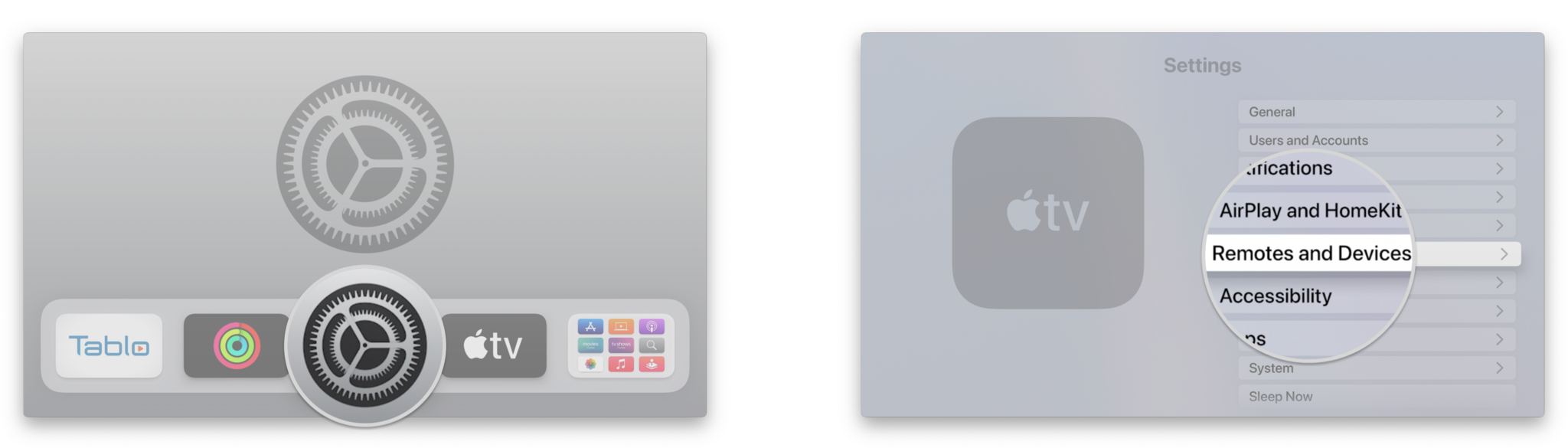
- Click TV Button to select whether the TV button should take you to the Apple TV app or the Home screen.
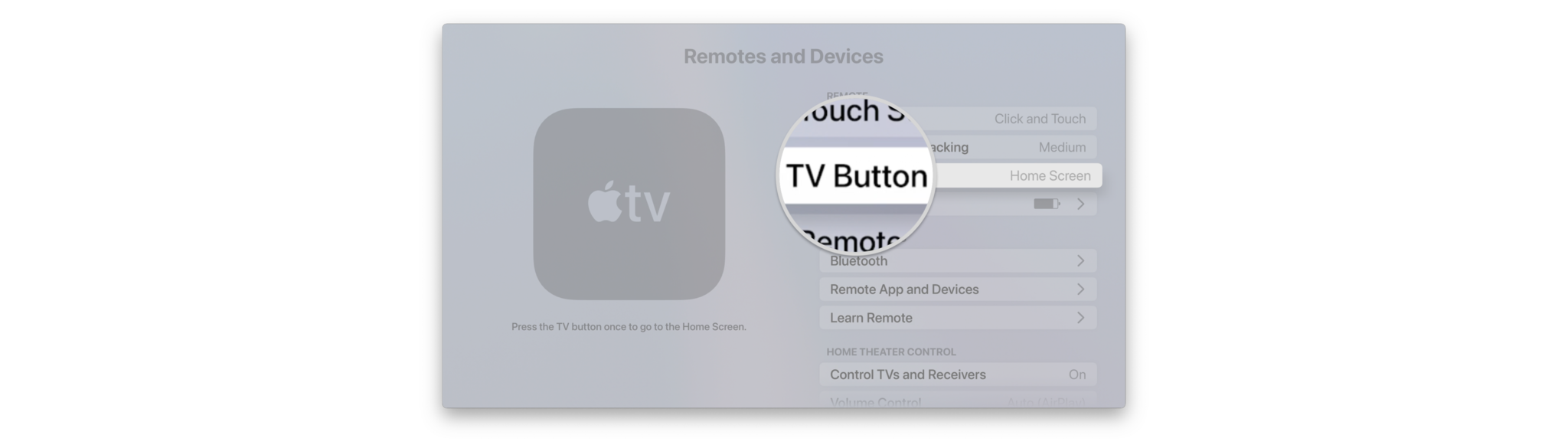
Find it all in one place with the Apple TV app on Apple TV
Whether you are catching up with the latest movies through Disney+ or binge-watching Ted Lasso via Apple TV+, the Apple TV app makes finding content a breeze. Apple's TV app on the Apple TV puts all of your content in one familiar place so you can jump right in without having to track down which app your show is in or remember how to navigate a clunky menu for a service provider.
Updated March 2022: Updated for tvOS 15.
Christopher spends most of his time writing and dreaming about all things HomeKit and the Home app. Whether it is installing smart light switches, testing the latest door locks, or automating his households daily routines, Christopher has done it all.

