How to use the TV app on iPhone and iPad
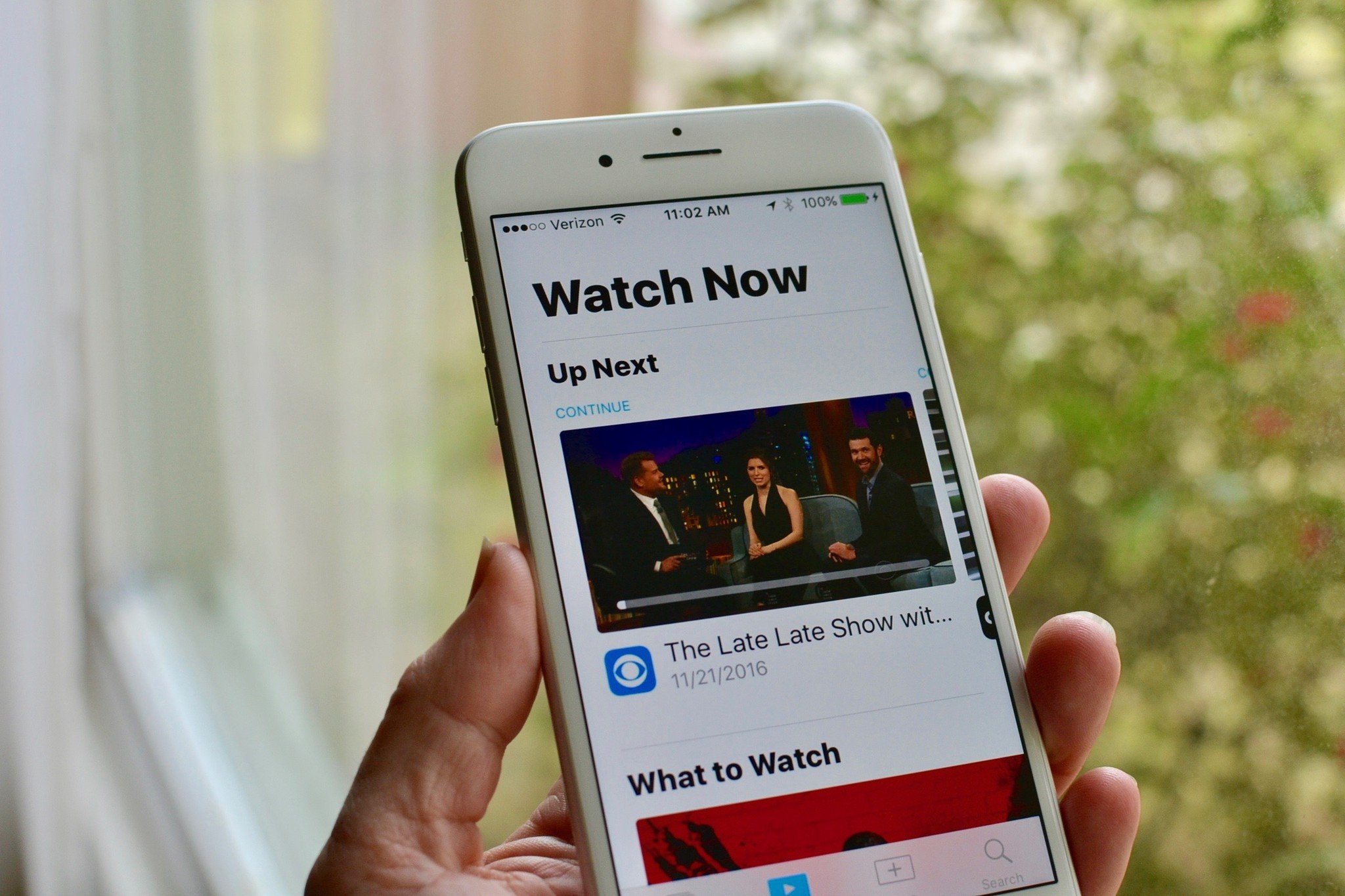
Update March 2017: Added instructions for deleting downloads in the TV app, customizing playback options for videos purchased or rented from iTunes, and managing options for apps connected to TV.
Apple's TV app is designed to be the one-stop shop for all of your TV and movie watching needs. It gathers your entertainment activities all in one place so you don't have to open 10 different apps when you are looking for something to watch.
Note: Don't have TV.app on your iPhone or iPad? Sadly, it only available in the U.S. right now. Everywhere else, it's still the Videos app.
If you have Apple TV, it will make your TV and movie watching experience a lot more convenient, but even if you don't have an Apple TV, you can still take advantage of the TV apps cool features on your iPhone or iPad. Here's how.
- How to use the Library in the TV app for iPhone and iPad
- How to use Watch Now in the TV app for iPhone and iPad
- How to use the Store in the TV app for iPhone and iPad
- How to use Search in the TV app for iPhone and iPad
- How to delete downloaded videos in the TV app
- How to customize the TV app iTunes Video settings
- How to manage TV app options
How to use the Library in the TV app for iPhone and iPad
The TV app on the iPhone and iPad has a section dedicated to all of the movies and TV shows you've purchased on iTunes. You can browse content by movies or TV shows, recently purchased, and genres. When you are ready to watch something, select it and tap the Play button to start watching.
If you want to download it onto your device so you can watch it offline, tap the download button. You can then access it from the Downloaded section in the Library tab of the TV app. When you tap a downloaded movie or TV show, it will automatically open the Videos app and begin playing.
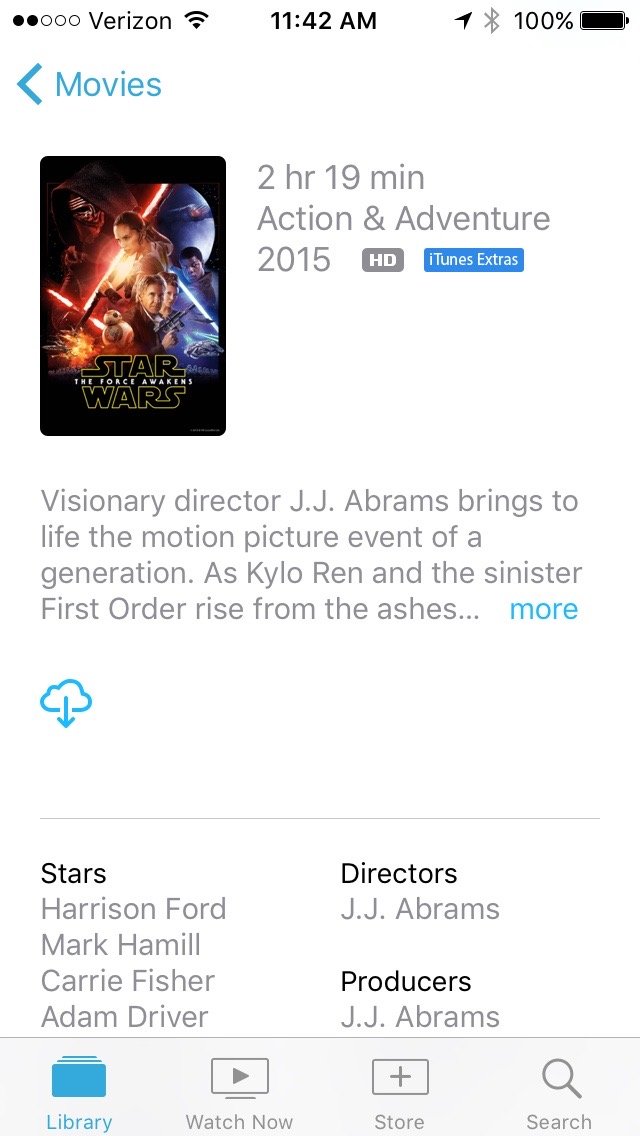
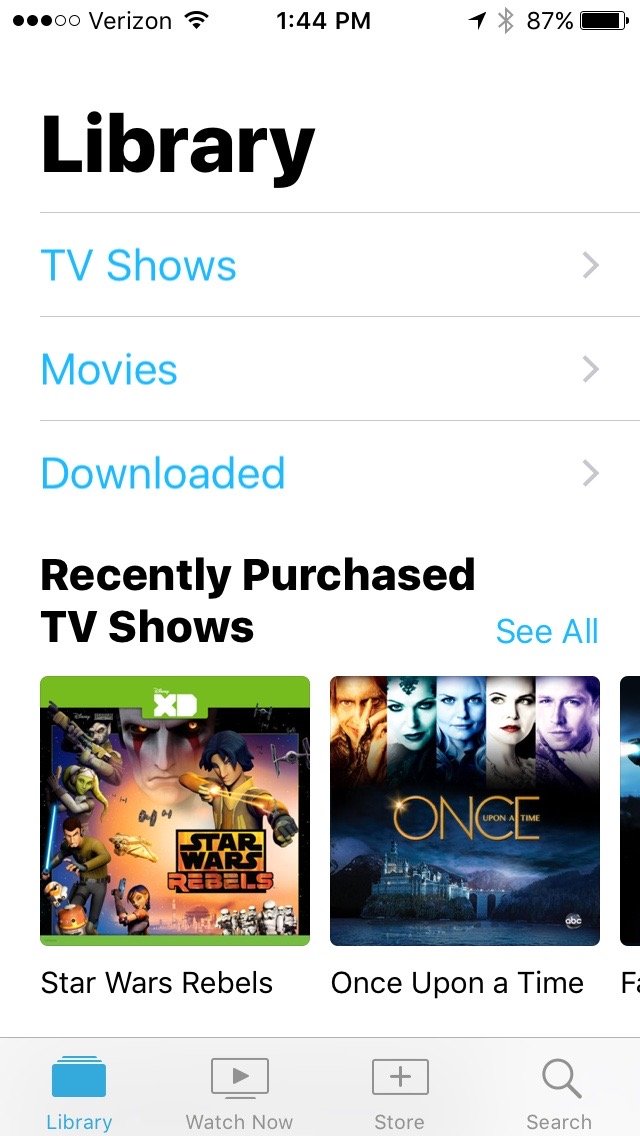
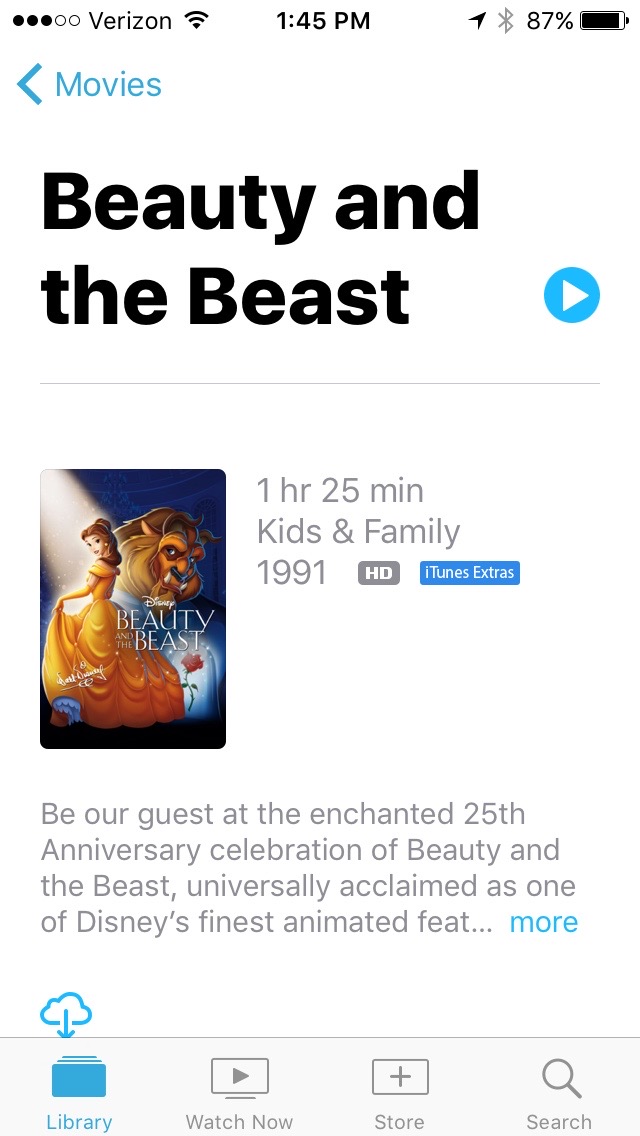
How to use Watch Now in the TV app for iPhone and iPad
The Watch Now feature of the TV app is where all of the shows you currently watch are stored. If you start watching any show or movie from a service (like iTunes, Hulu, or CBS) that supports the TV app, it will appear in the Watch Now tab at the very top of the page. When you are watching a TV show and you've finished an episode, the next available one will appear in your list. Just tap the title you want to watch and it will open into the appropriate app.
Master your iPhone in minutes
iMore offers spot-on advice and guidance from our team of experts, with decades of Apple device experience to lean on. Learn more with iMore!
For example, if you want to watch the Late Show with Stephen Colbert, tap an episode and it will automatically open in the CBS app and begin playing.
If you find content that you want to watch in a different format that what the TV app suggests, tap the More button next to the play button. It looks like an ellipsis (...). This feature will also allow you to navigate to apps that don't support the TV app, like Netflix.
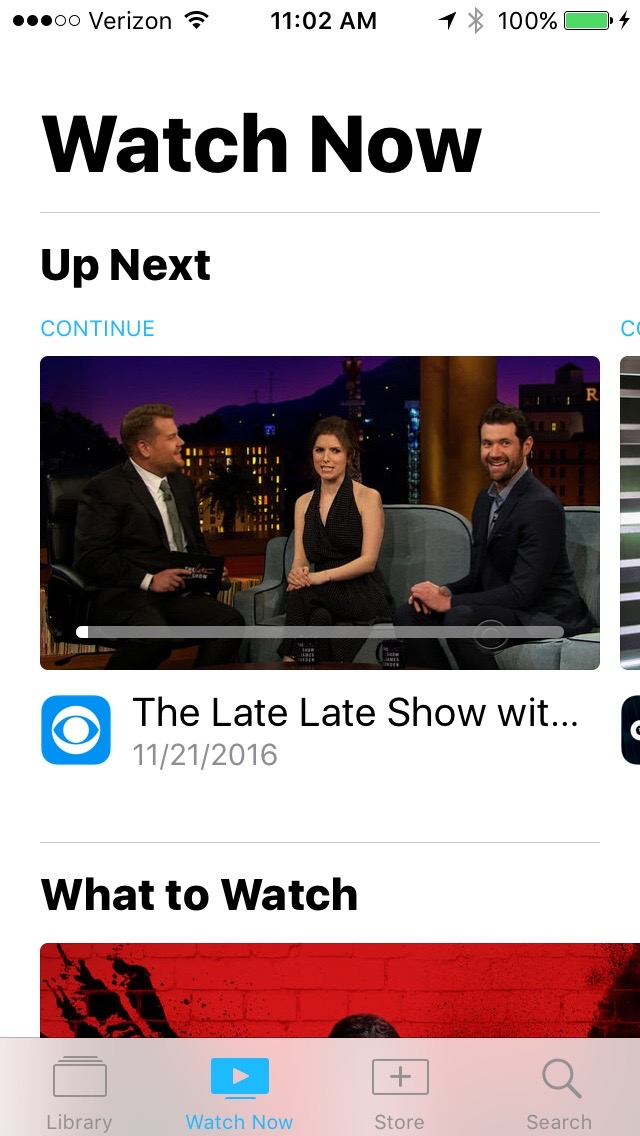
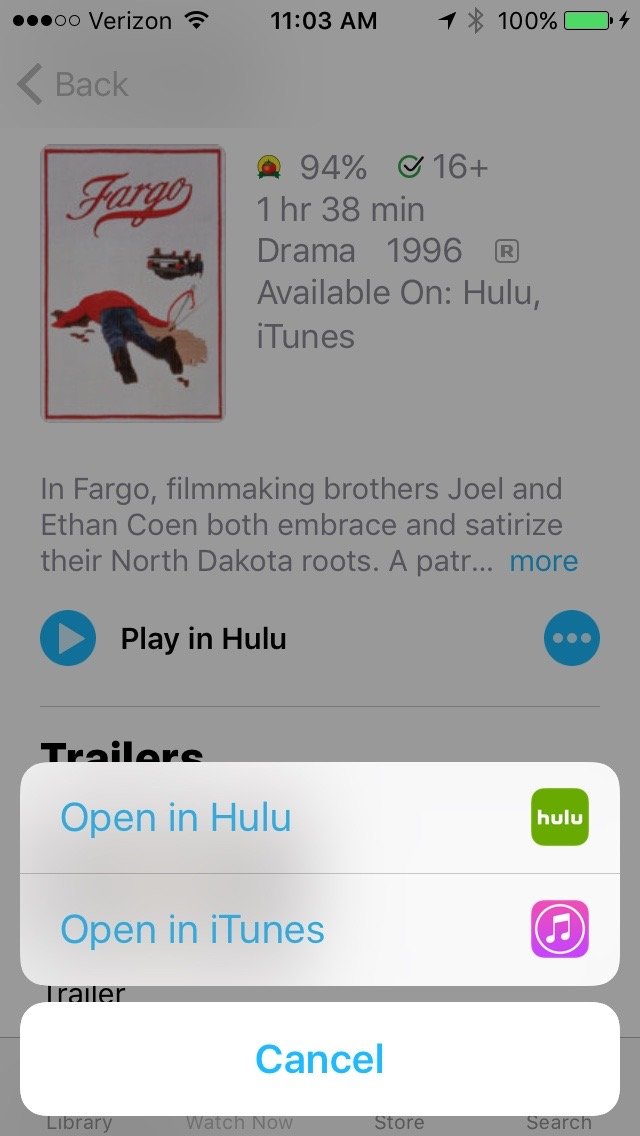
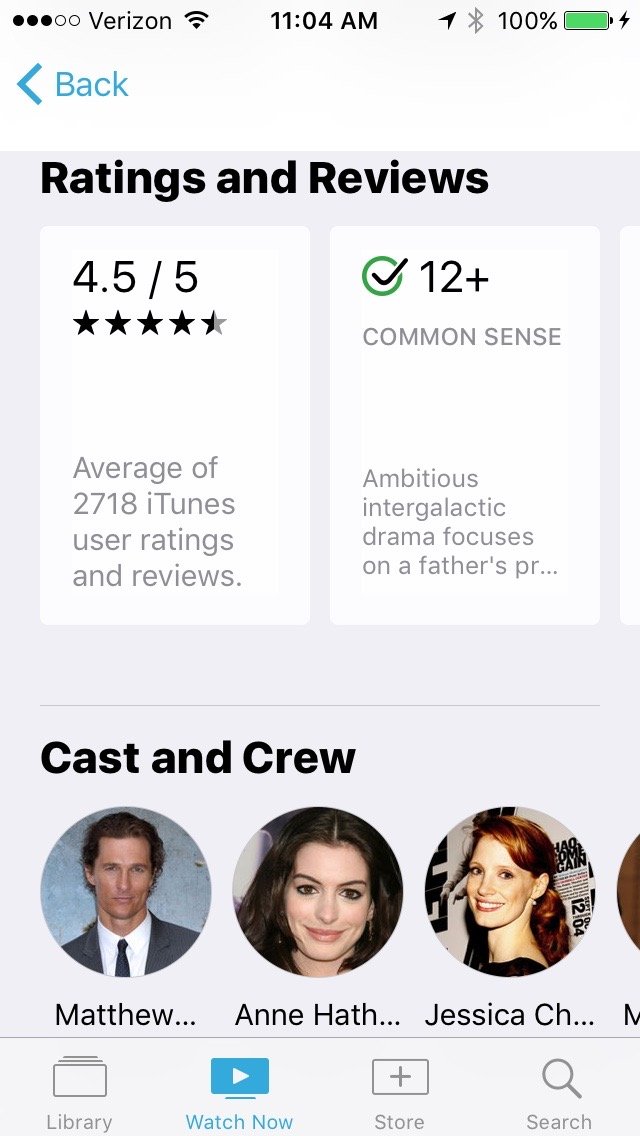
How to use the Store in the TV app for iPhone and iPad
If you find a TV show or movie that you want to see, but you don't have the app from the streaming service that supports it, you can get it from the App Store. The TV app has a Store section that spotlights all apps that currently support it.
There is a section for services that you can watch content from without needing a cable subscription and a section for services that give you direct access to your cable shows. When you find an app you want to add to your iPhone or iPad, tap Get to download and install it.
I am a "Cable cutter" (though technically, that term isn't correct for me because I've never had cable). So, the Store is very useful to me. I can find apps that will allow me to watch TV shows and movies without the need for a cable subscription.
When you launch an app that is supported in the TV app, you will be asked if you want to connect it to the TV app. Tap Continue to add it to the TV app. When you add a new app, additional content is added to the TV app, providing you with more suggestions for what to watch.
The Store tab also connects you to new and trending titles that you can purchase or rent from iTunes.
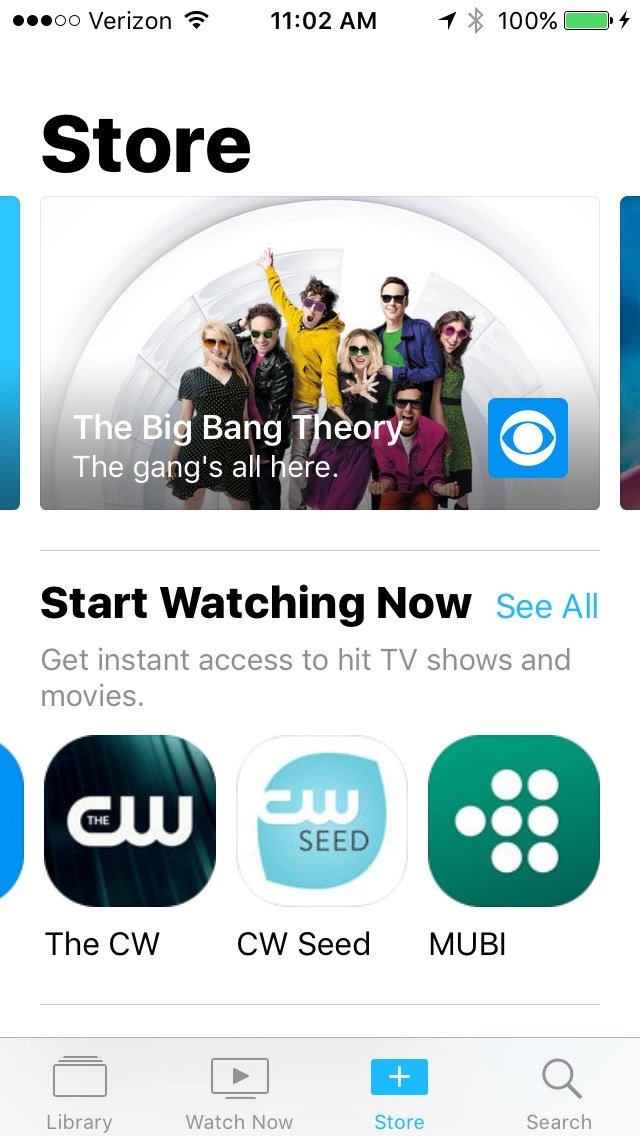
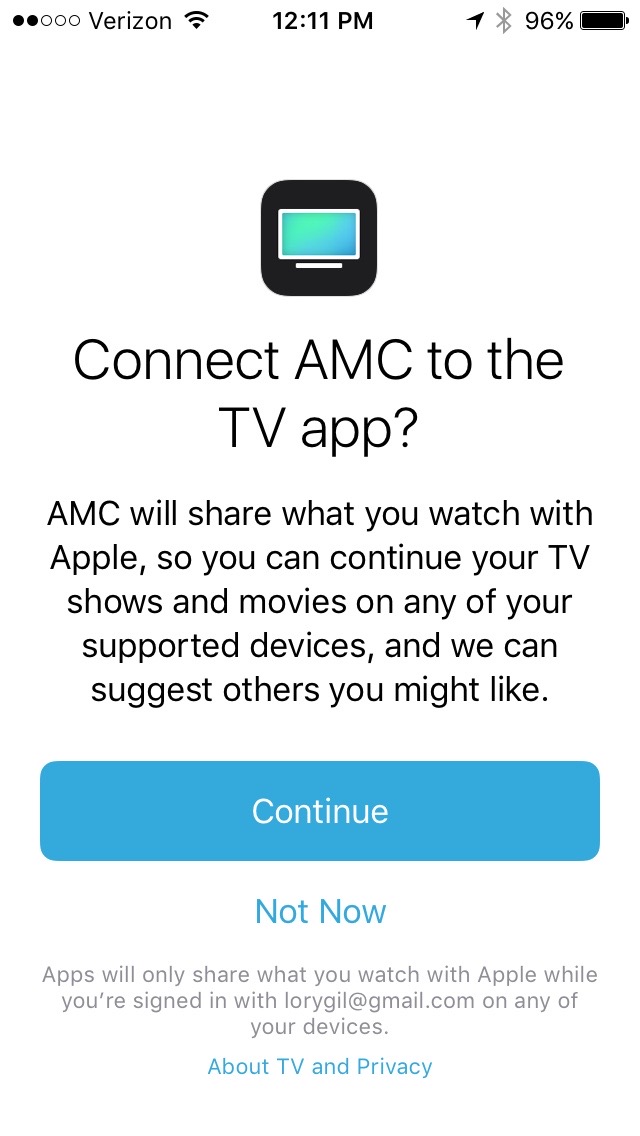
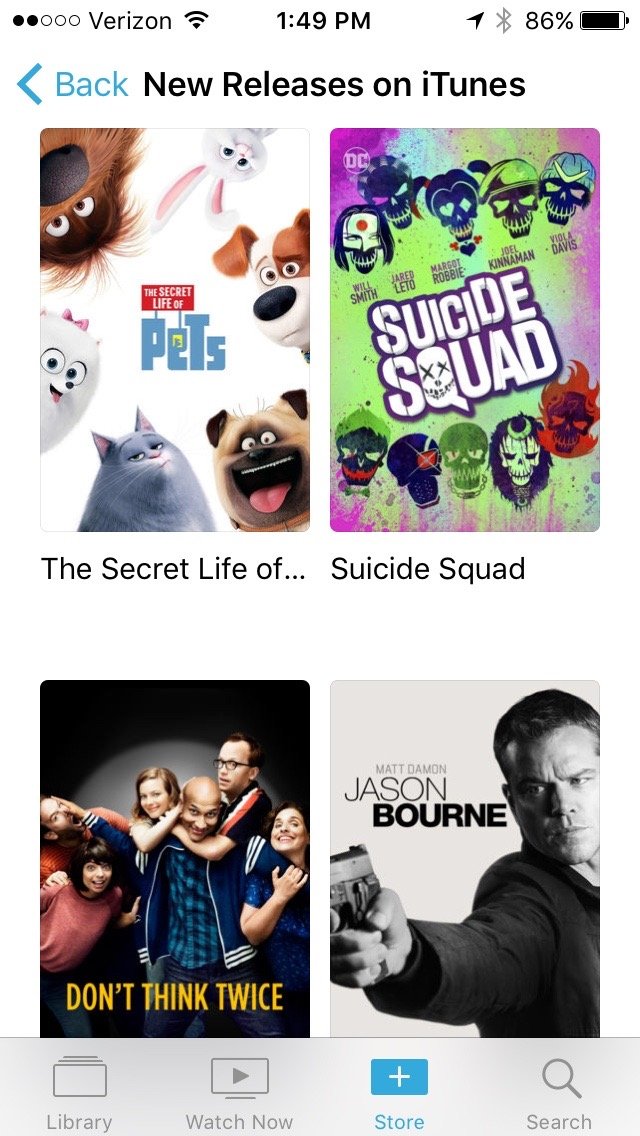
How to use Search in the TV app for iPhone and iPad
Searching for content is the easiest way to find exactly what you want in the TV app. Tap the Search tab and then tap the text field. Enter the movie or TV show you are looking for and suggestions will populate. You can also use the Search tab to browse trending movies and TV shows if you want to jump right to the most popular stuff.
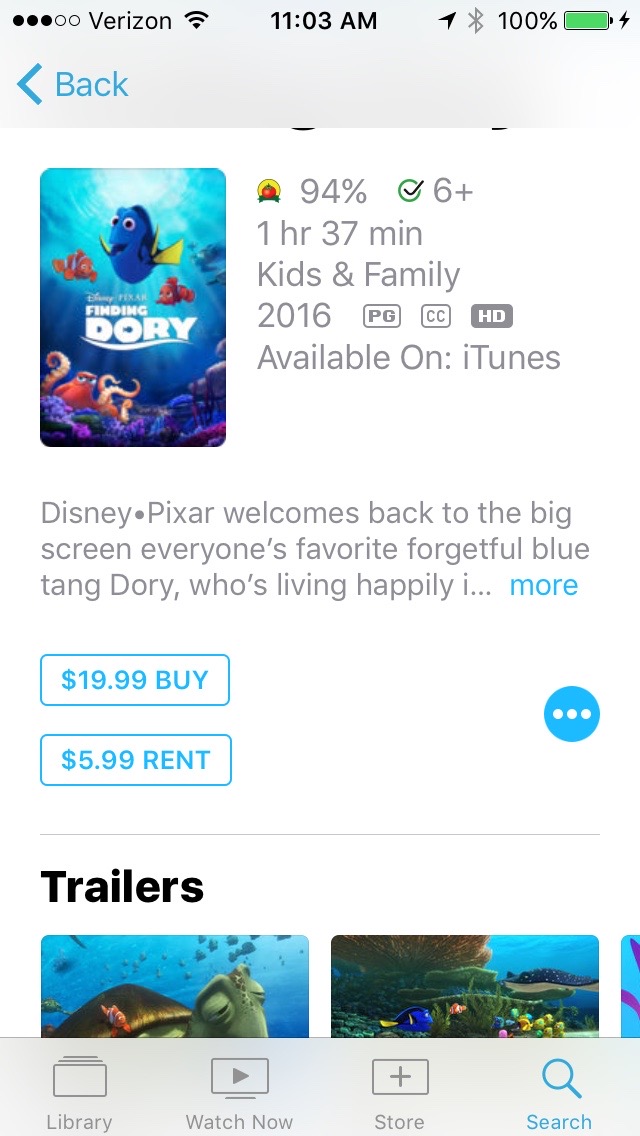
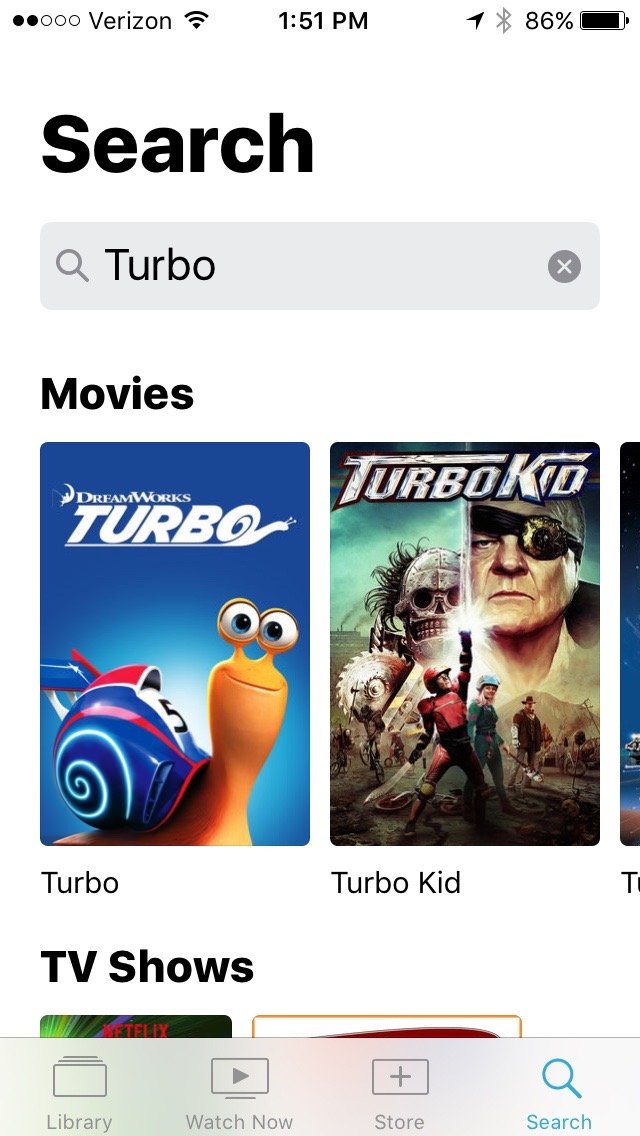
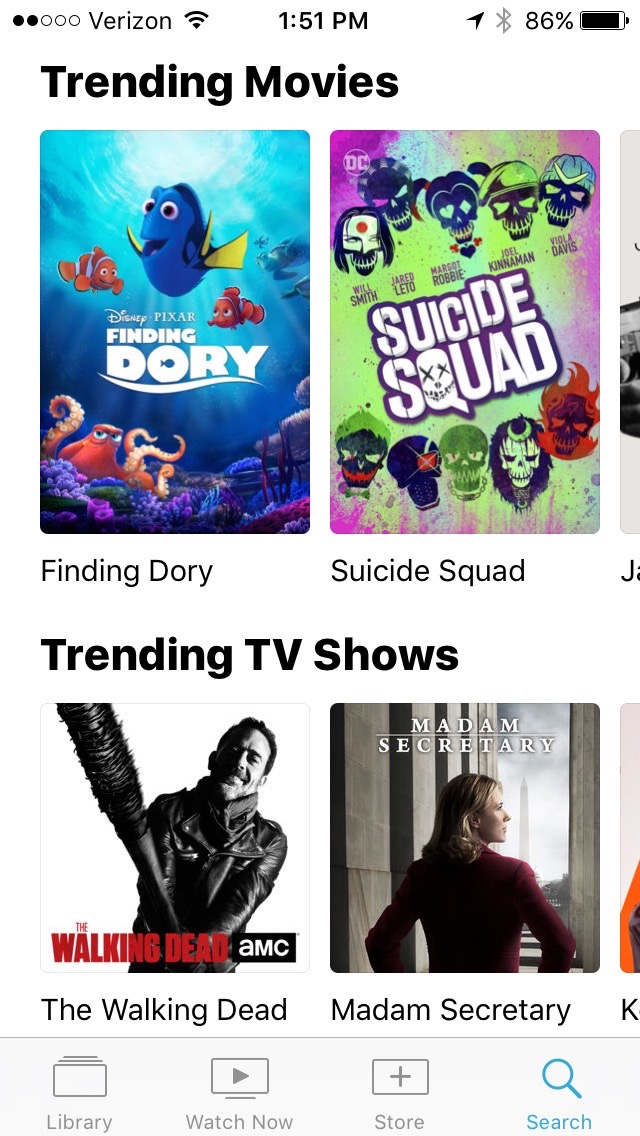
How to delete downloaded videos in the TV app
With the Videos app gone, you might think that deleting videos downloaded from iTunes now requires a trip to settings, but you can do that right in the TV app. Here's how.
- Open TV on your iPhone or iPad.
- Find the movie or show whose download you want to remove.
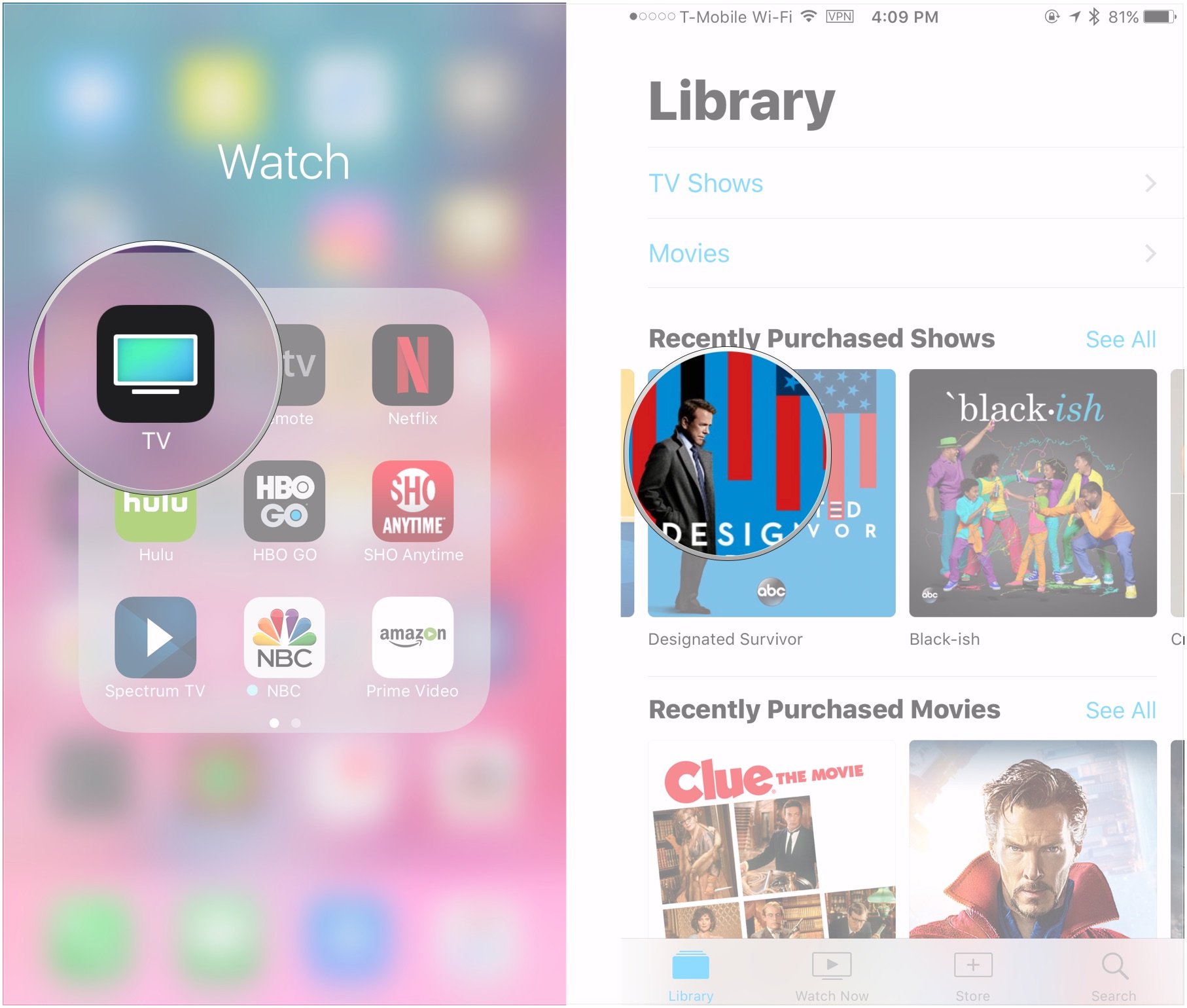
- On an iPhone 6s or newer, press firmly on the episode or movie that you want to remove. On iPads and older iPhones, tap and hold on that item.
- Tap Remove Download.

How to customize the TV app iTunes Video settings
The TV app is now your home on iOS for the movies and TV shows that you've purchased on iTunes. You can change how iTunes videos work in the TV by heading over to Settings.
- Open Settings.
- Tap TV.
- Tap iTunes Videos.

- Flip the Use Cellular Data for Playback switch on or off to toggle cellular data.
- Tap Wi-Fi to select the video quality for iTunes video playback over Wi-Fi.
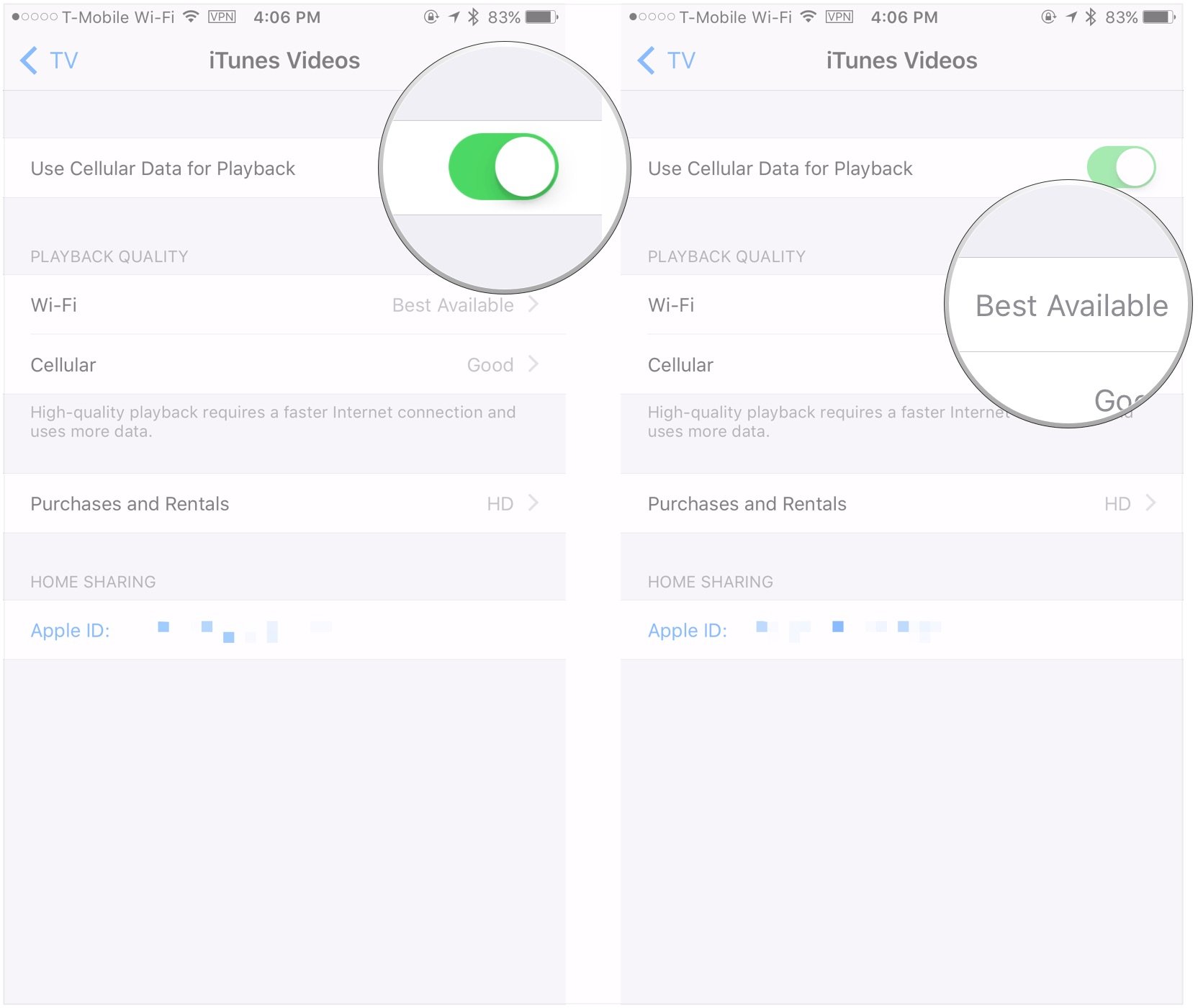
- Tap Cellular to select video quality for iTunes video playback over a cellular connection
- Tap Purchases and Rentals to choose to watch purchased and rented iTunes from iTunes in either High or Standard Definition.
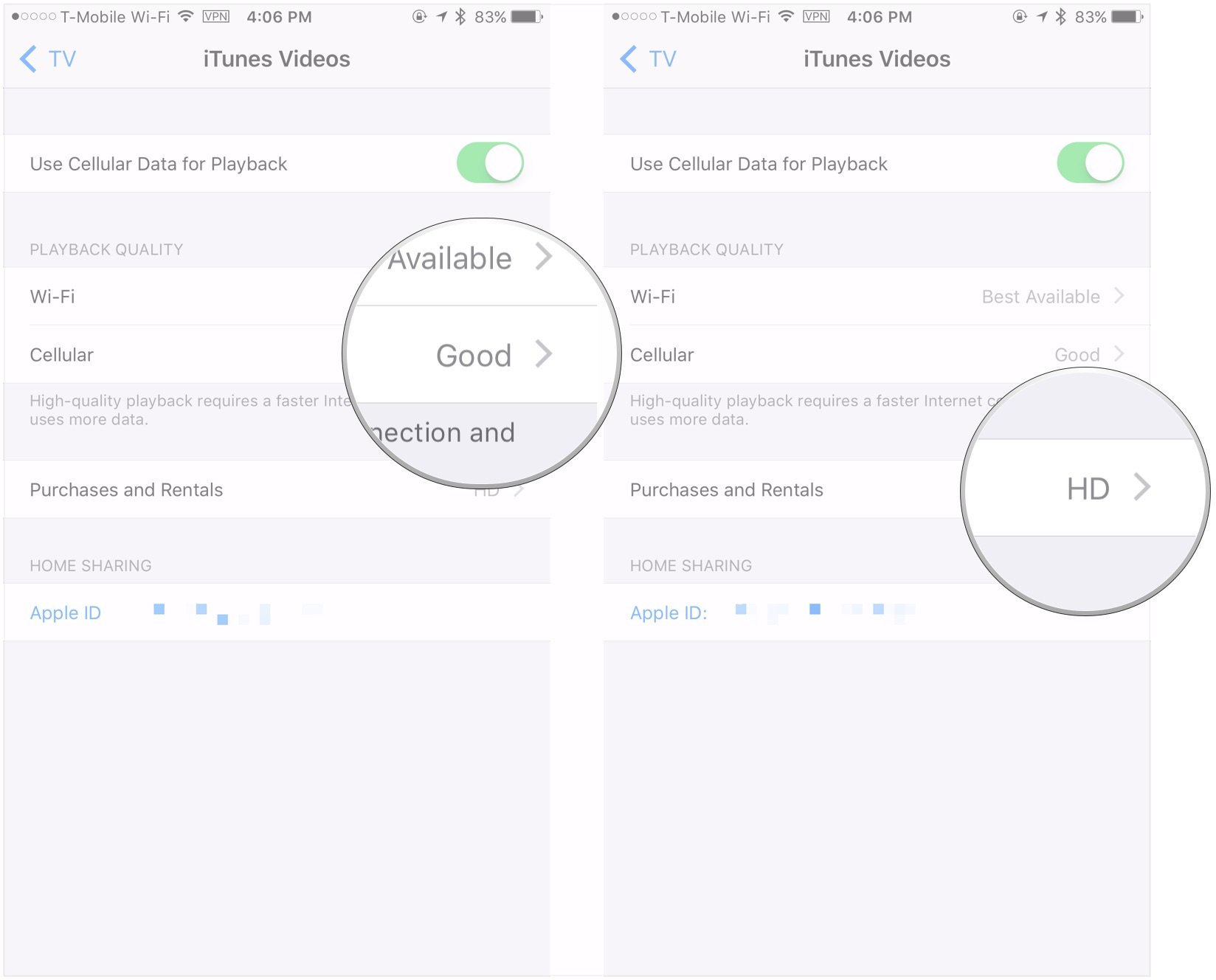
How to manage TV app options
If you decide you don't like a connected app's content, or accidentally denied a connection previously, you can manage the apps that are connected to TV in Settings.
- Open Settings.
- Tap TV.
- Flip the Up Next switch to turn Up Next on or off.
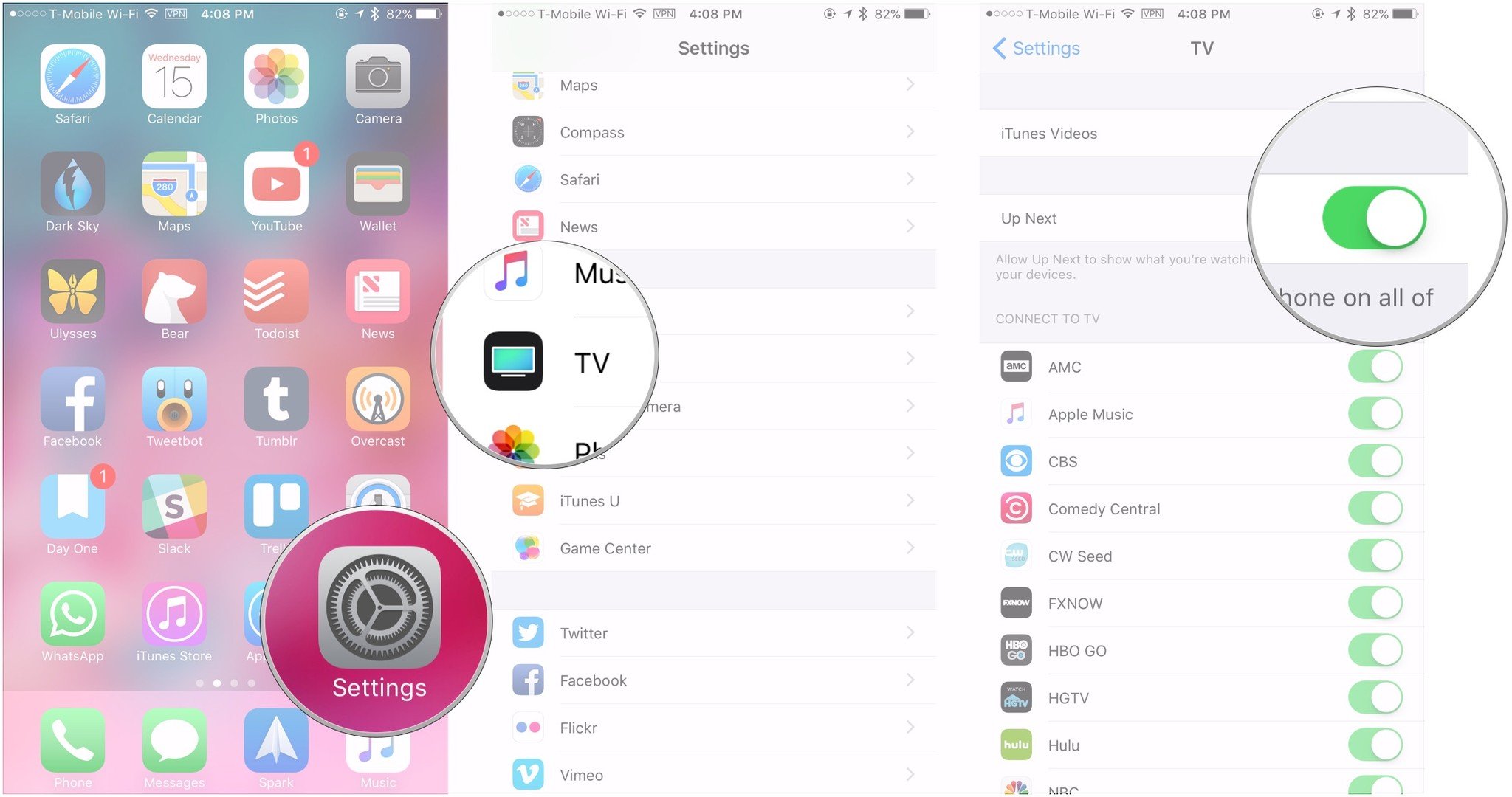
- Flip the switch next to an app's name to turn its connection to the TV app on or off.
- Tap Clear Play History to delete information about what you've watched on all of your devices.
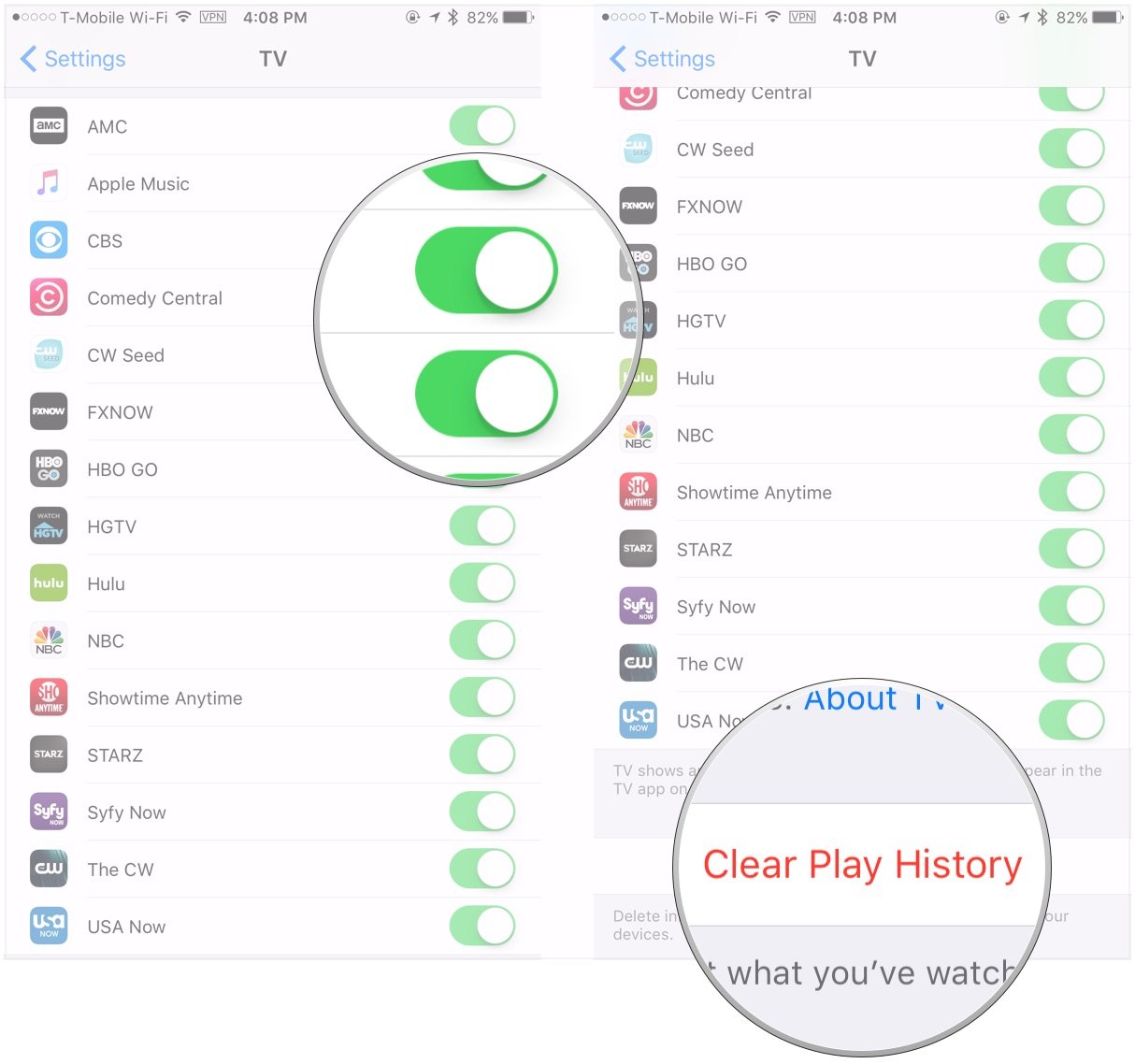
Any Questions?
Do you have any questions about using the TV app on the iPhone and iPad? Let me know in the comments and I'll help you out.
Joseph Keller is the former Editor in Chief of iMore. An Apple user for almost 20 years, he spends his time learning the ins and outs of iOS and macOS, always finding ways of getting the most out of his iPhone, iPad, Apple Watch, and Mac.


