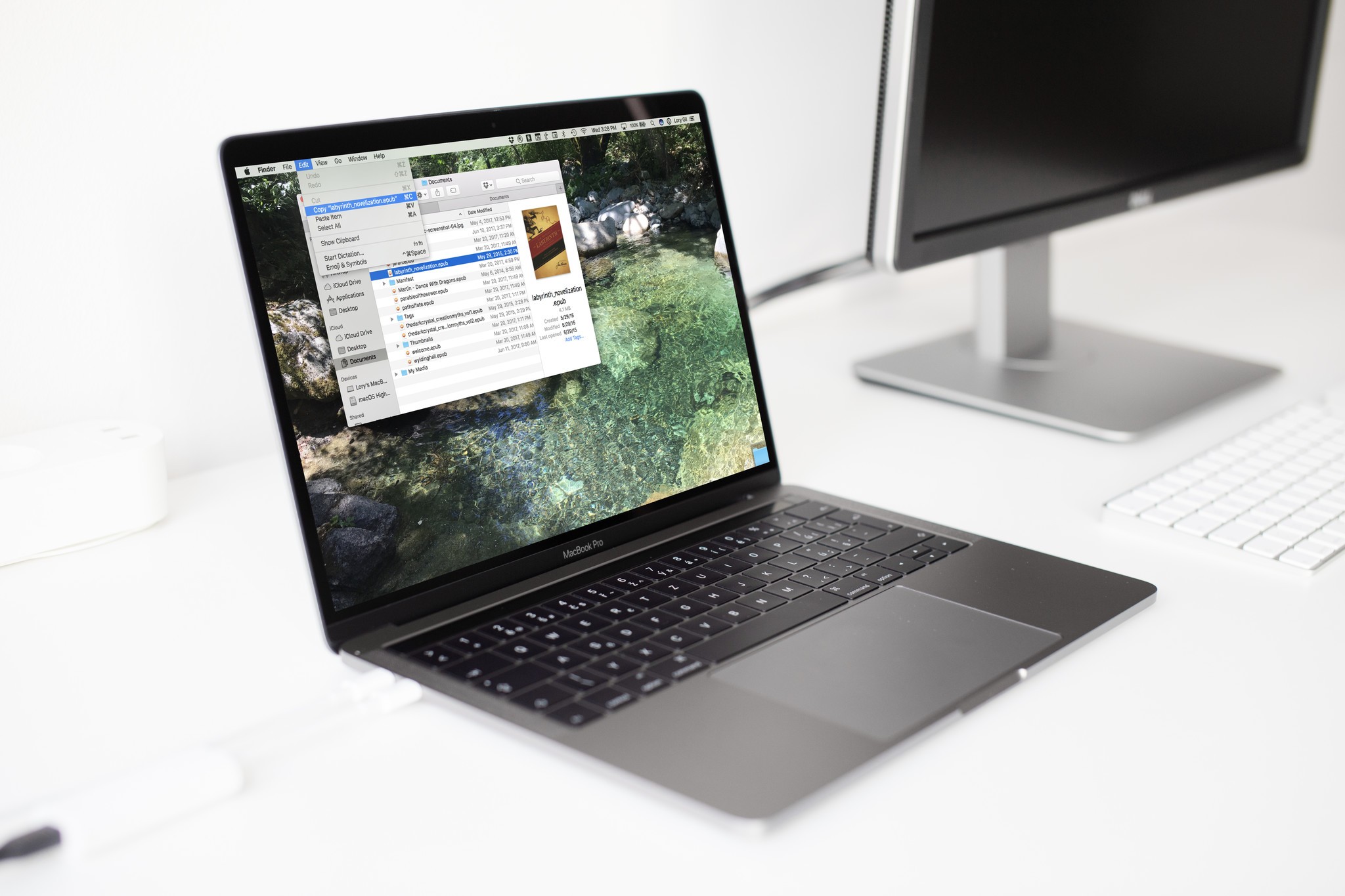
Universal Clipboard is getting a whole lot more useful for sharing between Macs in macOS High Sierra. The Continuity feature already makes it possible to copy text, photos, and videos from one Mac and paste them onto another, but with High Sierra, you'll be able to actually copy and paste entire files from one Mac to another.
- Step 1: Make sure your Mac supports Universal Clipboard
- Step 2: Make sure you're signed into iCloud on both Macs
- Step 3: Make sure both Macs are on the same Wi-Fi and have Bluetooth turned on
- Step 4: Copy and paste
Step 1: Make sure your Mac supports Universal Clipboard
Universal Clipboard is a Continuity feature, which requires Bluetooth LE. Your Mac also has to be running macOS High Sierra or higher to support copy and pasting files. Here's a list of supported Macs.
- MacBook (Early 2015 or newer)
- MacBook Pro (2012 or newer)
- MacBook Air (2012 or newer)
- Mac mini (2012 or newer)
- iMac (2012 or newer)
- Mac Pro (Late 2013)
Step 2: Make sure you're signed into iCloud on both Macs
Universal Clipboard uses iCloud to transfer content across devices. That's why both Macs have to be signed into the same iCloud account for you to be able to send your data automagically. To see if you're logged into the same iCloud account on both Mac's:
- Click on the Apple menu in the upper left corner of the screen.
- Click on System Preferences.

- Click on iCloud.
The summary on the left side of the iCloud window will show which iCloud account is signed in. If it's not the one you want, sign out of the current iCloud account, and sign in with the one you want to copy and paste a file with.
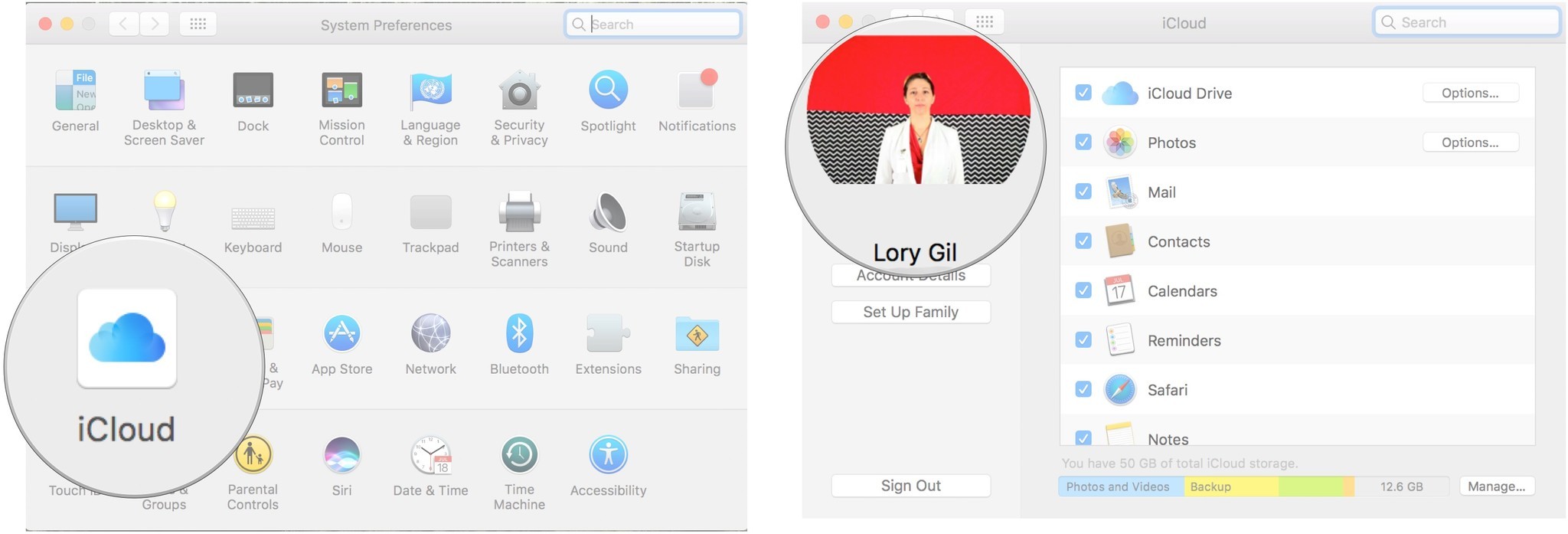
Step 3: Make sure both Macs are on the same Wi-Fi and have Bluetooth turned on
Universal Clipboard uses more than just iCloud to automagically send files from one Mac to another. It also uses local Wi-Fi and Bluetooth. Both Macs need to be on the same local Wi-Fi network and both Macs need to have Bluetooth turned on, even if you don't have anything paired. It's OK, it barely uses any power consumption. To make sure both Macs are on the same local Wi-Fi network:
- Click on the Wi-Fi icon in the Menu bar on one Mac. It's near the date on the right side of the screen.
- Note the name of the Wi-Fi your Mac is connected to. It'll be the one with a check mark next to it.
- Repeat the check on the other Mac.
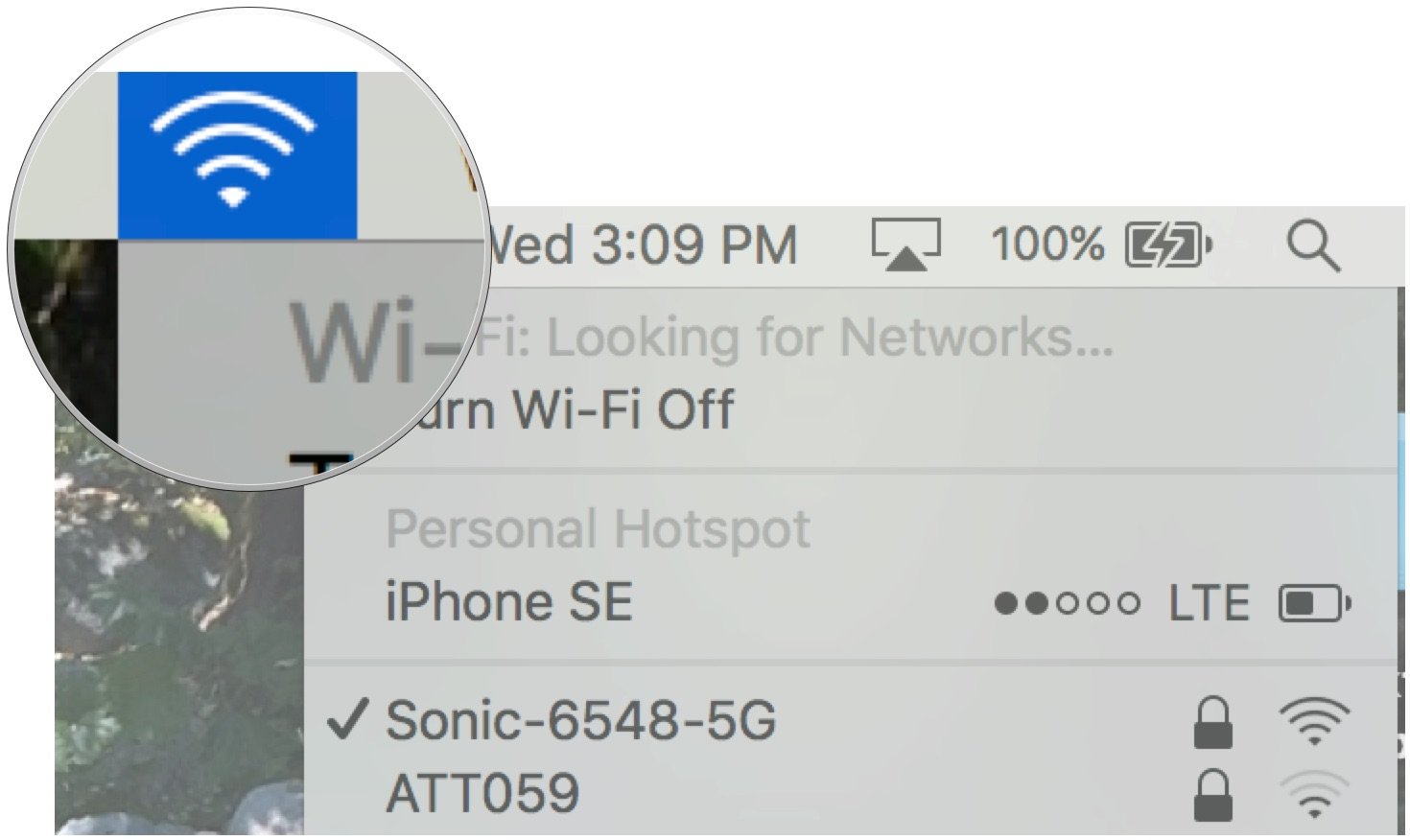
To make sure both Macs have Bluetooth turned on:
- Click on the Bluetooth icon in the Menu bar on your Macs. It's near the Wi-Fi icon on the right side of the screen.
- Select Turn Bluetooth on if it's not already on.

Step 4: Copy and paste
Once you're set up, Continuity should work between your Macs. Just like copying and pasting a text, photo, or video, all you have to do is copy a file on one Mac and paste it on the other.
Master your iPhone in minutes
iMore offers spot-on advice and guidance from our team of experts, with decades of Apple device experience to lean on. Learn more with iMore!
- Select the file you want to copy and paste on one Mac.
- Hit Command-C on the selected file.
- Go to your other Mac.
- Hit Command-V to paste the file.
Any Universal Clipboard questions?
Do you have any questions about copying and pasting files from one Mac to another in macOS High Sierra? Put them in the comments and we'll help you out.
Lory is a renaissance woman, writing news, reviews, and how-to guides for iMore. She also fancies herself a bit of a rock star in her town and spends too much time reading comic books. If she's not typing away at her keyboard, you can probably find her at Disneyland or watching Star Wars (or both).

