How to use Visual Look Up on iPhone and iPad
Instant information.

Visual Look Up uses machine learning and intelligence to give users information on various objects, places, animals, flowers and plants, and more in their pictures in the Photos app. It's a really useful tool that comes in handy when you want information instantly.
The feature helps people learn more about what they have photographed and is particularly handy when you don't know what insect, bird, object you've found in the wild. Here's how to use Visual Look Up on iPhone and iPad.
What devices can use Visual Look Up?
First thing's first — only some devices are able to use the Visual Look Up feature. The one requirement for Visual Look Up is that the device needs to have at least an A12 Bionic chip, which eliminates older models. Here is the full list of compatible A12 (and later) devices:
- iPhone (XS and later)
- iPad (8th generation and later)
- iPad Air (3rd generation and later)
- iPad mini (5th generation and later)
- iPad Pro (2018 and later)
If you are using an older model that is not listed, then you may want to consider upgrading to the best iPhone and best new iPad — Visual Look Up is a very nice feature to have.
How to use Visual Look Up in iOS
- Launch Photos on your iPhone or iPad.
- Look for a photo that has sparkly stars on the "i" button.
- Tap the "i" button when it has the sparkly stars on it.

- While this brings up the information panel, you should also see a Visual Look Up button on the image itself. This button will have a different icon on it, depending on what it is. For example, if it is an animal, you'll see a paw print.
- Tap the Visual Look Up button.
- It should bring up results using Siri Knowledge, and you can browse for similar results on the web.
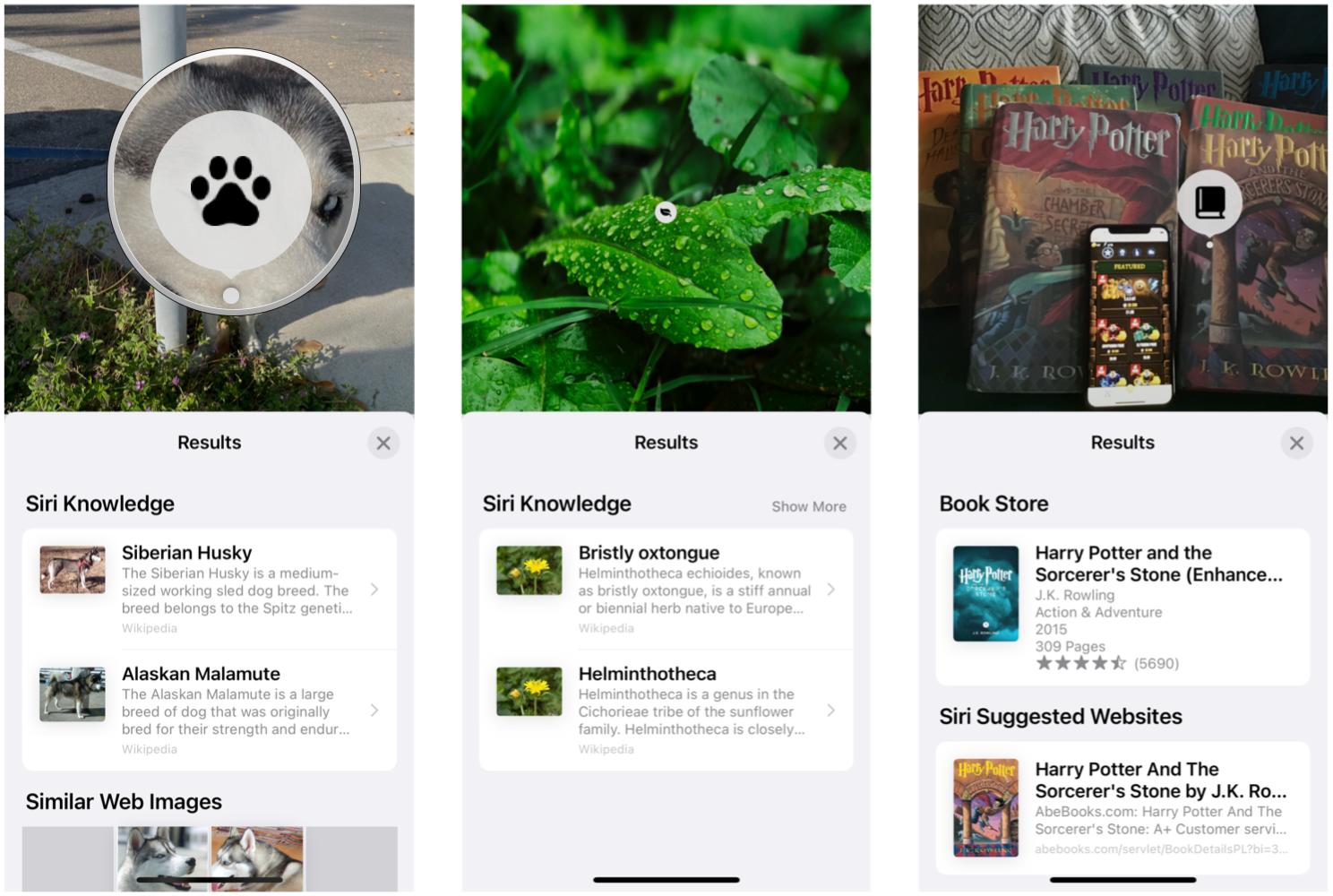
Visual Look Up will need to go through all of your photos to process and index the results. If you have a lot of photos, this may take a while.
Another trick your iPhone has up its sleeve, is the ability to read text via the camera or off of photos — it's called Live Text. Learning how to use Live Text can be a life-changer as it makes photos and videos useful as note-taking tools. And, if you want to have some fun the ability to lift subjects from a photo and use them as stickers is fantastic!
Master your iPhone in minutes
iMore offers spot-on advice and guidance from our team of experts, with decades of Apple device experience to lean on. Learn more with iMore!

John-Anthony Disotto is the How To Editor of iMore, ensuring you can get the most from your Apple products and helping fix things when your technology isn’t behaving itself. Living in Scotland, where he worked for Apple as a technician focused on iOS and iPhone repairs at the Genius Bar, John-Anthony has used the Apple ecosystem for over a decade and prides himself in his ability to complete his Apple Watch activity rings. John-Anthony has previously worked in editorial for collectable TCG websites and graduated from The University of Strathclyde where he won the Scottish Student Journalism Award for Website of the Year as Editor-in-Chief of his university paper. He is also an avid film geek, having previously written film reviews and received the Edinburgh International Film Festival Student Critics award in 2019. John-Anthony also loves to tinker with other non-Apple technology and enjoys playing around with game emulation and Linux on his Steam Deck.
In his spare time, John-Anthony can be found watching any sport under the sun from football to darts, taking the term “Lego house” far too literally as he runs out of space to display any more plastic bricks, or chilling on the couch with his French Bulldog, Kermit.
