How to use Wi-Fi and Bluetooth on your Mac
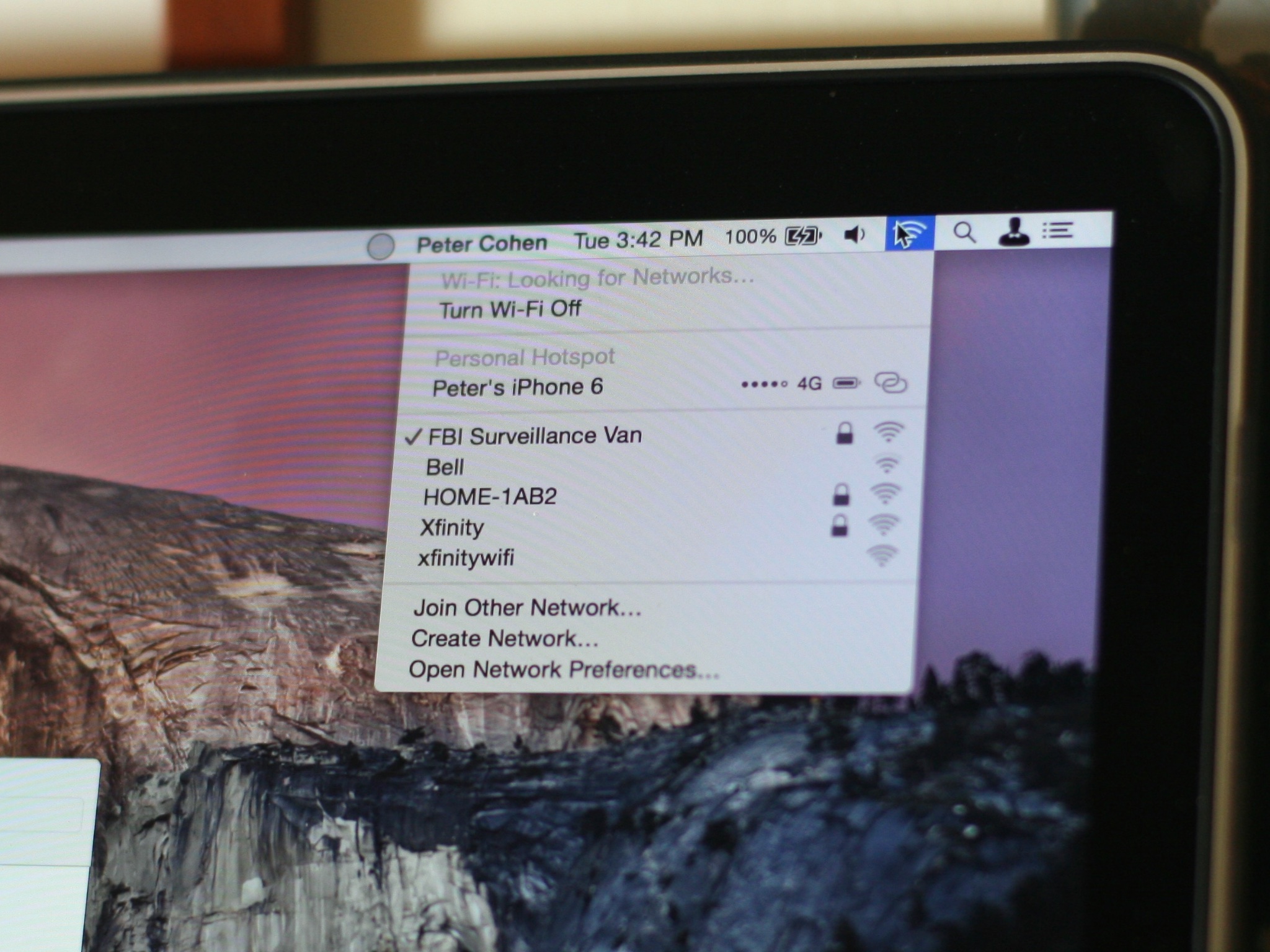
For years, Apple has included two forms of wireless communication on the Mac: Wi-Fi, the ubiquitous wireless networking technology that connects you to the Internet, printers and other devices, and Bluetooth, the device interconnect that works with keyboards, mice, speakers and other gadgets.
While this all might sound like second nature to some, if you just got your first Mac, and it's also your first computer, all the different terms and steps might seem a little confusing. But don't worry—we're here to help.
How to use Wi-Fi on your Mac
Wi-Fi is used at coffee shops, libraries, in airports and countless other "hotspots" around the world. And if you've set up wireless networking in your house, it's probably Wi-Fi. All new Macs support 802.11ac, the fastest Wi-Fi networking available, and it's backwards-compatible with older standards. So regardless of how fast your Wi-Fi networking is, your Mac should be able to keep up.
- Click on the Wi-Fi icon in the menu. It looks like fan, or pie wedge. If Wi-Fi is off, it will show you an empty fan icon.
- Select the network you wish to connect to. Networks protected with a password will show a lock icon next to their name. The relative strength of the network signal is indicated by how many bars are in the fan.
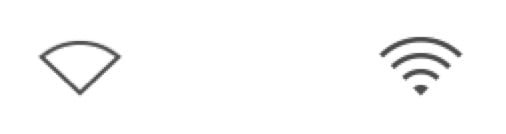
- Enter the password and then click on the Join Network button. The Mac will hide the password by default, but if you click the Show Password checkbox it will show it. Make sure Remember this network box is checked unless you want to enter the password each time you connect.
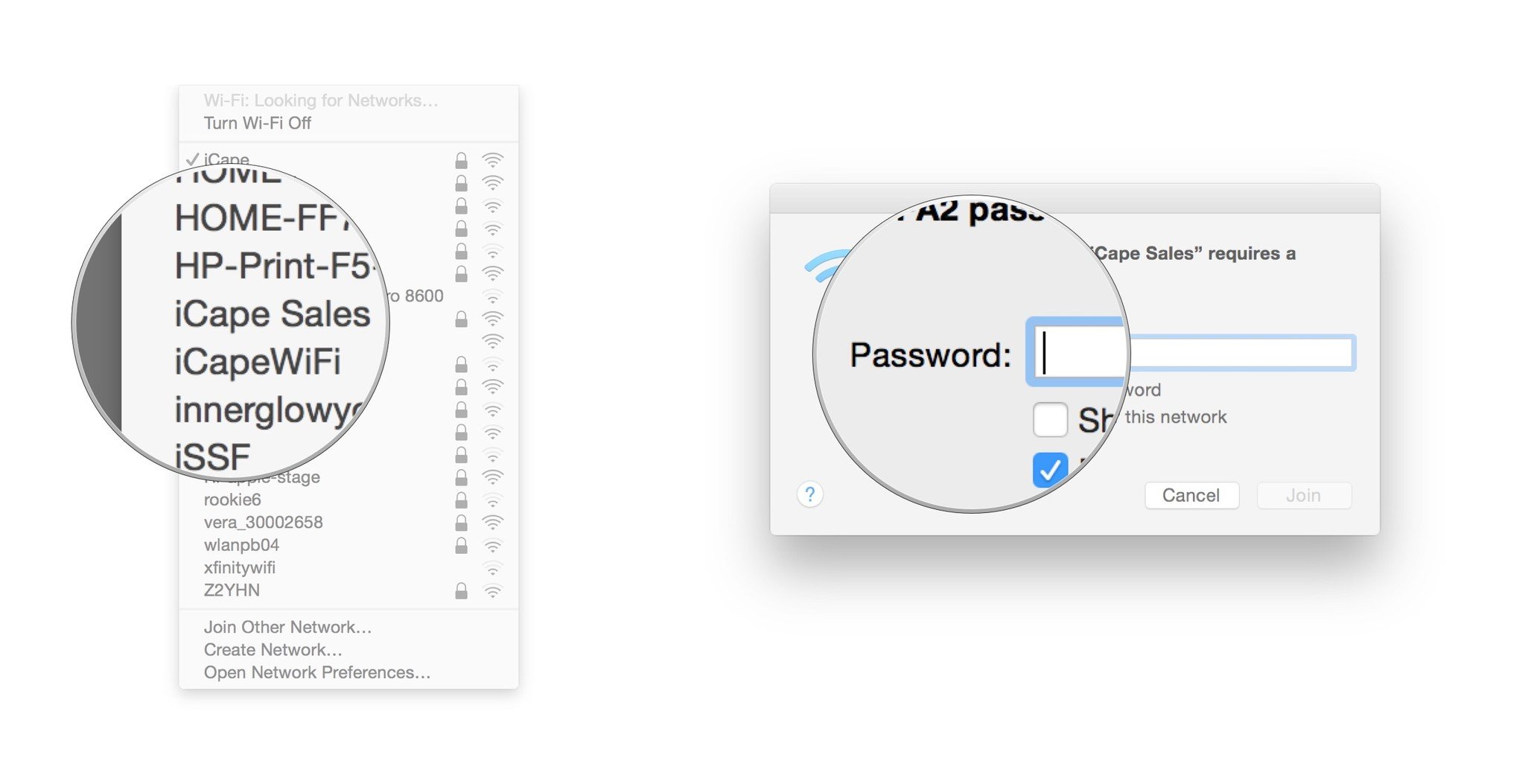
How to use Bluetooth on your Mac
Bluetooth is a low power wireless communications interface typically used by accessories that need energy efficiency more than they need speed. It's vital to keep data communicating between the Mac and the iPhone, for example, and if you have an Apple Watch, it partly depends on Bluetooth to communicate with your iPhone too. Apple's wireless Beats headphones and Beats Pill speakers use Bluetooth. Bluetooth is also used on the Apple Wireless Keyboard, Magic Trackpad and Magic Mouse, along with many third party mice, trackpads, keyboards and audio speakers.
- Open System Preferences.
- Click on Bluetooth. (To make it easier to connect to Bluetooth devices next time, click the checkbox next to "Show Bluetooth in menu bar." A Bluetooth icon will appear in the menu bar from now on.)
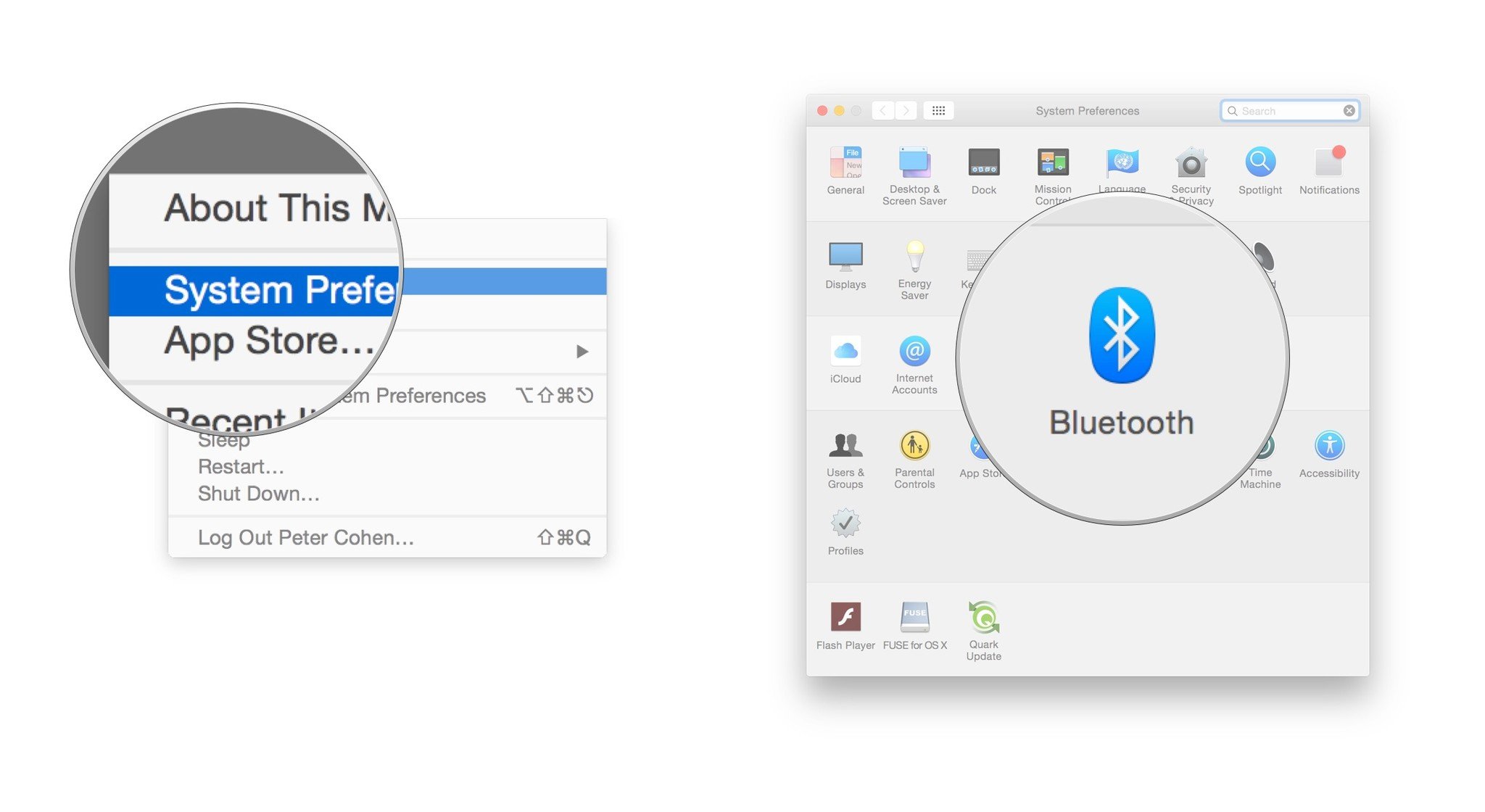
- Make sure the Bluetooth device is powered on and in "Discoverable" mode (how to do this will depend on the device; check with the documentation accompanying the Bluetooth device for instructions.)
- The name of the Bluetooth device should appear in the Devices list.
- Click on the Pair button to pair it.
- The Mac requires some devices like keyboards to be authenticated using a passcode. Many other devices like speakers won't require any authentication.
- Once the Mac and the device are paired, the Mac will show the device as Connected.
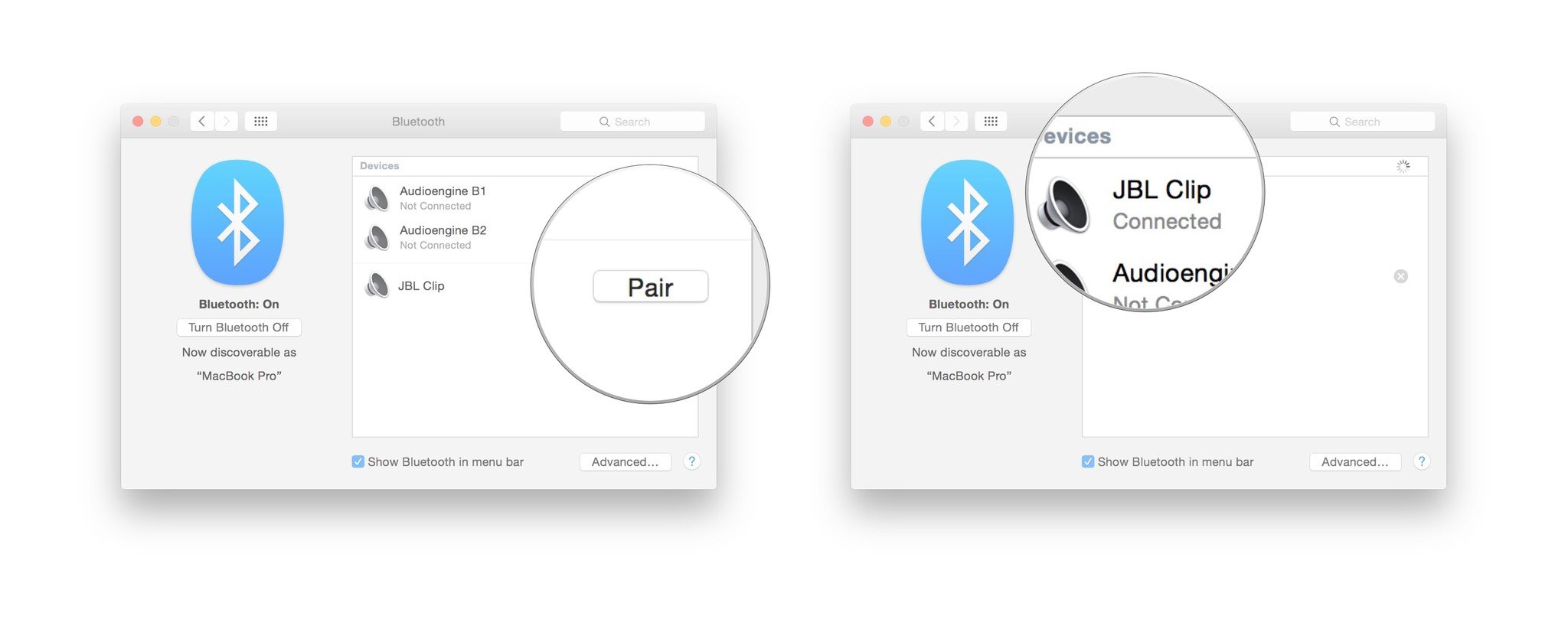
Your wireless Mac
If you have any questions, or are experiencing any issues with Wi-Fi or Bluetooth on your Mac, ask away in the comments!
Master your iPhone in minutes
iMore offers spot-on advice and guidance from our team of experts, with decades of Apple device experience to lean on. Learn more with iMore!

