How to use widgets on iPad in iPadOS 13
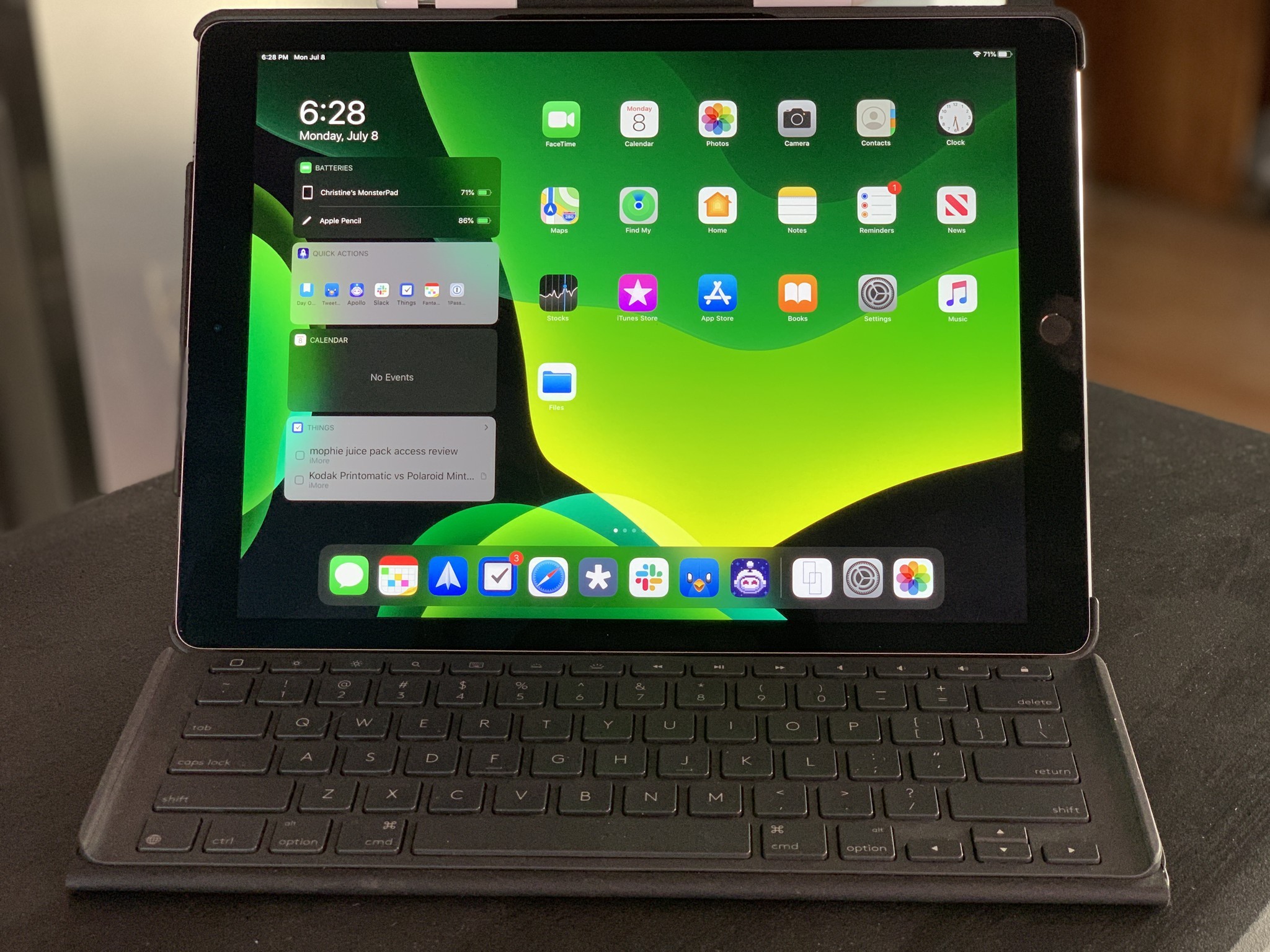
Widgets in the Today View have been around since iOS 8, but with iPadOS 13, widgets are becoming even more useful. There's a new Home Screen layout that features widgets in the left section of the screen, giving you more information at once, and you can pin specific widgets to be available at all times. Here's how to make the most of your widgets on the iPad in iPadOS 13!
- How to add favorite widgets
- How to keep widgets on the Home Screen
- How to pin favorite widgets on the Home Screen
- How to access all your widgets from the Home Screen
- How to access your widgets from the Lock Screen
How to add favorite widgets
Widgets in the Today View give you access to important information or quick access to actions in your favorite apps. They're a handy shortcut designed to make your life easier.
- On the first page of your iPad's Home Screen, swipe right.
- Optionally, you can pull down from the top of the screen to bring up your Notifications view, then swipe right to bring up widgets.
- Tap the Edit button (you'll need to scroll down if you already have widgets).
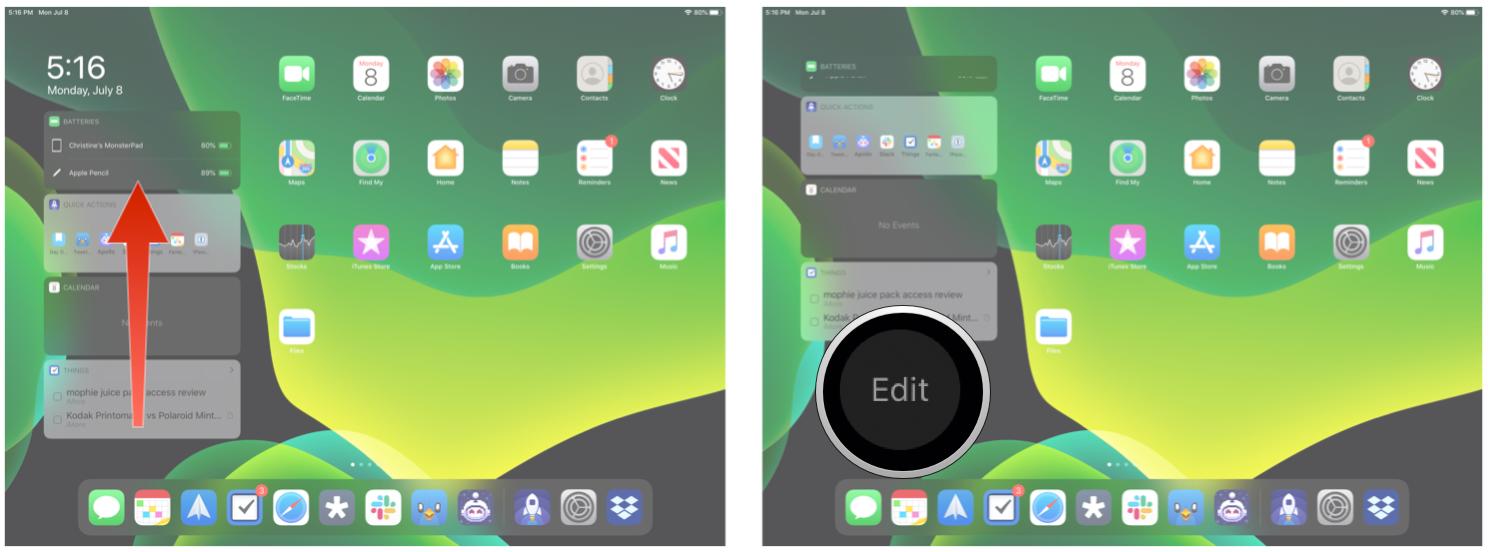
- Tap on the green plus button on the widgets that you would like to add to your Favorite Widgets.
- Tap the red minus button if you want to un-favorite them.
- Tap Done to save your changes.
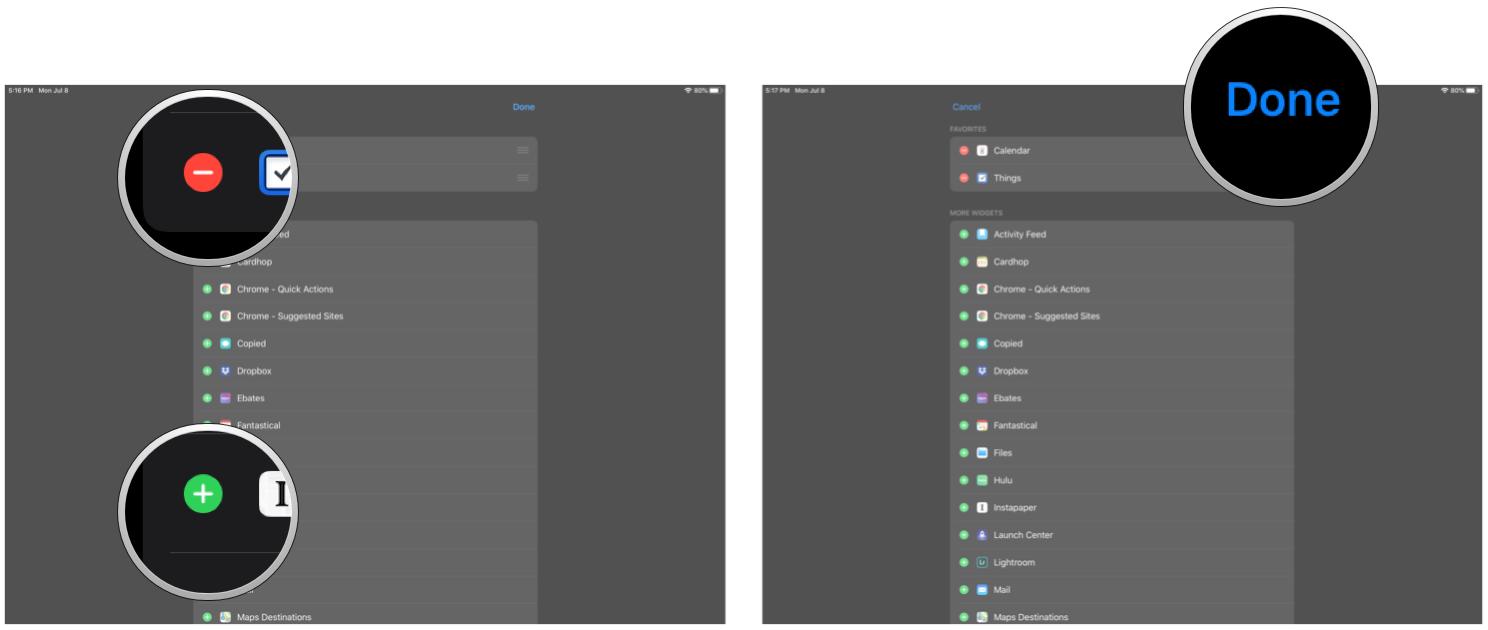
How to keep widgets on the Home Screen
A new feature in iPadOS 13 is the ability to keep your widgets accessible from the Home Screen (only the first page). Getting this set up is easy.
- Make sure you're on the first page of your iPad Home Screen.
- Swipe right to bring up your widgets view.
- Scroll down to the bottom of your widget list until you see the Edit button.
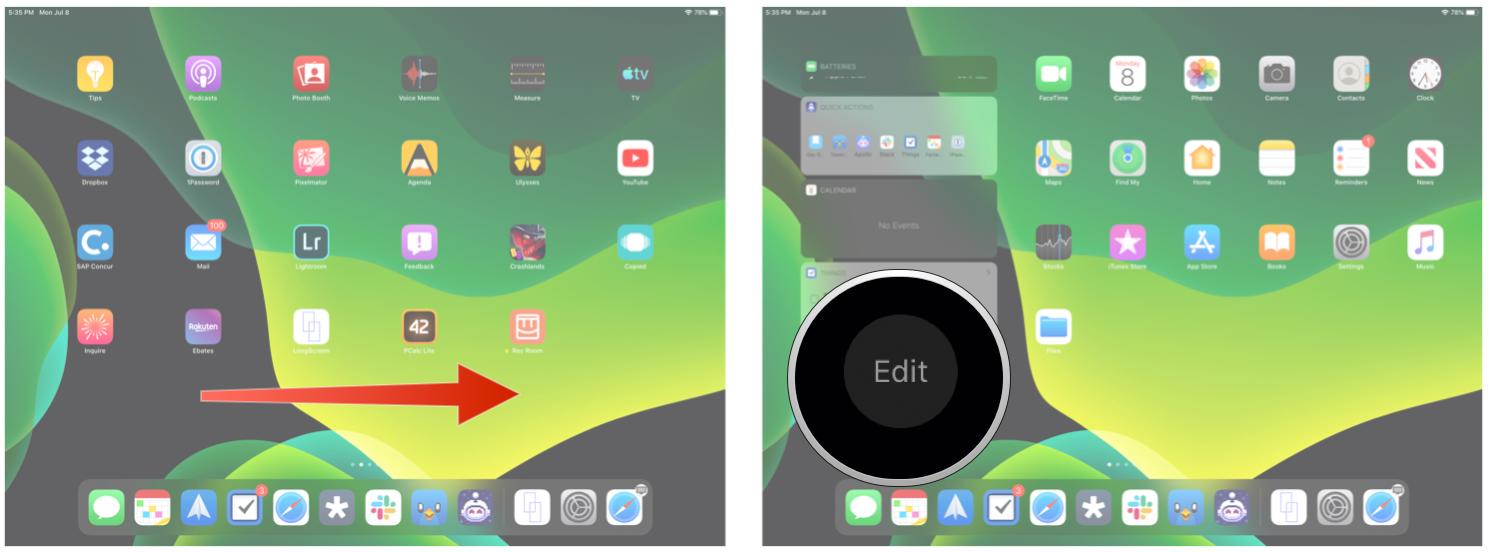
- Tap the Edit button.
- In Keep on Home Screen, tap the toggle to turn itgreen (ON).
- Tap Done.
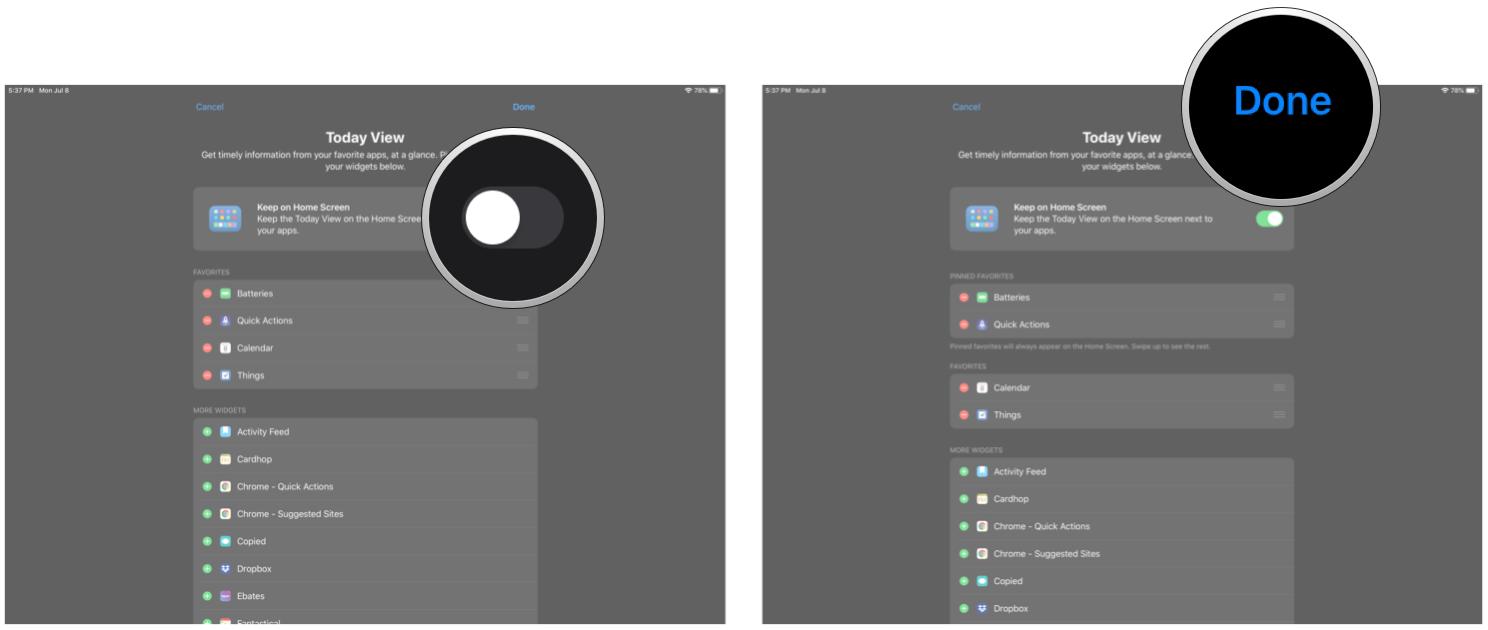
Now your Today view will always be displayed on the first page of your Home Screen.
How to pin favorite widgets on the Home Screen
In addition to having your widgets always available on the Home Screen, you can pin your favorites so that they're always on the Home Screen (otherwise it would just be the time and date).
- Make sure you're on the first page of your iPad Home Screen.
- Swipe right to bring up the widgets view.
- Scroll down until you see the Edit button.
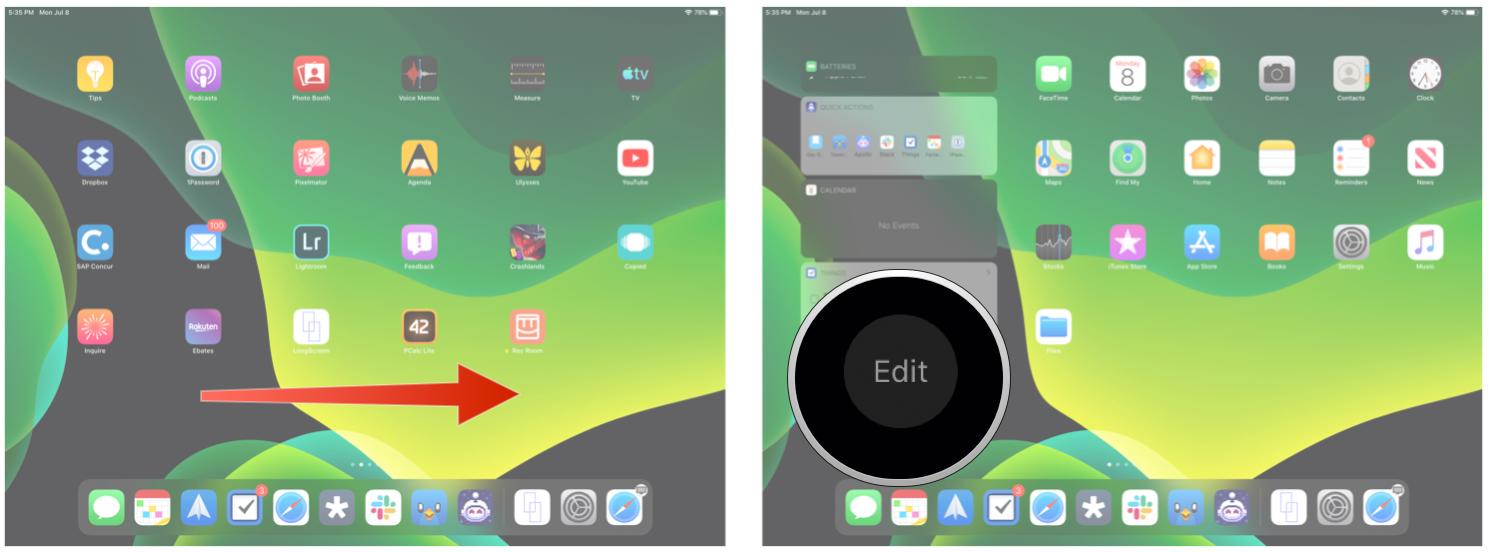
- Tap the Edit button.
- Touch-and-drag the handle on the widget that you pin into the Pinned Favorites section.
- Tap Done.
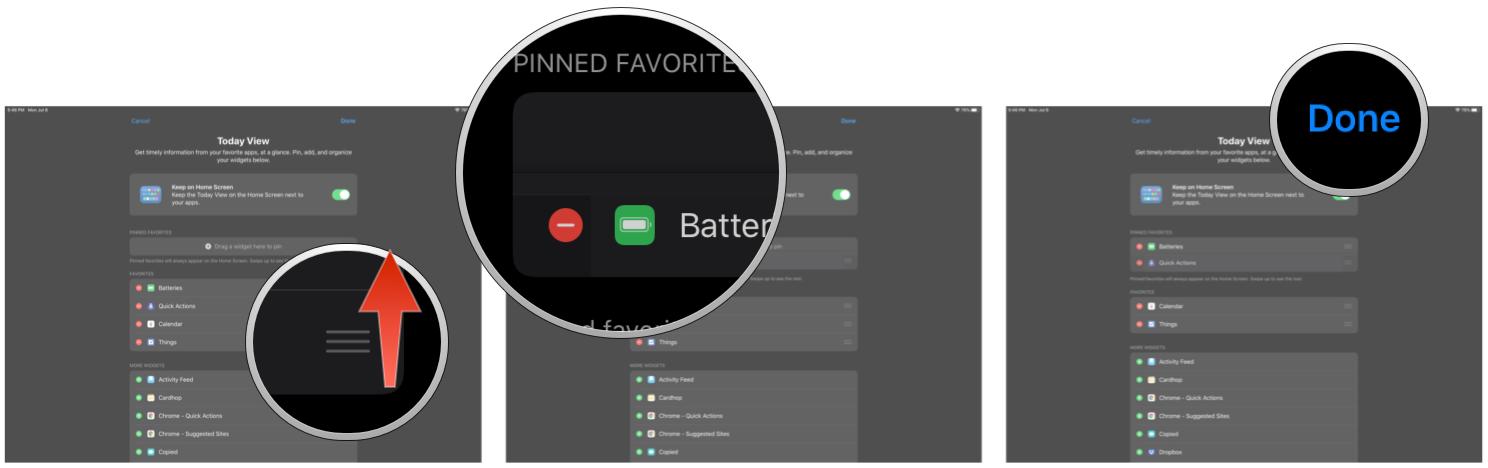
Your pinned widgets will now always be available on the Home Screen if Keep on Home Screen is enabled. You can have as many pinned widgets as you'd like, but remember that it may appear more cluttered the more you have. Your Favorite widgets will still be accessible from the Home Screen just by scrolling down a bit, so you can try that if too many pinned widgets is getting a bit cluttered.
How to access all your widgets from the Home Screen
- Make sure that you're on the first page of your iPad's Home Screen.
- If you're not on the first page, or in an app, just pull down from the top bezel to access your Notification Center.
- Swipe right to view your Today View, with any pinned widgets following the method above.
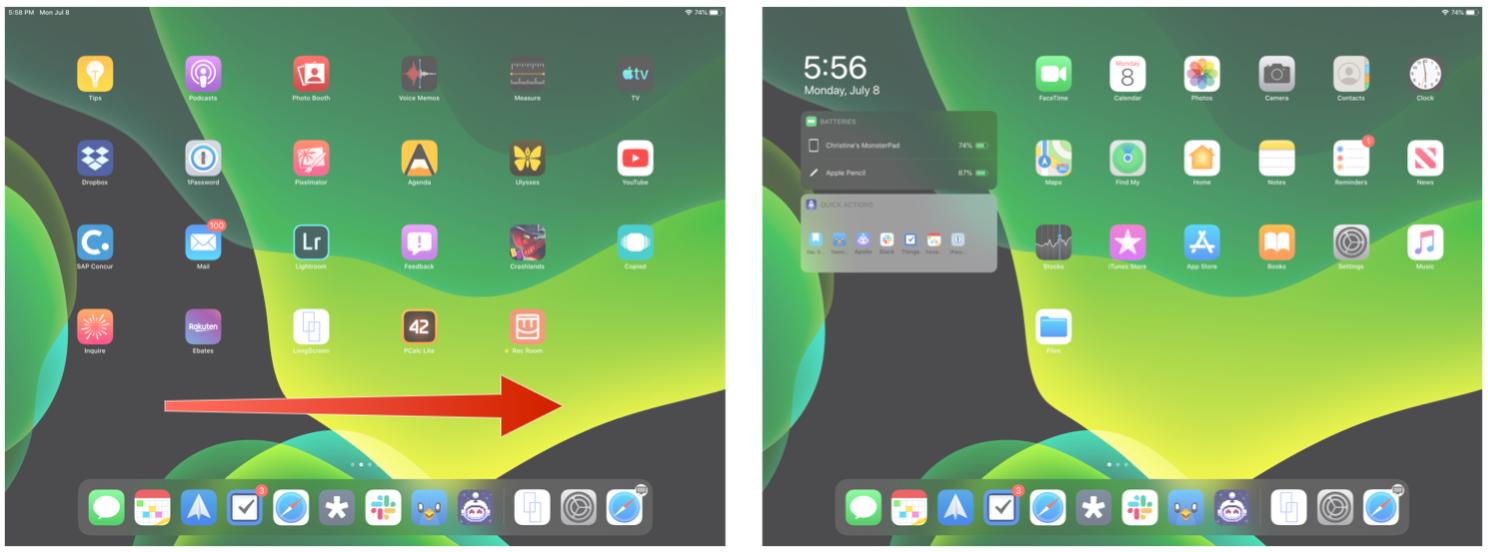
- Swipe up to view the remaining favorite widgets.
- If you're viewing widgets following the Notification Center method, you'll view all of your active widgets without additional swipes.

How to access your widgets from the Lock Screen
- Push the power button on your iPad to wake up the display.
- Swipe right to view your favorite widgets.
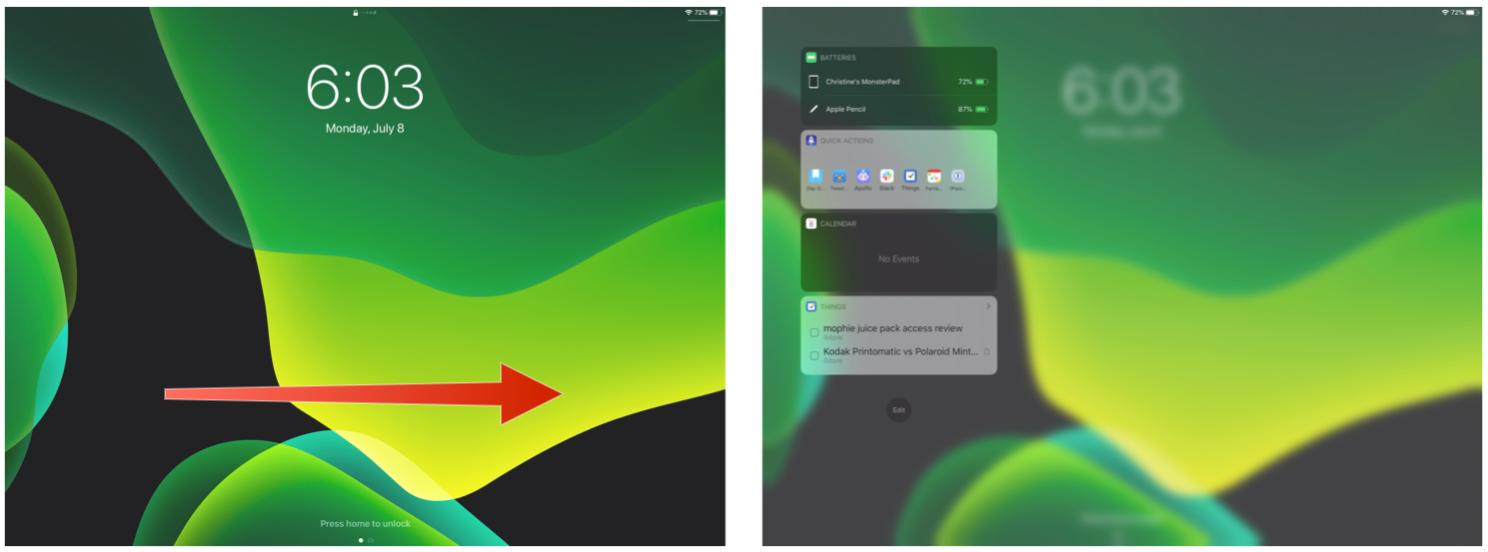
Questions?
Do you have any questions about how widgets work on iPadOS 13? Drop a line in the comments below.
Master your iPhone in minutes
iMore offers spot-on advice and guidance from our team of experts, with decades of Apple device experience to lean on. Learn more with iMore!
September 2019: Updated for iPadOS public release.
Christine Romero-Chan was formerly a Senior Editor for iMore. She has been writing about technology, specifically Apple, for over a decade at a variety of websites. She is currently part of the Digital Trends team, and has been using Apple’s smartphone since the original iPhone back in 2007. While her main speciality is the iPhone, she also covers Apple Watch, iPad, and Mac when needed. When she isn’t writing about Apple, Christine can often be found at Disneyland in Anaheim, California, as she is a passholder and obsessed with all things Disney, especially Star Wars. Christine also enjoys coffee, food, photography, mechanical keyboards, and spending as much time with her new daughter as possible.


