How to use Workflow to make Siri Shortcuts in the iOS 12 developer beta
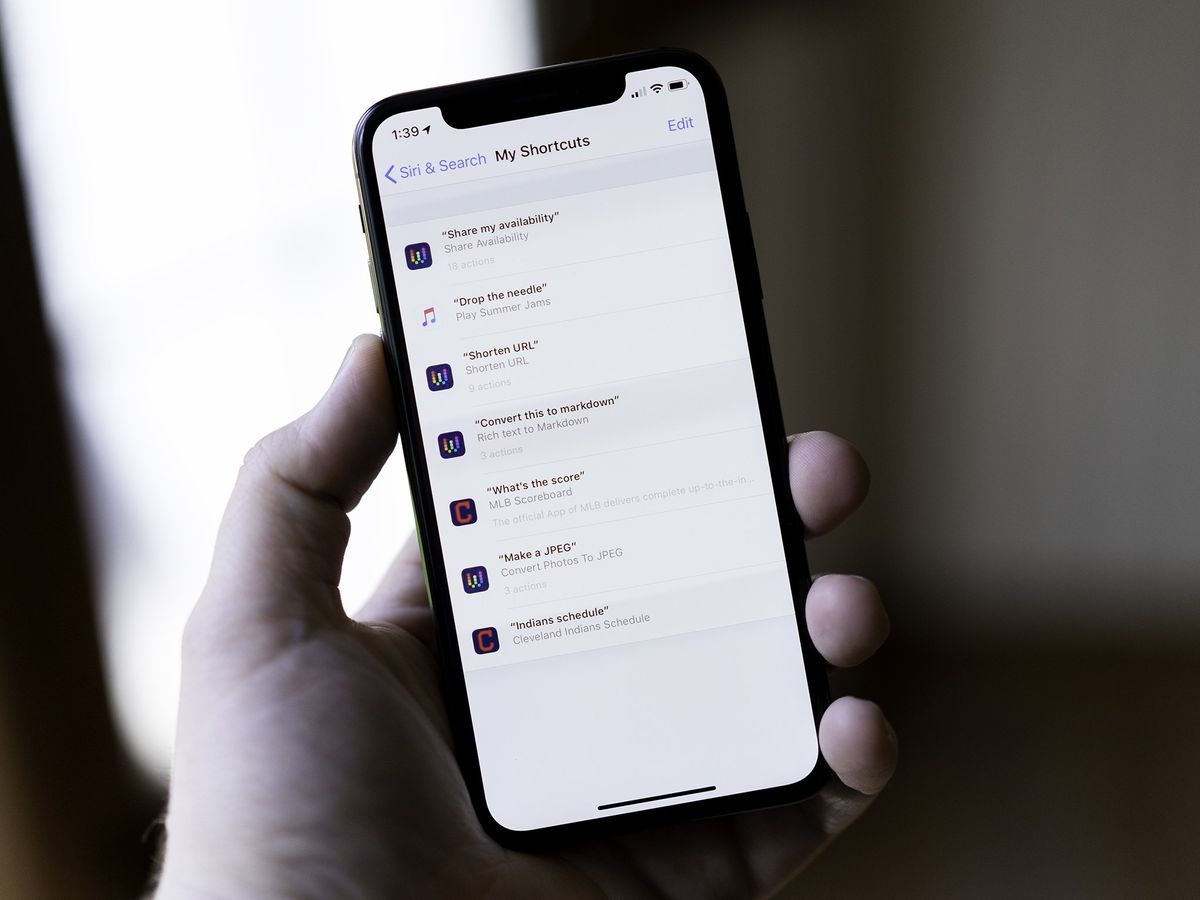
Apple occasionally offers updates to iOS, iPadOS, watchOS, tvOS, and macOS as closed developer previews or public betas. While the betas contain new features, they also contain pre-release bugs that can prevent the normal use of your iPhone, iPad, Apple Watch, Apple TV, or Mac, and are not intended for everyday use on a primary device. That's why we strongly recommend staying away from developer previews unless you need them for software development, and using the public betas with caution. If you depend on your devices, wait for the final release.
When iOS 12 launches later this year, it will do so with a more capable version of Siri. With the addition of Siri Shortcuts, Apple is offering a way for the developers of the millions of apps in the App Store to tap into Siri to help you perform tasks that you'll find useful or that you repeat often. And people running the beta version of iOS 12 can already get started with Siri Shortcuts, even in a rudimentary fashion.
While the real power of Shortcuts will be unlocked when apps are updated to support them this fall and with the release of the Shortcuts app, if you're using the developer beta of iOS 12 and have the Workflow app, you can already get some proto-Shortcuts up and running.
- How to set up a workflow with the Workflow app
- How to set up a Shortcut using Workflow
- How to edit a Shortcut
What are Shortcuts?
Siri Shortcuts help you slice time off of regular tasks, automating certain steps at your direction. This is made possible by Siri's analysis of your regular patterns of behavior on your iOS devices. For instance, if you use an app to regularly order coffee in the morning, Siri will learn that, and eventually, start suggesting that regular action. Once apps are updated to support it, tapping a button or speaking a custom Siri command will execute the entire action of placing your regular coffee order. All you'll have to do is get it started.
As I just mentioned, the other part of Shortcuts is custom commands. When you create a Shortcut, iOS asks you to record a trigger phrase, which you can then say at any time to execute the corresponding Shortcut.
How to set up a workflow with the Workflow app
Workflow, acquired by Apple in March 2017, is serving as the basis for the Siri Shortcuts app. In its current form, however, it's still quite capable of helping you create useful Shortcuts during the iOS 12 beta period. If you've never used Workflow before, use this guide to get started.
How to use Workflow for iOS when you don't know where to start
Master your iPhone in minutes
iMore offers spot-on advice and guidance from our team of experts, with decades of Apple device experience to lean on. Learn more with iMore!
Of course, if you don't want to build your own workflows, you can always get them from external sources or the app's gallery.
How to get workflows for your iPhone and iPad
How to set up a Shortcut using Workflow
- Open the Workflow app on your iPhone or iPad.
- Run one of your existing workflows or set up a new one and run it. Note that you don't have run the workflow all the way through, just get it started.
- Open Settings on your device.
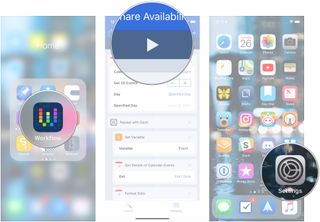
- Tap Siri & Search. The workflow that you just ran should be in the Shortcuts section as a suggestion.
- Tap the + button next to workflow in the suggested Shortcuts list.
- Tap the big red record button.
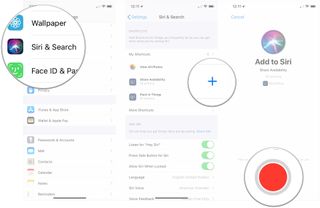
- Record your trigger phrase.
- Tap Edit for options for an alternative phrase.
- Tap Done.
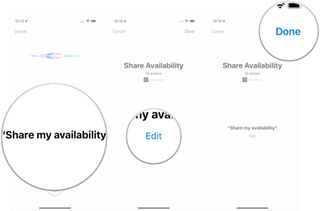
How to edit or delete a Shortcut
- Open Settings on your iPhone or iPad.
- Tap Siri & Search.
- Tap My Shortcuts.
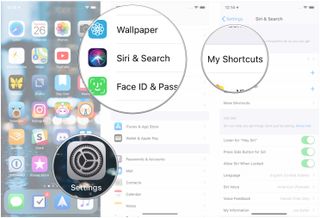
- Select the Shortcut you want to edit or delete.
- Tap Delete Shortcut if you want to delete it.
- Tap Delete.
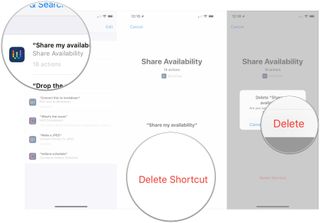
- Tap Edit if you're just editing your Shortcut.
- Record your new trigger phrase for the Shortcut.
- Tap Done.
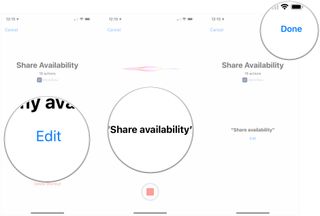
Questions?
If you've got any questions about using Workflow to create rudimentary Siri shortcuts, let us know in the comments.
Joseph Keller is the former Editor in Chief of iMore. An Apple user for almost 20 years, he spends his time learning the ins and outs of iOS and macOS, always finding ways of getting the most out of his iPhone, iPad, Apple Watch, and Mac.














