How to use an Xbox One or Series X controller with iPhone or iPad
Hook up that Xbox One device

Connect your Xbox One or Series X controller to your iPhone or iPad, and you've got yourself a great mobile gaming device. With more awesome games than ever out there, you can't beat the satisfaction of using a 'proper' controller over your touch screen. Xbox controllers are compatible with many of the best iOS games so they're an obvious first choice to make gaming more fun.
After all, a touch screen works well in many situations but it can lead to your fingers covering important parts of the screen and at the very least, leaving greasy smudge marks too.
Whatever you plan on playing, you'll need to know how to use an Xbox One or Series X controller with your iPhone or iPad. Below is everything you need to know. While you're in the gaming mood, don't forget that such controllers are ideal for playing GeForce Now games on your iPhone too.
How to use an Xbox One or Series X|S controller with iPhone or iPad
Here's how to connect your Xbox controller to your iPhone or iPad. Once you've done that, you'll be able to start playing the best iOS games or you can even enjoy your favorite Xbox titles once you've set up Xbox Cloud Gaming on iOS.
- On your iPhone or iPad, tap Settings.
- Tap Bluetooth.
- Toggle Bluetooth to on if it's not already enabled.
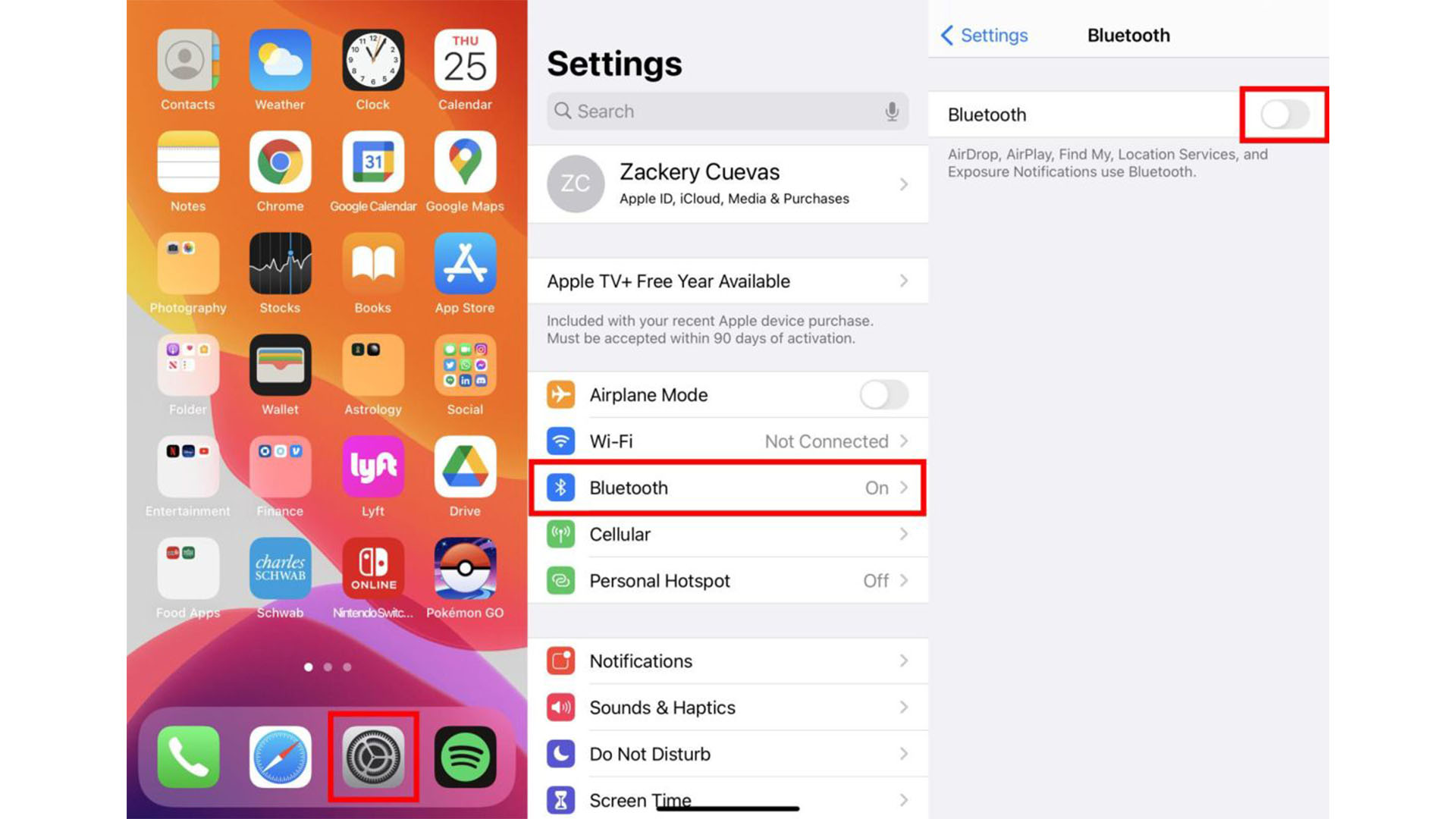
- Hold down the Xbox Controller's pairing button. It's a small button located on the very top of the controller between the triggers. This method works with both an Xbox One or an Xbox Series X controller.

- Wait for the Xbox Controller to appear under Other Devices on your iOS device.
- Tap the Xbox Controller name listed on it to pair with your device.
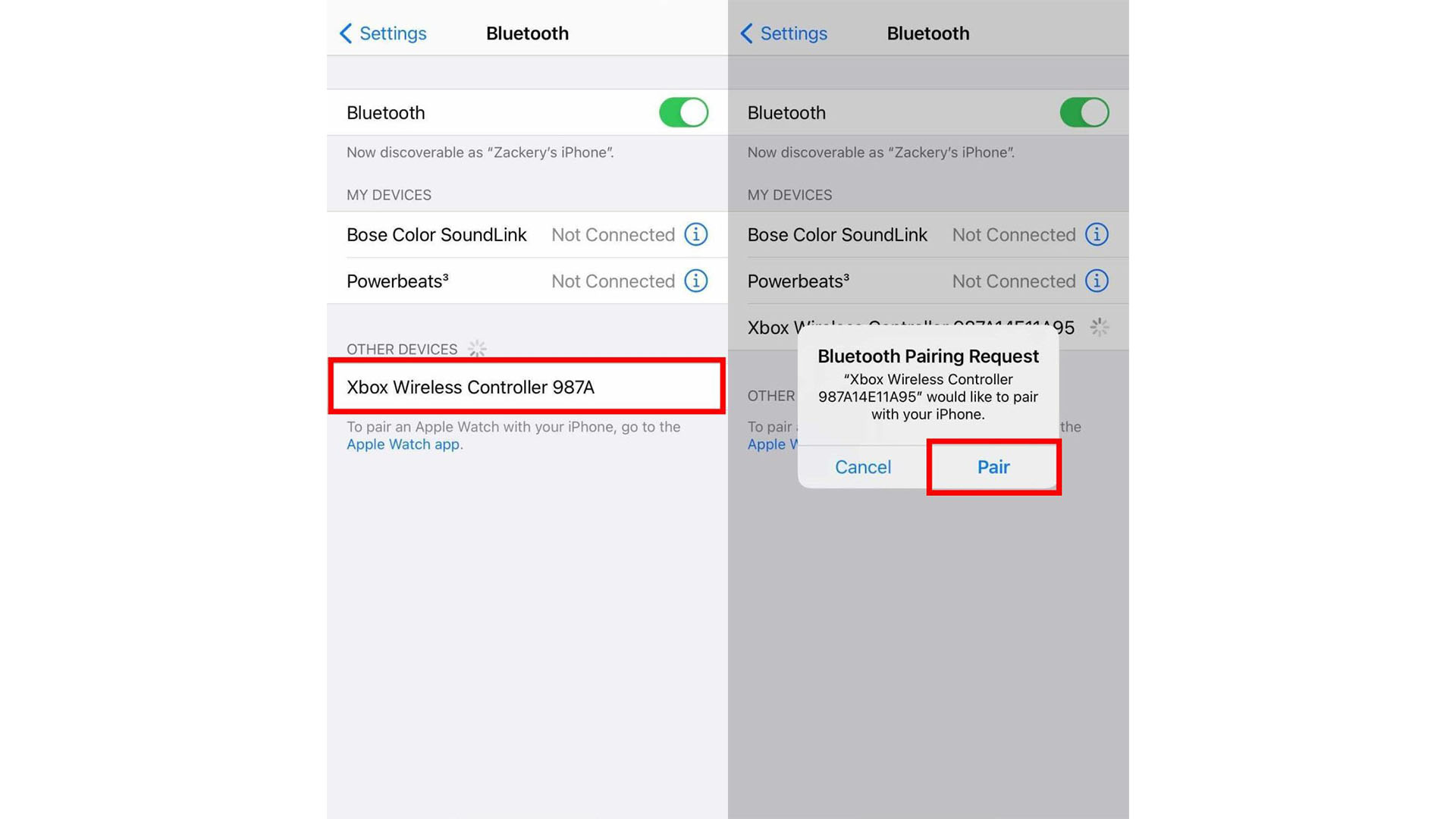
Now your controller is connected and ready to use. Any time you want to use it again in the future, you just need to hold the Xbox button on the front of the controller to turn it back on. Now that the controller is paired up, you can also use it with any controller compatible games on Apple Arcade.
Customize your controller
If you own one of the best iPhone or best iPads, you're almost certainly using iOS 14.5 or above. That means you can customize the controller settings to your likings. Here's how to do so.
- On your iPhone or iPad, tap Settings.
- Tap General.
- Then Game Controller which is underneath Keyboard.
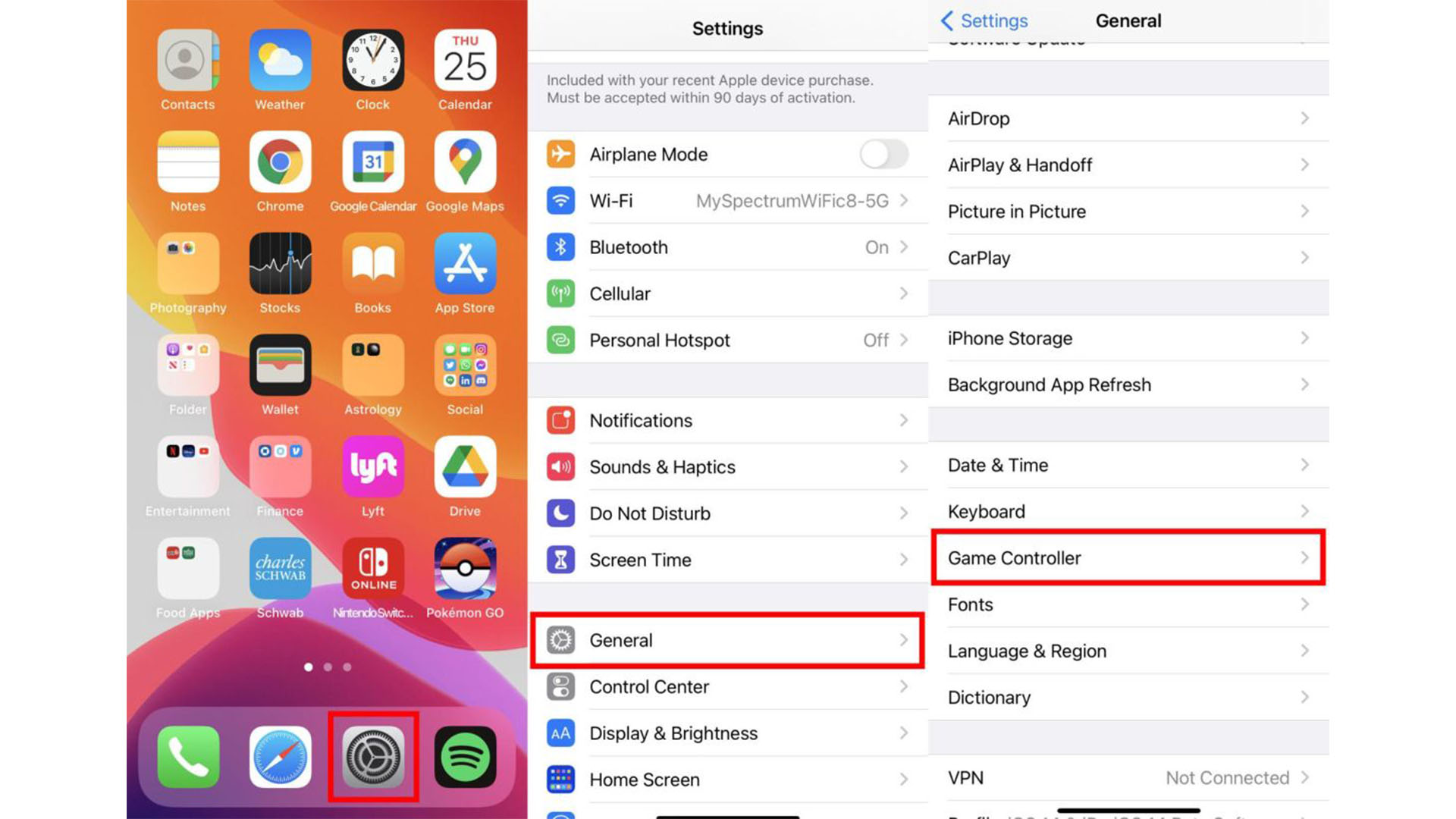
From here, you can remap buttons to your liking. You can also set specific apps to remember preferred button configurations. It's a useful tool if you want different setups for RPGs compared to racing games or first-person shooters. Other options can also be tweaked such as disabling video clips and screenshots.
Master your iPhone in minutes
iMore offers spot-on advice and guidance from our team of experts, with decades of Apple device experience to lean on. Learn more with iMore!
Oh so easy
Touch controls are good for many different types of games. Particularly casual games are fine to tap with your fingers, but there are some where a traditional controller can't be beaten. That's why it's useful to pair up an Xbox controller. You won't have to worry bout smudging your screen, but you also won't have to worry about inaccurate taps or general awkwardness. Just remember to take your controller with you if you're planning on a mobile gaming session!

Gaming aficionado Rebecca Spear is iMore's dedicated gaming editor with a focus on Nintendo Switch and iOS gaming. You’ll never catch her without her Switch or her iPad Air handy. If you’ve got a question about Pokémon, The Legend of Zelda, or just about any other Nintendo series check out her guides to help you out. Rebecca has written thousands of articles in the last six years including hundreds of extensive gaming guides, previews, and reviews for both Switch and Apple Arcade. She also loves checking out new gaming accessories like iPhone controllers and has her ear to the ground when it comes to covering the next big trend.

