How to use your Apple VR Dev Kit eGPU enclosure with a separate display

Apple wants developers to be all on board with virtual reality (VR) and augmented reality (AR) development and has released a cost effective external graphics processing unit (eGPU) to help with just that. The eGPU kit allows you to connect an HTC Vive VR headset to your Mac running macOS High Sierra 10.13 beta{.nofollow} for virtual reality game and application development. Not only can you attach your Vive VR headset to the eGPU, you can also connect a second (or third!) external display for extra desktop workspace. Here's how!
Get your eGPU and Beta on
If you haven't done so already, you can follow Russell Holly's awesome introductory article to set up a MacBook Pro running a Thunderbolt 3 port to connect to Apple's eGPU development kit. Here's a quick rundown of what needs to be done.
- Make certain your Mac that has a Thunderbolt 3 port (i.e. also called a USB-C port).
- Make certain your mac is running macOS High Sierra. As of this writing, macOS High Sierra can be downloaded in beta form.
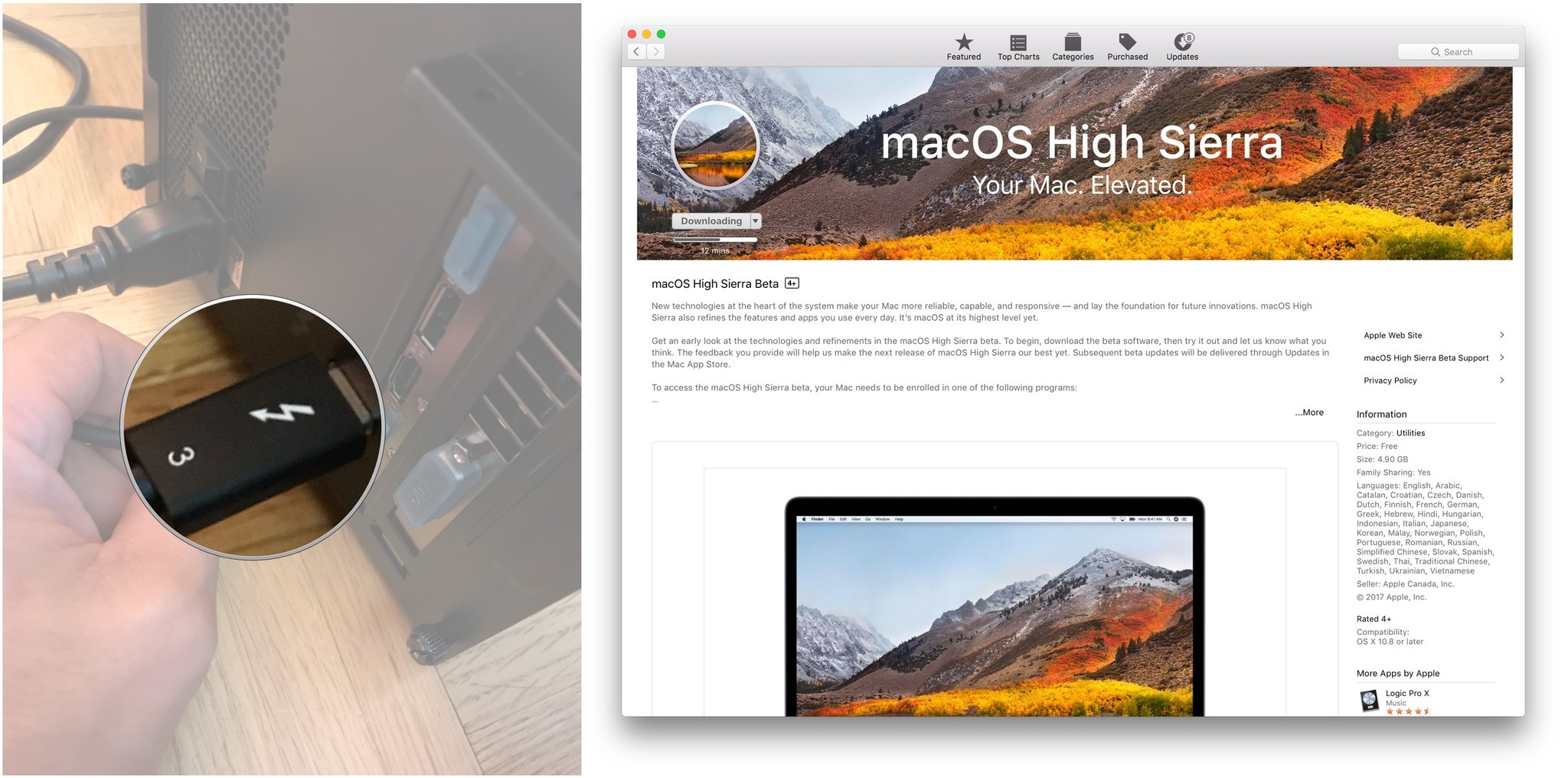
- Assemble your eGPU kit.
Once you've got your Mac, macOS High Sierra and eGPU all up and running, we're ready to add a second display!
Connect your second display
Connecting a secondary display will give you access to greater screen real estate for your workflow. It can also allow you to test various hardware configurations by outputting video to internal Mac graphic cards and external third party graphic cards. Just remember, one of the HDMI ports needs to be reserved for the HTC Vive headset. You can optionally use a DisplayPort to HDMI adapter if you need to have those HDMI ports freed up. In this example we'll be using an HDMI cable and port.
- Unplug your eGPU from it's power cord and Thunderbolt 3 cable.
- Connect a cable to a free port on the back of the eGPU unit that is compatible with your external display.
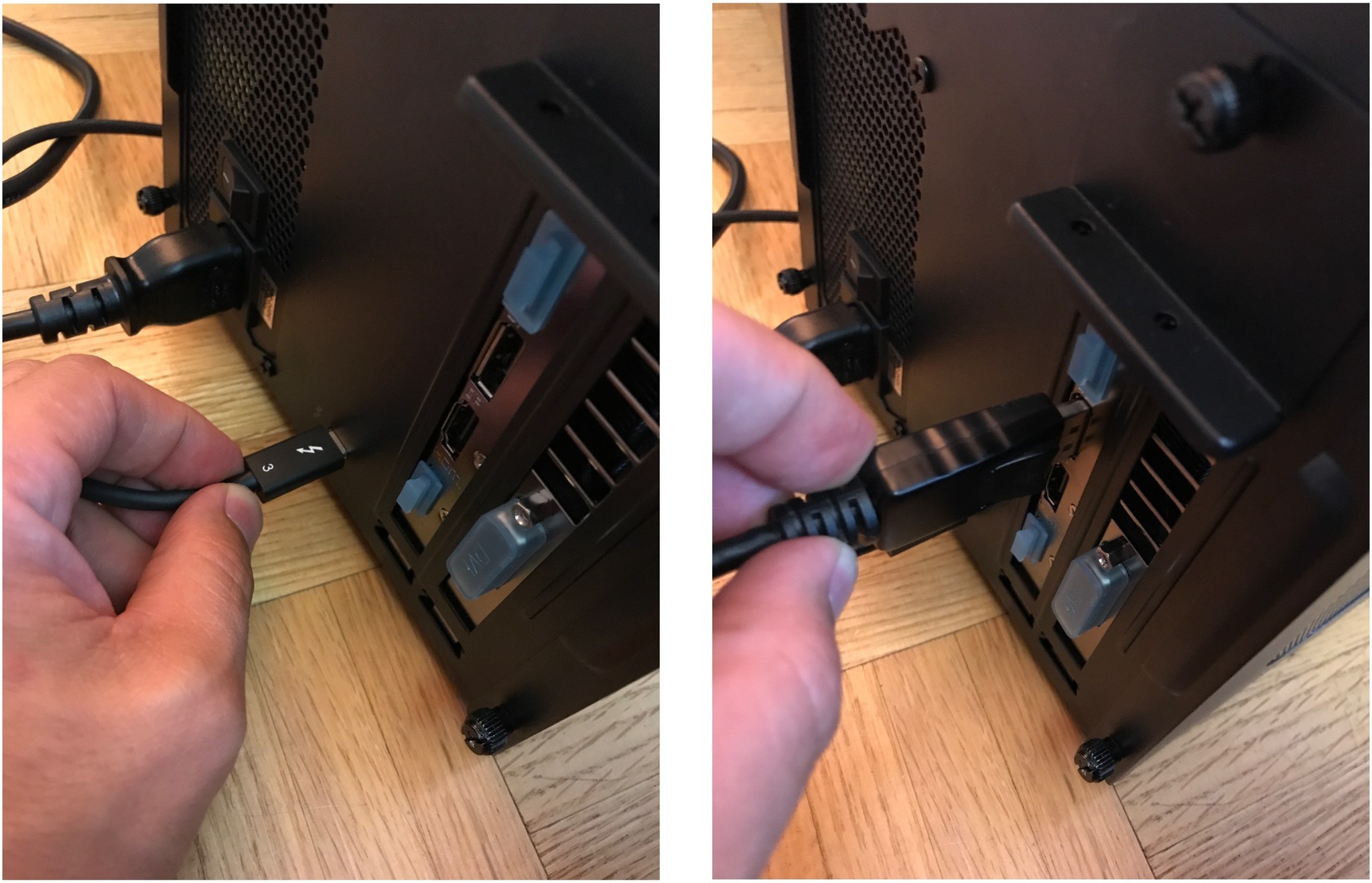
- Connect the other end of your cable to the proper port on your display.
- Plug in the power cord on your eGPU.
- Connect the Thunderbolt 3 cable to your eGPU.
- Connect the other end of the Thunderbolt 3 cable to your Mac.
- If you're logged in, your will be prompted to log out of your desktop session and log back in to enable your eGPU.
- Once connected, your eGPU will be detected and your external display will automatically be configured!

- You can optionally set the location of your external display relative to your main Mac display.
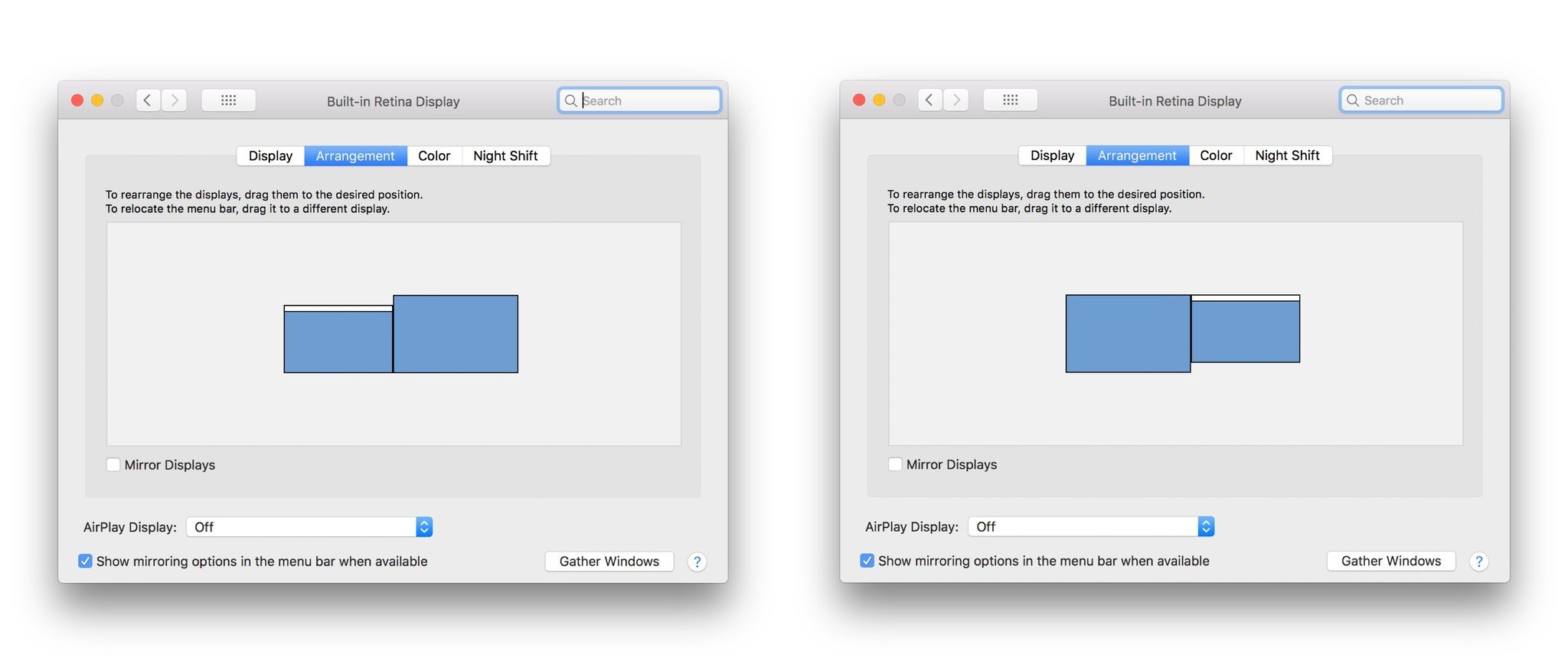
How to recover if you accidentally turn on mirroring
WARNING: Do not set your display to mirror your desktop as this configuration is currently not supported. If you should mistakenly set the display to mirrored mode you'll be stuck in a black screen loop. the fix for this is the following.
- Unplug your external display from your eGPU.
- Unplug your eGPU from your Mac.
- Once at the login screen, enter your account information and log in.
- Plug in your eGPU without the external display plugged in.
- Log back out of your account.
- Log back into your account.
- Plug in your external display to the back of the eGPU.
You should now be back to extended desktop mode.
Use your eGPU to the fullest
Make certain that you get the fullest benefit of your eGPU by running 3D accelerated content in full screen mode, otherwise you'll only be using the Mac's built in gpu that is likely not as powerful as the AMD RX 580 gpu that comes with the eGPU dev kit. Hopefully this is only a temporary hiccup due to the beta nature of macOS High Sierra.
Master your iPhone in minutes
iMore offers spot-on advice and guidance from our team of experts, with decades of Apple device experience to lean on. Learn more with iMore!
Bottom line
As I am a serious VR enthusiast, Apple delving into the VR and AR landscape is extremely exciting. Getting VR content is fantastic. Getting VR content on macOS is outstanding. If you have a eGPU dev kit, what sort of development are you working on? We'd love to hear about it in the comments below!


