How to use Zoom in Accessibility on iPhone and iPad
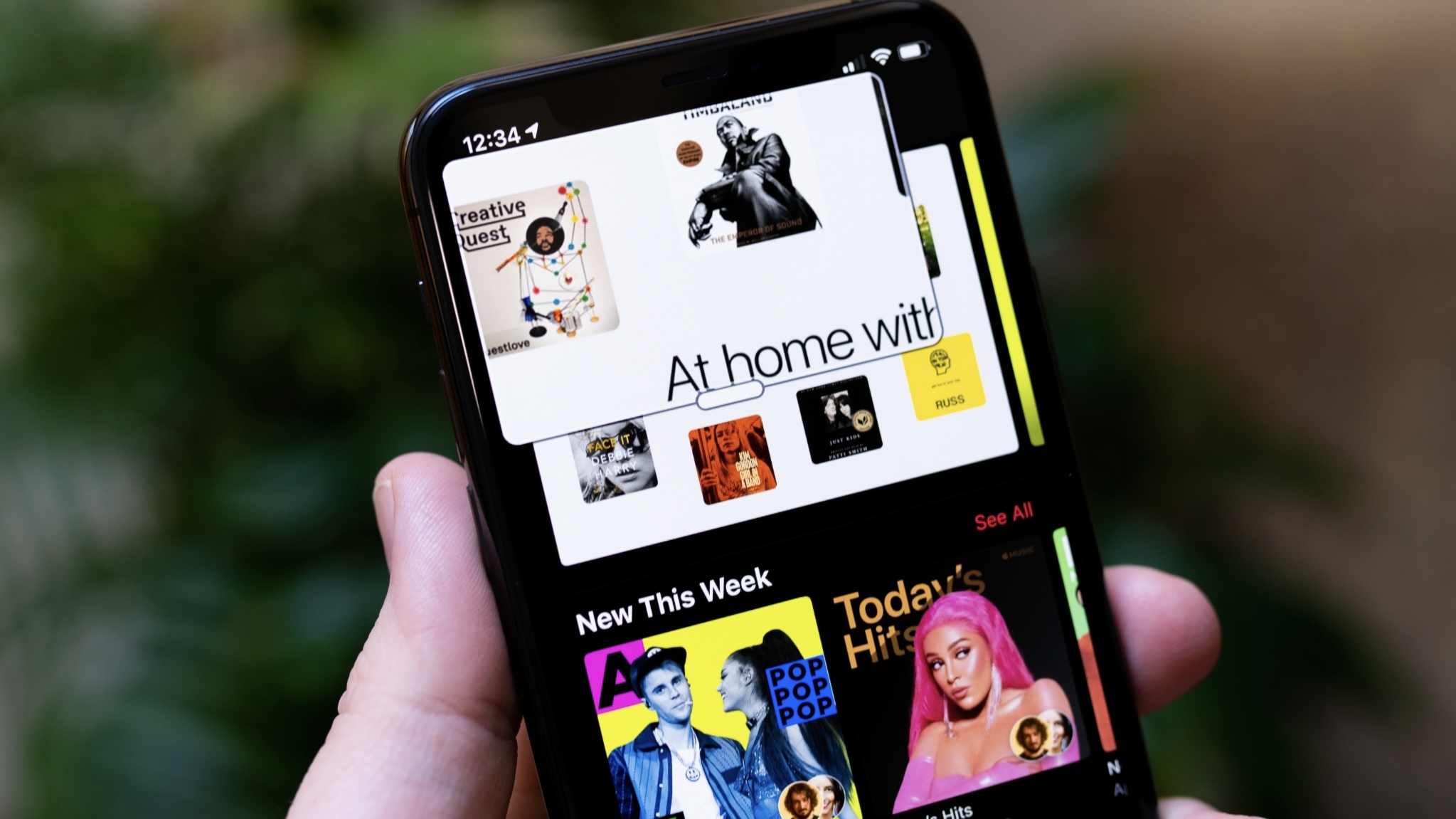
Some of us just don't have the best eyes. I mean, it happens, especially as we get older. But it seems like there's so much small print these days that it can definitely be challenging, even when you're using your best iPhone or iPad. Thankfully, Apple has a ton of Accessibility features that help make its devices easier to use for everyone, including those who are visually impaired.
In this instance, Zoom is an Accessibility feature that makes everything on your favorite iPhone or iPad screen larger, thus much easier to read. By default, it is set to 5x magnification, but you can easily adjust it between 1x to 15x, depending on your own personal needs and preferences. Once Zoom is enabled, you can use all of the familiar multitouch gestures, but you can also pair it with VoiceOver for even further assistance with visual impairments.
How to enable Zoom
To enable Zoom, you just need to head to the Zoom settings in the Accessibility settings menu. This is also where you'll access the option for tailoring the accessibility feature to your wants and needs.
- Open Settings on your iPhone or iPad.
- Tap Accessibility.
- Tap Zoom under the Vision section.
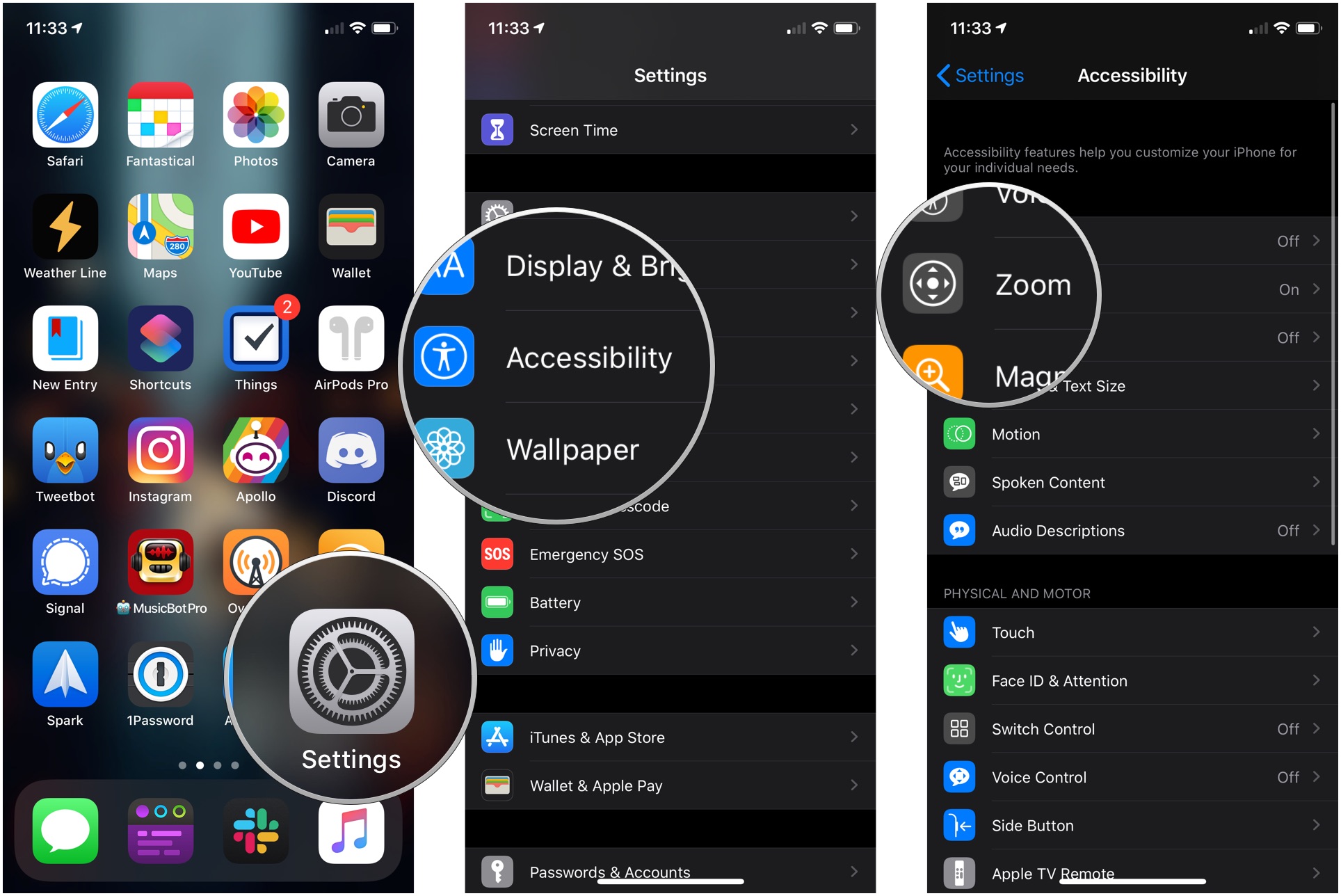
- Tap the switch to turn on Zoom.
- Tap and drag the slider under Maximum Zoom Level. Left decreases the maximum zoom level, right increases it.
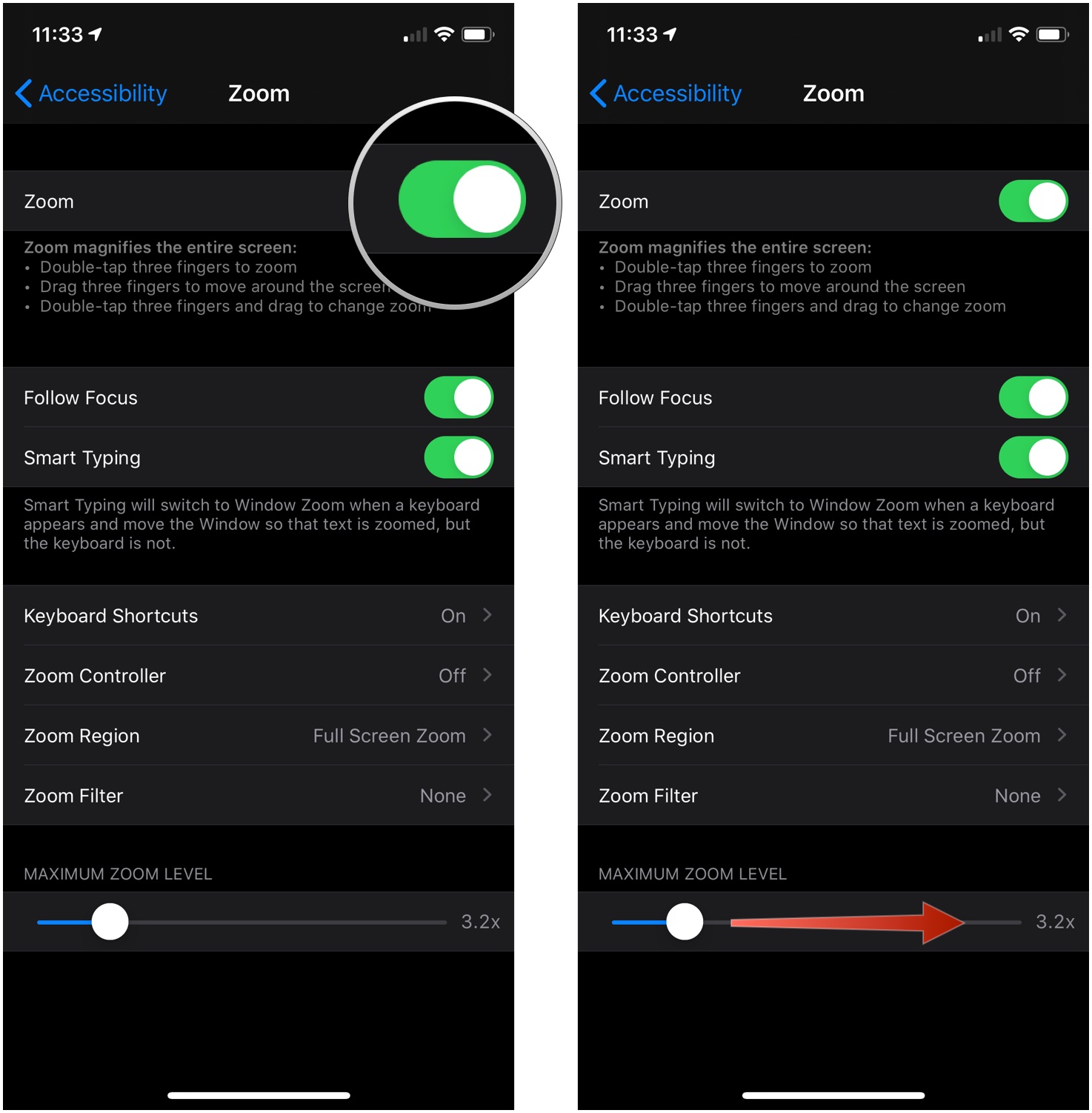
Once you've got Zoom enabled, you can use it on the fly. Here's how to use it:
- Double-tap with three fingers anywhere on the screen to enable and disable zoom. You can do this from pretty much anywhere.
- Drag three fingers around the screen to pan around and move to another area of the screen.
- Use one or two fingers to scroll in the particular section that is on the display.
- Tap and hold the anchor to drag the magnifying glass up and down the screen.
That's it! You're good to go! If you ever decide you don't like zoom enabled, you can easily disable it by following the same steps.
How to enable/disable Follow Focus and Smart Typing
Follow Focus will make the Zoom window jump to the text you're typing and follow it along. With Follow Focus enabled, you won't be able to zoom in on the keyboard as you type. Like the other Zoom options, you can enable these in the Zoom settings menu under Accessibility in Settings.
- Tap the switch next to Follow Focus to enable or disable it. Green is on, white/gray is off.
- Tap the switch next to Smart Typing. The control will appear once you have Follow Focus enabled.
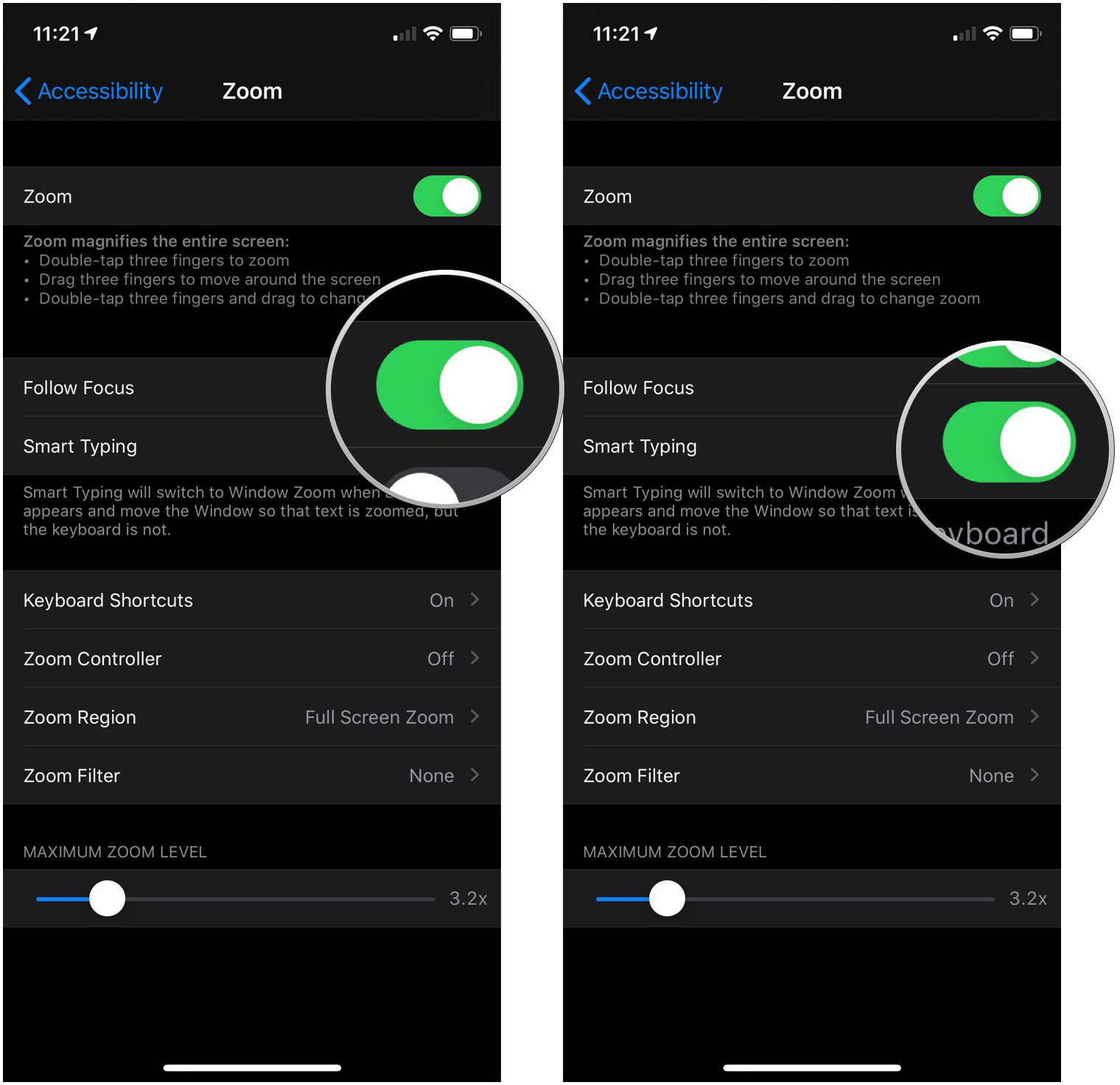
How to use and manage Zoom keyboard shortcuts
The Zoom settings also let you set up keyboard shortcuts to activate different Zoom features while attached to an external keyboard.
Master your iPhone in minutes
iMore offers spot-on advice and guidance from our team of experts, with decades of Apple device experience to lean on. Learn more with iMore!
- Tap Keyboard Shortcuts.
- Tap the switch next to Keyboard Shortcuts to the green 'on' position. A lot of other switches will appear.
- Toggle the switches on or off to activate the ability to use keyboard commands for Adjust Zoom Level, Toggle Zoom, Move Zoom Window, Switch Zoom Region, and Temporarily Toggle Zoom.
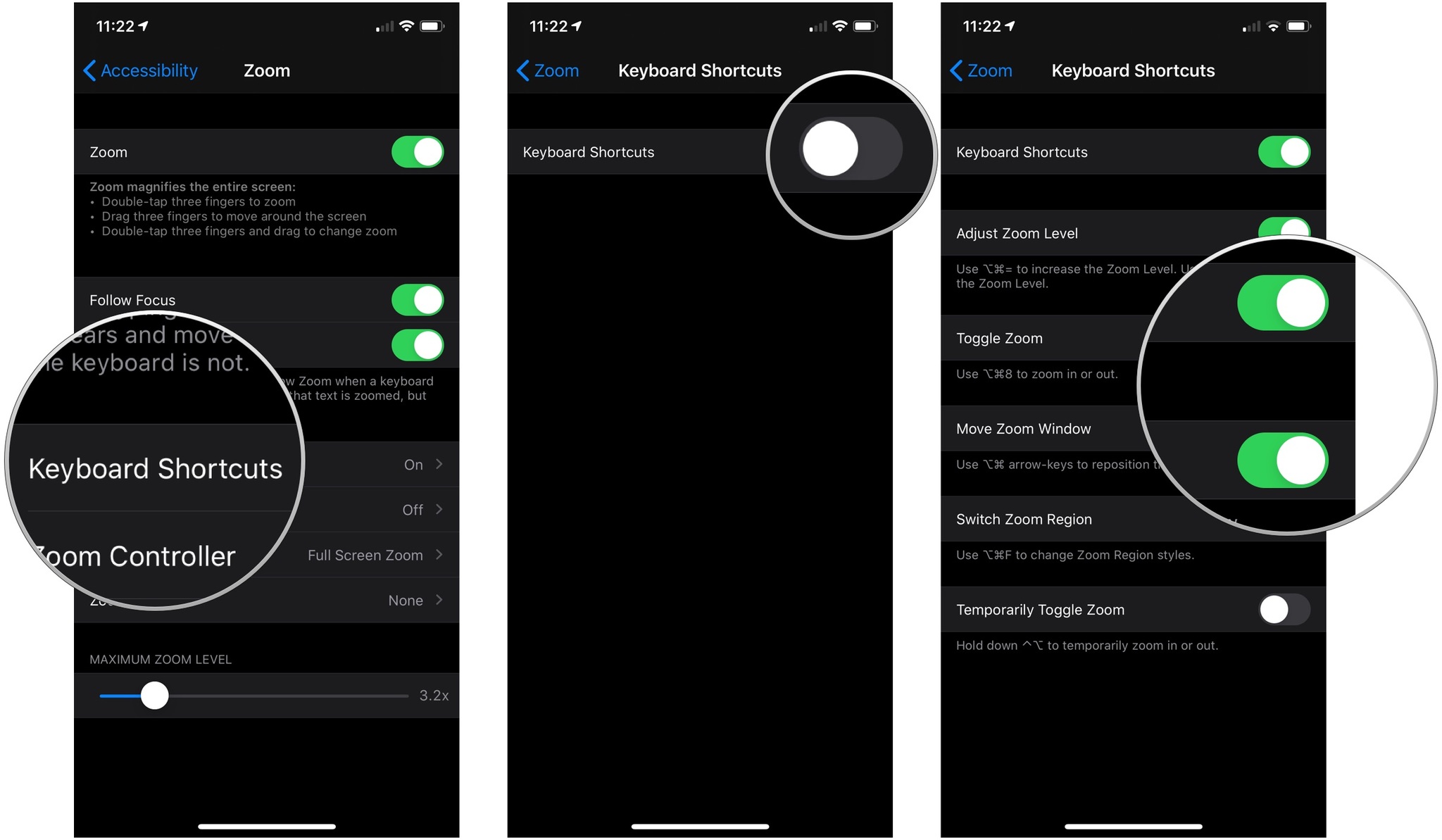
The keyboard command for all of these options will be displayed directly underneath its place in the menu.
How to enable/disable the Zoom Controller
The Zoom Controller is a little joystick of sorts that lets you quickly access the Zoom menu, pan around a zoomed-in part of the screen, and quickly zoom in and out. Here's how to turn it on:
- Tap Zoom Controller
- Tap the switch next to Show Controller to the green 'on' position to activate the Zoom Controller, or gray/black 'off' position to disable it.
- Tap the Single-Tap, Double-Tap, and/or Triple-Tap options under Controller Actions.
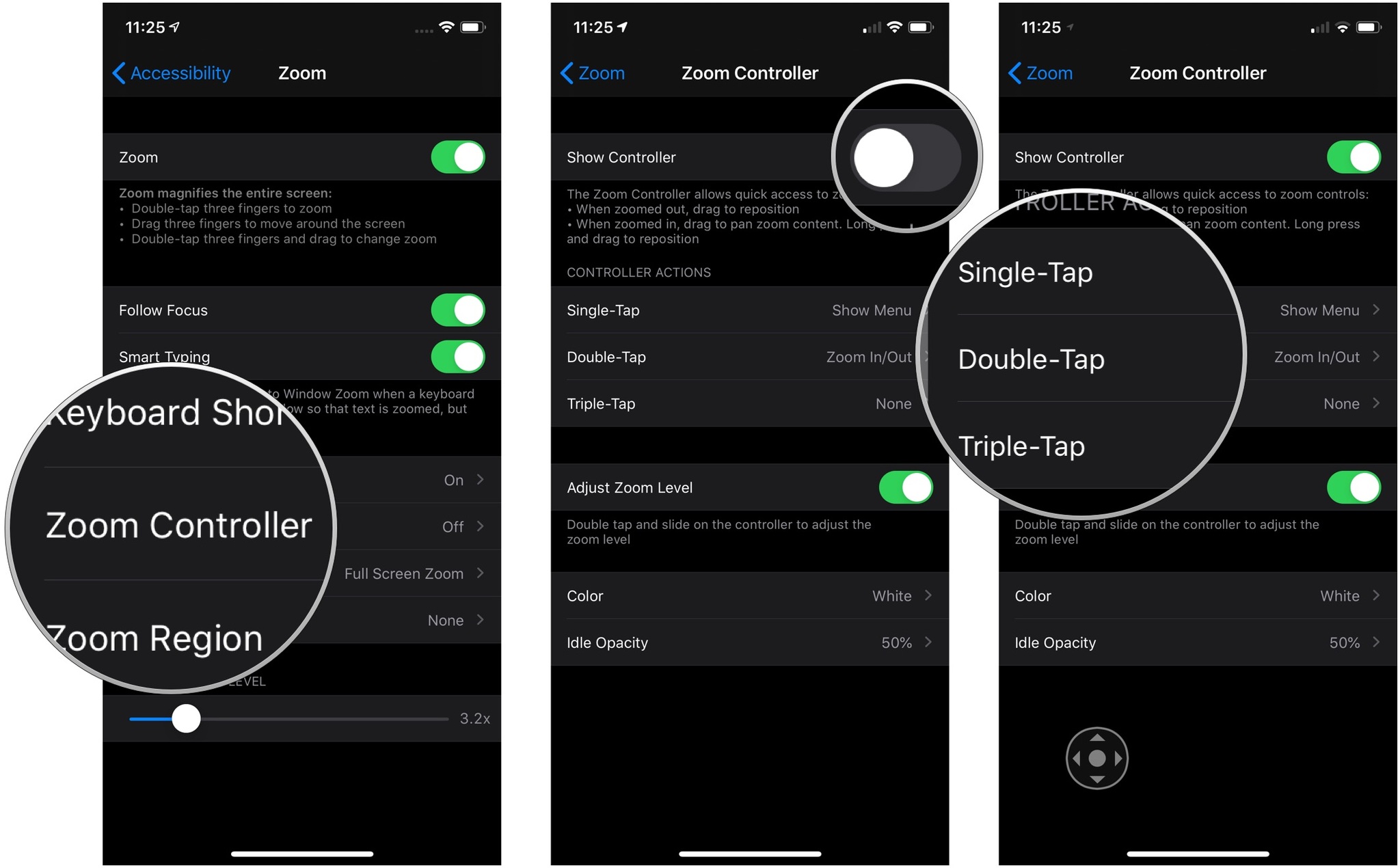
- Tap None, Show Menu, Zoom In/Out, or Speak on Touch. You can choose from all of these options under Single-Tap, Double-Tap, and Triple-Tap except if one action is already assigned to one of the other two controller actions (if Show Menu is assigned to Single-Tap, you won't be able to select it under Double-Tap, for instance).
- Tap Back once you've decided what a single-, double-, or triple-tap does on the Zoom Controller to get back to the Zoom Controller menu.
- Tap the switch next to Adjust Zoom Level to allow a double-tap and slide on the Zoom Controller to adjust the zoom level.
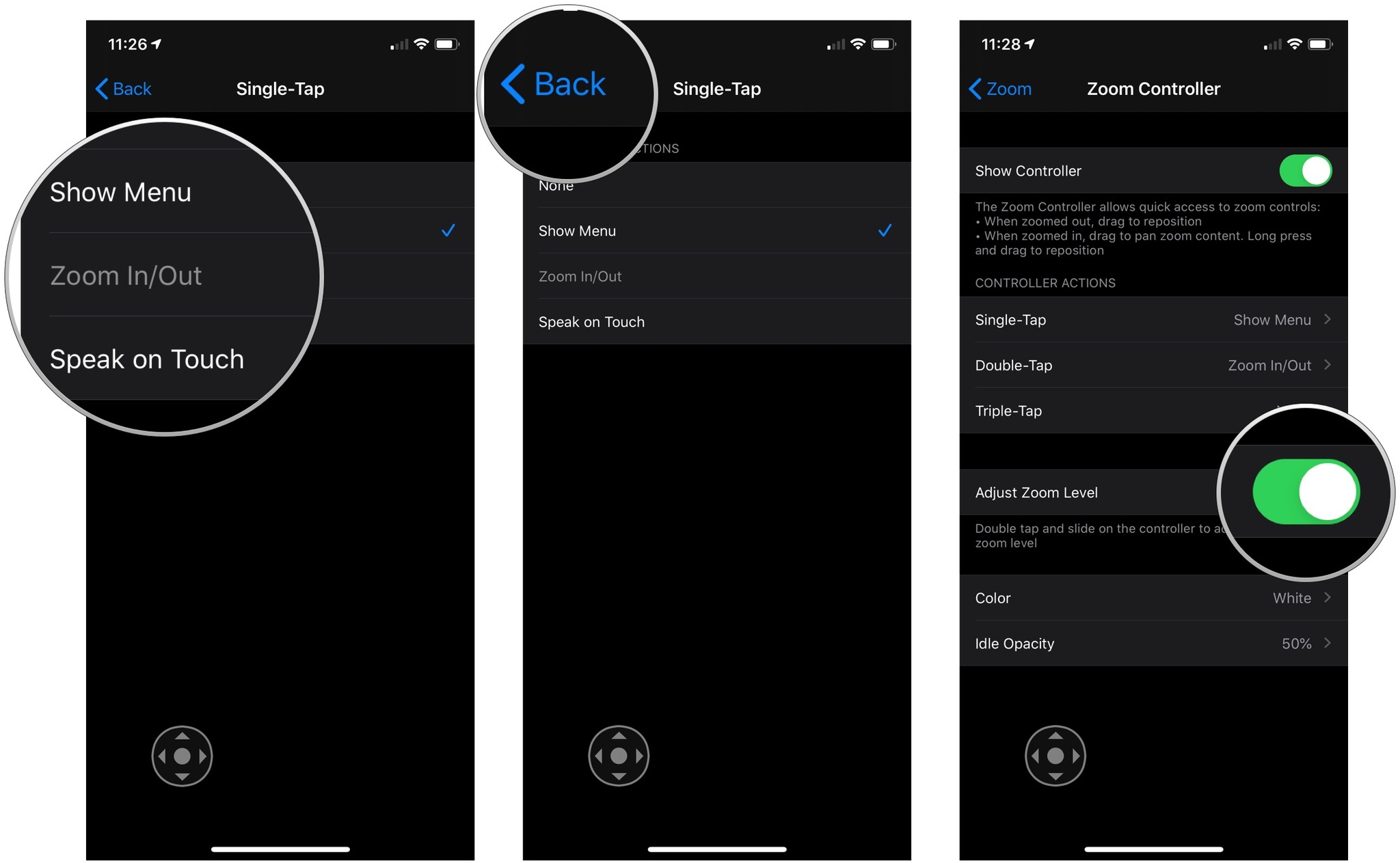
- Tap Color.
- Tap the color that you want the Zoom Controller to be, either White, Blue, Red, Green, Yellow, or Orange.
- Tap Zoom Controller to move back to the Zoom Controller menu.
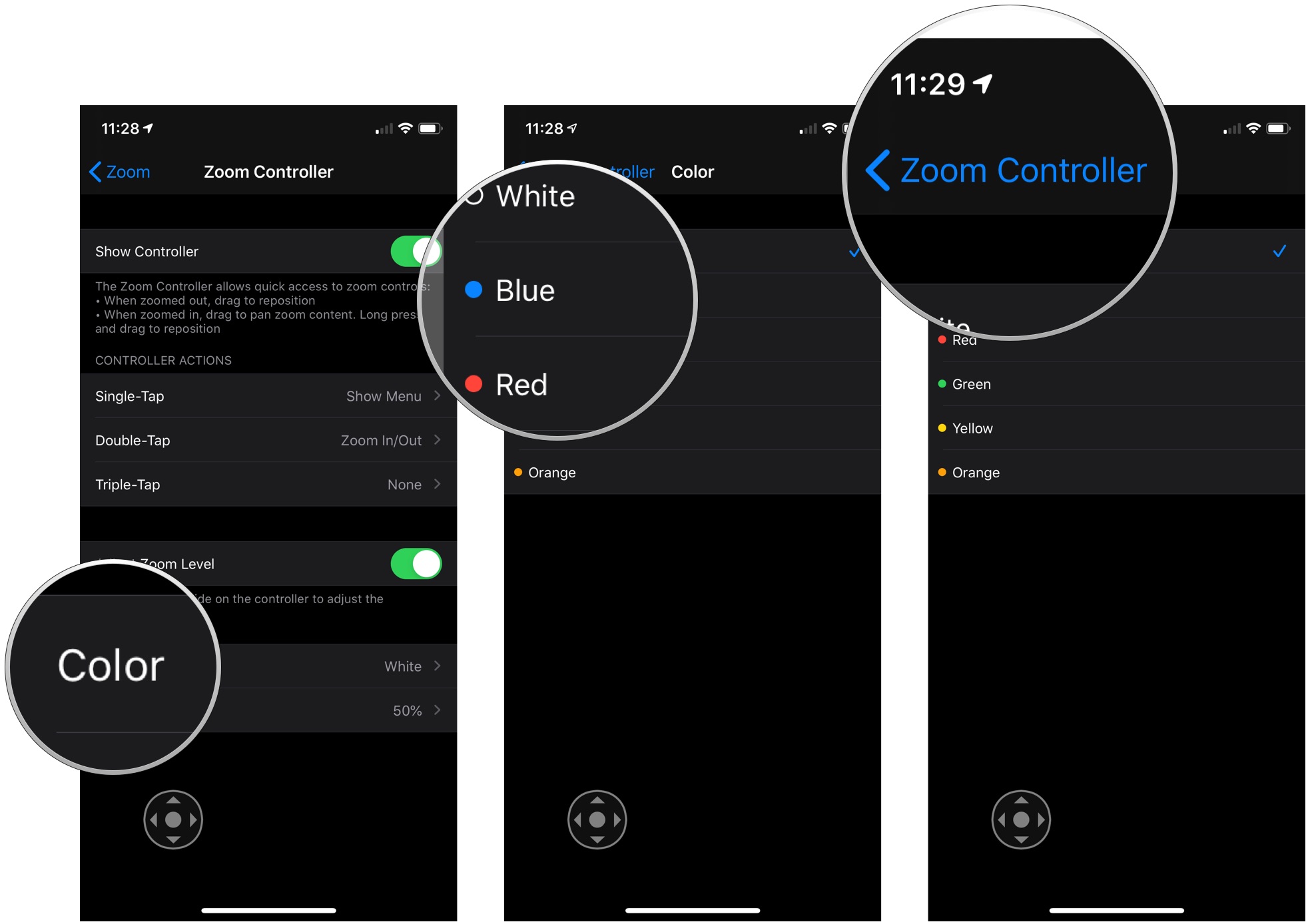
- Tap Idle Opacity.
- Tap and drag the slider left or right to determine the opacity of level of the Zoom Controller while it's idle.
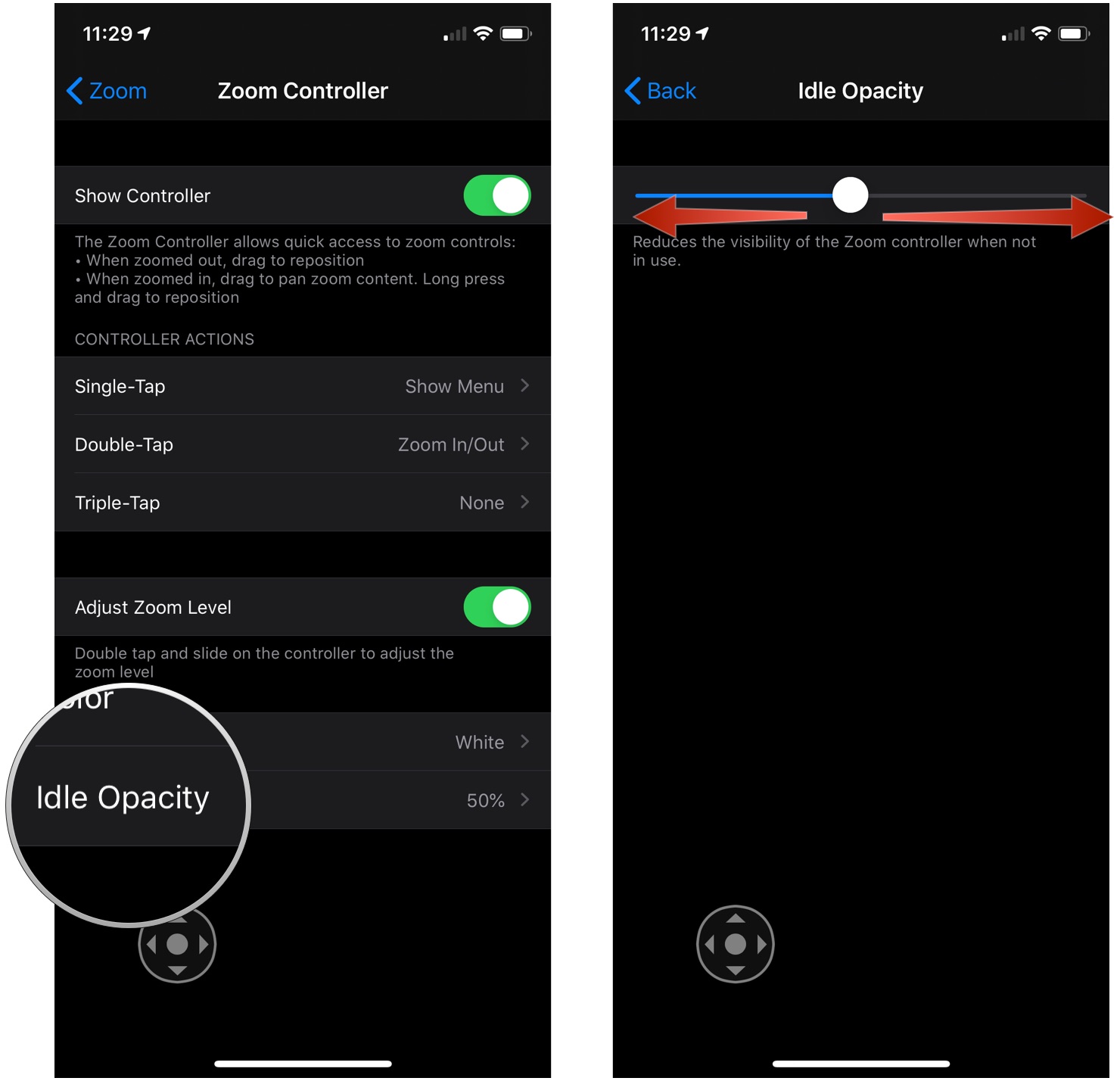
How to change Zoom Region
You can choose to zoom in on the whole screen or just within a movable window.
- Tap Zoom Region.
- Tap either Full Screen Zoom or Window Zoom.
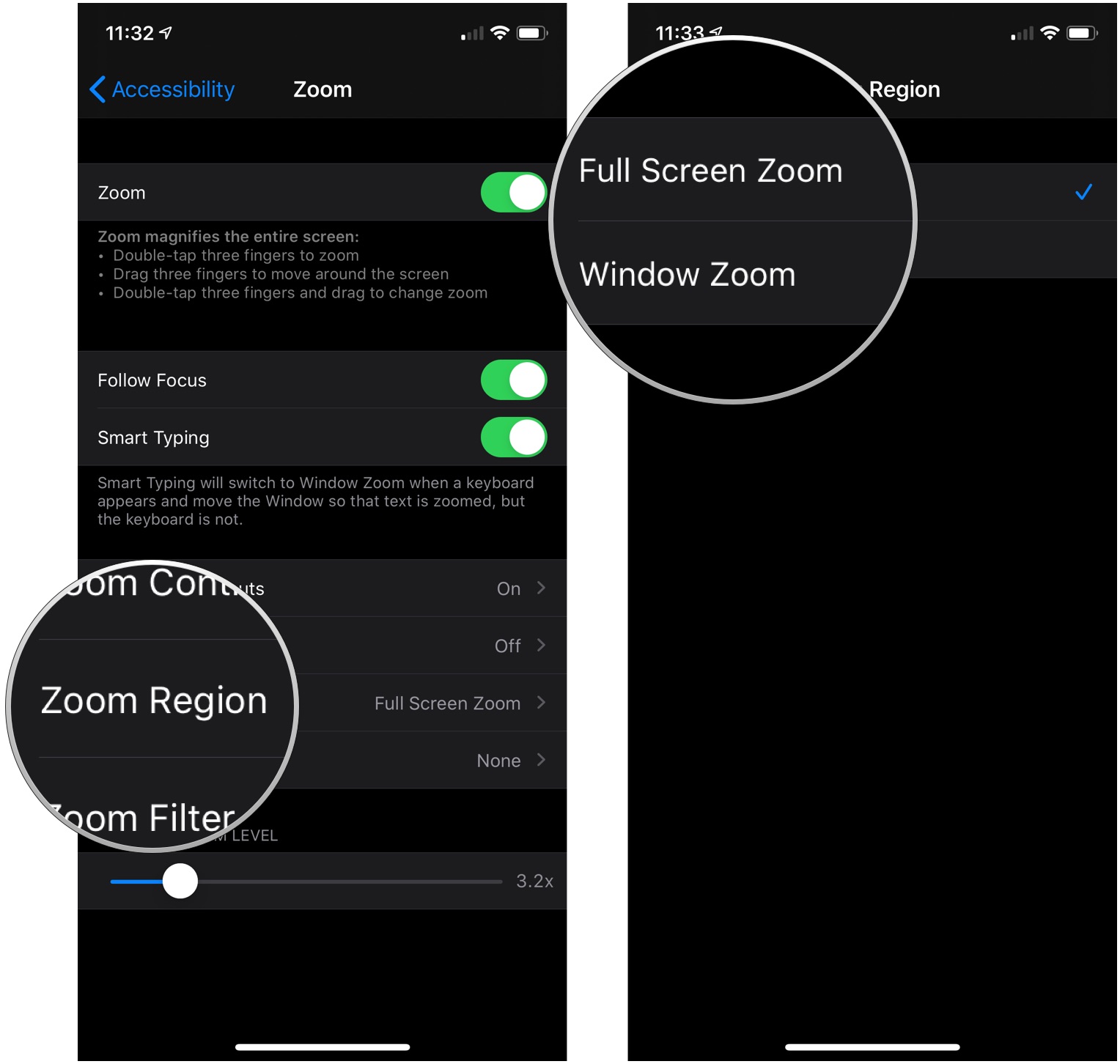
How to change the Zoom Filter
If you need the colors inverted on the zoomed-in area or if you need grayscale or low light, you can activate those options, and they'll only apply to what's in the Zoom area.
- Tap Zoom Filter.
- Tap an option:
- None
- Inverted
- Grayscale
- Grayscale Inverted
- Low light

Zoom in and don't miss a beat
Even if you are not visually impaired, the Zoom feature is very useful for just making it easier to read all that small, hard-to-read print. And honestly, Apple has such great Accessibility features on all of their best devices, like the iPhone 13 Pro that make it more accessible for everyone and not just those with impairments.
Updated July 2022: These steps are current with the latest versions of iOS.
Christine Romero-Chan was formerly a Senior Editor for iMore. She has been writing about technology, specifically Apple, for over a decade at a variety of websites. She is currently part of the Digital Trends team, and has been using Apple’s smartphone since the original iPhone back in 2007. While her main speciality is the iPhone, she also covers Apple Watch, iPad, and Mac when needed. When she isn’t writing about Apple, Christine can often be found at Disneyland in Anaheim, California, as she is a passholder and obsessed with all things Disney, especially Star Wars. Christine also enjoys coffee, food, photography, mechanical keyboards, and spending as much time with her new daughter as possible.

