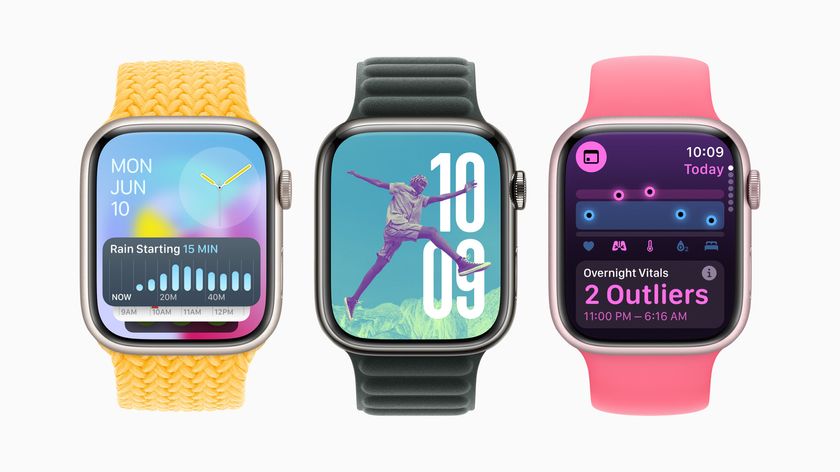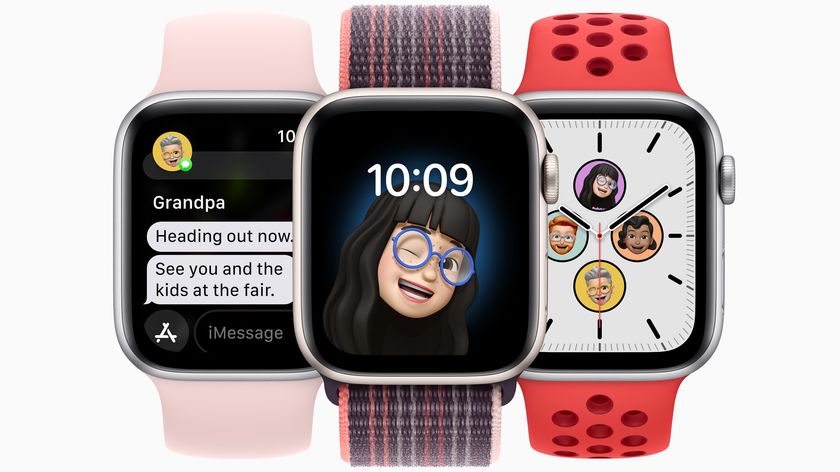How to change Workout settings for Apple Watch

By default, your best Apple Watch will show you several different metrics during a workout. Things like duration, heart rate, distance, calories burned, and more can all be displayed. If you want to change what metrics you see during your workouts, you can head over to the Apple Watch app on your iPhone and customize it to your liking.
Whether you plan to get the Apple Watch Series 7, or you just are continuing to use your current Apple Watch, here's how to customize Workouts for Apple Watch.
How to show a metric in workouts for Apple Watch
Each preset workout will have a default setting for what metrics appear on screen, and some of them will even have options you can add.
Important note: You can only have a max of five metrics displayed on your Apple Watch during a workout, so if you already have five, you'll need to hide a metric first.
- Launch the Apple Watch app from the Home screen of your iPhone.
- Tap the My Watch tab if you're not already there.
- Tap Workout. You'll need to scroll down a bit.
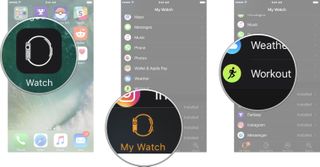
- Tap Workout View.
- Tap the workout you want to customize.
- Tap Edit. It's located in the top right corner of your screen.
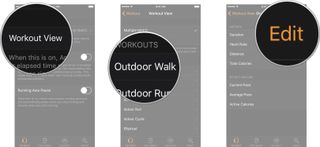
- Tap the Add button next to the metric you want to include.
- Tap Done
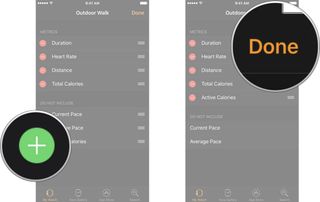
Now that metric will be displayed on the screen of your Apple Watch whenever you select that type of workout.
How to hide a metric in workouts for Apple Watch
- Launch the Apple Watch app from the Home screen of your iPhone.
- Tap the My Watch tab if you're not already there.
- Tap Workout. You'll need to scroll down a bit.
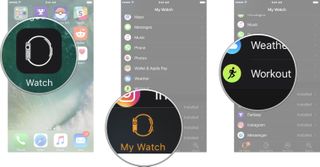
- Tap Workout View.
- Tap the workout you want to customize.
- Tap Edit. It's located in the top right corner of your screen.
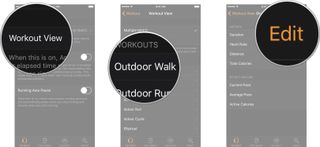
- Tap the Remove button next to the metric you want to hide.
- Tap Remove
- Tap Done
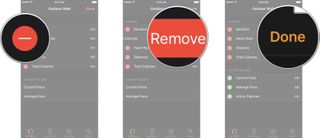
How to reorder metrics in workouts for Apple Watch
If you want to change which order the metrics appear on your Apple Watch, follow these steps.
- Launch the Apple Watch app from the Home screen of your iPhone.
- Tap the My Watch tab if you're not already there.
- Tap Workout. You'll need to scroll down a bit.
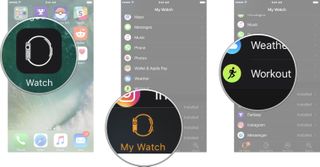
- Tap Workout View.
- Tap the workout you want to customize.
- Tap Edit. It's located in the top right corner of your screen.
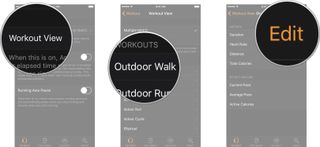
- Tap and hold the reorder button next to the metric you want to move.
- Drag the metric to your desired location.
- Tap Done.

Questions?
If you want to know anything more about changing your workout metrics, let us know in the comments below.
Master your iPhone in minutes
iMore offers spot-on advice and guidance from our team of experts, with decades of Apple device experience to lean on. Learn more with iMore!
Updated September 2021: Updated for the latest versions of watchOS8 and iOS 15.

Luke Filipowicz has been a writer at iMore, covering Apple for nearly a decade now. He writes a lot about Apple Watch and iPad but covers the iPhone and Mac as well. He often describes himself as an "Apple user on a budget" and firmly believes that great technology can be affordable if you know where to look. Luke also heads up the iMore Show — a weekly podcast focusing on Apple news, rumors, and products but likes to have some fun along the way.
Luke knows he spends more time on Twitter than he probably should, so feel free to follow him or give him a shout on social media @LukeFilipowicz.