How to view websites on your Mac that require Internet Explorer (or a PC)
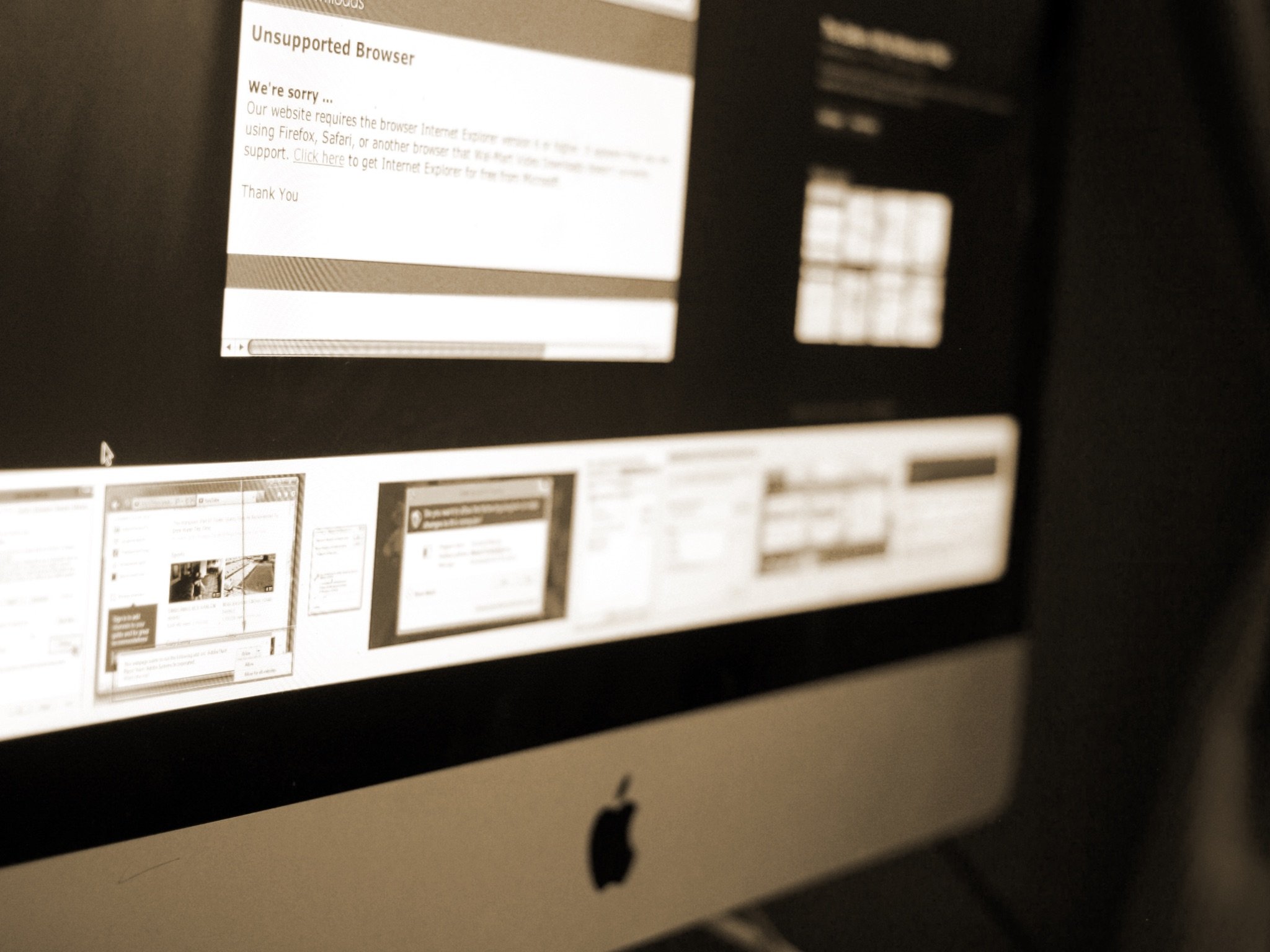
Whether you develop for the web and need to see how your site or web app displays itself in multiple browsers, or you just want to visit a site that requires a particular browser that you don't want to use, you may eventually need to use a browser other than Safari. While most of the web is free to access through any browser you'd like, there are occasionally websites (particularly older ones) that need you to use browsers like Internet Explorer, or worse yet, would like you to be on a Windows PC. Or maybe you'd like to see how your site or web app presents itself in Safari on iPhone or iPad, or Chrome on Windows.
Luckily, Safari on Mac has the answer for you. Safari allows you to masquerade as the user of other browsers and Windows through a tool in its Develop menu: changing the user agent. Changing the user agent tells websites that you're using a browser other than the version of Safari that you're using on your Mac. It can event tell a website that you're running Windows. And while Internet Explorer was removed from the default list of user agents in macOS Catalina, you can still add it as on by changing the user agent string manually.
Safari for Mac supports the following user agents:
- Safari for iPhone
- Safari for iPad
- Safari for iPod touch
- Microsoft Edge
- Google Chrome for Mac
- Google Chrome for Windows
- Firefox for Mac
- Firefox for Windows
Keep in mind that, though Safari will appear to be another browser, it won't actually be that browser. Any web app or site that requires, say, Chrome's Blink rendering engine (which Safari doesn't have) won't work properly, even if Safari's user agent is changed to Google Chrome.
Here's how you go about changing the user agent in Safari.
How to access websites in Safari that require a PC or another browser
- Open Safari from your Dock or Applications folder.
- Click Safari in the Menu bar.
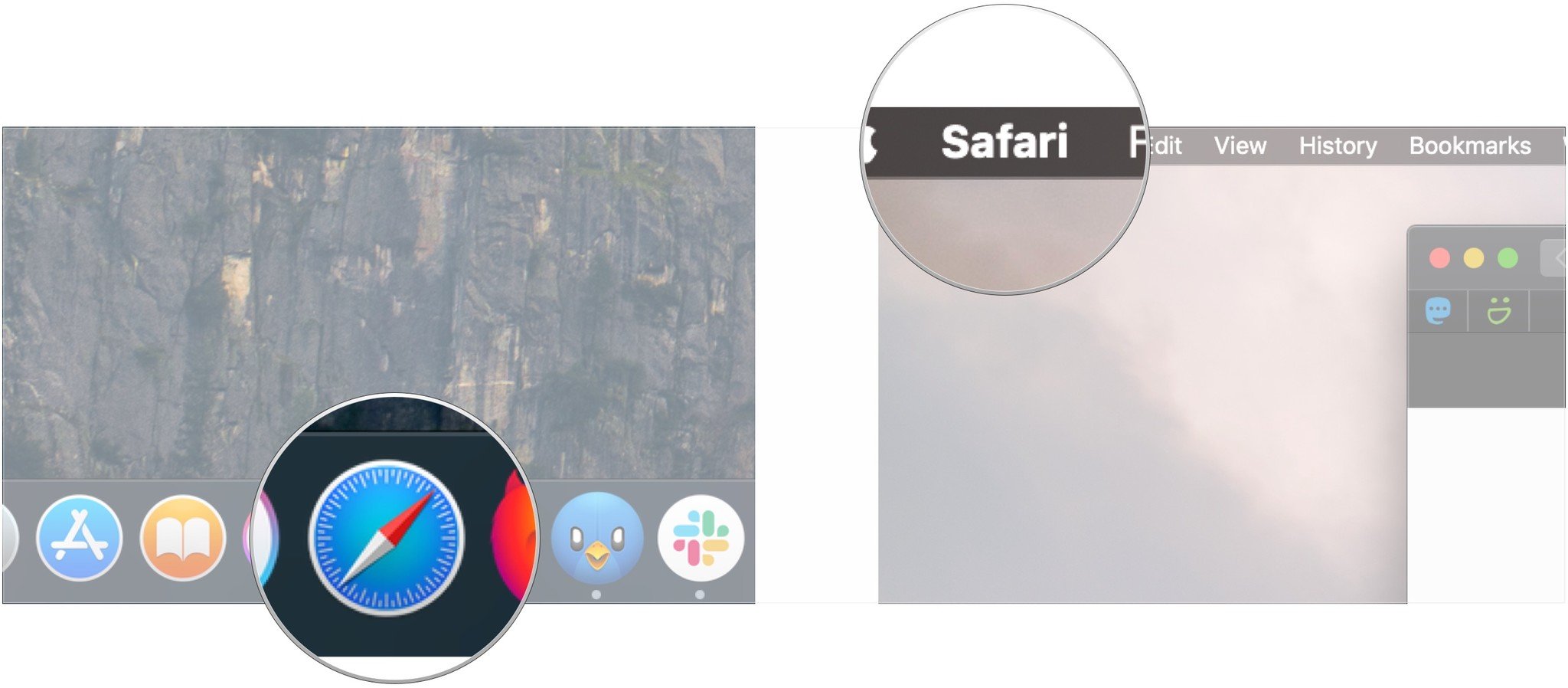
- Click Preferences.
- Click Advanced.
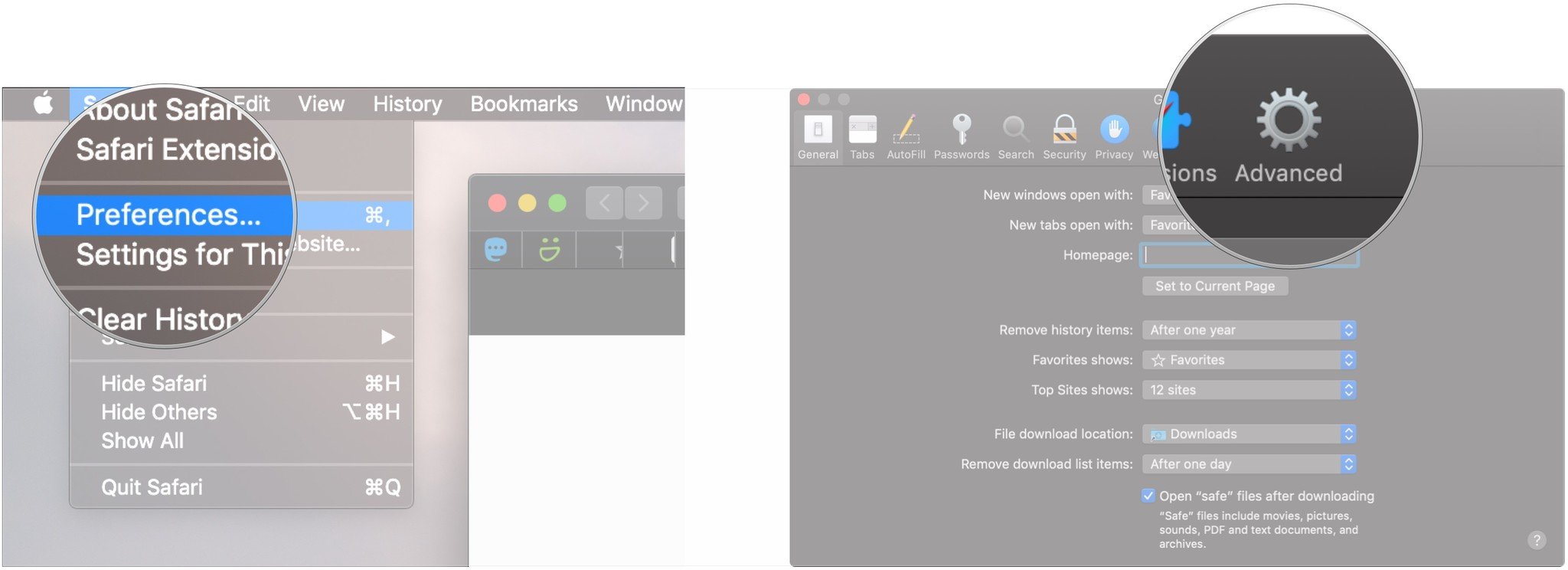
- Check the box next to Show Develop menu in the menu bar.
- Close the Preferences window. The user agent choices will be grayed out and unselectable if you don't.
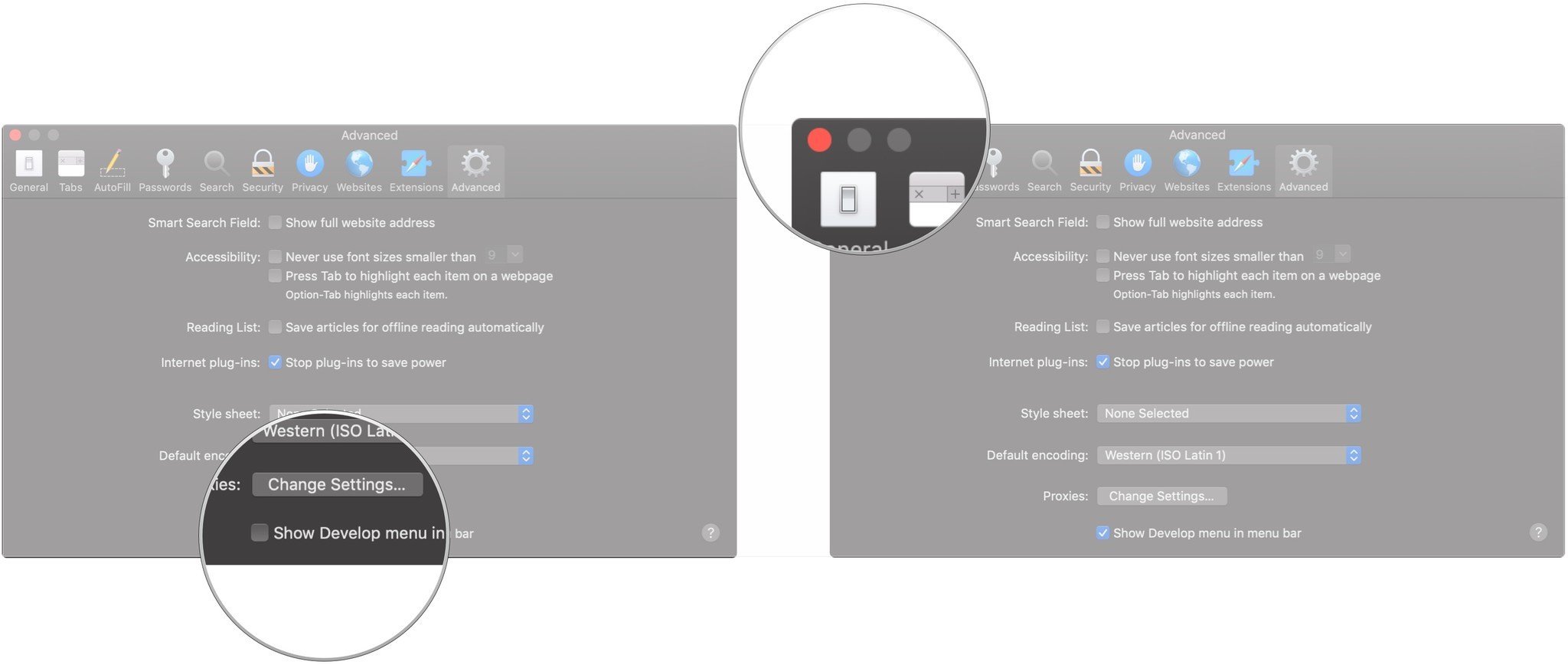
- Click Develop.
- Hover over User Agent.
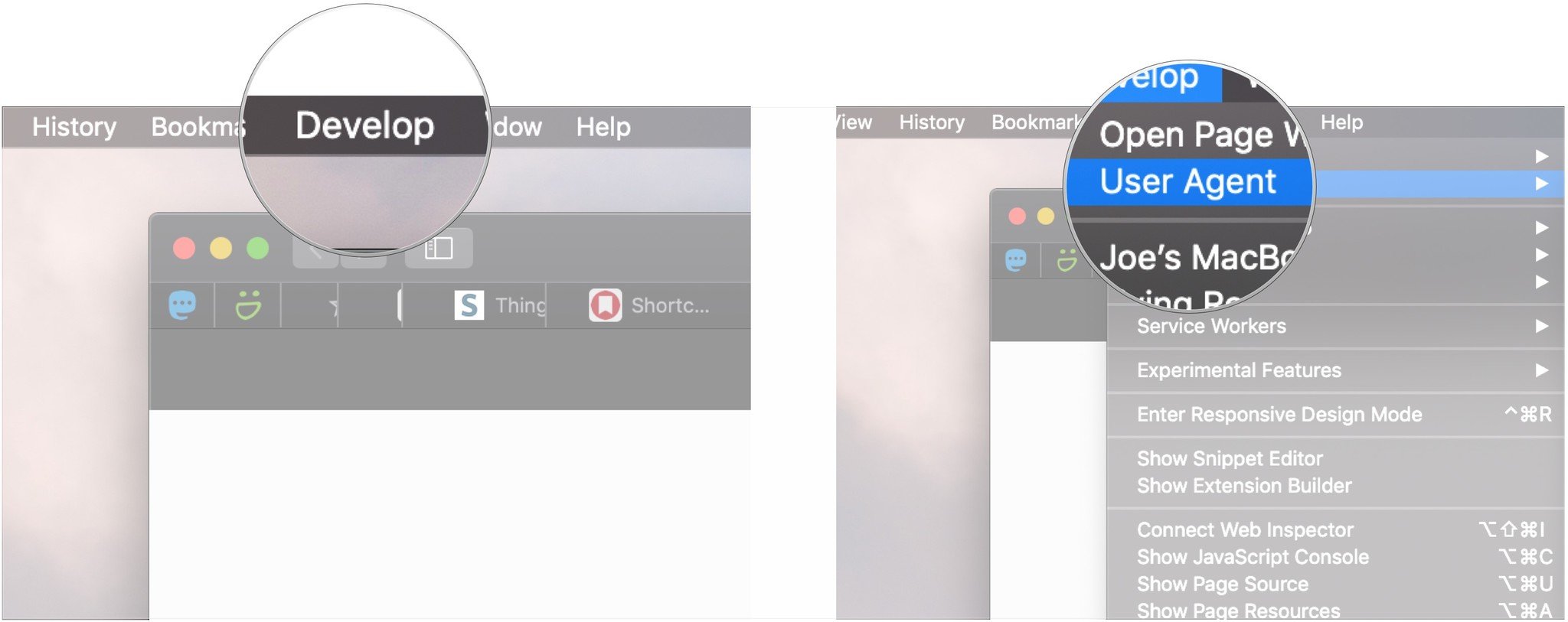
- Click on the user agent of the browser you need. If you need to pretend that you're using a PC, choose Microsoft Edge, Google Chrome — Windows, or Firefox — Windows.
- Click Other... if you need to enter a custom user string.
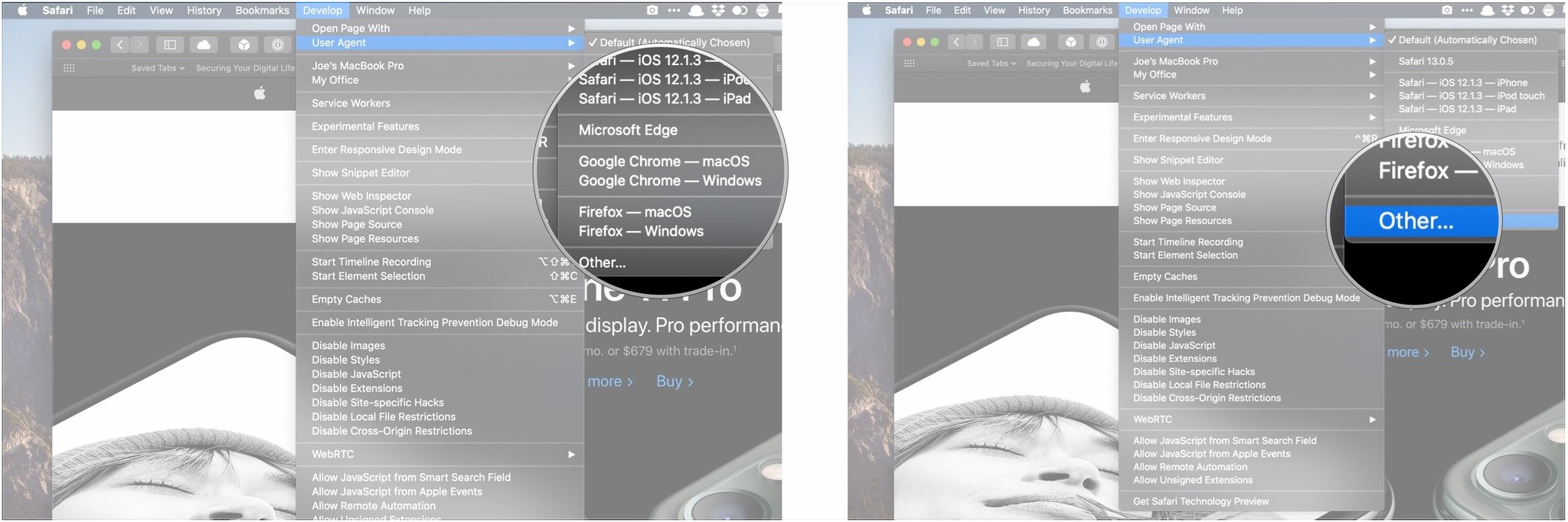
- Enter the user agent string for your desired browser/operating system combination.
- Click OK. Your page will reload with the appropriate user agent.
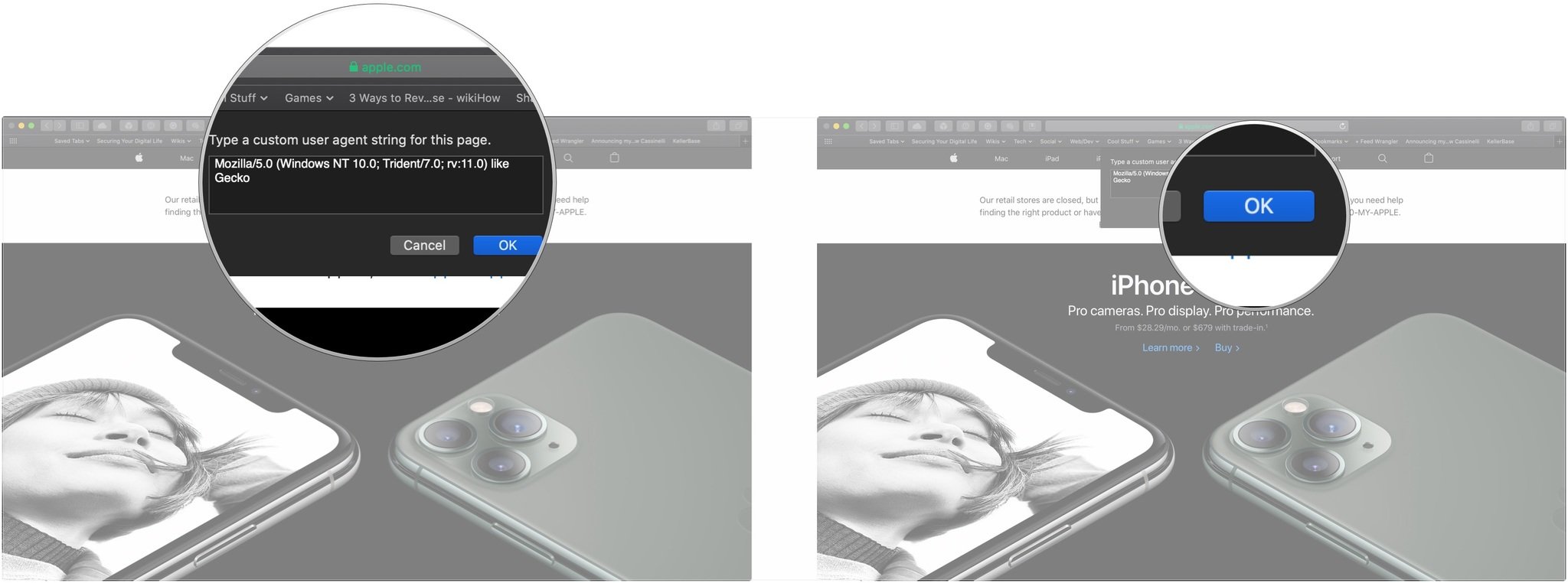
Doing this should get you through a website detection-checker.
Questions?
If you have any questions about masquerading Safari as a Windows web browser, let us know in the comments.
Master your iPhone in minutes
iMore offers spot-on advice and guidance from our team of experts, with decades of Apple device experience to lean on. Learn more with iMore!
Updated March 2020: Updated through macOS Catalina.
Serenity Caldwell contributed to a previous version of this article.
Joseph Keller is the former Editor in Chief of iMore. An Apple user for almost 20 years, he spends his time learning the ins and outs of iOS and macOS, always finding ways of getting the most out of his iPhone, iPad, Apple Watch, and Mac.

