How to view your past Activity rings and workouts in Activity for iPhone
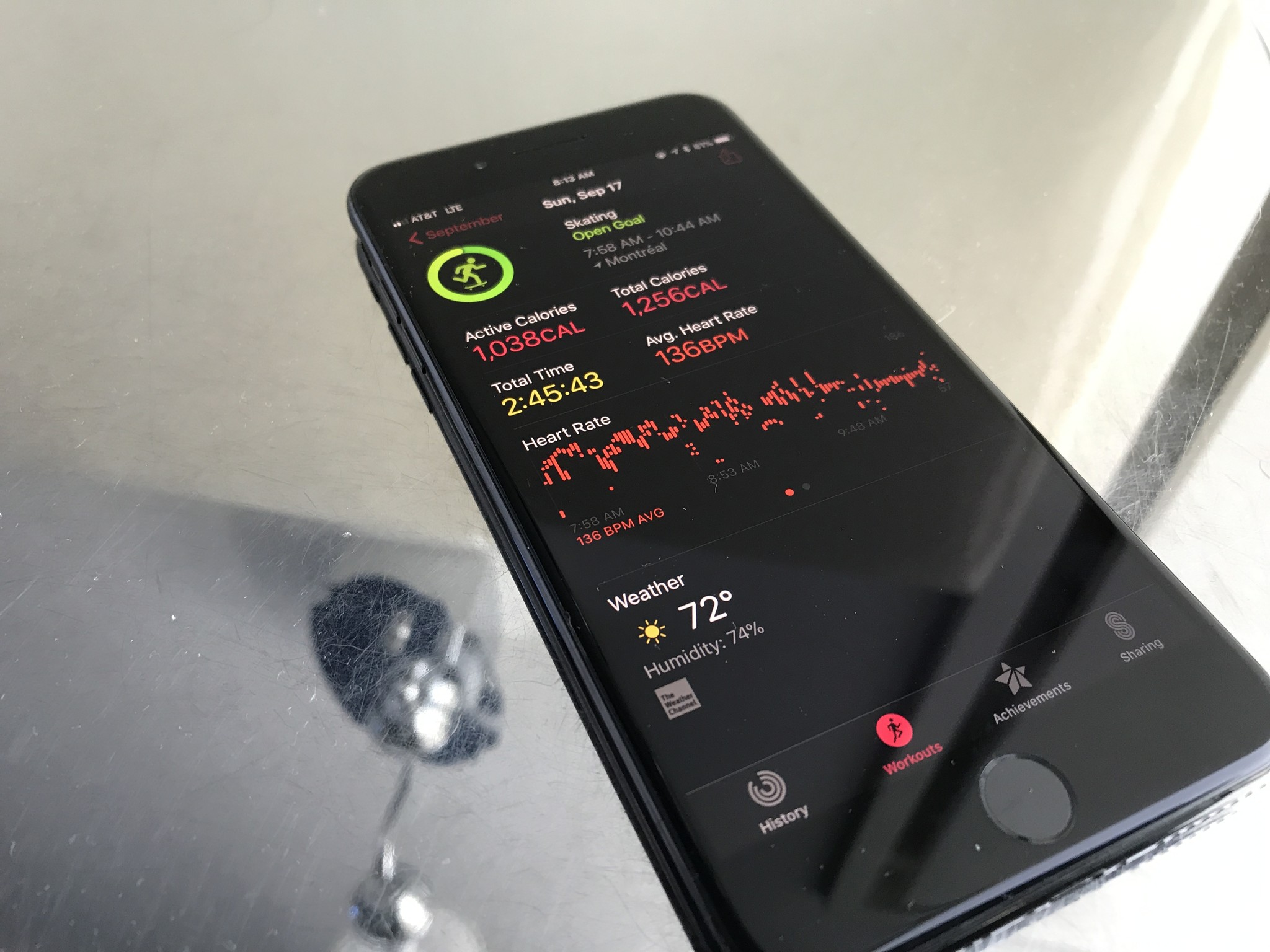
Though the Health app officially syncs most of your Apple Watch's activity data as of iOS 11, Apple still offers a stand-alone Activity app to get a more concentrated look at your fitness alongside Apple Watch. Activity is to Apple Watch as the Fitbit app is to a Fitbit — it's a tracker-exclusive app that you won't see unless you have one of Apple's wearables.
You can view a ton of data in this app, including your entire history at a glance with Apple Watch (mine goes back to April 24, 2015), an individual day's Move, Exercise, and Stand goals, past workouts, and a lot more. We're going to focus on looking up your past data here; if you want to learn more about Activity achievements and sharing your Activity with your friends, check out our other articles below:
- How to track activity progress and achievements with Activity for iPhone
- How to set up and use Activity sharing on Apple Watch
How to view your Activity history at a glance
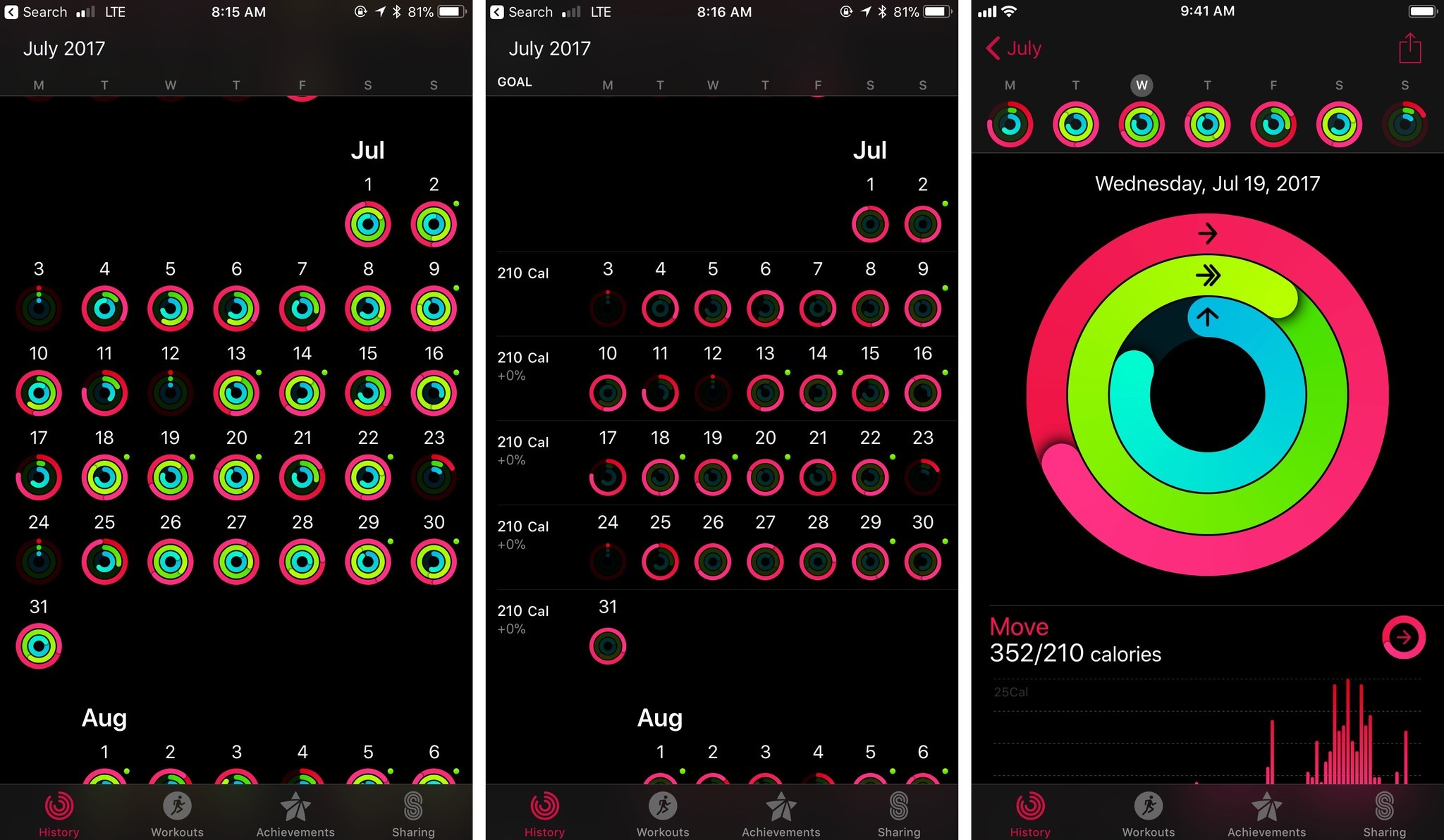
In the History tab of your Activity app, you'll see a calendar view with three Activity circles — Move, Exercise, and Stand — in place of traditional calendar events. Every day shows how close you were to achieving or succeeding that goal; in addition, any day you log a workout will receive a green dot in the upper right corner.
- Open the Activity app for iPhone.
- Tap on the History tab.
- Scroll through your past activity rings.Note: If you drag your finger to the right on this screen, you can see each week's average movement goal, and whether you met, exceeded, or lost ground on that goal.
How to view your Activity history in detail
If the month-at-a-glance view isn't quite in depth enough, you can tap on any of the dates to zoom into day view, with a week's view listed across the top. To switch from day to day, you can either tap on different days in the week viewer, or do a full-press left-to-right swipe on the main display to advance (or move back) one day.
A brief animation will play, displaying how far you got in your Activity progress for that day; from there, you can scroll down to see a detailed hour-by-hour breakdown of your Move calories, exercise minutes, and stand hours. Each is presented by default as a 24 graph, but you can also swipe left on the cards to get the straight numbers.
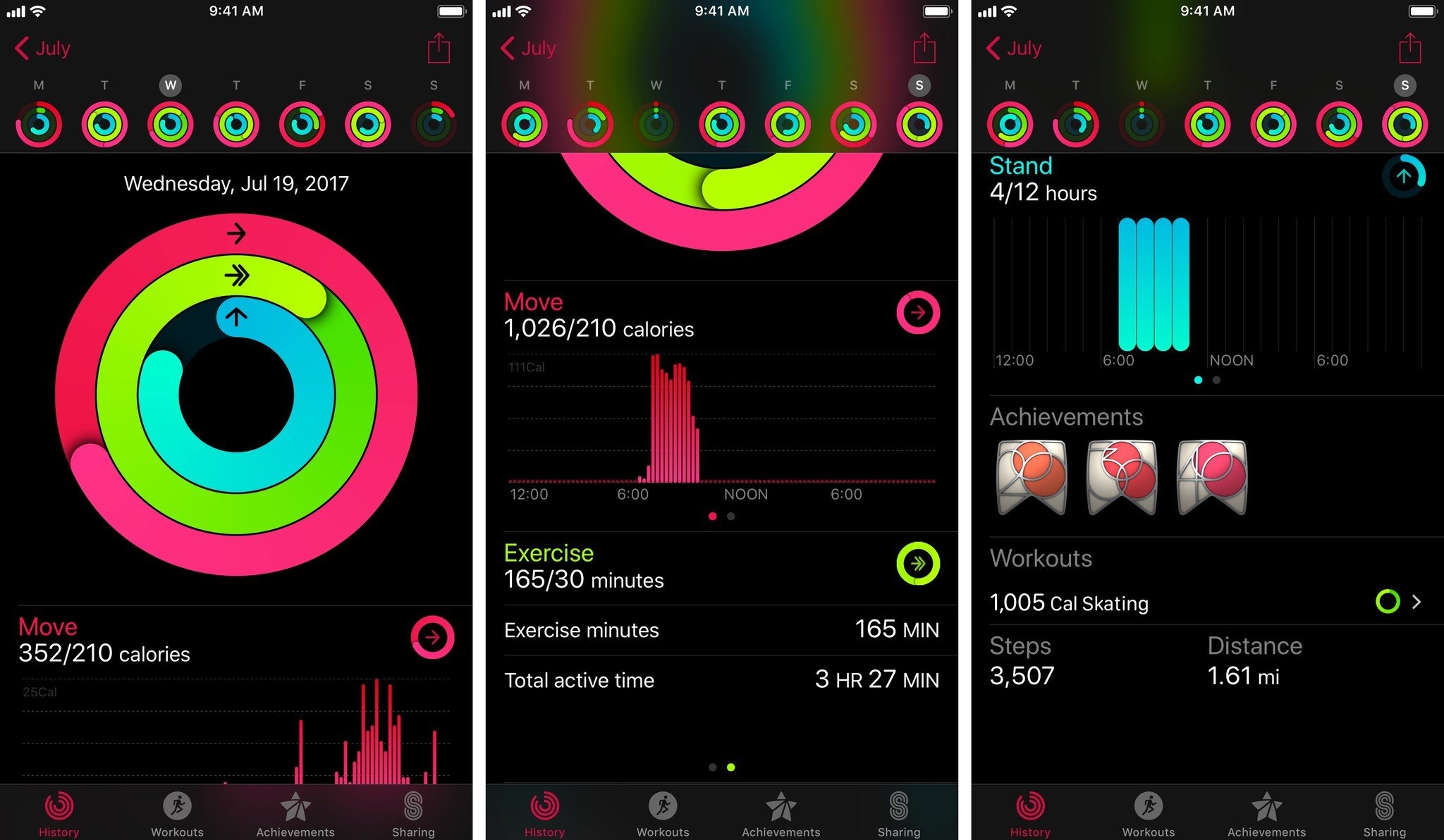
In addition, if you've hit any achievement milestones, those will be displayed in an achievements section. These live above any workouts you performed, along with their length. You'll also get a few basic metrics like steps and distance, which display every day whether you've worked out or not.
How to view your workout history in detail
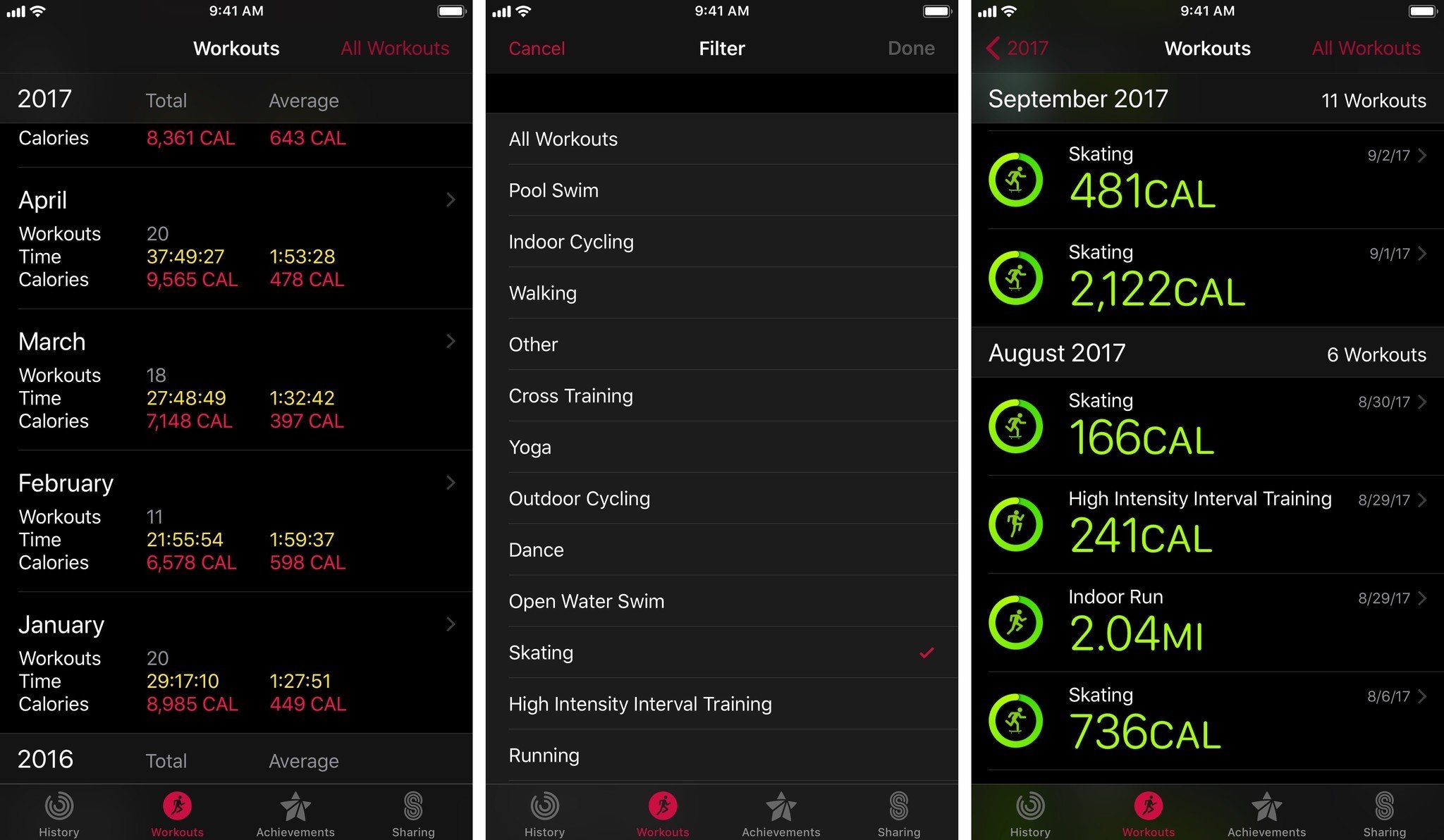
While you can view your day's workout in detail from the History screen, you can get a much better sense of your workouts on both a grand scale and detailed one from the Workouts tab.
Master your iPhone in minutes
iMore offers spot-on advice and guidance from our team of experts, with decades of Apple device experience to lean on. Learn more with iMore!
Like History, Workouts organizes your workouts by month and year, but in a slightly different interface: In year mode, Workouts displays a brief overview of each month, the number of workouts you've done, the total time spent, and calories burned, along with averages for time and calories. There's also an option in the upper right corner (hidden behind "All Workouts") that allows you to Filter the types of workouts you display.
Tap on a month, and you'll get a workout-by-workout breakdown for each one you've done that month, along with dates, workout types, and total calories burned. In month view, as in year view, you can filter those workouts by type.
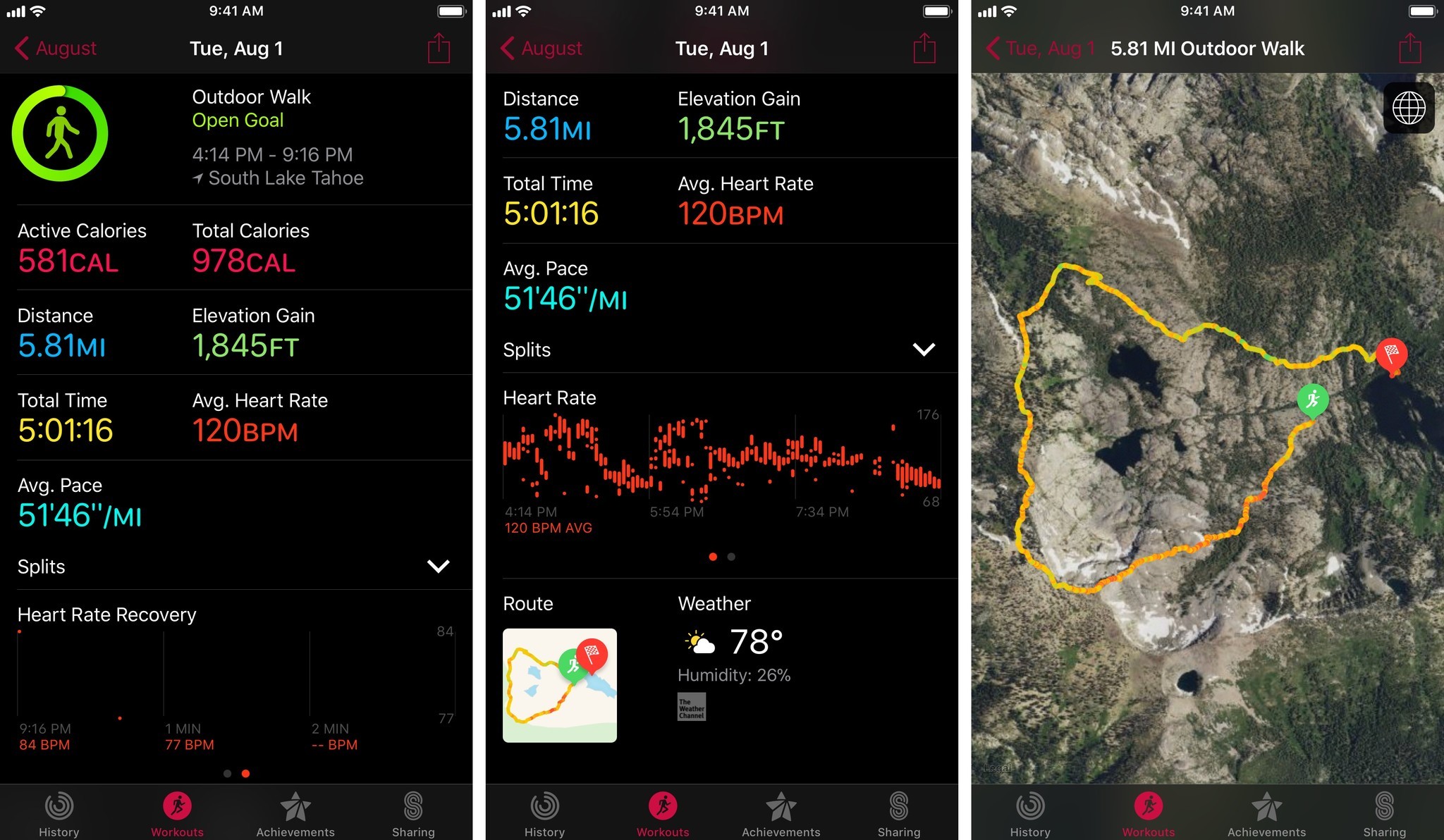
You can tap on any individual Workout to open a detailed view; it offers information about when and where you performed it, your active and total calories burned, total time, average heart rate, a scatterplot graph of your heart rate, and a graph about your recovery heart rate. (To see your recovery, swipe left on the Heart Rate graph.)
If you're on watchOS 4, that scatterplot graph is available for all your workouts — not just the ones you've done since upgrading — though you may not see data on Heart Rate Recovery for older workouts.
If you've logged a workout with a GPS or GPS + Cellular watch, you'll also get information about your elevation gains, location, weather, and more.
If you've logged specific workouts like the running, walking, or swimming options, you'll also get workout-specific details, including a route map (iPhone required for Series 0 or Series 1; GPS-only Series 2 or GPS & GPS + Cellular Series 3 can use the feature as a stand-alone), swim strokes, average pace, splits, segments, and more.
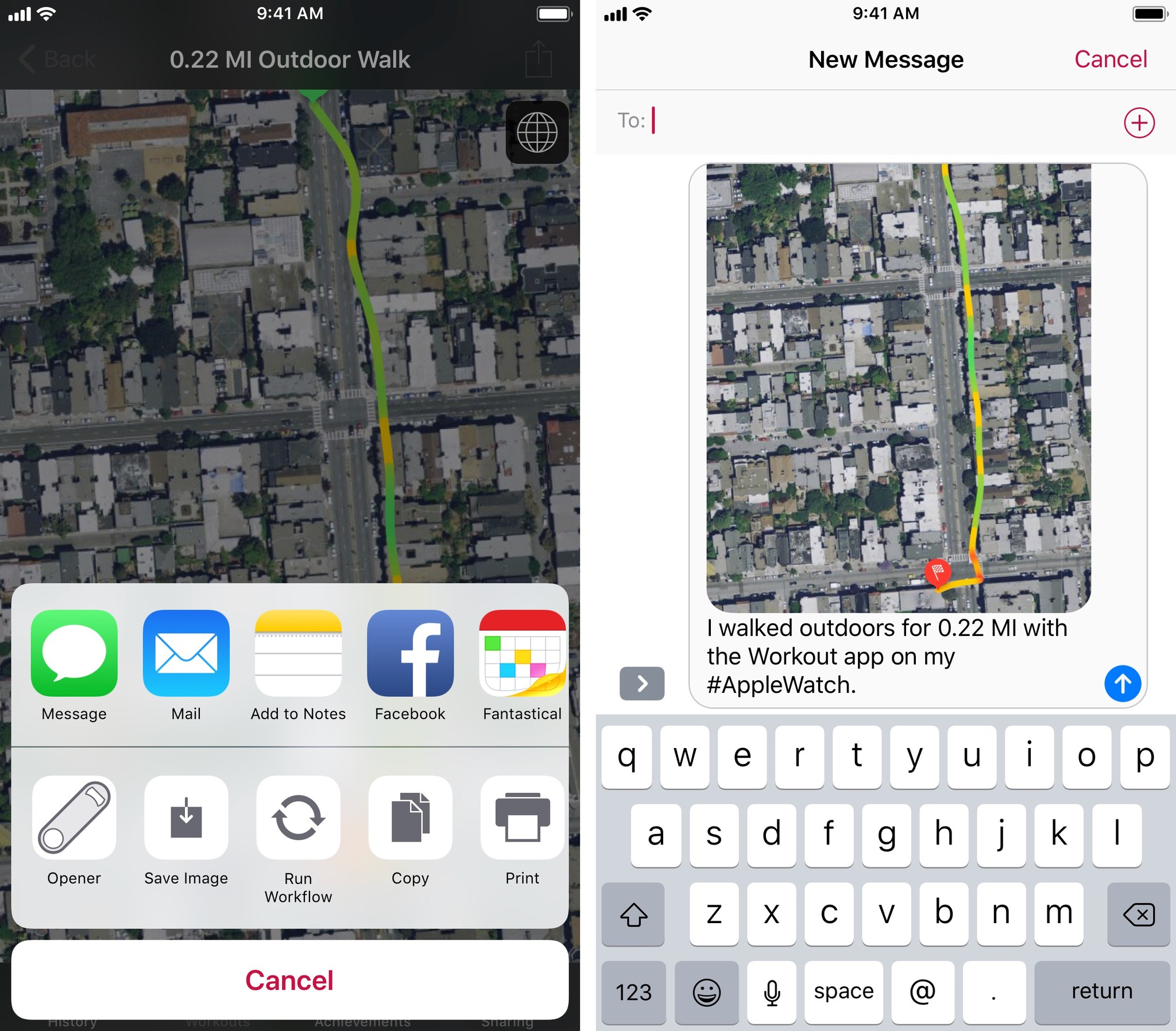
If you have a route map, you can view it in full-screen by tapping on the icon; route maps display your route as notated by GPS, along with your general pace (green for good, yellow for OK, red for "are you sure you weren't stopping to get ice cream along the way?"). You can tap the globe icon to view your map against a satellite view, or use a multifinder pinch or spread to zoom in or out.
When you're finished looking at your hard work, you can also share it as an image (with the not-so-humblebrag "I worked out for X hours with my #AppleWatch") to any number of your social networks, or save it locally to your camera roll.
Note: Some users aren't seeing certain route maps as of iOS 11. We're looking into the cause and will get back with more information!
How to view history and workout data in the Health app
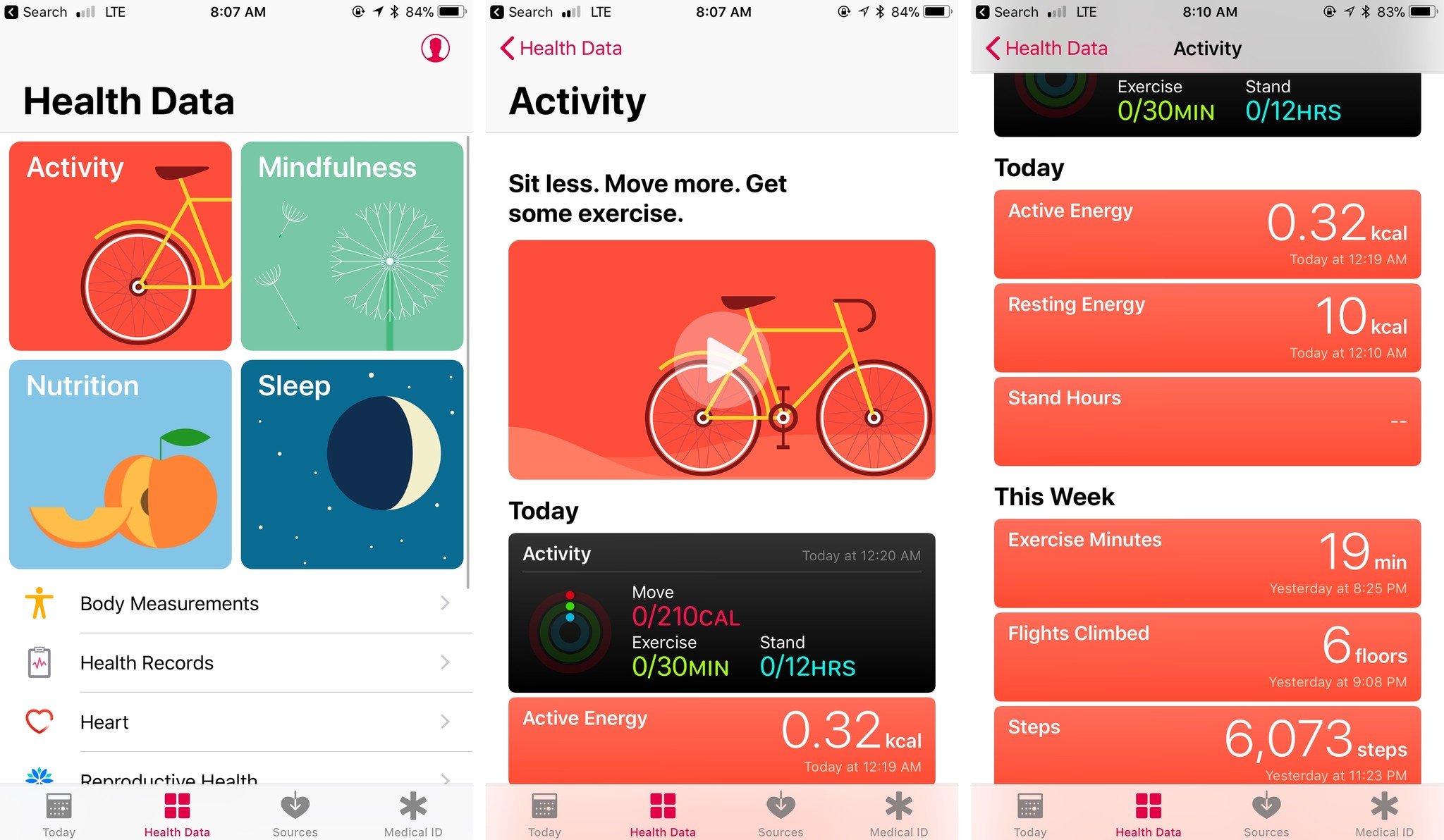
As of iOS 11, you can also view your Activity rings and past exercises directly in the Health app. To do so, open the Health app and tap on the Health Data tab, then navigate to the Activity section.
Your Activity rings should be at the top of the Today pane; you can tap on them to see detailed graphs broken down by Day, Week, Month, or Year, and swipe on the graphs to move them around. The best way to make sure you always see your Activity rings in the Health app is to toggle the Add to Favorites switch; this will put the Activity widget front and center on the app's Today tab, rather than having it be hidden inside Health Data.
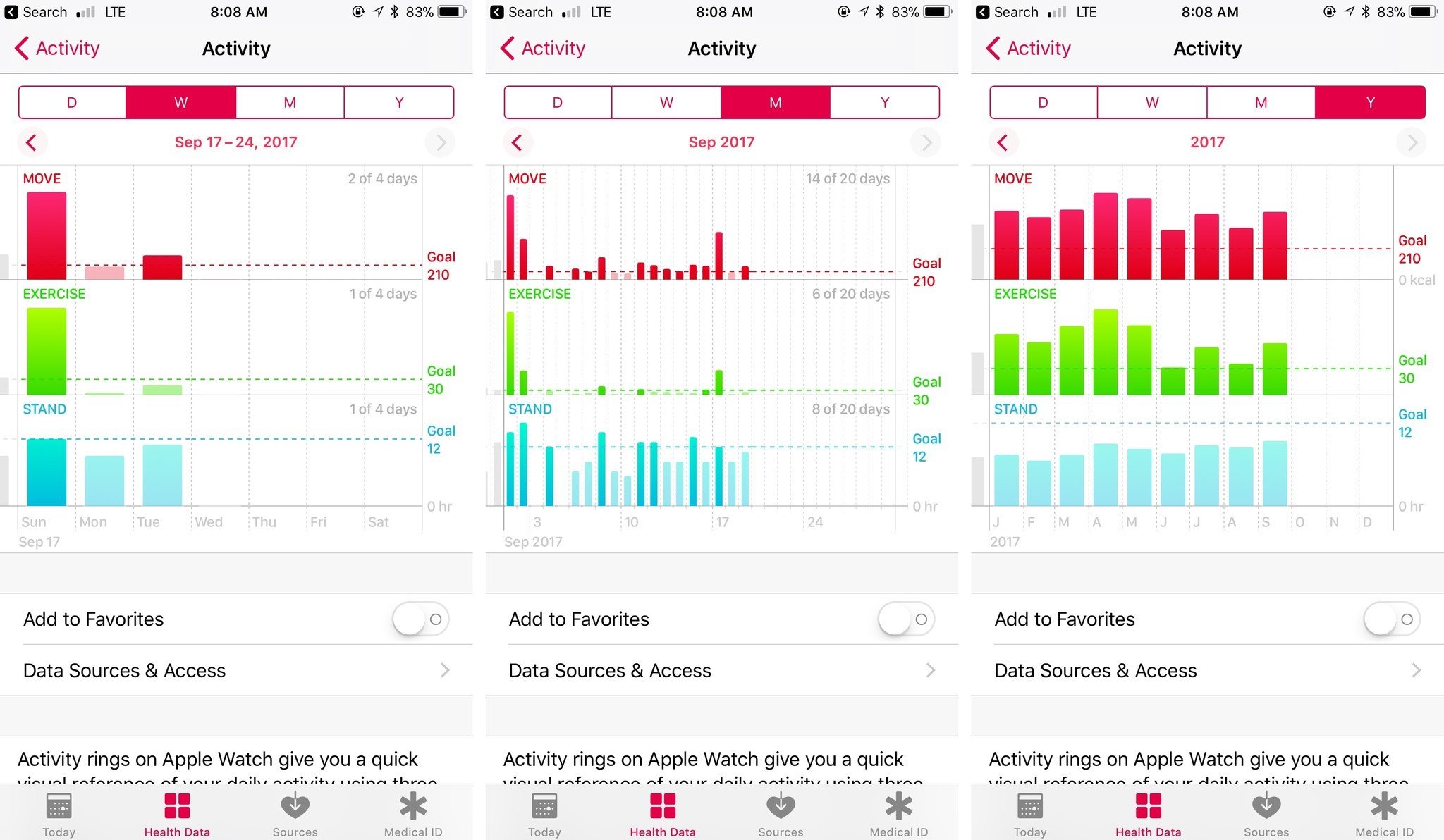
Jumping back to the main Activity screen, you can also view your active energy, resting energy, stand hours, exercise minutes, flights climbed, steps, walking + running distance, total workout time, VO2 max, swim distance, swim strokes, NikeFuel breakdown, and cycling distance, along with some recommended apps. (Wheelchair users will also see options for Pushes and wheelchair distance.)
Any questions about finding workouts or Activity data on iPhone?
Let me know below in the comments!
Serenity was formerly the Managing Editor at iMore, and now works for Apple. She's been talking, writing about, and tinkering with Apple products since she was old enough to double-click. In her spare time, she sketches, sings, and in her secret superhero life, plays roller derby. Follow her on Twitter @settern.

