How to watch music videos in Apple Music
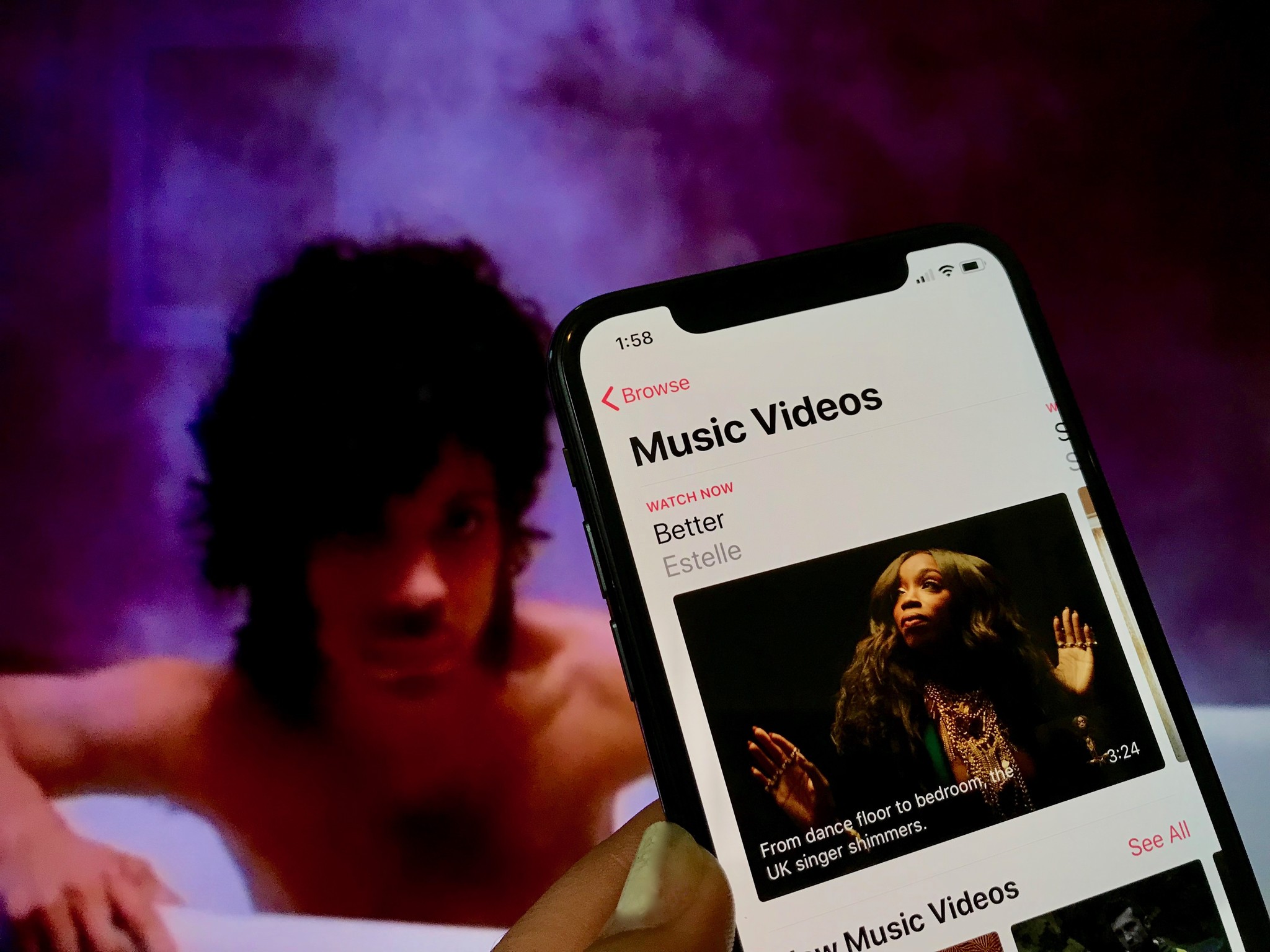
- How to browse for music videos in Apple Music
- How to search for specific music videos in Apple Music
- How to add music videos to your Library in Apple Music
- How to download music videos to your device in Apple Music
- How to view music videos added to your Library in Apple Music
- How to create a video playlist in Apple Music
- How to share a video in Apple Music
- How to control video playback in Apple Music
With your Apple Music subscription, you have access to thousands of high-quality music videos, ad-free, on your iPhone, iPad, Mac, and Apple TV. You can browse through videos from your favorite artists, or sit back and relax while watching curated video playlists from Apple's dedicated music team.
Although just listening to your favorite music with your best noise-canceling headphones is a great way to experience Apple Music, music videos allow you to add a visual experience while you're listening.
Here's how to watch music videos in Apple Music on your best iPhone, iPad, Mac, and Apple TV.
How to browse for music videos in Apple Music
You can browse through Apple Music's Music Video page for something fun to watch, including curated video playlists for your favorite genres and decades.
- Launch Apple Music on your iPhone, iPad, Mac, or Apple TV.
- Click on Browse.
- Click on Music Videos. On iPhone and iPad, it's just under Playlist. On Mac and Apple TV, it's at the top next to Playlist.
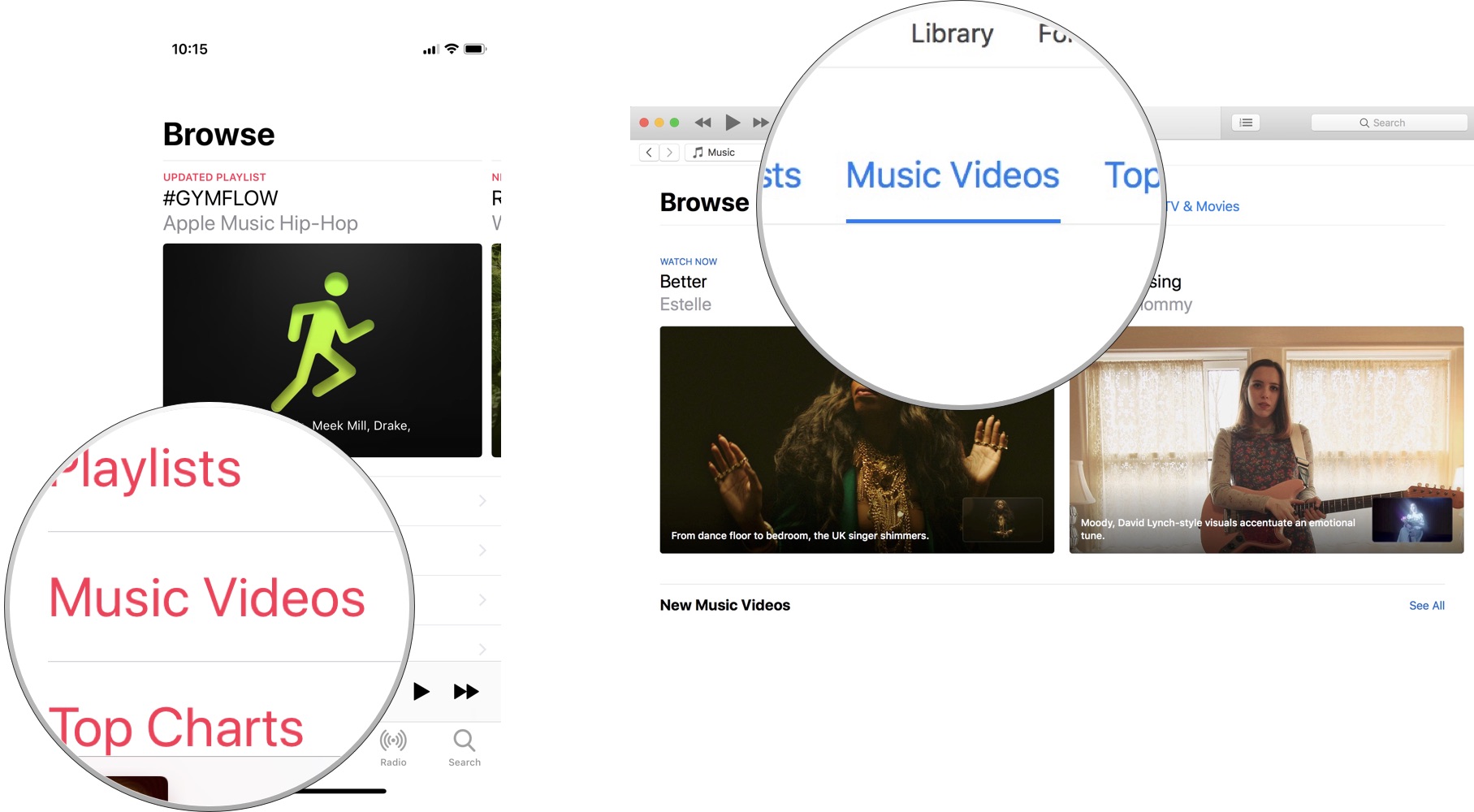
You can scroll through new and featured music videos, playlists, and more. Find something you'd like to watch and click on it to start playing it.
How to search for specific music videos in Apple Music
If you know what you're looking for, you can easily find any music video available on Apple Music with a quick search.
- Simply type the name of the song or artist (or both) into the search field.
- When the results come up, scroll down to the Videos section.

If an artist or song you search for doesn't have a music video section, it's not available in Apple Music.
Master your iPhone in minutes
iMore offers spot-on advice and guidance from our team of experts, with decades of Apple device experience to lean on. Learn more with iMore!
How to add music videos to your Library in Apple Music
You can add music videos found in Apple Music to your library so they're easier to find and watch at any time.
- Select the music video you want to add to your library
- On your iPhone or iPad tap the Add button (it looks like a plus symbol) next to the video. On Apple TV, press the Menu button on the Siri Remote and then swipe up to the More button at the top of the screen (it looks like three dots). On Mac, click the Add button next to the video.
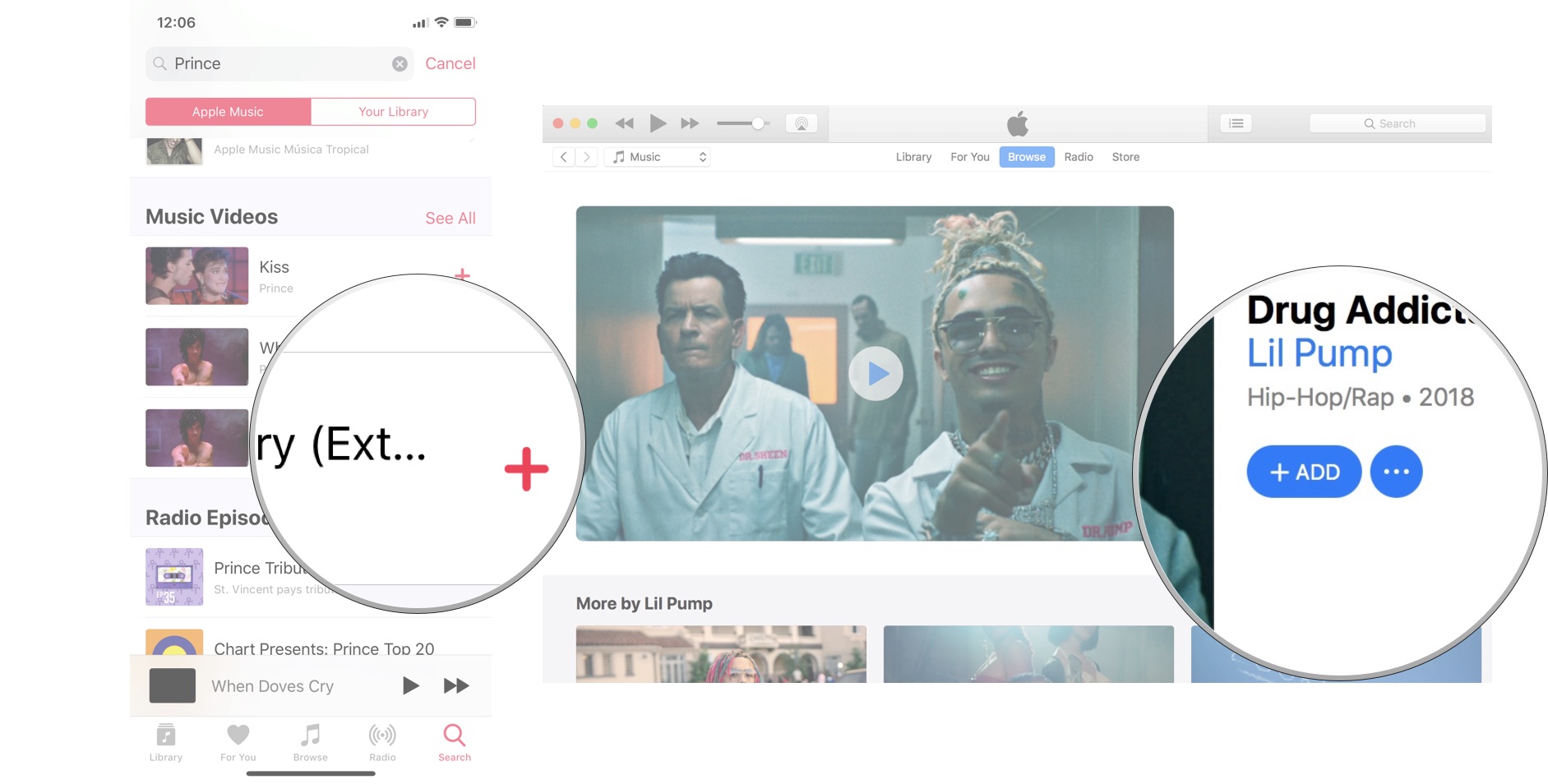
The music video will now be listed in your Library where you can stream it. If you want to download music videos for offline viewing, download it onto your iPhone, iPad, or Mac (you can't download anything on Apple TV, unfortunately).
How to download music videos to your device in Apple Music
Whether you've already got a music video in your Library or you've just found it in Apple Music, you can download it to your iPhone, iPad, or Mac to watch offline. Build your perfect playlist and watch them all while out in the middle of nowhere.
- Select the music video you want to download to your device.
- On your iPhone or iPad tap the Add button (it looks like a plus symbol) next to the video. On Mac, click the Add button next to the video.
- Select the Download button (it looks like a cloud with an arrow pointing downward).
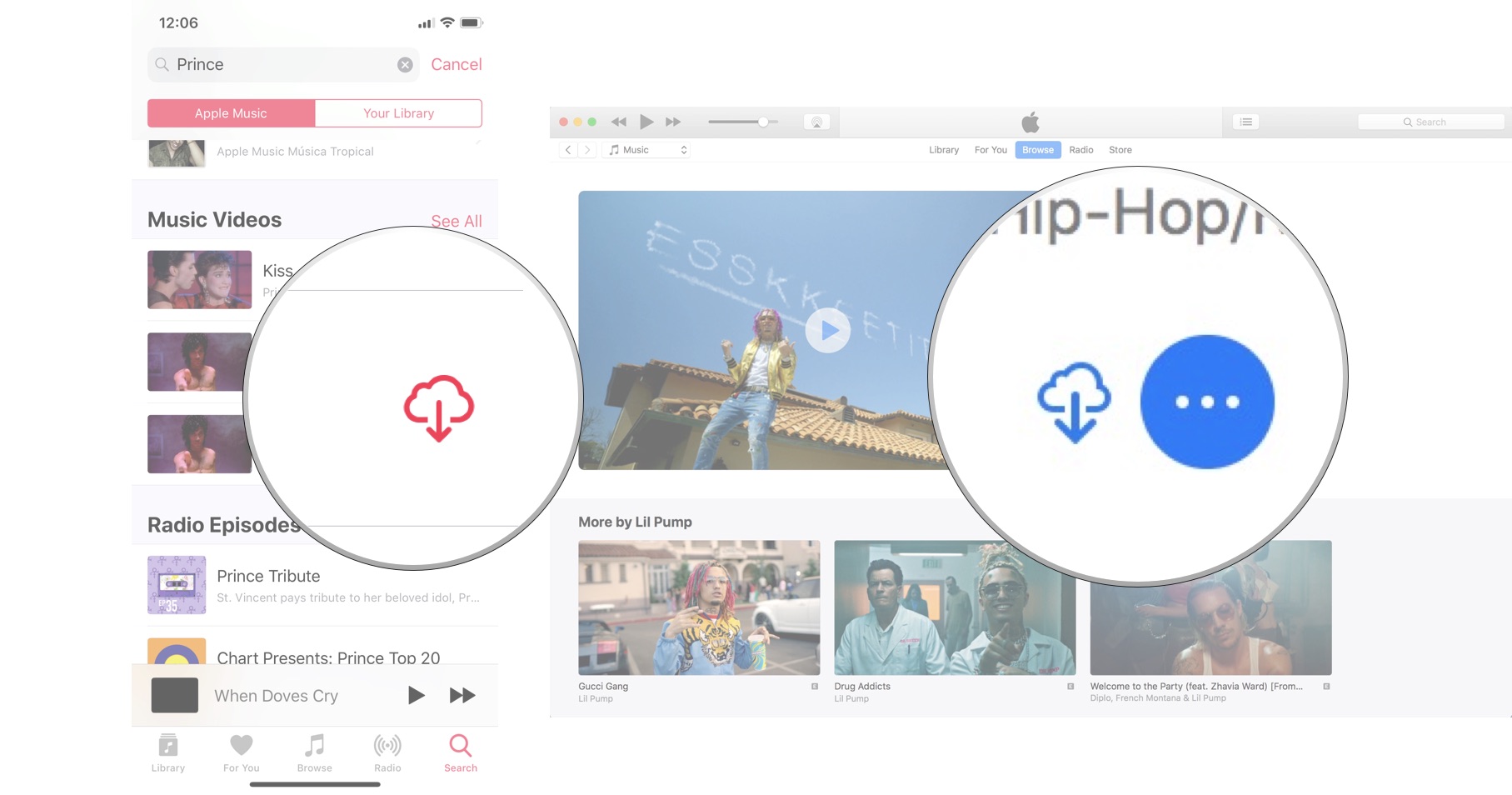
The music video will download onto your iPhone, iPad, or Mac. Keep in mind how much storage space you have on your devices. Music videos take up around 50-100MB of space (as opposed to about 15MB for songs).
How to view music videos added to your Library in Apple Music
Your Library is where your content sits. Whether it's music you ripped from your personal CD collection, bought on iTunes, or added from Apple Music (if it's from Apple Music, it doesn't belong to you. You are "borrowing it" with your subscription). When you want to find your music videos, you may have to filter iTunes or your Music app in order to see them.
- Launch Apple Music on your iPhone, iPad, Mac, or Apple TV.
- Select Library.
- Select Music Videos from the list of content in your Library. On Mac, it's in the sidebar on the left. On Apple TV, it's in the sidebar on the right.
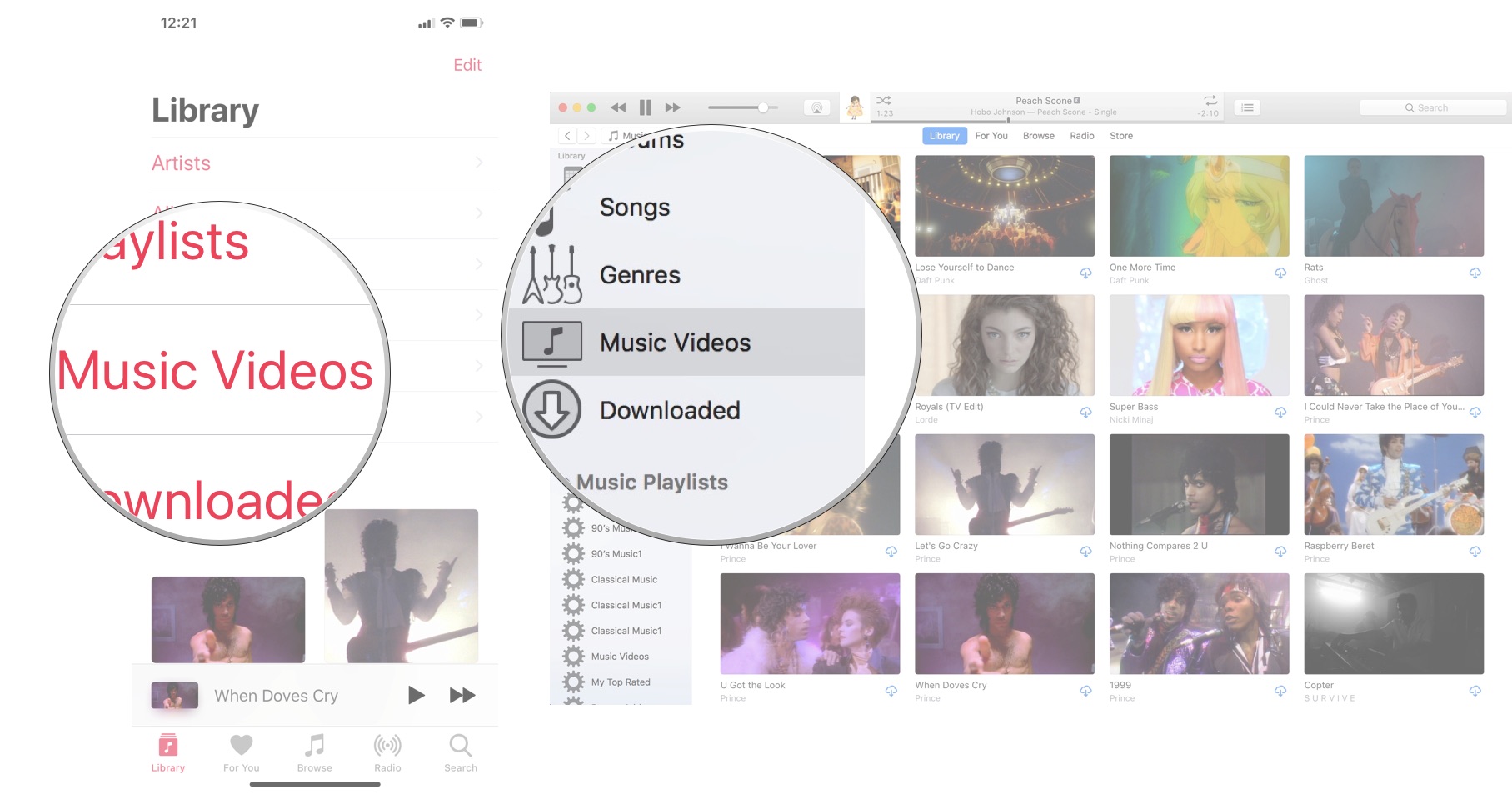
If you don't see Music Videos, you may have to add it. On iPhone and iPad, tap Edit in the upper right corner of your Library. Then tap Music Videos to add it to the list.
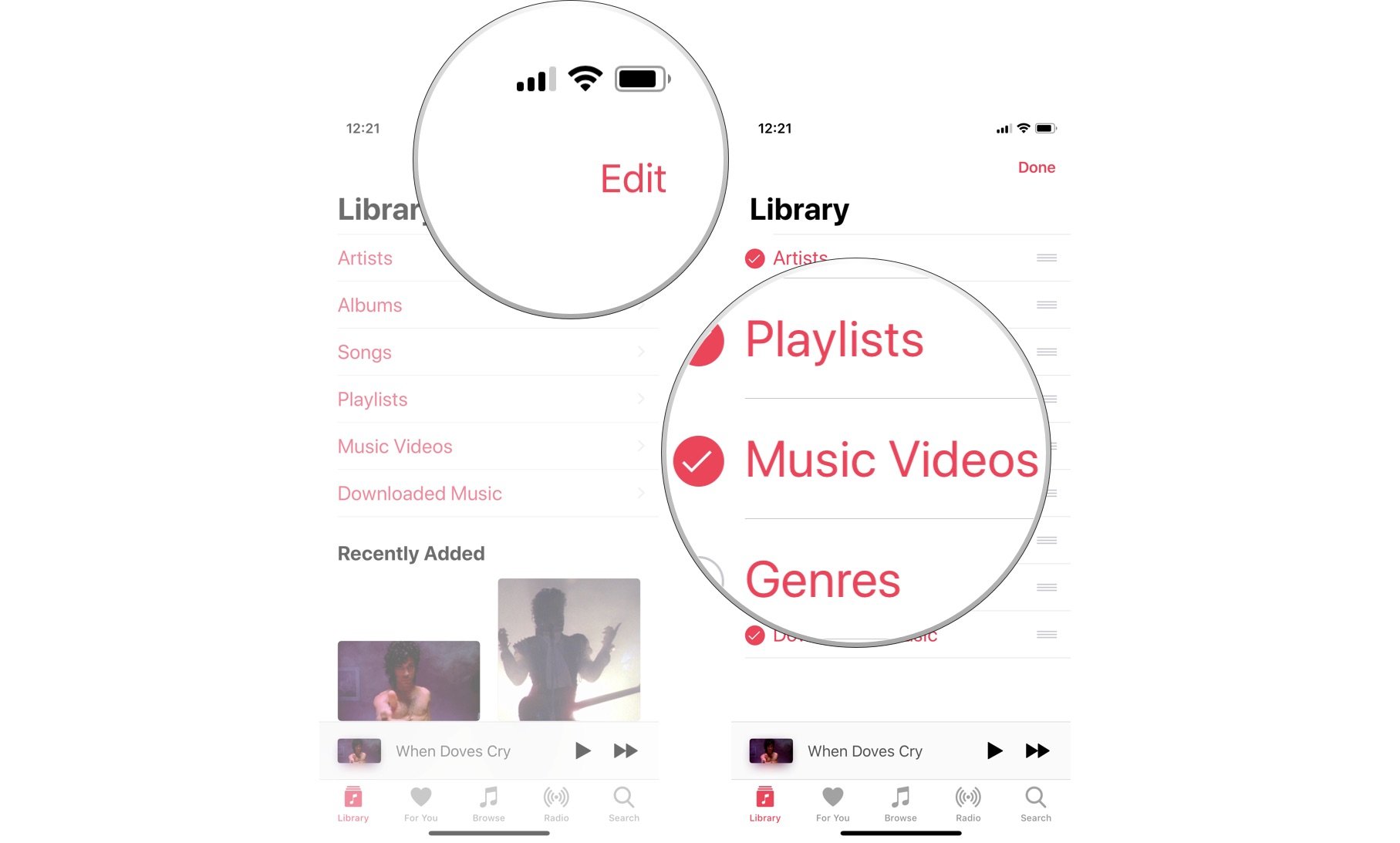
How to create a video playlist in Apple Music
Playlists aren't just for songs. You can create the perfect music video playlist and fill it with every video of your favorite artists doing the Floss (it'll happen eventually).
- Select a music video that you want to put in a playlist.
- On iPhone and iPad, force press or long press on the video. On Mac, right or Control-click on the video (when it's not playing). On Apple TV, press the Menu button on the Siri Remote and swipe up to the More button at the top of the screen (it looks like three dots).
- Select Add to playlist.
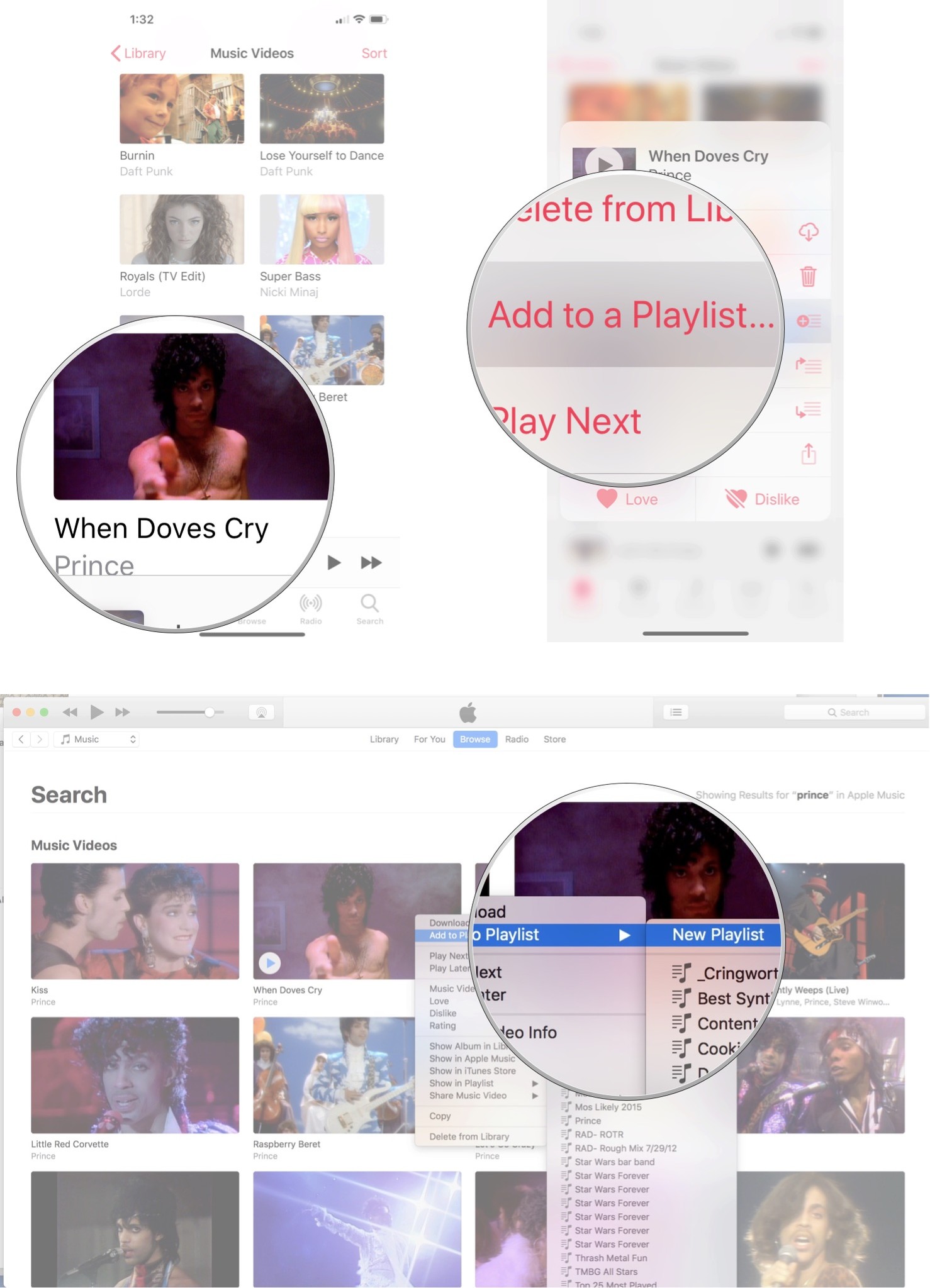
- If you're creating a new playlist, select New Playlist. You can also add it to an existing playlist.
- Name your new playlist.
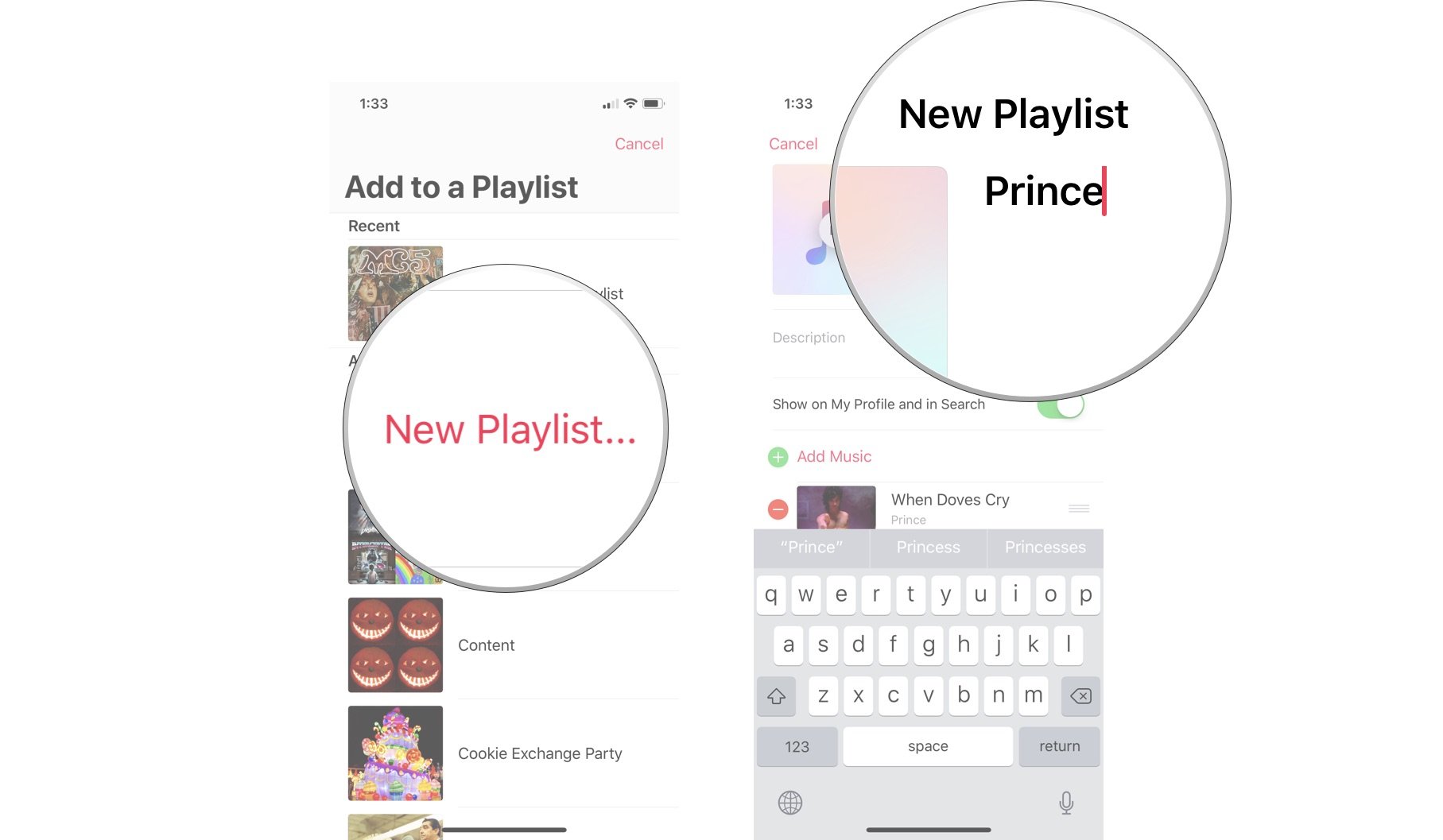
From now on, when you want to add a music video or song to your new playlist, it'll be there.
How to share a video in Apple Music
On iPhone, iPad, and Mac, you can share a link to a music video on Twitter, Facebook, Messages, and a variety of different places using the Share extensions.
- Select a music video that you want to put in a playlist.
- On iPhone and iPad, Force press or long press on the video. On Mac, right or Control-click on the video (when it's not playing).
- Select Share Music Video.
- Select the method you want to share the video.
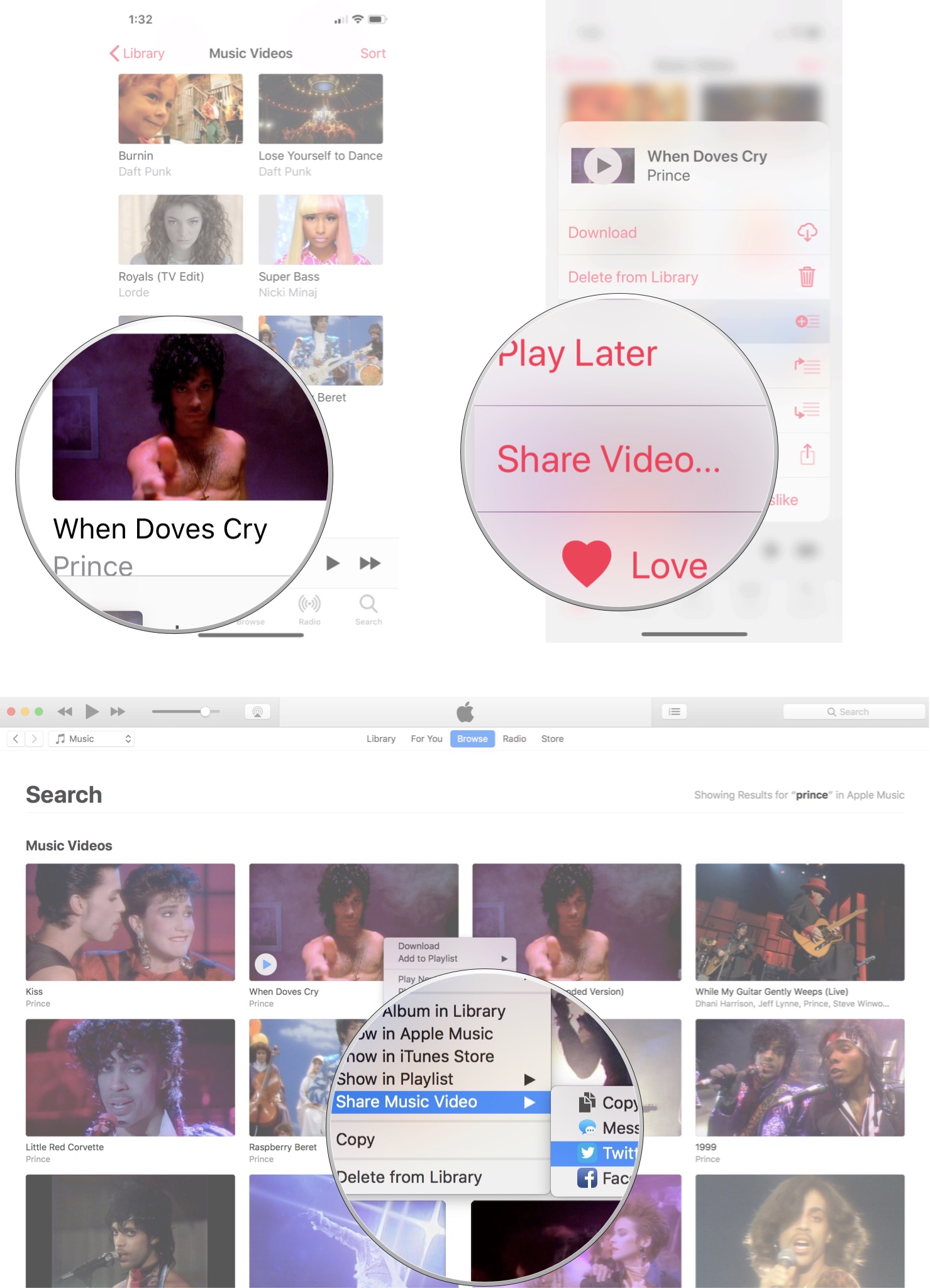
On Mac, you can copy the link, or share it directly on Twitter and Facebook. On iPhone and iPad, you can share it with a wide variety of services, including Facebook and Twitter, plus cloud-based storage services, Pinterest, chat apps, note-taking apps, and more.
How to control video playback in Apple Music
For the most part, controlling playback on a music video in Apple Music is the same as it is for any video. Tap or click on Play, pause, fast forward, and rewind. There are, however, a few additional ways you can control the playback of music videos in Apple Music that make it a little more fun.
How to control video playback in Apple Music using Siri
Siri on iPhone, iPad, Mac, and Apple TV knows what to do when you ask it to skip ahead, rewind, pause, and play a music video. Just ask.
- "Hey. Siri. Play Prince - Let's Go Crazy music video."
- "Hey, Siri. Pause."
- "Hey, Siri. Skip to the next music video."
- "Hey, Siri. Replay the music video."
Asking Siri to start playing a music video is a bit tricky. Sometimes, it plays an audio track instead, but sometimes it understands and plays the video you asked for. I wasn't ever able to successfully get Siri to play a music video on my Mac. All playback commands after the video starts work perfectly, though.
How to control video playback in Apple Music using AirPods
If you're watching music videos in Apple Music, you're AirPods can be used to control playback in the same way they would if you were listening to music.
Depending on what you have assigned to your double-tap for the left and right ear, you can pause/play, skip to the next music video, play the previous music video, or double-tap to ask Siri to make your request.
How to control video playback in Apple Music on Apple TV using HomePod
If you've got one or more HomePods hooked up to your Apple TV, you can, indeed, ask Siri on your HomePod to start playing a music video, pause, play, skip ahead, rewind, and more. Just ask Siri on your Homepod.
- "Hey. Siri. Play Prince - Let's Go Crazy music video."
- "Hey, Siri. Pause."
- "Hey, Siri. Skip to the next music video."
- "Hey, Siri. Replay the music video."
Again, asking Siri to start playing a music video is a bit tricky. Sometimes, it plays an audio track instead, but sometimes it understands and plays the video you asked for. All playback commands after the video starts work perfectly, though.
Apple Music plans
Apple Music currently has three different plans; an individual subscription, a family subscription, which supports up to six people via Family Sharing, and the new, cheapest plan the Apple Music Voice Plan, which can only be used with Siri.
All the plans give you access to the entire Apple Music song library, but the Apple Music Voice Plan does not let you watch music videos. If you want to watch a music video as described above in this guide, you'll need to switch plans.
Updated March 2022: Updated for iOS 15 and macOS Monterey.

Luke Filipowicz has been a writer at iMore, covering Apple for nearly a decade now. He writes a lot about Apple Watch and iPad but covers the iPhone and Mac as well. He often describes himself as an "Apple user on a budget" and firmly believes that great technology can be affordable if you know where to look. Luke also heads up the iMore Show — a weekly podcast focusing on Apple news, rumors, and products but likes to have some fun along the way.
Luke knows he spends more time on Twitter than he probably should, so feel free to follow him or give him a shout on social media @LukeFilipowicz.
