How to wirelessly use your Xbox One, Xbox Series X, or Xbox Series S controller with Nintendo Switch
Play Switch games with your favorite Xbox controller.

- Which adapter should I get?
- Magic NS 2 Adapter: Connect Xbox Controller in wireless tabletop mode
- Magic NS 2 Adapter: Connect Xbox controller in wireless TV mode
- 8Bitdo Adapter 2: Connect in wireless tabletop mode
- 8Bitdo Adapter 2: Connect Xbox controller in wireless TV mode
- How to update 8Bitdo Adapter
Many avid Switch gamers complain about how small and oddly shaped the Joy-Cons are. You could purchase the amazing Switch Pro controller, but it's a little pricey. Fortunately, if you already own an Xbox One or were lucky enough to score an Xbox Series X or Xbox Series S, you can connect your Xbox controller with the Nintendo Switch and play wirelessly. Here's how to get everything set up with the Nintendo Switch!
Note: If you're going to play in tabletop mode it really helps to have a Nintendo Switch stand handy so that the cable can get plugged into the bottom of the console without issue. In this guide, I'm using the Hori Compact Playstand.
Which Bluetooth adapter should I get?

Of all of the Bluetooth adapters available for Xbox controllers, there are two we recommend most, either the 8Bitdo Bluetooth Adapter 2 or the Magic NS 2 Adapter. They work with both Switch and Switch OLED as well as both Xbox One and Xbox Series S and X controllers. Both are easy to set up, but the 8Bitdo is slightly easier to use since it doesn't require you to cycle through specific modes. Otherwise, when choosing between the two it's mostly just a matter of design preference.
There are earlier versions of both of these adapters, but they won't work with the latest Xbox Controllers, so if you're specifically looking for a dongle that works with Xbox Series X|S you'll want to make sure to get the dark grey Magic NS 2 or the Black 8Bitdo Bluetooth Adapter 2.
Step-by-step instructions for setting up either adapter is shown below.
Magic NS 2 Wireless Adapter: How to connect Xbox controller to Switch in wireless tabletop mode
There are a few different adapters you can use to setup your Xbox controller with your Switch. This method works for Switch Lite, Switch, and Switch OLED.
- Insert the USB-C cable that comes with the Magic-NS Adapter into the Nintendo Switch.

- Insert the Magic-NS Wireless Adapter into the other end of the cable.

- There is a small black button on the side of the Magic-NS Adapter. You can hold it down for 3 to 5 seconds to make it change modes. A different colored LED denotes each mode. If you have the Nintendo Switch V2 with longer battery life or the Switch OLED, change modes until the purple LED lights up. If you're using the original Nintendo Switch, you'll need to use the red LED light instead of the purple one.

- Now that the correct colored LED is lit up, quickly press and release the black button to make the LED flash faster.

- With the LED flashing rapidly, grab your Xbox controller and press the Xbox home button to wake it.

- Now press the small button on top of the controller to sync the adapter and controller via Bluetooth. The Xbox home button will start flashing.

- Hold the Xbox controller near the Switch until the Xbox symbol stops flashing.

- If this screen comes up on the Switch, press down the LB and RB buttons simultaneously.
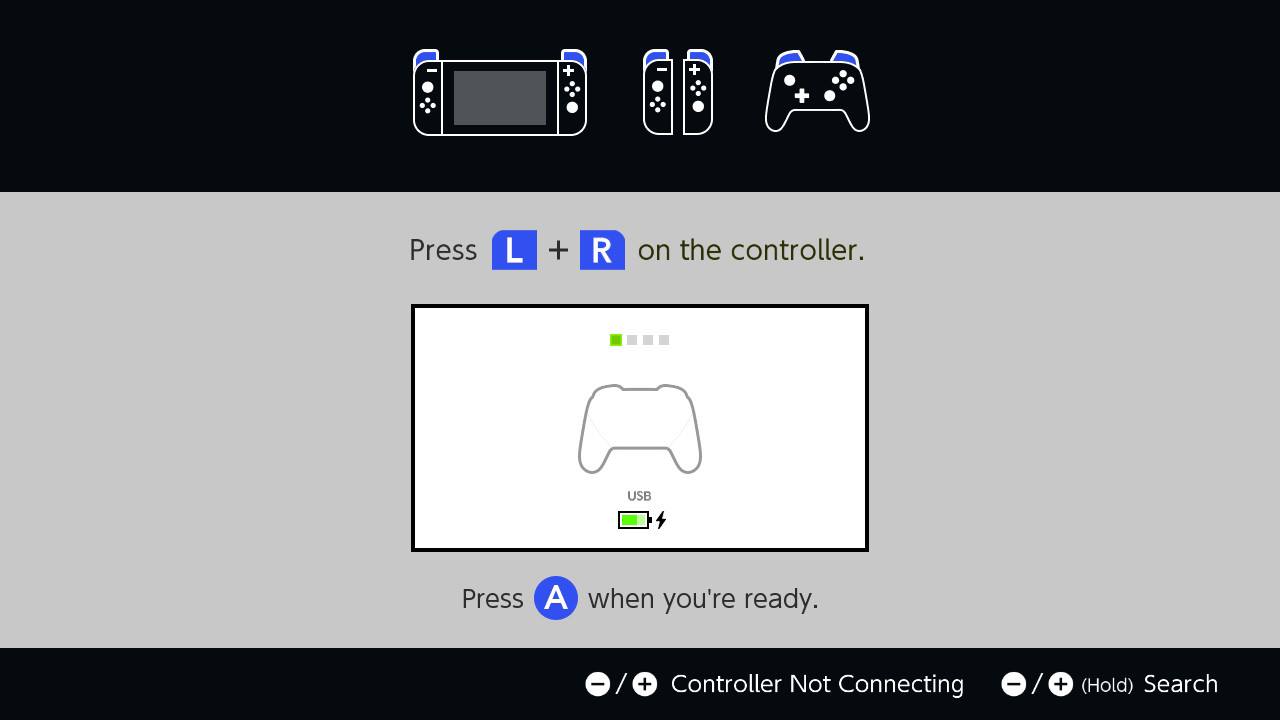
- Now you're all good to go. Enjoy wireless tabletop mode!

Magic NS 2 Adapter: How to connect Xbox controller in wireless TV mode
- Insert the Mayflash Magic-NS 2 Adapter into one of the Nintendo Switch dock's USB ports. Note that there's only room for one Magic-NS Adapter, so you can't connect additional controllers using this method.

- There's a small black button on the adapter that you hold down for 3 to 5 seconds to change modes. If you're using the Nintendo Switch V2 with longer battery life or the Switch OLED, change modes until a purple LED lights up. If you're using the original Nintendo Switch, you'll need to use the red LED light instead of the purple one.

- Quickly press and release the small black button to make the LED flash faster.

- With the correct colored LED quickly flashing on the adapter, press the home button on the Xbox controller to wake the controller up.

- Press the small button on top of the controller until the Xbox symbol starts flashing. This allows the controller to sync to the Switch via Bluetooth.

- Hold the controller near the Nintendo Switch until the Xbox symbol is no longer flashing.

- If this screen comes up, press LB and RB at the same time.
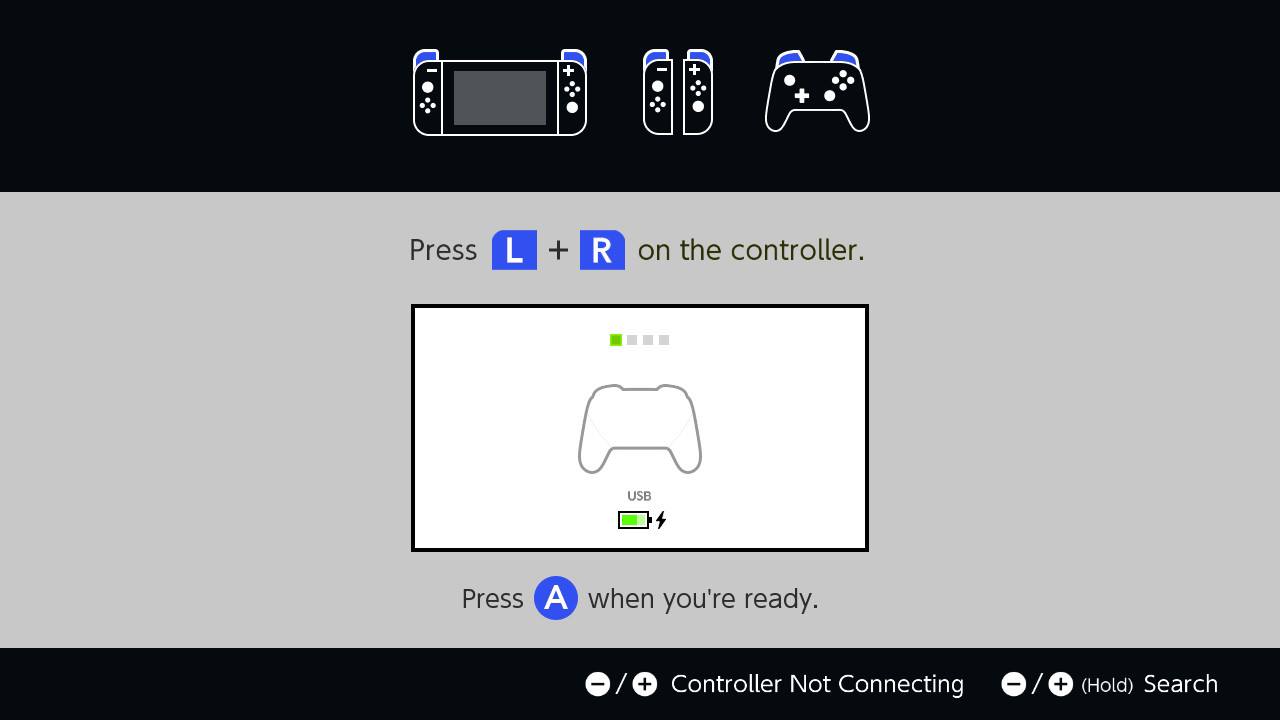
- Now you're good to go. Enjoy wireless TV mode on your Switch.

Using an existing controller instead of purchasing a new one can really help you save time and money. Nintendo likely never intended you to connect your Xbox One, Series X, or Series S controller with the Nintendo Switch, but there are ways to make it happen. If you have any complications with the Magic-NS adapter, reach out to the manufacturer for additional assistance.
Master your iPhone in minutes
iMore offers spot-on advice and guidance from our team of experts, with decades of Apple device experience to lean on. Learn more with iMore!
8Bitdo Wireless Bluetooth Adapter 2: How to connect Xbox controller in wireless tabletop mode
If you'd rather use the 8Bitdo Wireless Bluetooth Adapter 2, follow these instructions. This method works for the Switch Lite, Nintendo Switch, and Switch OLED in tabletop mode.
- Insert the 8Bitdo's included USB-C cable into the bottom of the Nintendo Switch console.

- Insert the 8Bitdo adapter into the USB-C cable's USB port.

- Make sure that the Switch is turned on and then press the button on the end of the adapter to enter pairing mode. You'll know you're in the right mode when the light quickly blinks.

- Awaken the Xbox Controller by pressing the power button.

- Hold down the Xbox Controller's pairing button. You'll know it's entered pairing mode when the Xbox icon flashes.

- Now place the Xbox controller near the adapter and wait for them to pair. Once their lights stop flashing, you're good to play.

Now you're good to start playing any of your favorite Nintendo Switch games with an Xbox controller. If you specifically want help using the Xbox controller in docked mode, continue reading for further instructions.
8Bitdo Wireless Bluetooth Adapter 2 Xbox controller to Switch in wireless TV mode
- Plug the 8Bitdo dongle into one of the Switch Dock's USB ports.

- Press the button on the end of the adapter to make the little red light flash faster. This switches it to pairing mode.

- Wake up your Xbox controller by holding down the Xbox icon.

- Hold down the pairing button on top of the controller. You'll know it's worked when the Xbox symbol starts to flash.

- Place the Xbox controller near the adapter and wait for them to pair. Once the Xbox symbol and the adapter's light are steady, you'll know they've paired.

I'm sure that Nintendo never intended us to do things like use an Xbox controller with a Switch. However, fortunately for us, we live in a wonderful modern world where third parties help us out with adapters to solve so many of gaming's little problems.
Updating the 8Bitdo Wireless Bluetooth Adapter 2 firmware

Occasionally new patches and updates are released for the Xbox controllers. If you're using the 8BitDo Adapter 2 rather than the Mayflash Magic-NS Adapter and it isn't working properly, it's probably because it needs a firmware update to match the new firmware for the controllers.
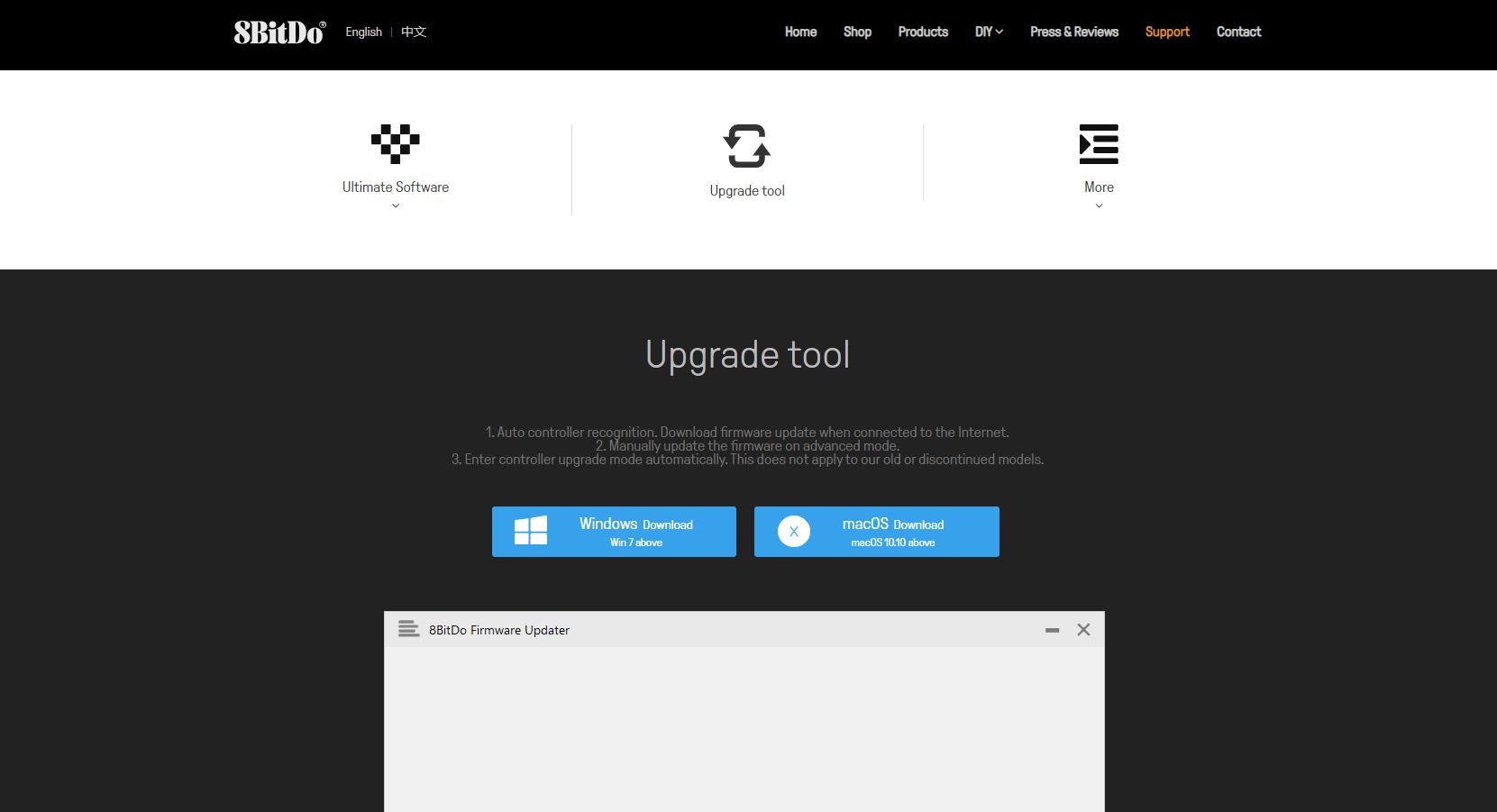
- Download the Upgrade tool for your operating system.
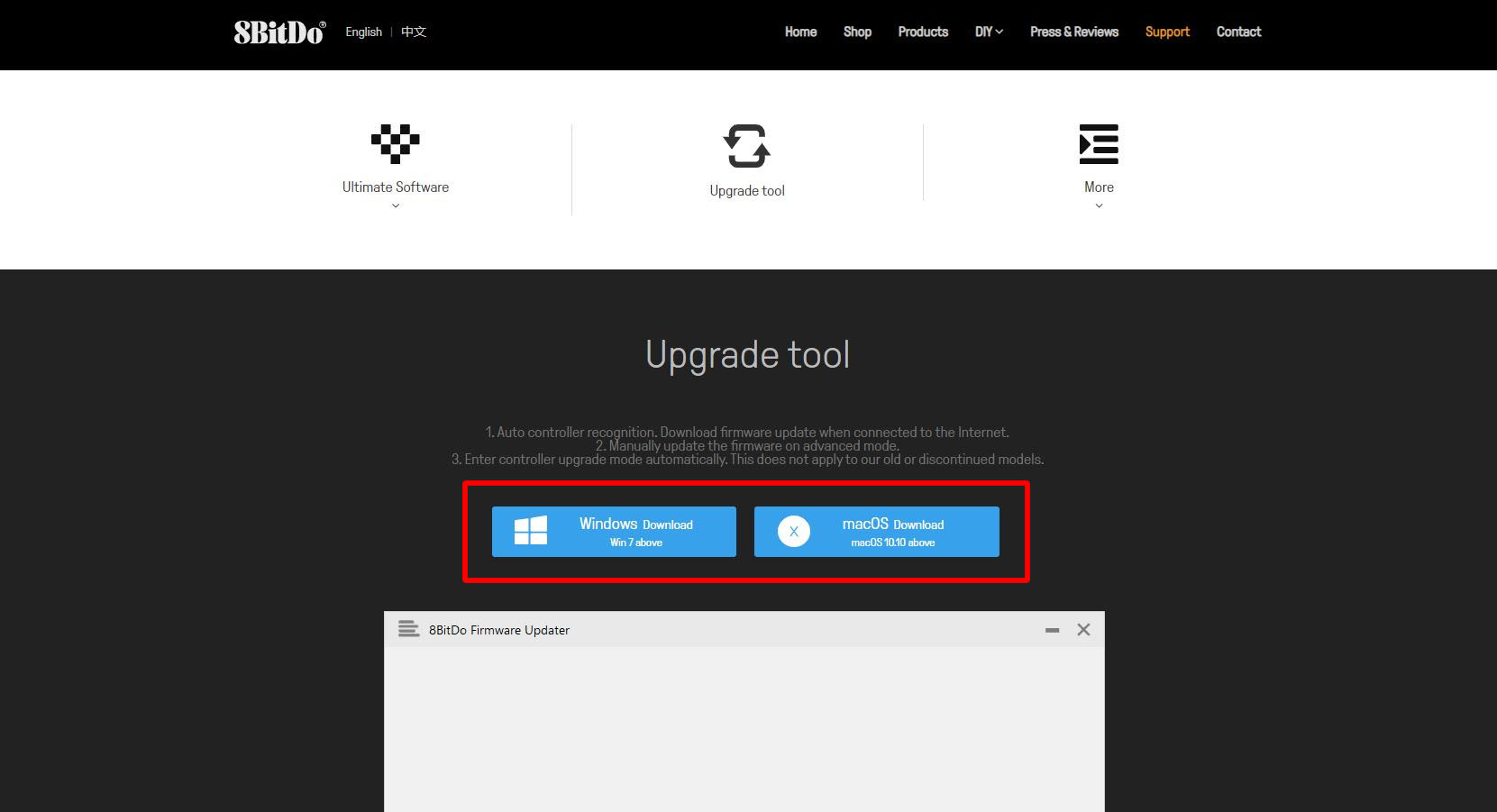
- Plug the USB dongle into your PC or Mac.

- Open 8Bitdo Firmware Updater.
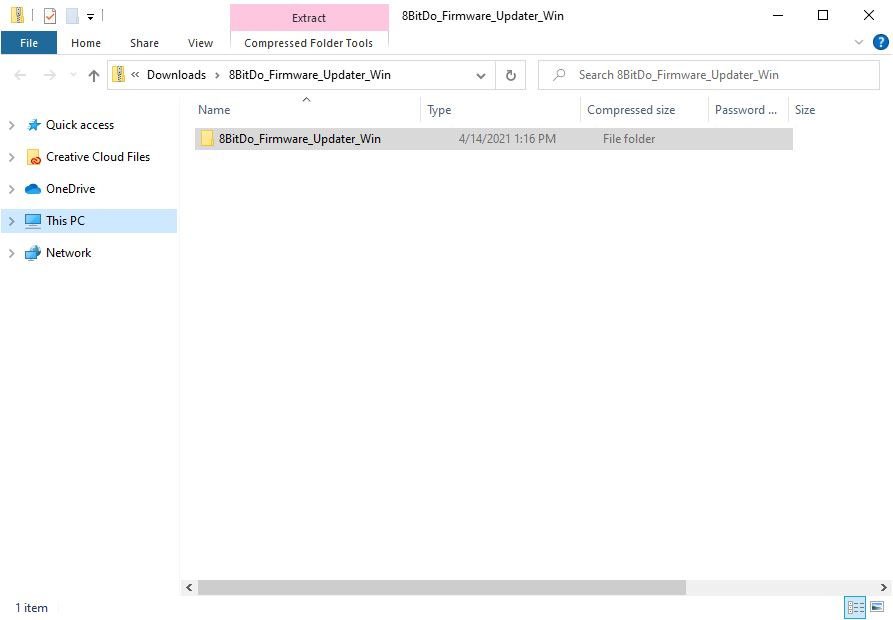
- Select Extract All.
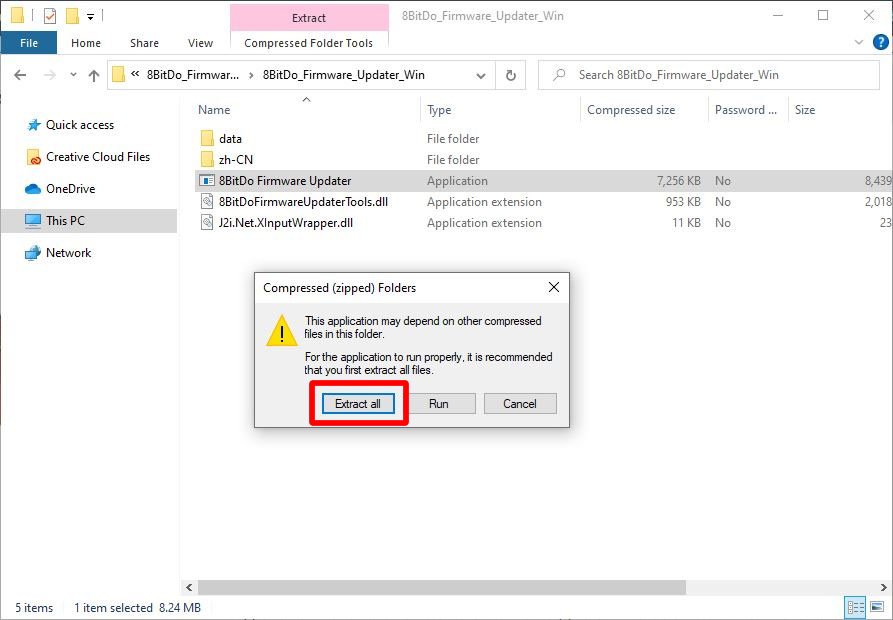
- Select Extract.

- This window should pop up. Open the file that reads 8Bitdo_Firmware_Updater.
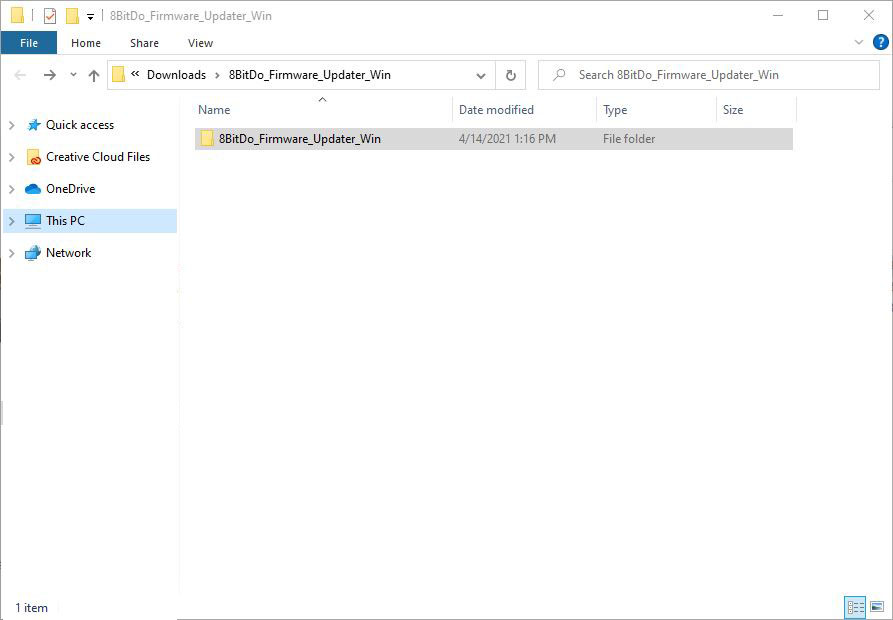
- Open the file that says 8Bitdo Firmware Updater.
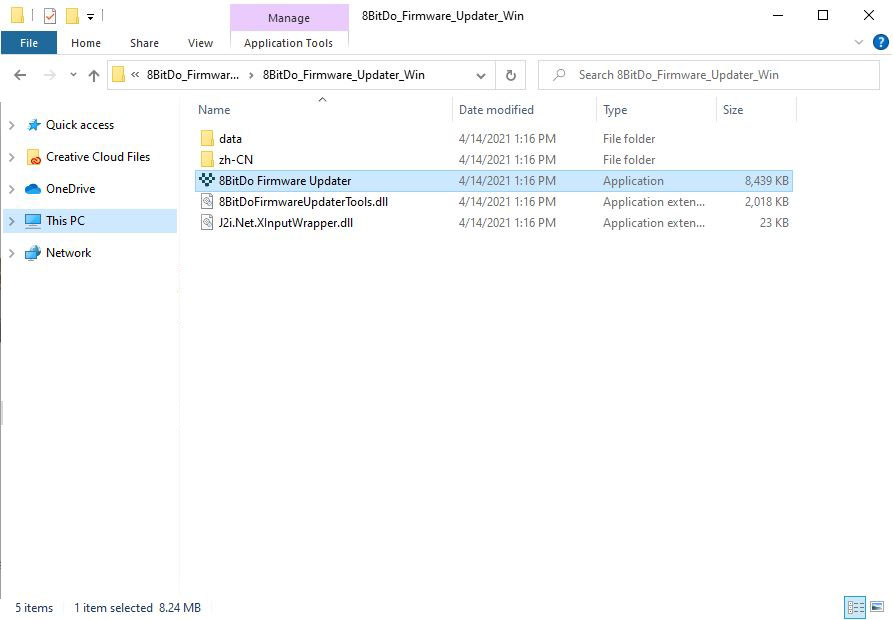
- This window will pop up. Select Update.
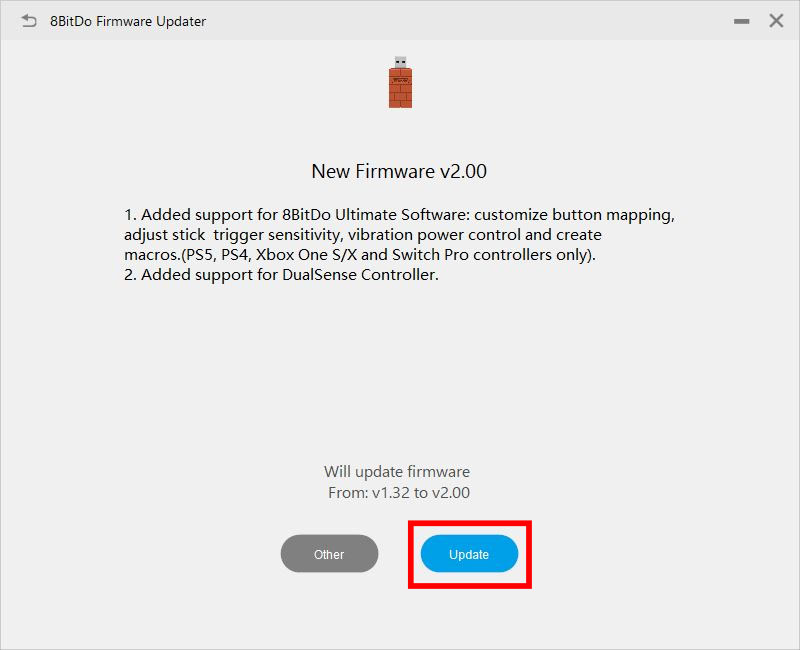
- The firmware will be updated. When it's finished click on Success.

Once the firmware has been updated, remove the adapter from your computer and use it with your Switch as instructed in the above sections.
Note: In some cases, the controller converter doesn't work with every controller out-of-the-box. If you follow these steps and your Xbox One controller still isn't connecting to your Switch, we recommend contacting 8Bitdo customer service.

Xbox controller adapter for Nintendo Switch
Easily play your favorite Switch games using your Xbox One or Xbox Series X|S controller with the use of this adapter. Just plug it in and follow the instructions to get your Switch and Xbox controller paired together.

The adapter that makes it possible
This Mayflash adapter comes with a small USB-C to USB cable to connect your Xbox One or Xbox Series X|S controller with the Nintendo Switch, whether in tabletop or docked mode. It's small and works on plenty of other controllers as well.

A stand for tabletop gaming
This stand folds into a compact shape, making it easier to transport and store. When the Switch is in place, it allows any connected cables to get plugged into the console's USB-C port easily. Use it to prop up any Switch system.

Gaming aficionado Rebecca Spear is iMore's dedicated gaming editor with a focus on Nintendo Switch and iOS gaming. You’ll never catch her without her Switch or her iPad Air handy. If you’ve got a question about Pokémon, The Legend of Zelda, or just about any other Nintendo series check out her guides to help you out. Rebecca has written thousands of articles in the last six years including hundreds of extensive gaming guides, previews, and reviews for both Switch and Apple Arcade. She also loves checking out new gaming accessories like iPhone controllers and has her ear to the ground when it comes to covering the next big trend.
