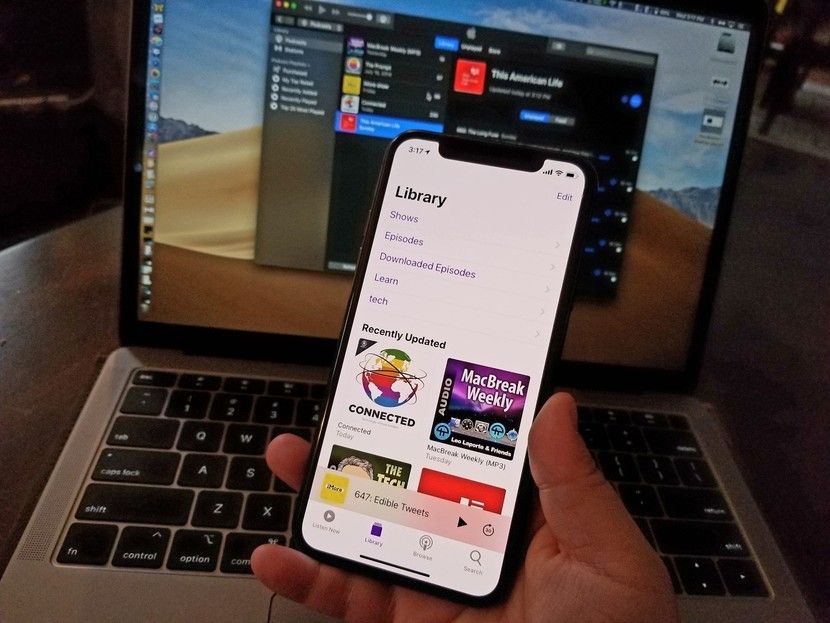
If you're having trouble streaming, downloading, or accessing content on the Podcast app on iPhone, iPad, and iPod touch there are a few general things you can do to troubleshoot. Starting from the easiest steps, and ending with the nuclear option, here are some things you can do to troubleshoot issues with the Podcasts app on your iPhone, iPad, and iPod touch.
Make sure Apple servers are working
Before you run through any DIY troubleshooting steps, the first thing you'll want to do is check to see if the Podcasts app is down on Apple's end. If it is, just sit back and wait for it to be fixed. There's nothing you can do about it.
Check Apple's server status portal
If the status does not show that Apple Podcasts or iTunes is down, it's time to start troubleshooting!
Try restarting your Wi-Fi and cellular connection
The Apple Podcasts app has, in the past, experienced a bug relating to your device's internet connection. Before doing anything drastic, try triggering a reconnection of your internet by turning on and off Airplane mode.
- Launch the Settings app on your iPhone, iPad, or iPod touch.
- Toggle the Airplane Mode switch on (it will be green when it's on).
- Toggle the Airplane Mode switch off (it will be gray when it's off).

One additional step you can try between steps 2 and 3:
- While Airplane mode is on, open the Apple Podcasts app and pull down to refresh the feed. Then, move on to step 3.
If this worked for you, great! Start listening to your favorite podcasts now. If not, keep reading.
Master your iPhone in minutes
iMore offers spot-on advice and guidance from our team of experts, with decades of Apple device experience to lean on. Learn more with iMore!
Try resetting your network settings
A slightly more powerful process than Airplane mode, but can often be the fix you need for internet connectivity issues. When you reset your network settings, you'll have to reenter your passwords, so don't do this unless you're sure you can sign back into all Wi-Fi networks you currently have access to. Have those passwords handy.
- Launch the Settings app on your iPhone, iPad, or iPod touch.
- Tap General.
- Tap Reset.

- Tap Reset Network Settings.
- Tap Reset Network Settings to confirm that you want to reset the network settings.
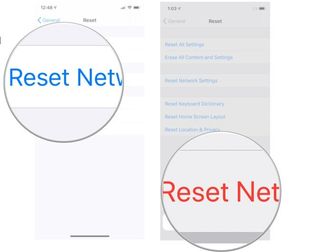
After you've completed these steps, you'll need to sign back into your local Wi-Fi, so head back to those settings to sign in.
- Launch the Settings app on your iPhone, iPad, or iPod touch.
- Tap Wi-Fi.
- Select your Wi-Fi network from the list.
- Enter the Wi-Fi password when prompted.
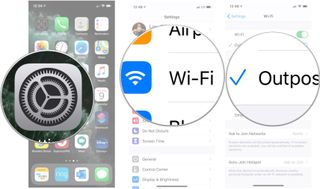
Go back to the Podcasts app and see if this worked. Hopefully, it did. If not, you'll have to dig a little deeper. Read on.
Delete and reinstall the Apple Podcasts app
If restarting your internet connection isn't working, the next step is to delete the Podcasts app and reinstall it. This can sometimes clear out any cruft, cleaning up the code and hopefully getting rid of bugs.
- Place your finger on the Apple Podcasts app icon on your iPhone, iPad, or iPod touch device's Home screen. Hold it there for one full second.
- Tap Delete app when the option appears in the pop-out menu.
- Tap Delete when prompted to confirm that you want to delete the app.
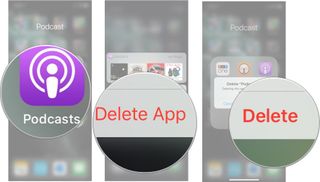
After you've deleted the app, you'll want to reinstall it.
- Launch the App Store on your iPhone, iPad, or iPod touch.
- Tap the Search tab.
- Type Podcasts or Apple Podcasts into the search field.
- Select the Apple Podcasts app from the query response.
- Tap the Download icon. It will look like a cloud with an arrow pointing downward.

- Open the Apple Podcasts app once the installation is complete.
- Tap Continue on the opening tab. It will seem like you're starting over with a new login, but you're not.
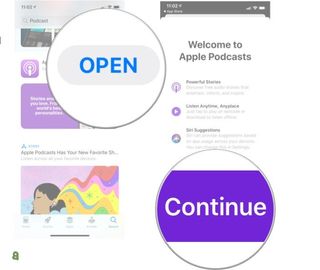
After tapping Continue, you'll be taken right back to your account data, complete with your favorite shows, Up Next playlist, and more. It'll be like you've never deleted the app at all.
At this point, hopefully, the bug has been cleared and you can go back to listening to your favorite podcasts, but if it's still not working, read on.
Try resetting all your settings
This one is a bit of a pain in the butt. You'll lose all of your system settings and will have to manually add them back in. This includes wallpapers, Wi-Fi passwords, font sizes, screen brightness, and yes, Apple Pay. You'll have to add all of this back in again. You should only take these steps if you've tried the steps above and it still doesn't work.
I highly recommend that you take a moment to Back up your device before continuing. If something should go wrong in this troubleshooting, you'll be happy to have a fresh backup.
- Launch the Settings app on your iPhone, iPad, or iPod touch.
- Tap General.
- Tap Reset.

- Tap Reset All Settings.
- Enter your device's passcode if prompted.
- Tap Reset All Settings to confirm that you want to reset your settings.
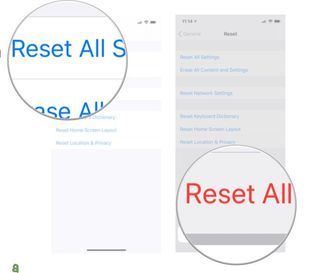
After you've gotten your settings back to what you want them to be, it's time to check the Podcasts app again. Did it work? I sure hope so because you're not going to love the next troubleshooting suggestion.
Try restoring your device and setting it up as new
Yeah. This is a big one and pretty time-consuming. Before you do anything, please back up your device. This is more important than anything because, once you isolate the issue, you can go back and install your fresh backup (or just start over, it's kind of refreshing to start with a new system).
After you've backed up your device, follow these steps to completely wipe it clean.
- Launch the Settings app on your iPhone, iPad, or iPod touch.
- Tap General.
- Tap Reset.

- Tap Erase All Content and Settings.
- Enter your device's passcode if prompted.
- Tap Backup Then Erase if you haven't backed up your device yet. Otherwise, tap Erase Now.
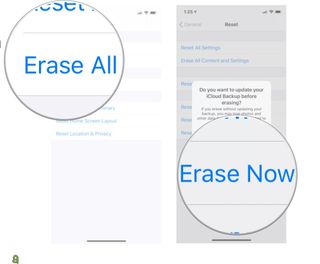
When the process is complete, you'll see the initial "Welcome" window. Normally, you'd select "Restore from a backup," but you'll actually want to select "Set up as new iPhone (or whichever device you're restoring on).
After setting your iPhone up as new the first thing you'll want to do is sign in with your Apple ID if you didn't do so during the setup process.
- Launch the Settings app on your iPhone, iPad, or iPod touch.
- Tap iCloud at the top of the Settings page.
- Tap Apple ID to sign in with your Apple ID.
Once you're signed in with your Apple ID, open the Apple Podcasts app and see if it works. If it does, that's great. You can either go from here, adding back your content as needed, or follow the steps to erase your iPhone and, instead, select Restore from a backup instead.
If that still didn't work, there's one last thing to do.
Call Apple Support
If, after all of these troubleshooting suggestions, you still aren't able to stream, download, or access podcasts in the Apple Podcasts app, it's time to elevate the issue to the next level.
Visit Apple's Support portal on the web to get started. You'll be asked a few questions and then be connected with Apple Support or offered the option to make an appointment.
Lory is a renaissance woman, writing news, reviews, and how-to guides for iMore. She also fancies herself a bit of a rock star in her town and spends too much time reading comic books. If she's not typing away at her keyboard, you can probably find her at Disneyland or watching Star Wars (or both).













