How to create, edit, and delete memos with Notes on Mac
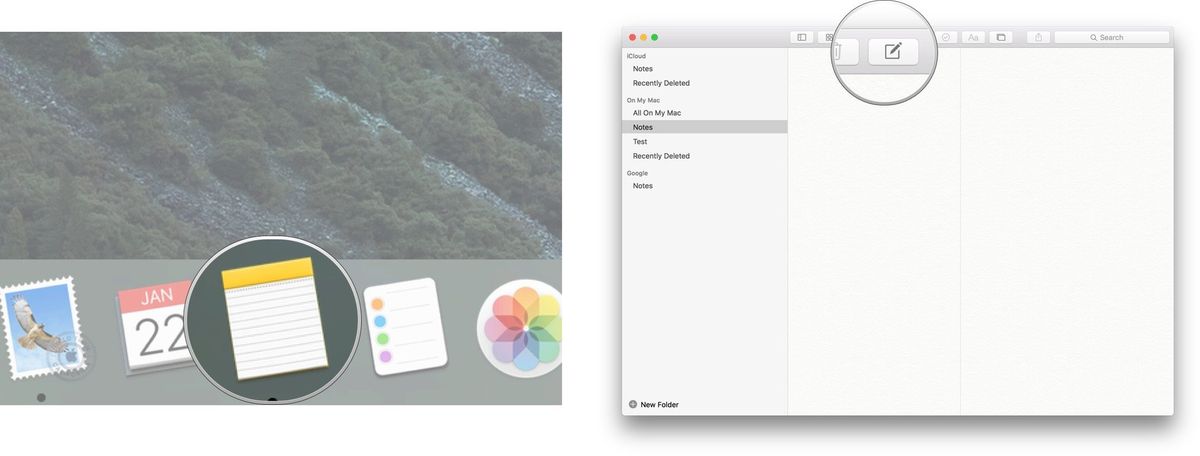

Need to start a to-do list? Have to buy ice cream next time you're at the grocery store? Or maybe you get a great plot idea for Star Wars fan fiction? Never forget crucial information and ideas by using Notes! You can save, edit, share and delete notes quickly and easily.
- How to create a new note using Notes on Mac
- How to find an existing note in Notes for Mac
- How to edit an existing note in Notes for Mac
- How to delete a note in Notes for Mac
How to create a new note using Notes on Mac
- Launch Notes from the dock on your Mac.
- Click the Create a note icon at the top of the page.
- Begin typing and the text will appear in your new note.
- Click the Create a note icon to start your next note.
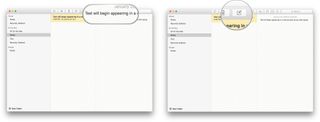
Notes will automatically save as you type, so if you close a note, start a new one, or accidentally click off of the note you're currently typing, you won't lose any of your text.
How to find an existing note in Notes for Mac
- Launch Notes from the Mac dock.
- Click inside of the search bar on the top right corner.
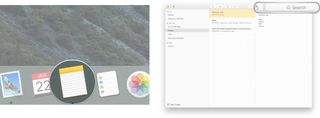
- Type a word or phrase that appears in the note you are looking for (I searched for "Gifts").
- Select the note from the available options.
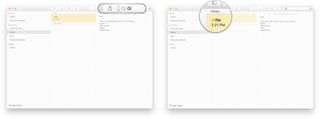
How to edit an existing note in Notes for Mac
- Launch Notes from the dock on your Mac.
- Click on the note you want to edit (I chose one called "Gifts").
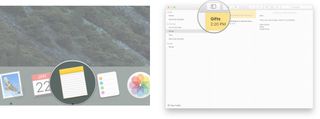
- Click anywhere inside the note and edit as you like.

Notes will automatically save as you type, so if you close a note, start a new one, or accidentally click off of the note you're currently typing, you won't lose any of your text.
How to delete a note in Notes for Mac
- Launch Notes from the dock on your Mac.
- Click on the note you want to delete (eg. "Secret note").
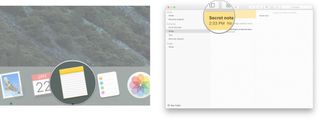
- Click the delete icon with the trash can at the top of the screen.
- Alternatively, you can hold down the control key and click on a note to bring up a second delete option. The same result can be achieved by tapping on your laptop's track pad with two fingers, or clicking the right button of a two-button mouse.
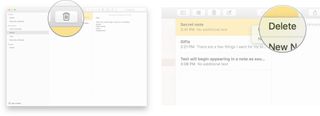
Master your iPhone in minutes
iMore offers spot-on advice and guidance from our team of experts, with decades of Apple device experience to lean on. Learn more with iMore!
"Siri, write a really funny bio for me to use for Mobile Nations" "Okay, Drew, here's your really funny bio: How-to writer, fiddle player, retro gamer."













