iMessage in iOS 8: Explained
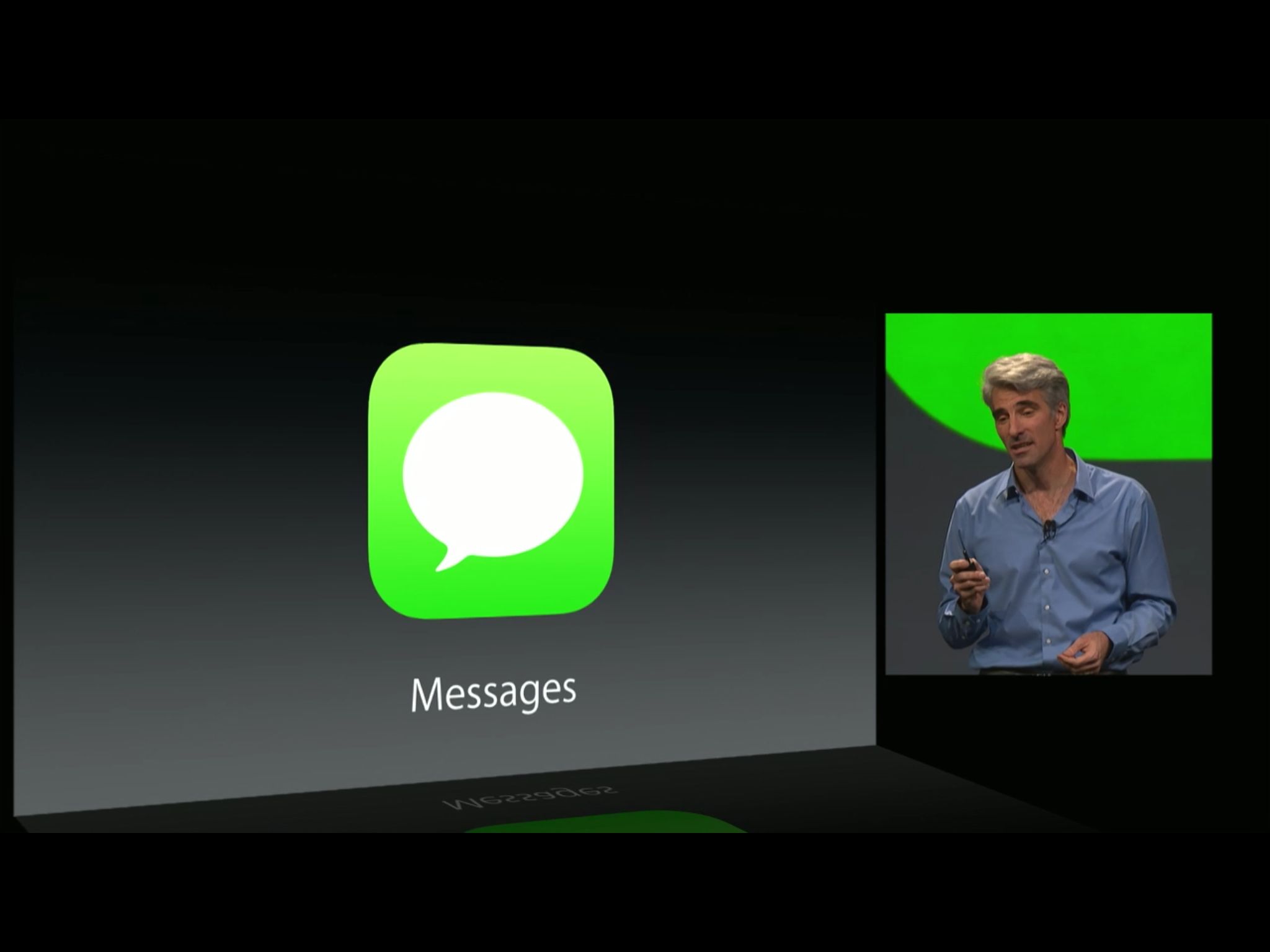
Messages is the most popular app on the iPhone and iPad, according to Apple. Given the enormous demand for instant messaging, and the integration Apple's provided with traditional carrier SMS (simple messaging service) and MMS (multimedia messaging service), that should come as no surprise. Neither, then, should the attention given to it in iOS 8. Not only is Apple making group messaging less maddening, but they're making sharing faster and easier as well, from location to media to voice to video. So does it all work?
Messaging metamorphosis
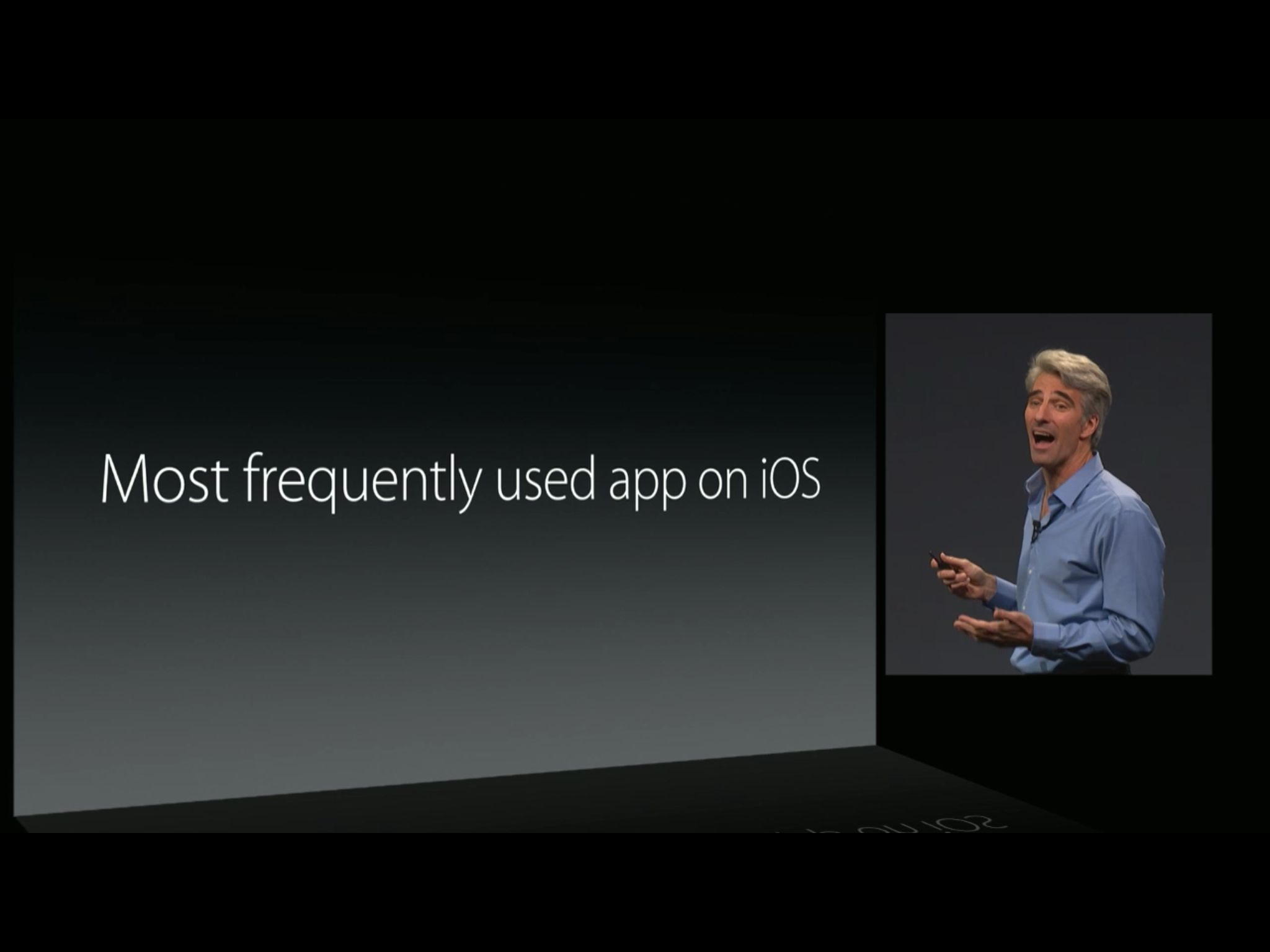
Messages replaced the old iPhone SMS app in iOS 3 (iPhone OS 3) when MMS was added to the feature set. Apple hadn't wanted to {implement a WAP browser](/debug-40-nitin-ganatra-episode-ii-os-x-ios) — it had real web browser in Mobile Safari after all, as well as full-on HTML email support — and that meant there was no way to display the contents of MMS on the iPhone. MMS proved too entrenched to ignore, however, so Apple had to change its minds and add it in.
But Apple didn't stop there. With iOS 5 it added iMessage, a parallel service that could send SMS-like texts, MMS-like media, but using data and Apple's push notification service (APN) instead of the carrier-specific services. Apple distinguished between old-style SMS/MMS and iMessage by color coding the former green and the latter blue. Since iMessage didn't depend on the carriers or having a separate texting plan, Apple also added it to the iPod touch, iPad, and even the Mac.
Though iMessage was and is proprietary to Apple, and only works on Apple devices, its ease of use combined with the massive popularity of the iPhone and iPad have made it into a major messaging platform.
And in iOS 8, it's getting even better.
Tap to talk
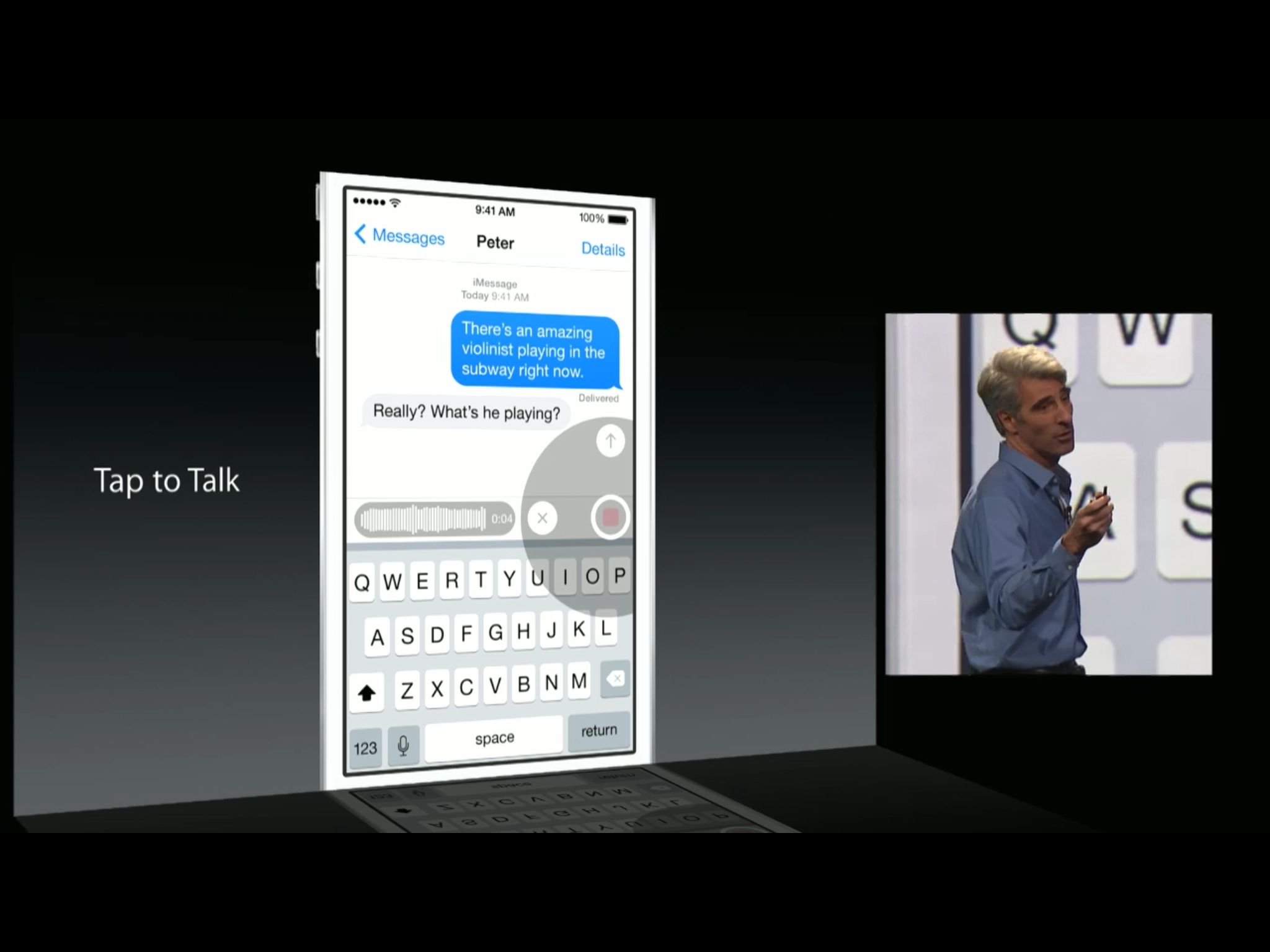
Previously there was no way to record an send a voice message from the built-in iOS Messages app. If you wanted to send a voice message, you had to go to the Voice Memo app, record the message there, then uses the Share Sheet to send it via iMessage. It worked but it was an unnecessary amount of work.
With iOS 8, if you want to send an audio message, all you do is touch and hold the microphone button, start talking, and then swipe up to send.
Master your iPhone in minutes
iMore offers spot-on advice and guidance from our team of experts, with decades of Apple device experience to lean on. Learn more with iMore!
That's it. That's all.
Of course you can cancel it if you misspeak, but you if you get it right, the message just goes. That's a little disconcerting to error-prone old-time message-senders like me, who've come to depend on a second glance and a deliberate send action, but it's the new normal. It's how all the kids send their selfies and stickers these days. It's fast, and it's the way everything but text strings will be sent.
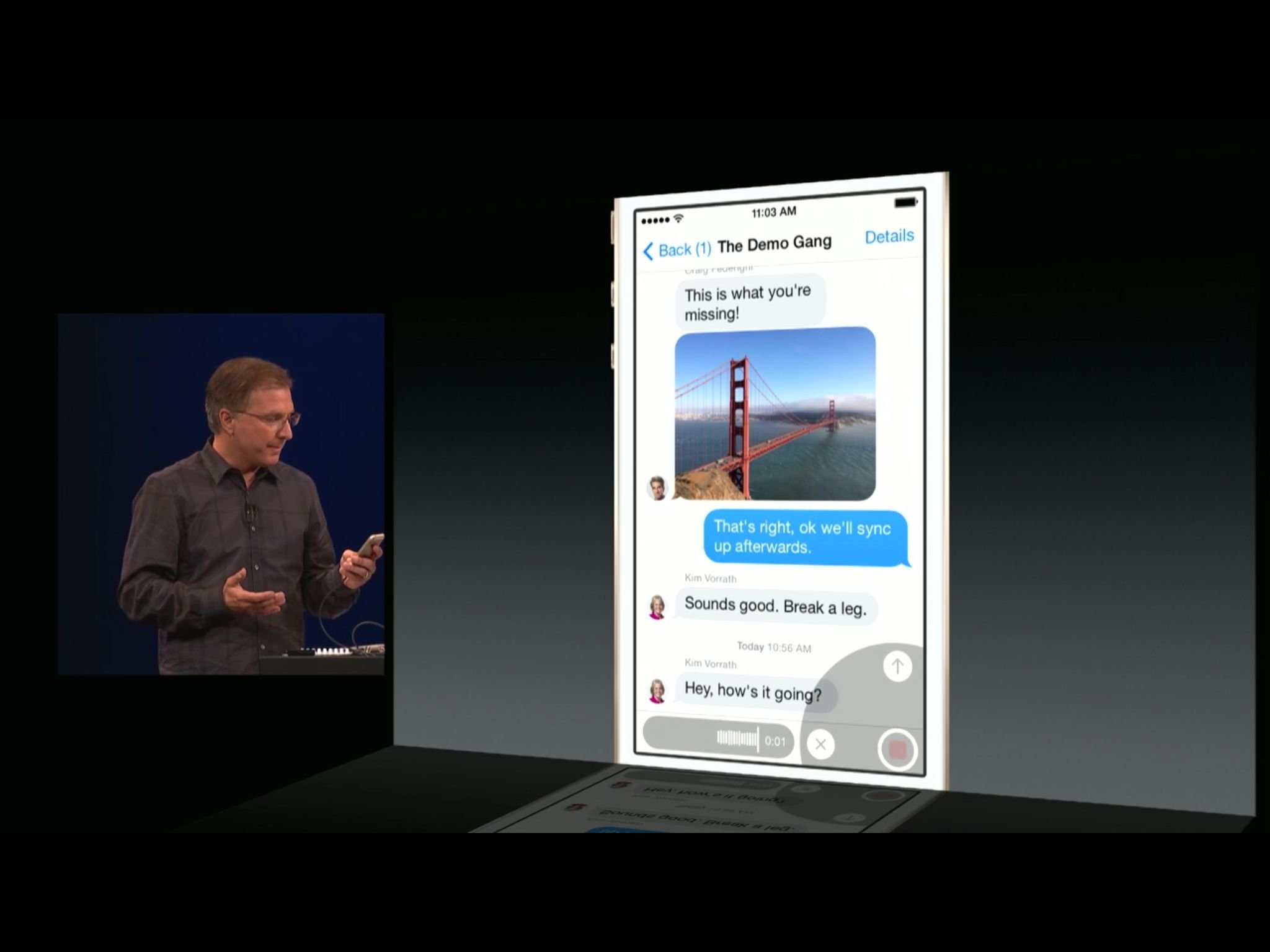
To make voice messaging easy to do, even one handed, Apple is using a radial control. It's a first for iOS and, while it can be a little confusing and stressful if you're not used to it, it's incredibly efficient once you you are.
Touch your thumb or finger down on the microphone button and hold it there. The mic instantly becomes a red record button and a circle expands out around it. Talk as much as you want and then slide your finger up to the upwards pointing arrow to send the recording, or left to the cancel button to trash it instead.
If you panic, unsure what to do, and pull your finger off, the interface will just stay there, waiting, send and cancel circles lingering so you can take them in, come to terms with them, and decide what to do in your own time.
It works and it works well, however. Most importantly, it means Apple is establishing yet another software solution for one-handed-ease-of-use. Add it to previous gestures like the swipe-to-go-back and the raise-to-talk, and it's not only great for tablets, it'll also be great when and if Apple ships a bigger iPhone.
Raise to listen and talk

Back when Siri was introduced in iOS 5, Apple introduced "Raise to Speak" along with it. The accelerometer, proximity, and infrared sensors, could determine when you lifted your iPhone to your ear and automatically engage Siri for you.
With iOS 8, lifting your iPhone to you ear no longer engages Siri. Now, if you have a voice message on your Messages screen or a voice message notification on your Lock screen, lifting your iPhone to your ear automatically starts playing that voice message back for you. Take your iPhone away from your ear and it automatically pauses. Bring it back to your ear and it automatically resumes right where it left off.
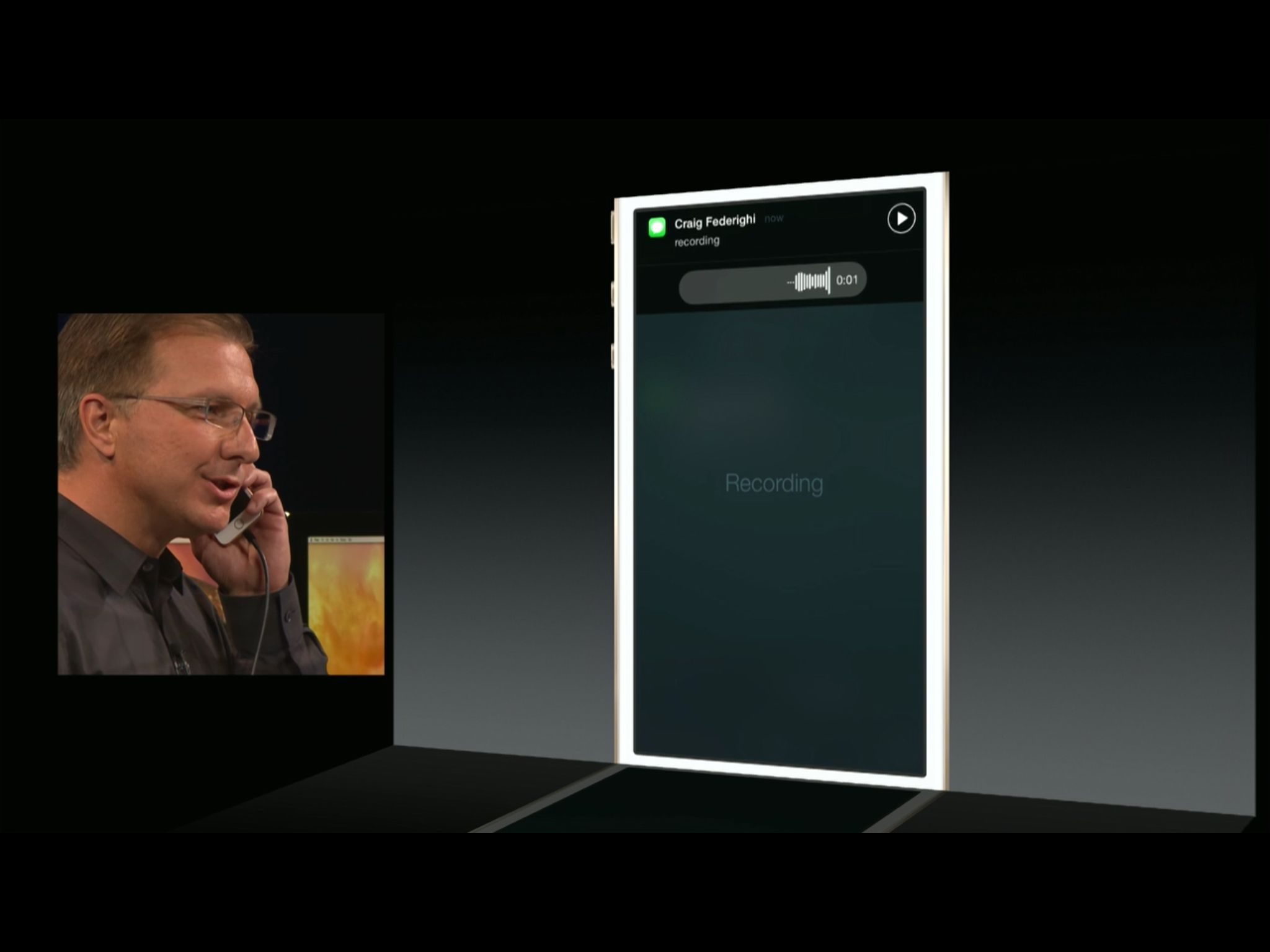
Moreover, once the voice message has finished playing back, you can lift the iPhone to your ear and automatically record a voice message reply. Pull the iPhone away from your ear, and your reply gets sent.
The Messages app or Lock screen will tell you what action will be performed when you lift your iPhone by placing a small "Raise to listen" or "Raise to talk" label beneath the wave-form message, just so there's less chance for confusion.
If you dislike the very idea of "Raise to...", you can disable it in Settings. If you do like it, however, it becomes ridiculously easy to sling voice messages back and forth.
Tap to video... or selfie
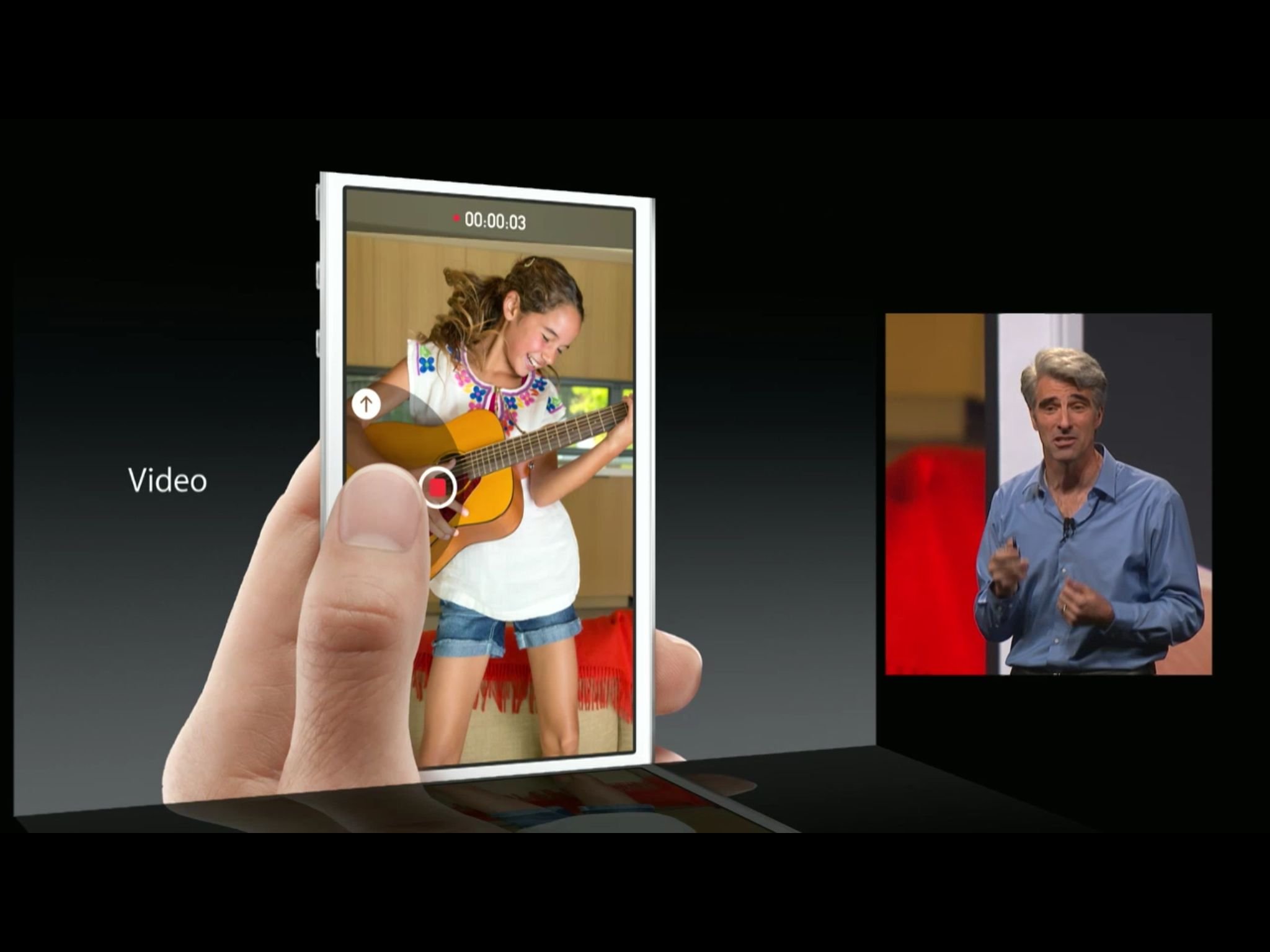
Photo/video messaging works essentially the same way as voice messaging, although the interface is a little more complicated on account of there being two options — photo and video — rather than just one.
Tap and hold the camera icon to activate the front-facing FaceTime camera for a quick selfie. If you'd rather take a picture of someone or something else (elsie?), you can tap the switch button to choose the rear-facing iSight camera instead.
There's no shutter button like there is in the Camera app. Instead you slide your finger up the radial interface just like you do to send a voice message. However, in place of the upward pointing arrow, there's a second camera button. Reach it, let go, and your picture is taken and sent.
You don't slide to the side to cancel. To cancel, you slide back to your original finger position in the center, which is now a yellow X button.
Sliding to the side brings you to the video button. Touch it and it and it starts recording instantly. Slide back and it's canceled. Slide up to the now-present upward pointing arrow an it's sent.
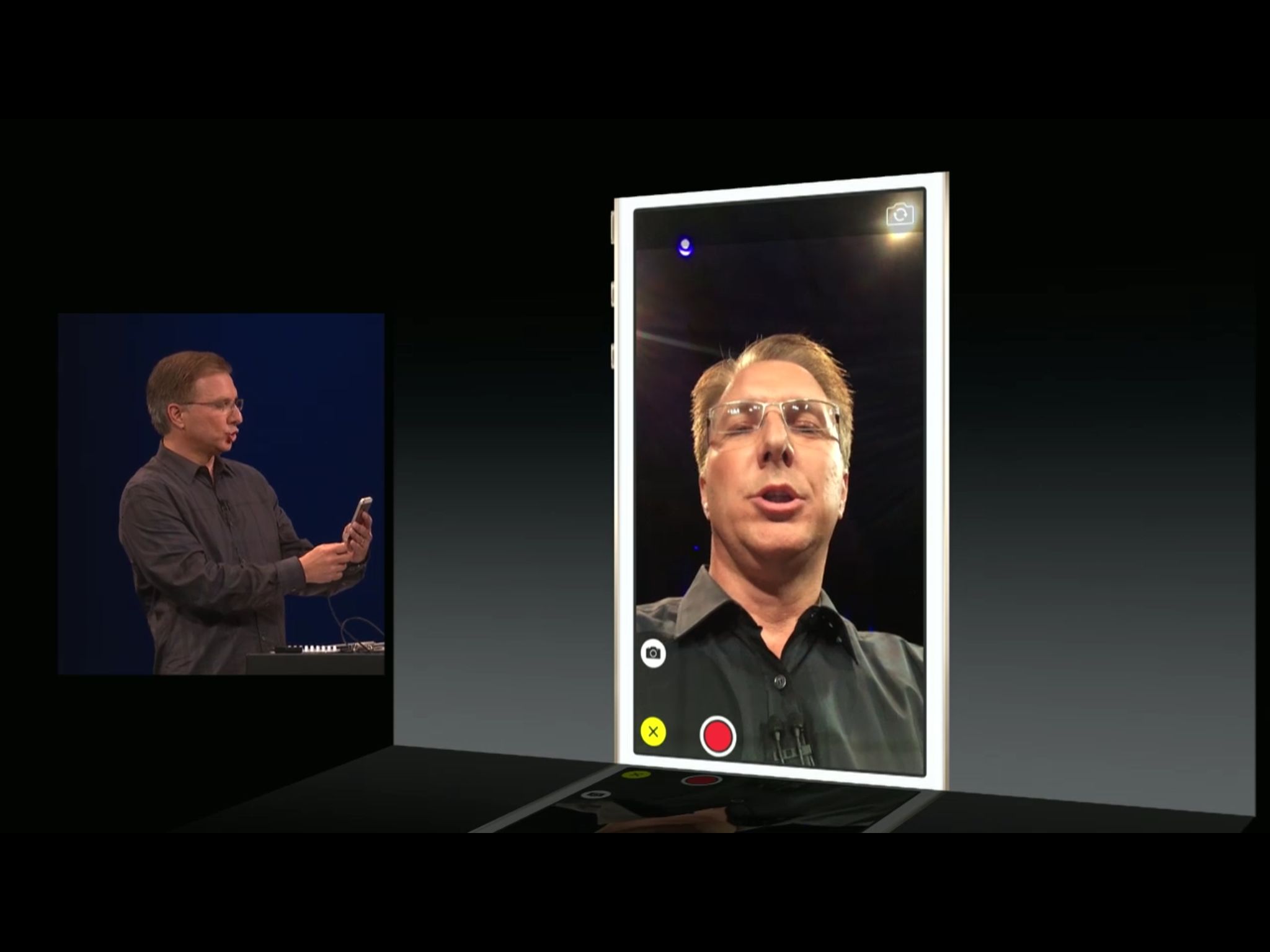
Again, trying to do both photos and videos in the radial interface results in a higher complexity, but you can still pull your finger off an study the options at your own speed until you get them.
Also, the camera button still lets you add photos and videos the old-fashioned way if you want to, but with a decidedly new-fangled twist.
Easy media messaging
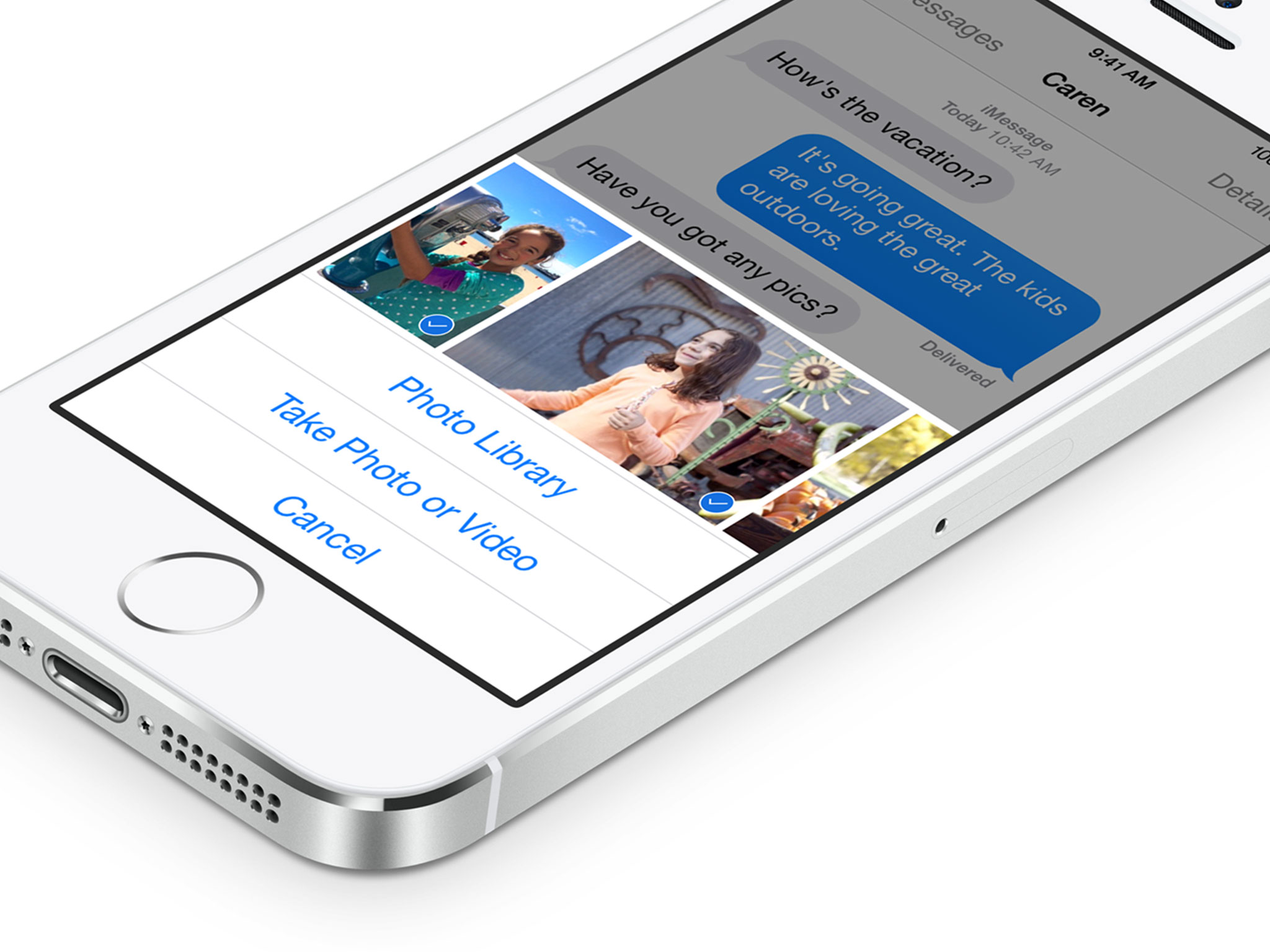
In addition to the tap to take photo/video messaging interface, Messages in iOS 8 also makes it easier to send existing photos and videos. If you tap the camera button instead of holding it, you get a new sharing sheet with big, easier-to-see thumbnails of your most recent photos and videos, and old-school options to go to the Photo Library or take a photo or video.
You can swipe through the thumbnails to find exactly the photo or video you want. Tap on one and it gets a checkmark and the entire thumbnail set gets bigger. You can then keep swiping and check off additional images.
Once you've chosen all the photos and videos you want to send, tap to confirm and they're sent.
Ephemeral expiration
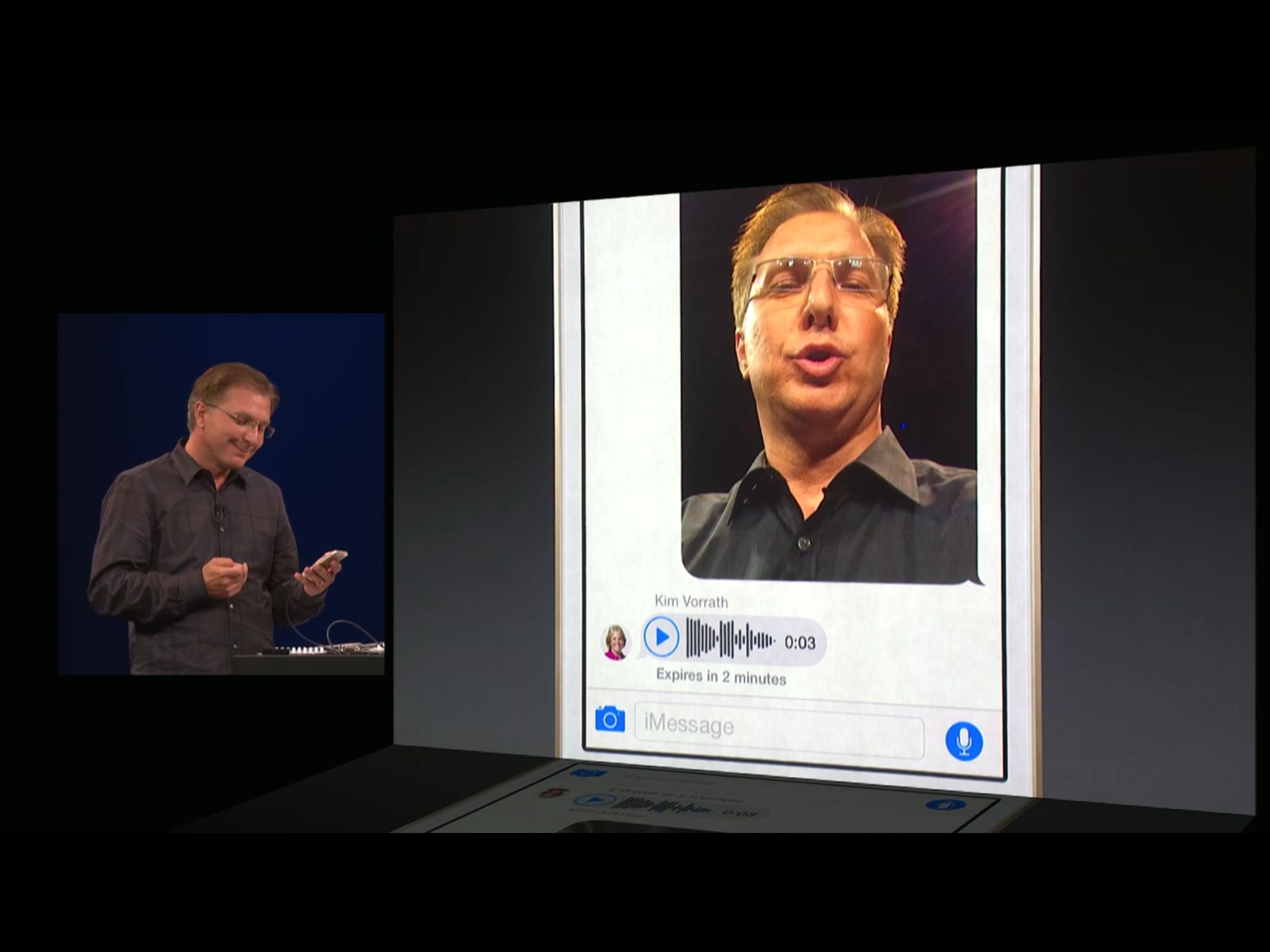
One of the biggest complaints about Messages in previous version of iOS was how much local storage space photos, videos, and animated GIFs could take up. iOS 8 aims to solve the problem by allowing messages to expire.
For all messages in general you can choose, universally, to keep them forever, for 1 year, of for 30 days. For audio and video messages you can choose, each independently, to have them expire never or after 2 minutes. Even if you choose to have them expire after two minutes, there's a "Keep" button beneath every voice or video message that lets you override the settings and retain them indefinitely if and when it's important to you.
With messages expiring, you no longer have to worry about gigabytes of hard-to-delete media clogging up your iPhone and iPad. Also, like Snapchat, you don't have to worry about personal and private messages (sexies?) subsisting long enough to cause anyone any embarrassment.
Your messages come in, you hear or see them, and then they simply fade away...
Group messaging made un-maddening
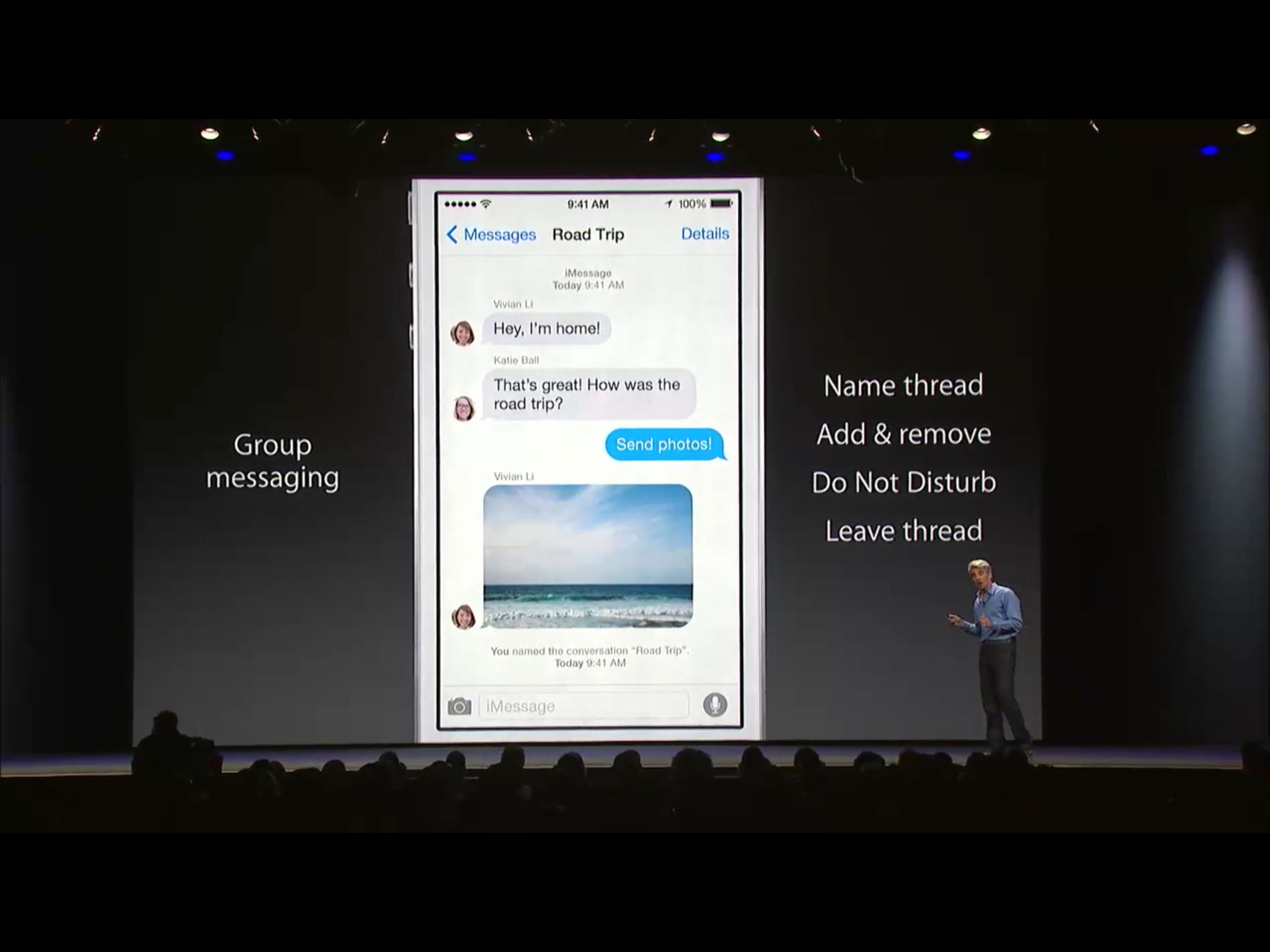
The long neglect of groups in Messages is over. Where previously, once added to a group, you had no hope of labeling it anything useful, and no hope of escaping the beeping and buzzing even if you never asked to be included, now all the control is right where it belongs: with you.
The improvements all sit comfortably in a new screen off to the right of the the conversation thread view called Details. Tap on the Details button from any individual or group conversation and you're taken right there.
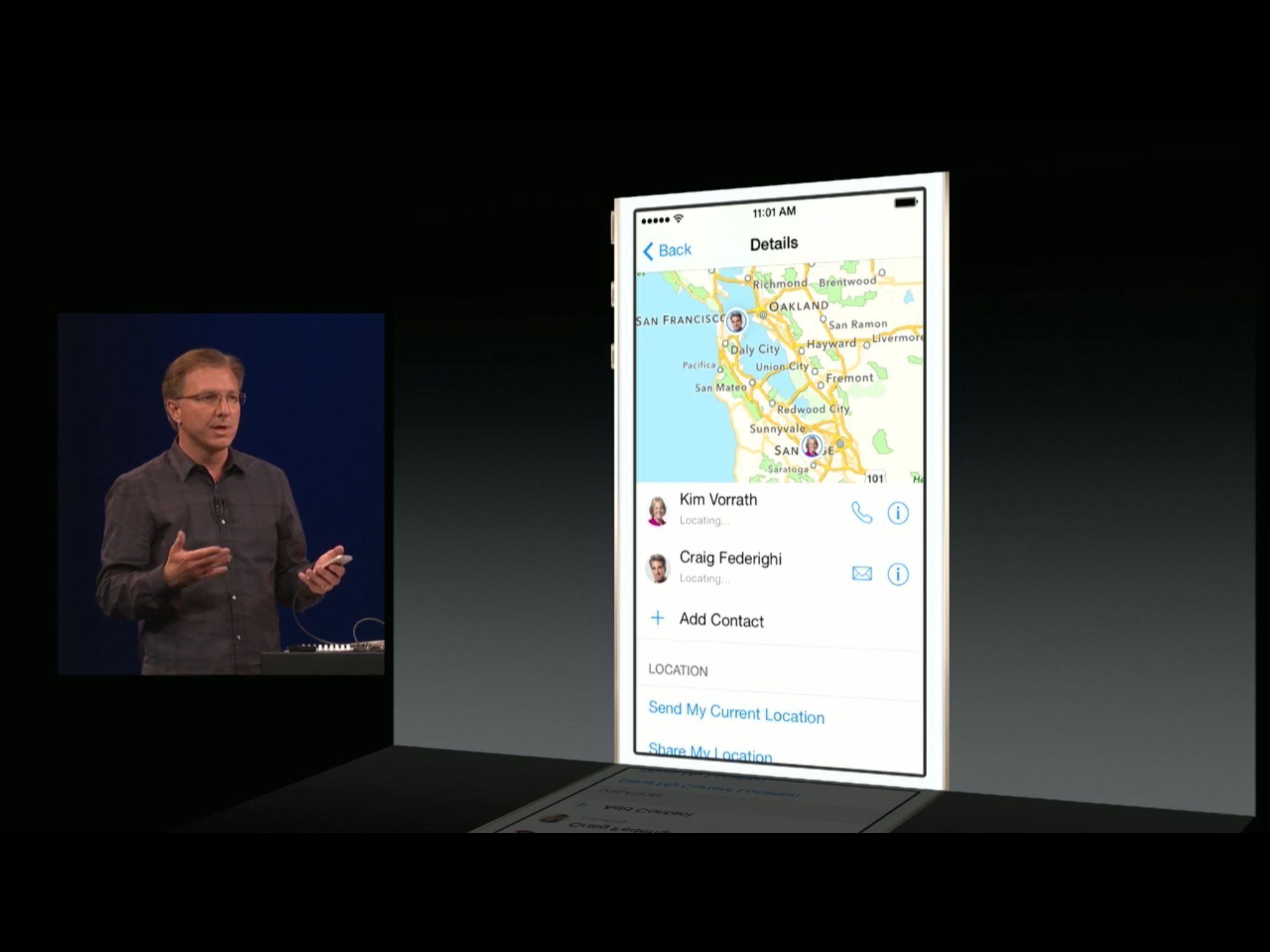
Right up top, if the conversation has more than one participant, you can add a Group Name. While in some cases you may prefer to be constantly reminded of who exactly is in a conversation by leaving the default participant name scheme intact, there are times a group name can be better. For example, if you use a persistent iMessage group for your team, instead of it being called Peter & Ally, it can be called iMore Editors to distinguish it from casual conversations with the same people. If you're on an excursion with a bunch of family members, it can be called Disney Trip. Labels like Secret Birthday Plans, WWDC After Dark, Avengers Initiative, can all make group conversations more identifiable, whether you keep them for a day, a month, or always.
Below the group name option is a list of everyone in the group, shown in contact-line format. That means you can see their avatar, their name, and have one-tap access to calling or FaceTiming them, or going their full contacts info sheet.
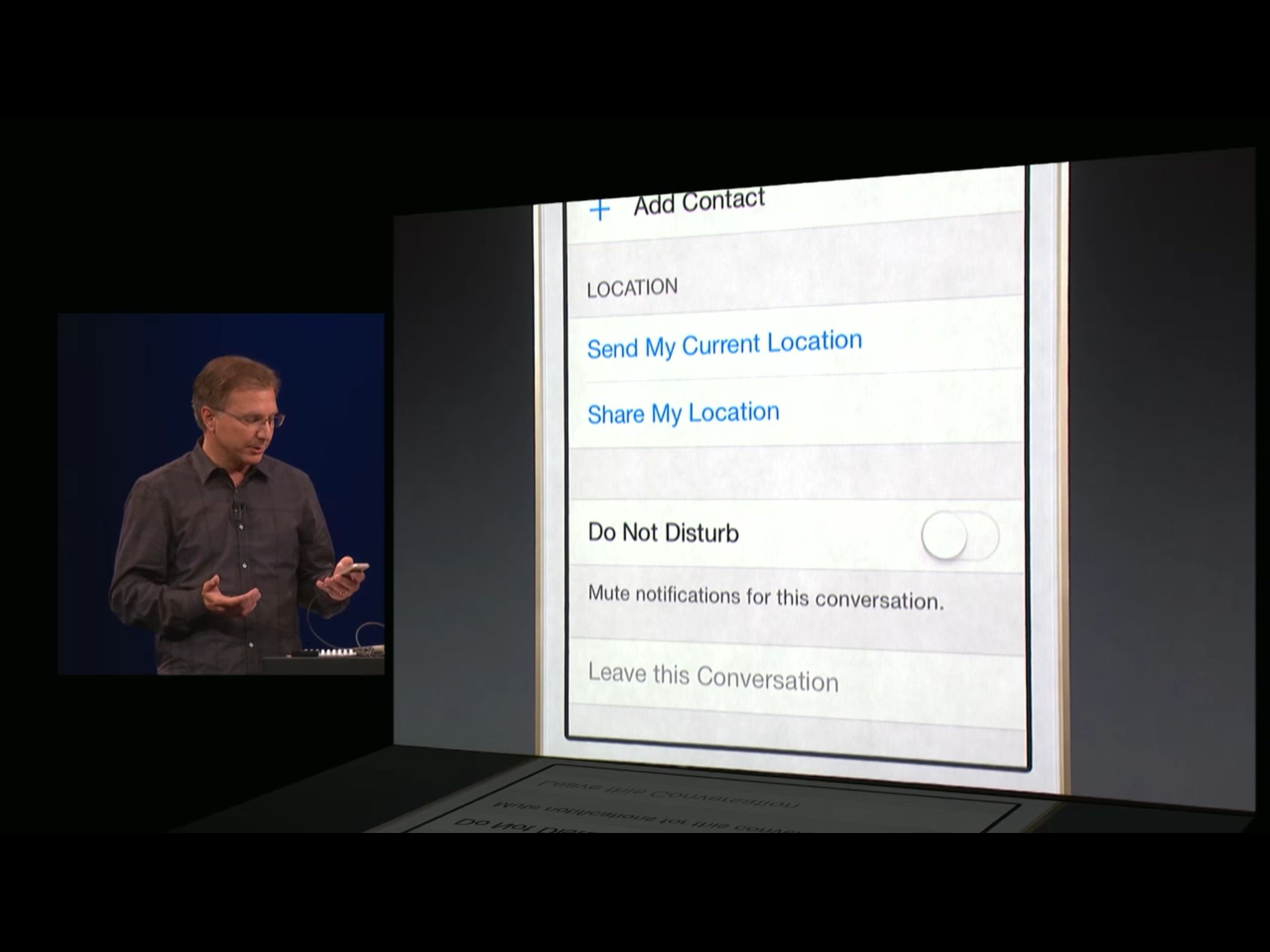
There's also a big, bright button for adding additional contacts to the group, as well as a handy toggle to go into or come out of Do Not Disturb mode for just that specific group conversation, and an option to leave the conversation altogether.
All of this combines to make it incredibly easy to add people to your group chat, leave a group chat that no longer involves or interests you, and even temporarily suspend beeping and buzzing for when you don't want to leave but also don't need to be alerted every time some overly chatty chatters get their message ping-pong going.
Location, location, location

Like with voice messaging, you could always send your current location over iMessage. However, like with voice messaging, you had to go to a different app — Maps — and share it from there. Persistent location was a little different. With Find My Friends, released alongside iOS 5, Apple made it easy to share your location, temporarily or permanently, with family, friends, and colleagues. However, it was also a separate app — one more place to go to or jump between when trying to stay in touch.
With iOS 8, Apple has made it easy to send your location straight from the Messages app. Just tap into the Details screen and tap to send. Like voice or photos, it's sent instantly. No "Send" button tap required. Hopefully accidental tap detection and rejection will be really, really super good for something as sensitive as location data...
Apple has also moved some Find My Friends-style functionality right into the Messages app as well. From the same Details view you can choose to share your location for one hour, until the end of the day, or indefinitely. So, whether you're meeting friends at a bar, trying to keep the group together at a theme park, or staying permanently on the map with your partner and kids, it's both simple and obvious.
That it requires two steps to complete — tap to share, tap to choose duration — is heartening.
Attachment order
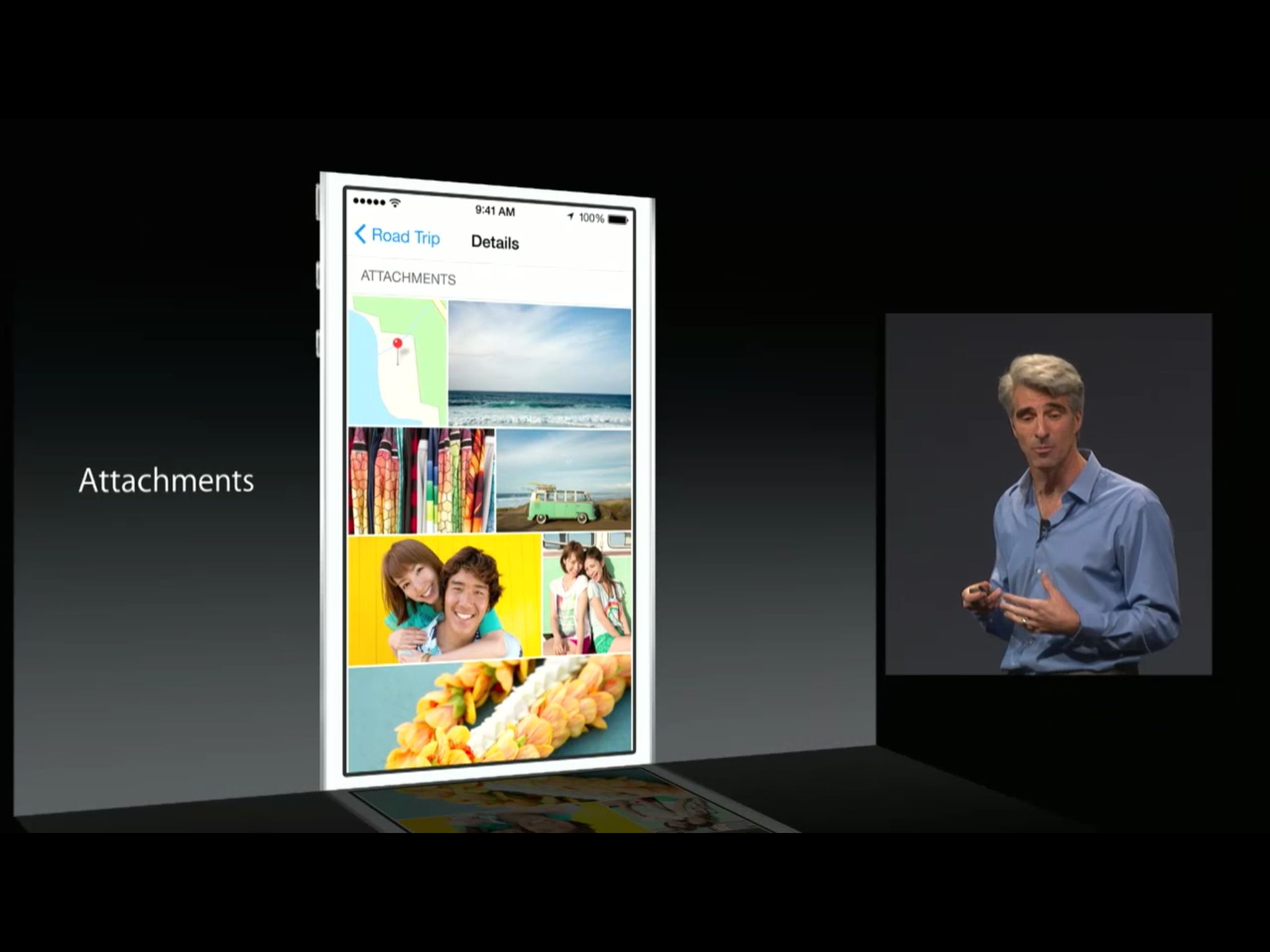
Previously, if you wanted to find a specific photo or video in one of your Messages conversations, you would have to swipe up through the conversation until you saw it, or tap any photo or video and then switch to list view and swipe through the thumbnails.
While you can still do that if you really want to, you can now also simply tap the Details view on any conversation, individual or group, and scroll to the Attachments section at bottom. There you'll see a patchwork of all the recent photos and videos that are part of the conversation.
Tap a photo or video and you're get the full screen version, along with the share button and list-view button that are currently found in iOS 7.
Continuity
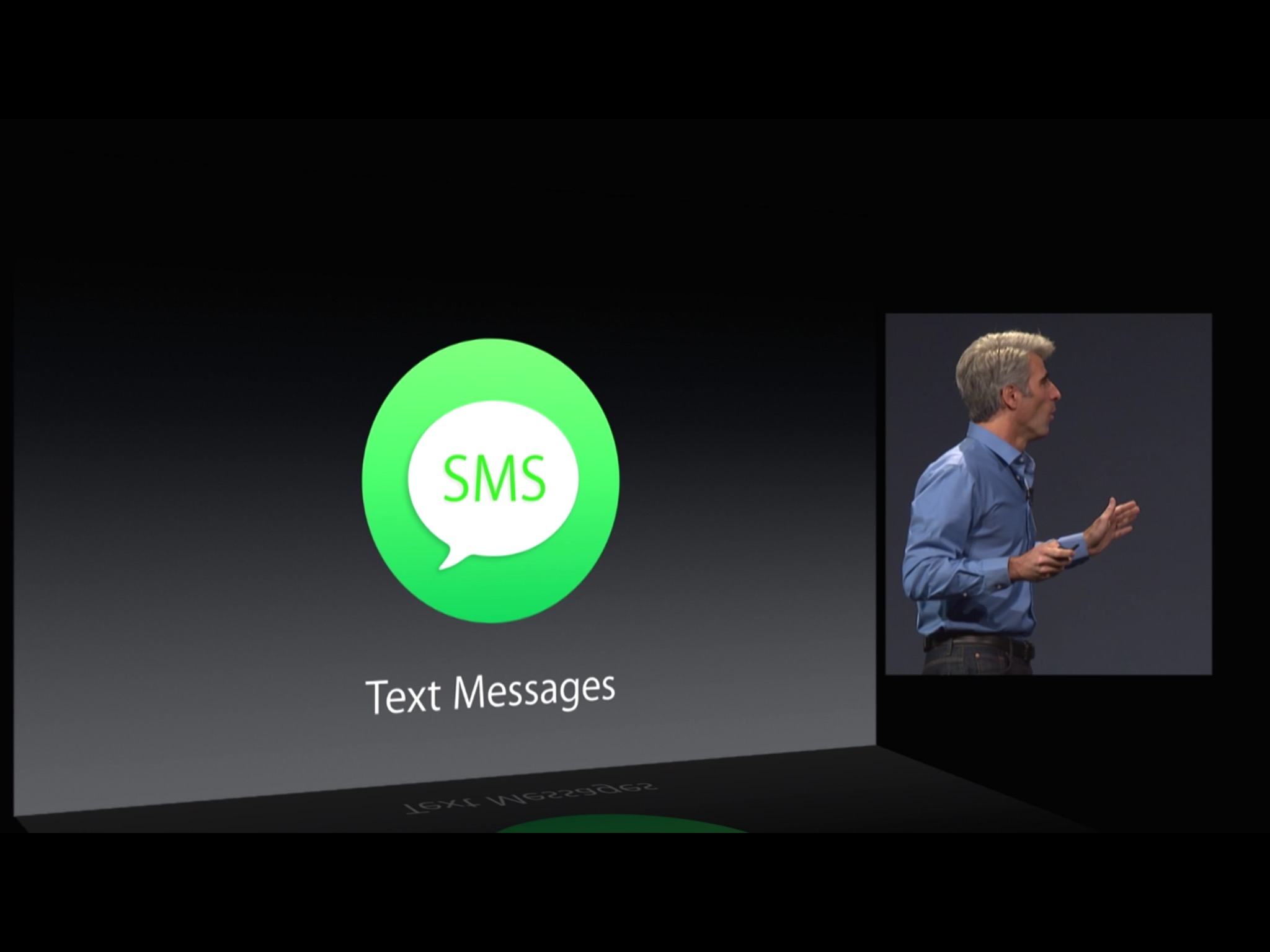
In addition to all the other Messages improvements, Apple's new Continuity feature means the iPad (and the Mac) can piggyback on your iPhone and send and receive SMS and MMS from all your green-bubble friends. Even if your iPhone is in your bag or in another room, you can still use the carrier messaging channel to stay in contact with Android phone, Windows Phone, BlackBerry, and feature phone users all.
- Sending and receiving SMS/MMS on iOS 8 for iPad and OS X Yosemite: Explained
Bottom line
Messages in iOS 8 is a substantial improvement. It may not have every single feature found in BlackBerry Messenger or derivatives like Whatsapp, but it closes the gap considerably. It also keeps things relatively focused and simple. Likewise, even though iMessage still isn't cross-platform, and remains unavailable to Android and Windows customers, Continuity means that other Apple devices can now send SMS and MMS via the iPhone to those on other platforms.
Overall the new interface elements are as efficient as they are intriguing, and the new group messaging features are as convenient as they are welcome.
More of iOS 8: Explained
- Handoff in iOS 8 and OS X Yosemite: Explained
- Making and receiving phone calls on iOS 8 for iPad and OS X Yosemite: Explained
- Sending and receiving SMS/MMS on iOS 8 for iPad and OS X Yosemite: Explained
- AirDrop and Instant Hotspot in iOS 8 and OS X Yosemite: Explained
- QuickType keyboard in iOS 8: Explained
- Interactive notifications in iOS 8: Explained
- SceneKit in iOS 8: Explained
- Metal in iOS 8: Explained
- Widgets in iOS 8: Explained
- Share extensions in iOS 8: Explained
- Action extensions in iOS 8: Explained
- Inter-app photo and video editing in iOS 8: Explained
- Custom keyboards in iOS 8: Explained
- Family Sharing on iOS 8: Explained
- iCloud Drive and Document Picker for iOS 8: Explained
- Document provider extensions in iOS 8: Explained
- TestFlight in iOS 8: Explained
- Apple Maps in iOS 8: Explained
- iMessage in iOS 8: Explained
- Photos in iOS 8: Explained
- Spotlight in iOS 8: Explained
- Health in iOS 8: Explained
- Touch ID in iOS 8: Explained
- HomeKit in iOS 8: Explained
- Adaptive UI in iOS 8: Explained
- Manual camera controls in iOS 8: Explained

Rene Ritchie is one of the most respected Apple analysts in the business, reaching a combined audience of over 40 million readers a month. His YouTube channel, Vector, has over 90 thousand subscribers and 14 million views and his podcasts, including Debug, have been downloaded over 20 million times. He also regularly co-hosts MacBreak Weekly for the TWiT network and co-hosted CES Live! and Talk Mobile. Based in Montreal, Rene is a former director of product marketing, web developer, and graphic designer. He's authored several books and appeared on numerous television and radio segments to discuss Apple and the technology industry. When not working, he likes to cook, grapple, and spend time with his friends and family.
