How to install Windows 10 and dual boot on your pre-2013 Mac Pro

If you're interested in running Windows 10 natively on your aging pre-2013 Mac Pro while still being able to run macOS Mojave, a quick Google search will show that there are more than a few pitfalls and quirks that need to be navigated to make that happen. Things like boot loaders, System Integrity Protections (SIP), partitioning, GPT, UEFI, legacy bios, removing drives, swapping drives, firmware corruption, and much much more are all terms and issues you'll need to address.
Luckily, you can avoid most of these issues if you are willing to compromise some sophistication in setup and of switching OSs if you follow this guide. I will not be getting too deep into the reasons why some things work or don't work but there are plenty of forum posts and discussions detailing the various issues.
What you'll need
A new hard drive
The first thing we will need is a secondary disk drive for the Windows 10 OS. I bought a 240GB Kingston SATA SSD for $30.
I bought a "slower" SATA SSD because it's faster than a simple HDD, inexpensive, and completely compatible with the Mac Pro's internal SATA specifications.
Buying a secondary drive allows us to bypass issues of partitioning the macOS drive. On top of that, using a second drive makes it easier to get the proper windows 10 partition type and installation files onto the new drive. This will save us from dealing with UEFI booting issues with macOS Mojave. More on that later. All of this assumes that you do indeed have a free drive slot in your Mac Pro to place the new drive. If not, you'll have to free up a drive slot or follow another method.
A PC that has legacy BIOS booting
The next thing you'll need is access to an older PC or a PC with a motherboard that allows you to set the UEFI boot to Legacy BIOS boot. I know many purists will scoff at this point since a Mac Pro uses UEFI for booting but since we will be dual booting and macOS Mojave on Mac Pros don't play nicely when Windows 10 is using what's called a GPT partition for UEFI booting, we'll completely bypass the booting problems that come with those technologies.
We're going to trick Windows 10 to use the older legacy BIOS booting and to also use partitioning called MBR rather than the newer EUFI and GPT technologies. We do this by starting the Windows 10 install on the PC using legacy BIOS defaults and then completing the installation on the Mac Pro.
Master your iPhone in minutes
iMore offers spot-on advice and guidance from our team of experts, with decades of Apple device experience to lean on. Learn more with iMore!
A DVD burner
Installing Windows 10 from USB source will implement the UEFI and GPT installation schemes. We want to avoid that. Installing from a Windows 10 DVD will give us the choice of either UEFI with GPT or Legacy BIOS and MBR. We want the latter.
A burnable DVD
This is for creating our Windows 10 installation DVD
A USB drive
This is only required if you don't have a sharable network location to copy files to your Windows 10 install. This should be formatted so that both macOS and Windows 10 can view the files. Fat or exFAT will work.
Pre and Post-installation software
Finally, before we get started we'll need some software for creating our installation media. For that, we'll be using the Windows media creation tool from Microsoft. We will need access to a PC running Windows to use that.
We'll also need software for installing drivers for our Mac Pro in Windows 10. For that, we'll be using Boot Camp Assistant to download those files in macOS.
What to do
Software preparation
First, we'll download Windows support software that will give the hardware in our Mac Pros better functionality in Windows 10.
- From a Mac, start Boot Camp Assistant.
- From the menu bar select Action>Download Support Software.
- Choose a save location.
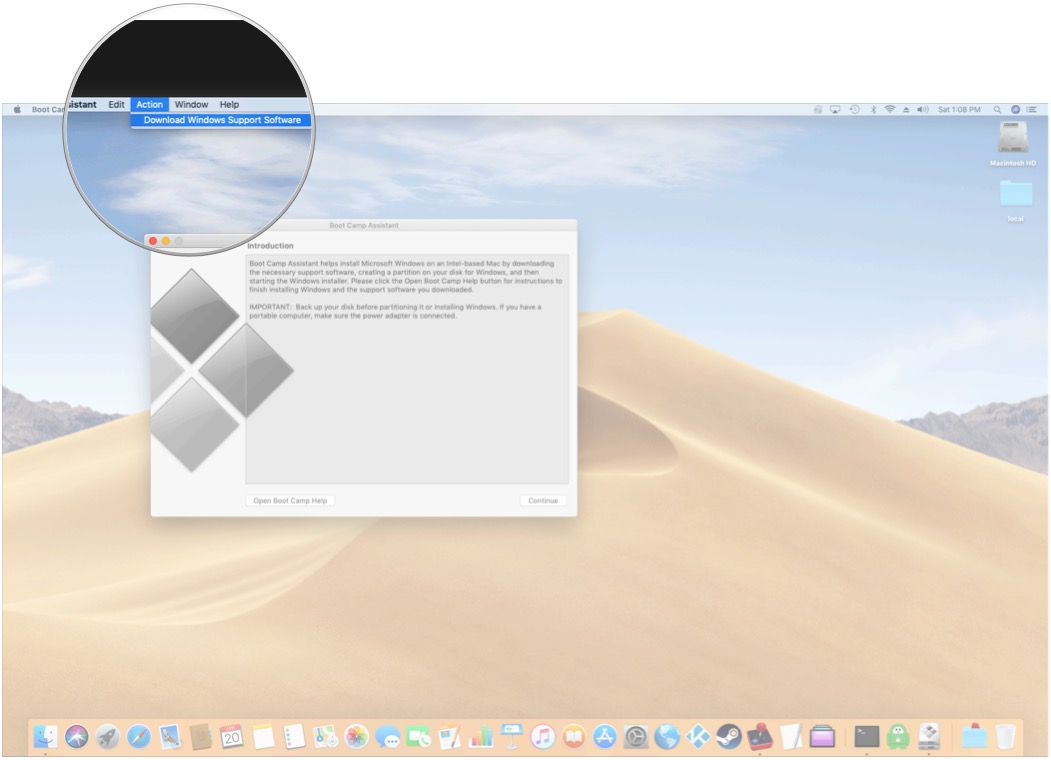
Once downloaded save the Windows support files to a network location or a USB drive.
Next, we need to create the installation DVD.
- From a PC running Windows, navigate to https://www.microsoft.com/en-us/software-download/windows10.
- Download the media creation tool from Microsoft.
- Run the downloaded application.
- Accept the user agreement.
- Select create installation media and click next.
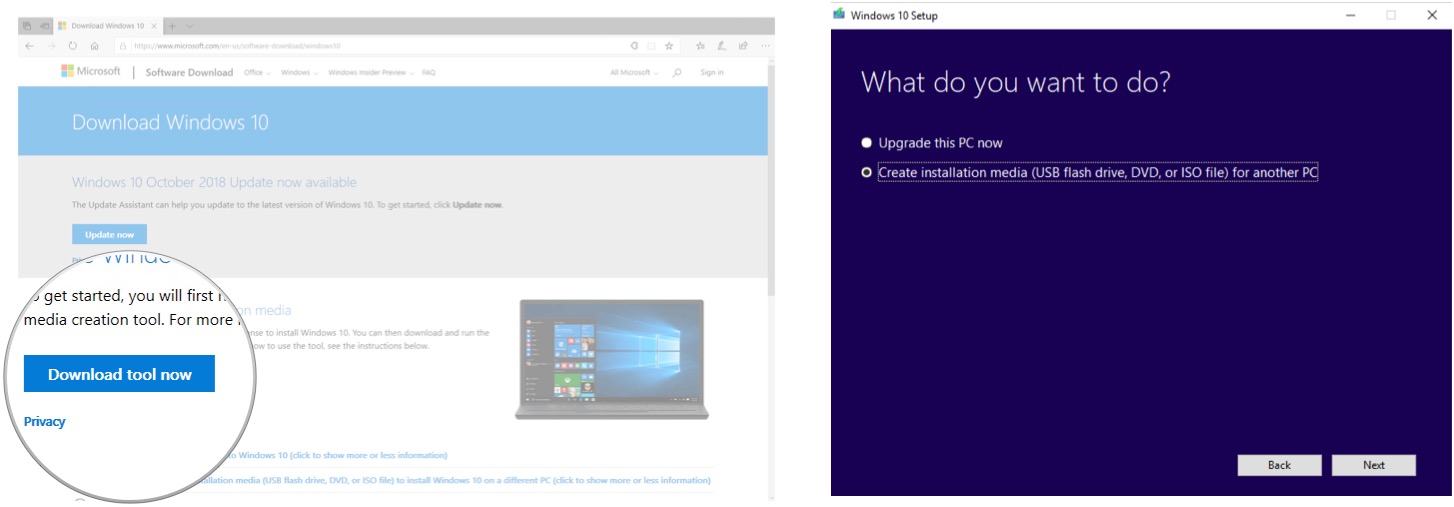
- Uncheck use recommended options for this PC and click next.
- Select ISO File and click next.
- Choose a save location and click save.
- Once completed downloading, click open DVD burner.
- Burn the DVD.
- Click Finish to exit.
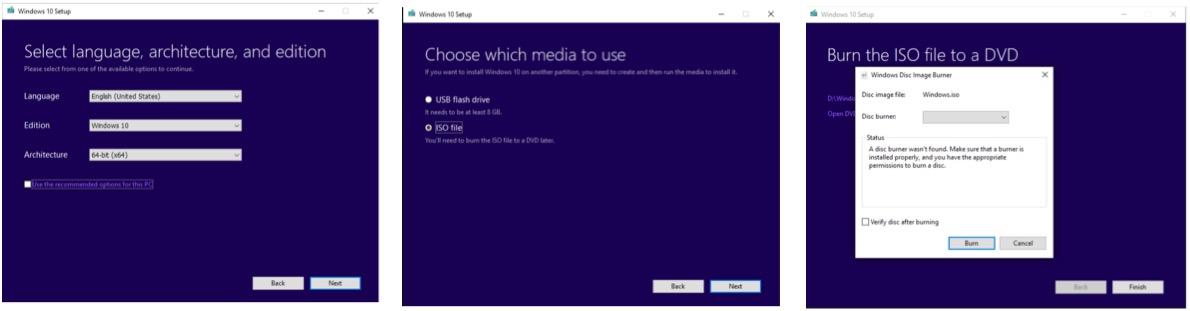
That's all the software prep we'll need to do.
Hardware preparation
Next we'll need to start Windows 10 installation process from the Legacy BIOS enabled PC. You may need to make changes to the BIOS settings and each motherboard has its own configuration which is beyond the scope of this article. I strongly suggest that you remove any installed data drives in the PC and take note of any BIOS setting changes so that once we're done with this step, you can put all settings and hardware back to their original state. Removing the drives of the installed PC will save you from deleting anything by mistake.
- Attach the disk drive for use on your Mac Pro in to the PC SATA cable and power connector.
- Power on the PC and place the Windows 10 install DVD into the DVD drive.
- Follow the Windows 10 installation process as you would normally but one you reach the partitioning step.
- If any partitions exist on the drive, delete them here. Be certain to not delete any data drives you want to keep (you should have removed them).
- Once all deleted, create a new partition. If Windows says that it will partition the drive in multiple parts then you did NOT boot in Legacy mode. You must fix your BIOS settings and try again. If however, you can create a new single partition and clicking next doesn't prompt you that there will be multiple partitions made. You've succeeded with this step.
- Windows will now start copying files to the disk drive. When the install gets to the finishing up stage, it will prompt you that it will reboot. Once you see the countdown for a reboot, manually power off the PC.
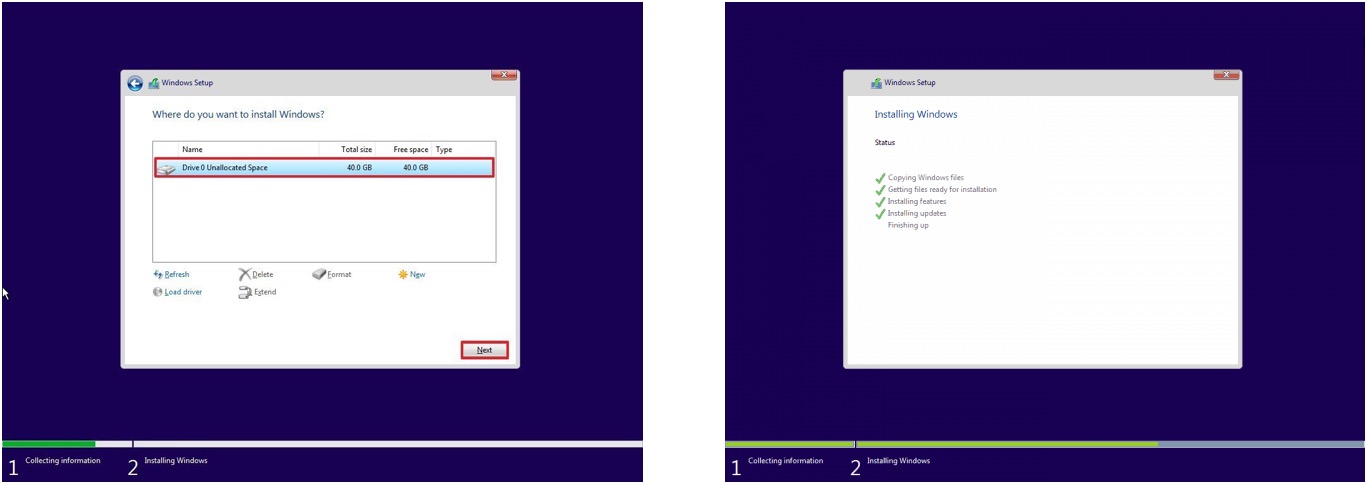
You can now detach the disk drive from the PC and return the PC hardware and BIOS settings back to its original state. Next you need to place your disk drive intended for your Mac into the Mac Pro.
If you have your original Mac Pro GPU or a GPU flashed to work with a Mac EFI then you can simply hold the Option key while booting and select the Windows drive to boot from. If you hav upgraded your GPU that doesn't show anything while booting and is not compatible with the Mac EFI boot process you'll need to do the following.
- Power off your Mac Pro.
- Install the disk drive you started the Windows 10 installation on into an empty drive slot. If you bought a 2.5 inch disk, you'll need an adapter to keep the drive secure. I just rigged my own fastener.
- Power up your Mac Pro.
Next we will set the Mac to boot off of the Windows 10 installation drive.
- Start System Preferences.
- Select Startup Disk.
- Click the Lock.
- Select the Windows device and click restart.
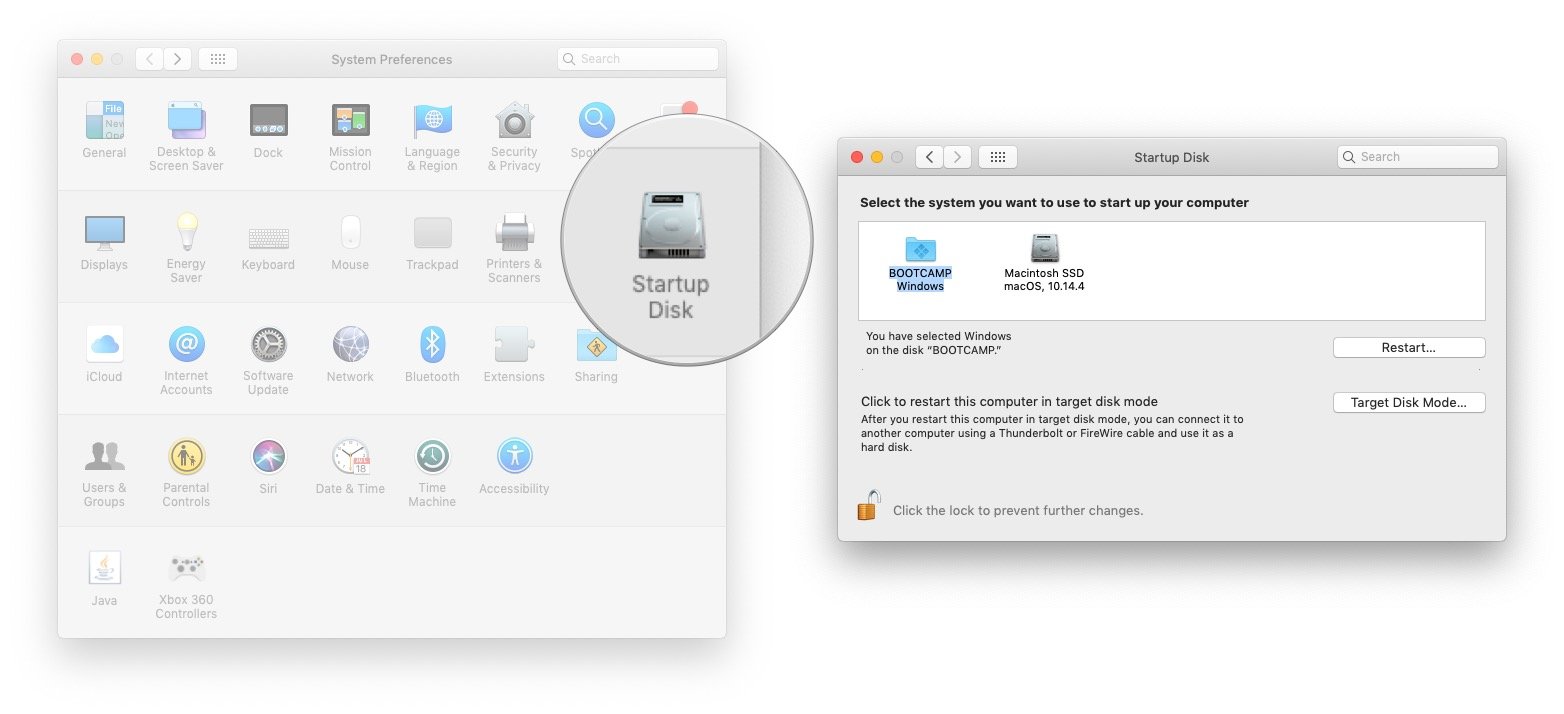
Your machine will reboot into the second phase of the Windows 10 installation sequence. Complete your Windows 10 installation as you would on any PC.
Once you're on the Windows 10 desktop, you can install the Windows support software for your Mac Pro hardware.
- Copy the Windows support software from your network location or your USB drive onto the desktop.
- Next follow these instructions on how to install Boot Camp drivers on unsupported Macs.
Reboot your Windows 10 on your Mac Pro and your devices should now be functional.
Compromises
As I mentioned earlier this is a less sophisticated method with some drawbacks. If you don't have and supported GPU, in order to boot back into macOS from your Windows 10 instance, You'll need to reset the NVRAM upon reboot. This entails holding the P-R-Option-Command keys while rebooting for two system chimes. Once you hear the second chime, you can release the keys and you'll be brought back into macOS Mojave.
To go back into Windows, use Startup Disk in System preferences like before and restart.
Resetting the NVRAM also resets your SIP settings. So if you've cobbled other system hacks into your Mac environment , you'll want to avoid using this method.
If you are still using your original GPU then once again, simply hold the option key whilst booting and you can select your macOS drive to boot from.
Final comments
That's it. You can have a default-as-Apple-intended instance of macOS on one drive as well as a fully functional Windows 10 install on another drive. You won't have to swap drives when booting between OSs. You won't have to disable system protections. You won't have to install boot managers. You won't have to deal with partition managers. You won't have to deal with GPT vs MBR when installing on a Mac. It's just a much simpler way to get both OSs installed and have access to the full power of your hardware (no VMs needed). Thats how I do it. Now I'd like to hear about your simpler non-virtual machine way in the comments below.

