How HEIF and HEVC will keep you from running out of space on your iPhone

Camera and Photos: Not a day goes by when you don't use them. And no matter how often Apple iterates them, there's always a little more that can be done.
In iOS 11, plenty of changes are coming. You'll have more control over Live Photos, see better low-light results, and play around with new filters—all while using less disk space thanks to a new compression format.
What's this about a new file format?
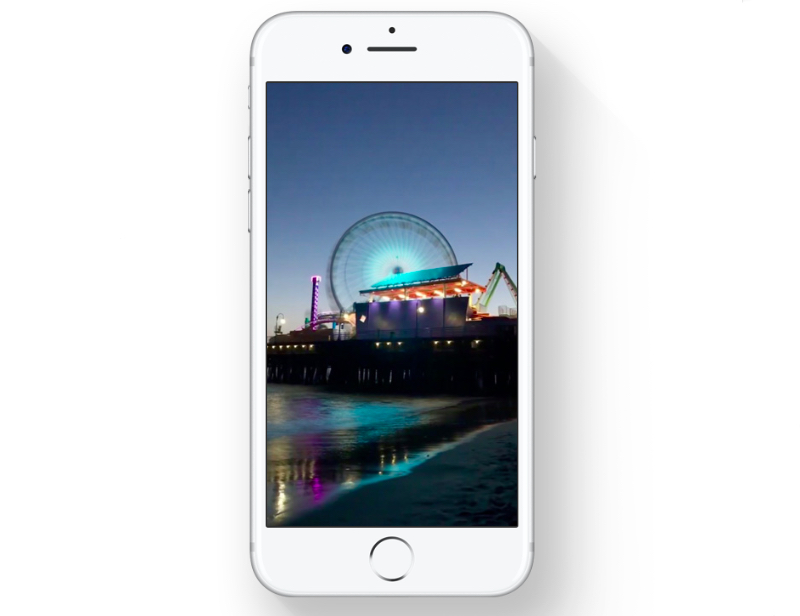
High Efficiency Image Format, or HEIF, is a standard created by the MPEG group as basically a still-image container format that uses the High Efficiency Video Codec (HEVC, or H.265), which Apple is also adopting in iOS 11.
The main benefit of HEIF and HEVC is compression. Apple says the standard can nearly double the amount of compression that's possible while maintaining the same image quality as JPEG. That means smaller file sizes, so you can store more images, share more images, and ultimately shoot more images.
HEIF also allows groups of images to be stored in one file—think bursts, or images that were captured simultaneously with different exposures or focal points. Sounds like stuff Apple is interested in, doesn't it?
Just so we don't have another GIF problem...how do you pronounce HEIF?
Heef. But either a hard or soft H is acceptable.
So the devices store images in HEIF format. But I can still send JPEGs, right?
Yes. As soon as you share an image from iOS, it arrives as a JPEG, whether you're sending it by iMessage, email, putting it in a cloud drive, or sharing it to social media. So you shouldn't have to worry about compatibility when you're sharing images and videos from the Photos app.
Master your iPhone in minutes
iMore offers spot-on advice and guidance from our team of experts, with decades of Apple device experience to lean on. Learn more with iMore!
Developers get a choice. They can choose to always transcode exported images from HEIF to JPEG, and videos from HEVC to H.264, or they can keep the native formats, or decide based on what device will receive the file.
So videos I shoot are captured with HEVC?
Yes, iOS 11 will use the HEVC codec to compress your video, but they'll still be MOV and MPEG-4 files when you export them. Again, this means your videos will take up less space than they would in H.264 while keeping the same
What's new for developers?
Developers also get a new Depth Map API, so they can do more with the data captured by the iPhone 7 Plus's two-camera setup. Other new camera-related APIs include AVCapturePhotoOutput, which lets apps capture Live Photos and wide gamut color, and output RAW-format DNG files and HEVC-format HEIF files aside from JPEGs.
What about the Photos app, any new tricks for Live Photos?
iOS 11 lets you edit your Live Photos, which means you can choose which still should be shown, instead of the one that's picked by the app.
To get started, you'd just find a Live Photo (remember, they have their own smart album), then tap the edit button. The Live Photo gets splayed out frame by frame on a timeline, and then you can drag the ends to trim it, and drag the white box along the timeline to highlight the frame you want to use as the still photo.
Do Live Photos still look the same when you play them back?
Not necessarily—iOS 11 gives you three new effects to add to your Live Photos: Loops, Bounce, and Long Exposure.
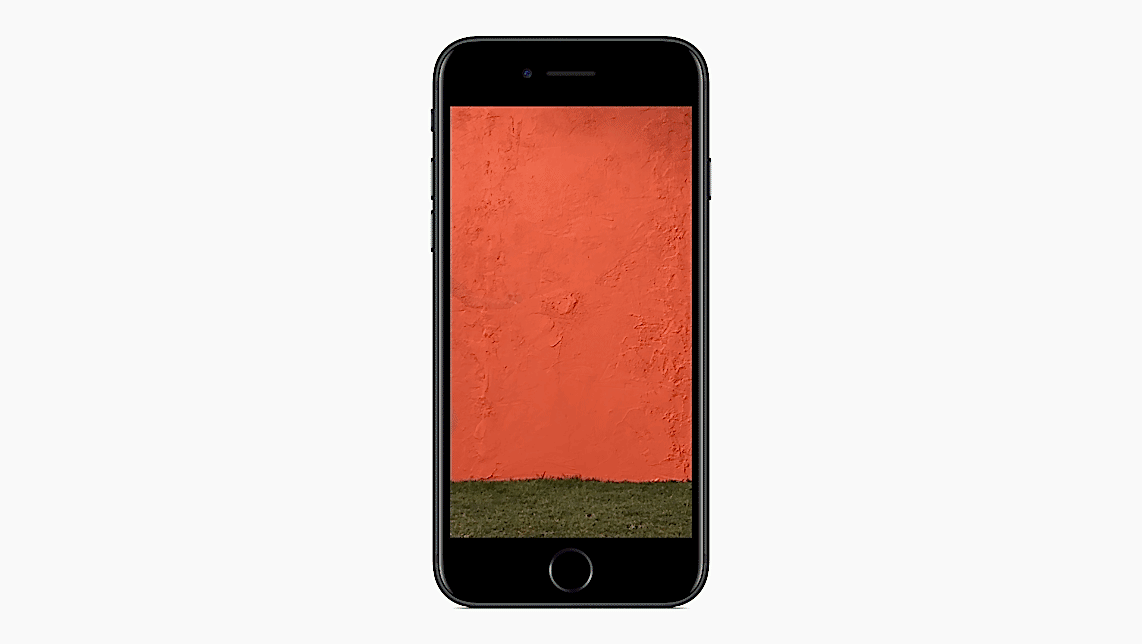
Think of Loops like a GIF, just a continuous loop that repeats forever. Except, unlike with Vine, you don't have to plan ahead and agonize over getting the loop point just right—iOS finds it for you, and you can't adjust it even if you want.
Bounce is similar in that it goes forever, but instead of looping, the action proceeds forwards and then goes back—it's iOS's version of Boomerang. Again, iOS creates the effect automatically and you can't adjust it, but it's so much more convenient than Boomerang, because it works on any Live Photo already in your library.
Long Exposure mimics the effect of, well, taking a very long exposure. Think of those nighttime photos of highways, where the buildings and road are in focus, but the cars are blurred into streams of white and red light. Objects that stay still will stay in focus, but anything that's moving in your Live Photo will be smoothed out. The effect is a still photo with parts of it moving. Think a shot of the waves at sunset, or a waterfall in a forest, or cars on a road. Trying it with portraits of people or animals results in a blurry mess (which can be fun too, if that's what you're after).
But the best part of all these effects? You don't have to plan ahead. To try one out, just find a Live Photo in the Photos app, and swipe down. You'll see more info about it (where it was taken, which people are in it), as well as controls to slap on a filter or try one of these effects. You can try them all out one by one, pick which you like best, share it, and then change your mind later and pick a new effect.
Do the Loop and Bounce Live Photos share as GIFs?
It appears they are sent as MOV files.
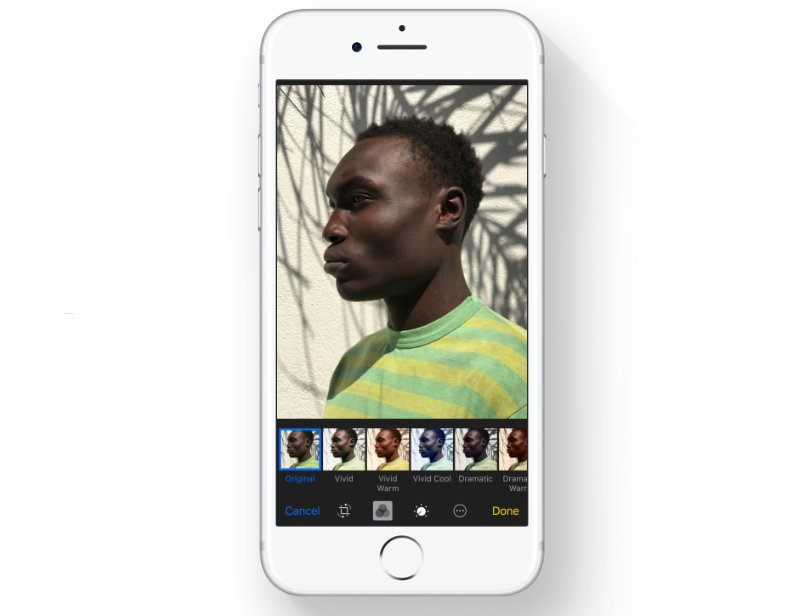
You mentioned filters—are there new filters?
The set of filters in iOS 11's Photos app are different, and aimed more closely at changing the look of your photo without messing up the skin tones, if possible.
In iOS 10, for example, the color filters are Fade, Chrome, Process, Transfer, and Instant. In iOS 11, you get three variations on two filters, for six color filters total: Vivid, Vivid Warm, Vivid Cool, Dramatic, Dramatic Warm, and Dramatic Cool.
iOS 10 and iOS 11 both have three black-and-white filters, including Mono and Noir, but Tonal in iOS 10 is now Silvertone in iOS 11, and looks pretty different.
What about the iOS 11 changes on the iPad?
When you think about it, some of the iPad-only features in iOS 11 could be great for photographers who aren't heavy users of Apple's own Photos app and iCloud Photo Library.
For example, if you keep your images backed up to Google Photos, you could drag and drop photos from that app onto the Pixelmator icon you keep in iOS 11's Dock.
Or you could link your Dropbox account to the new Files app, use multi-touch to select multiple photos, and drag them into an app running on the other side of the screen. Since the Files app supports multiple cloud services, you'll be able to use the images you have stashed in each of them as easily as if they were on your local Camera Roll.
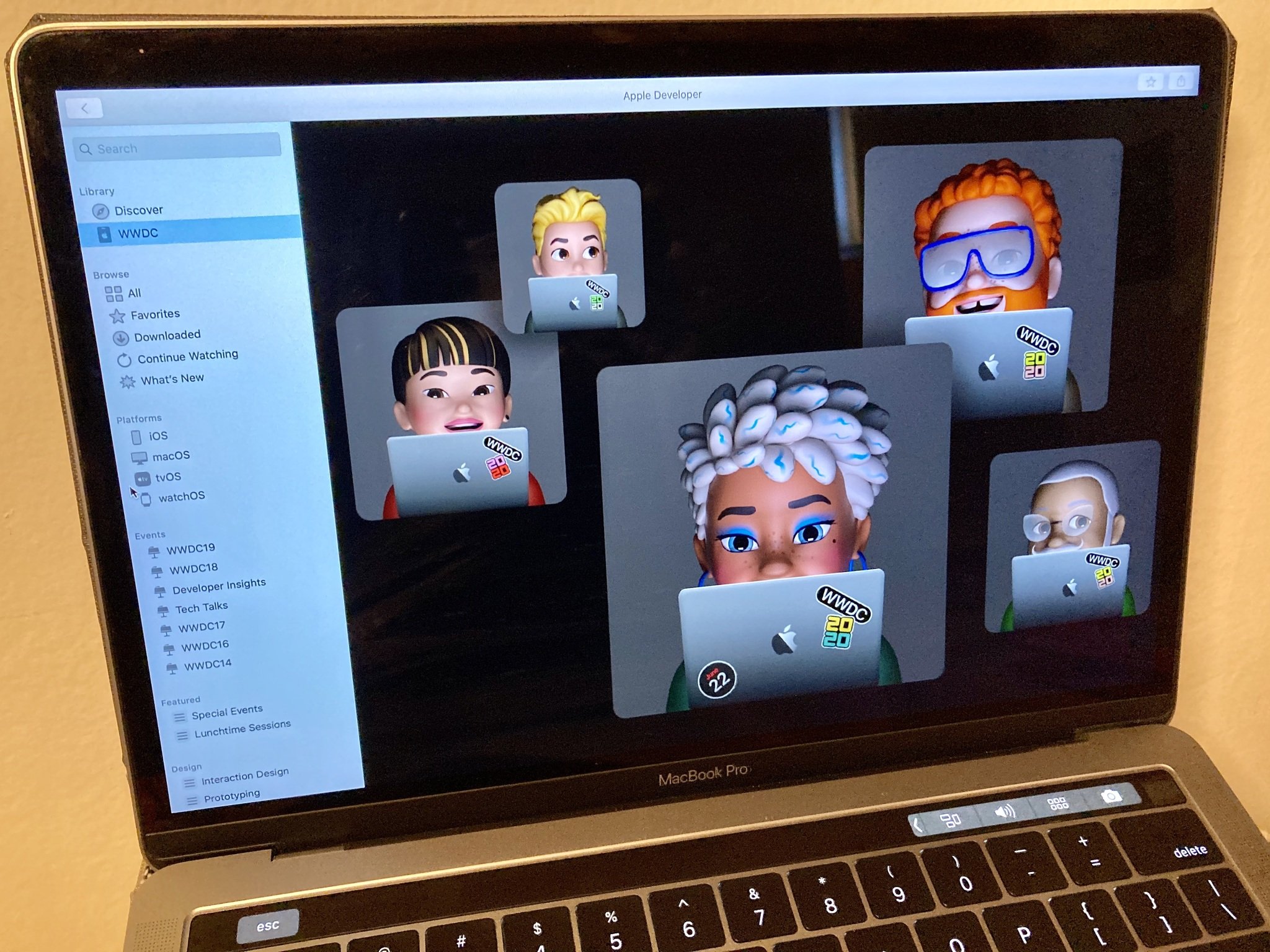
○ Everything about WWDC 2020
○ WWDC 2020 remote lineup
○ Download the Apple Developer app
○ iOS/iPadOS 14
○ macOS 10.16
○ watchOS 7
○ tvOS 14
○ Discussion forums
Susie is a tech-obsessed writer and mom, and former Executive Editor of Macworld and Mac|Life. Follow her on Twitter @sfsooz.

