How are you organizing your iOS 4 Folders?
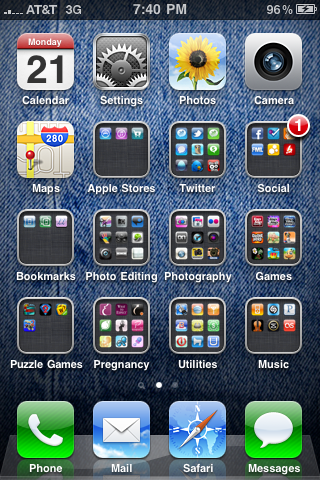
One of the big new features of iOS 4 is the ability to organize your apps into folders. Each folder can contain no more than 12 apps and can be placed anywhere you like, including the dock. Folders are completely customizable and the process is simple.
Already a folders-making machine? We want to see them! Head on over to our iPhone Forum and add your screen shot to the showcase. Make sure you tell us how you're organizing them. By category, by workflow? Do you have Folders in your dock? Are you using them to help get things done or just better keep track of your fun? Show us!
Not sure how to set up Folders yet? Read on after the break!
There are two different ways to create and organize your folders. The first is with your iPhone. Tap and hold on an app until it starts to jiggle. Next, drag the the app on top of another app you want to group it with it. The icon of the bottom app will slightly enlarge with a dark boarder and both icons will become translucent. At this point, you can continue holding or release; both actions will open your new folder containing both apps and named something the OS finds appropriate, but you can name your folder whatever you want. To add more apps to your folder, tap outside the folder and drag apps onto the folder icon. Releasing your hold on the app within seconds of placing it on the folder drops the app into the folder but doesn't open it. If you hold the app over the folder for a few seconds, the folder will open so you can place the app at a specific location in the folder. Once you're done adding apps and organizing your folder, press the home button. To remove an app from a folder, just drag it somewhere outside of the folder while in jiggly-mode.
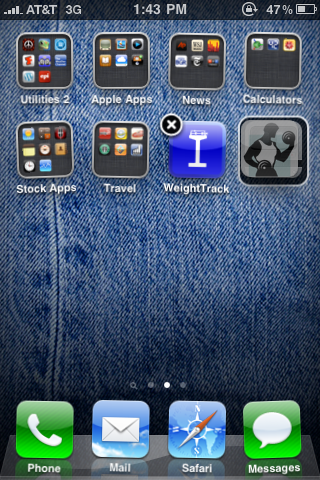
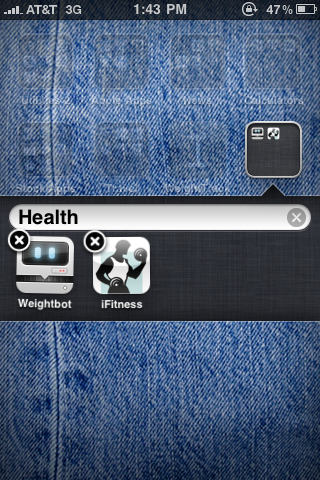
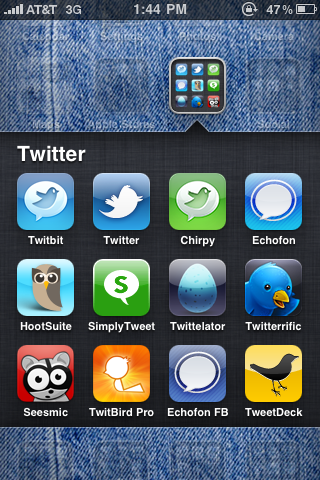
The other method is in the Apps tab with iTunes. The only significant difference is that you're using a mouse instead of your finger, so you must double-click to open a folder. Everything else is the same. Just sync your iPhone when you're done!
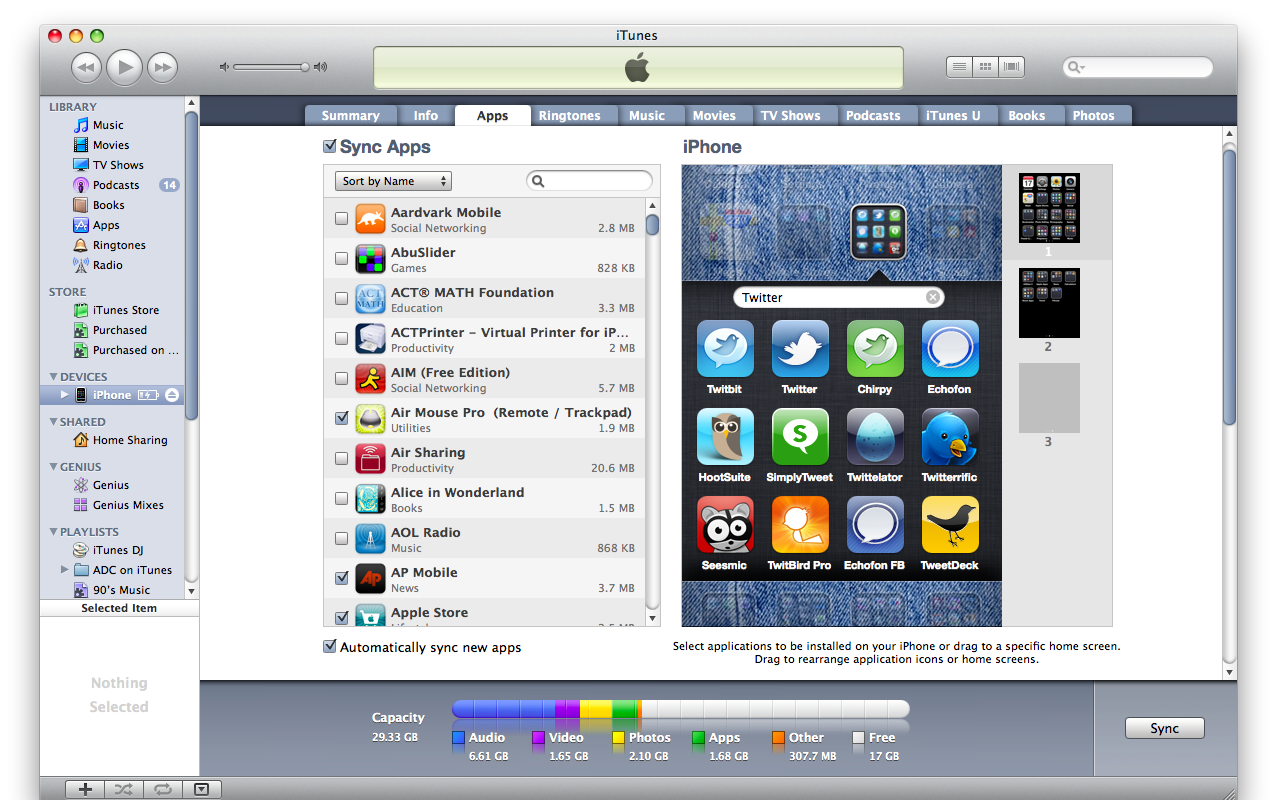
Okay, now head on over to the iPhone Forum and show your freshly made Folders off. (You can screen shot them by holding down the sleep button on top of your iPhone or iPod touch while you click the home button below the screen.)
Get to it!
Master your iPhone in minutes
iMore offers spot-on advice and guidance from our team of experts, with decades of Apple device experience to lean on. Learn more with iMore!
Former app and photography editor at iMore, Leanna has since moved on to other endeavors. Mother, wife, mathamagician, even though she no longer writes for iMore you can still follow her on Twitter @llofte.

