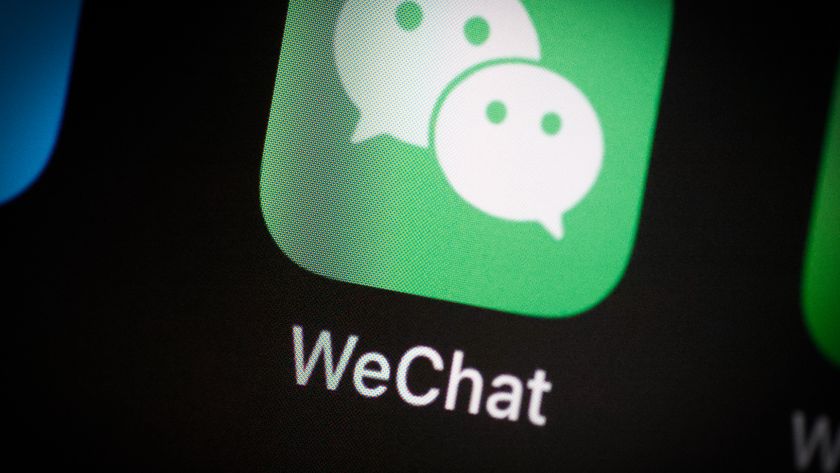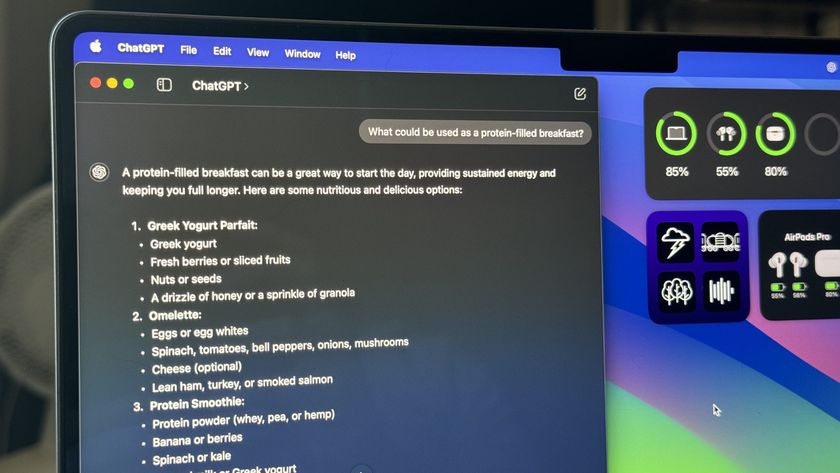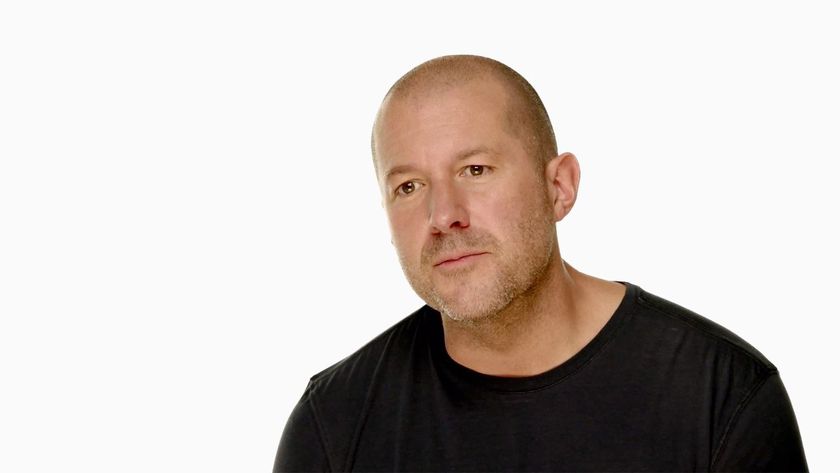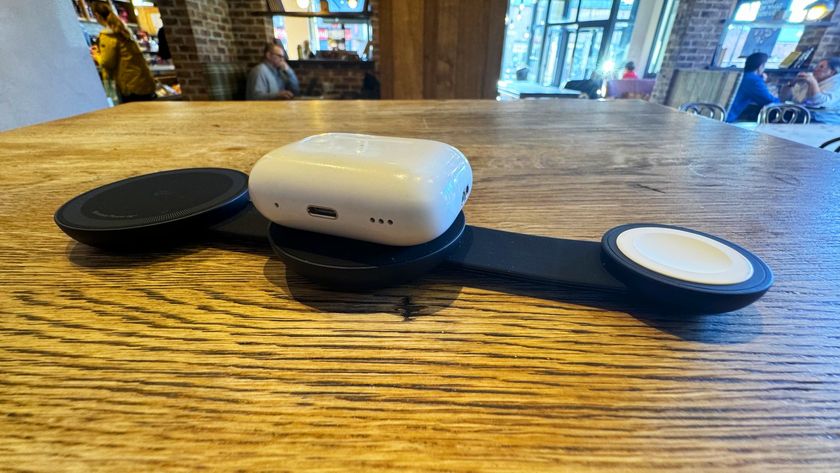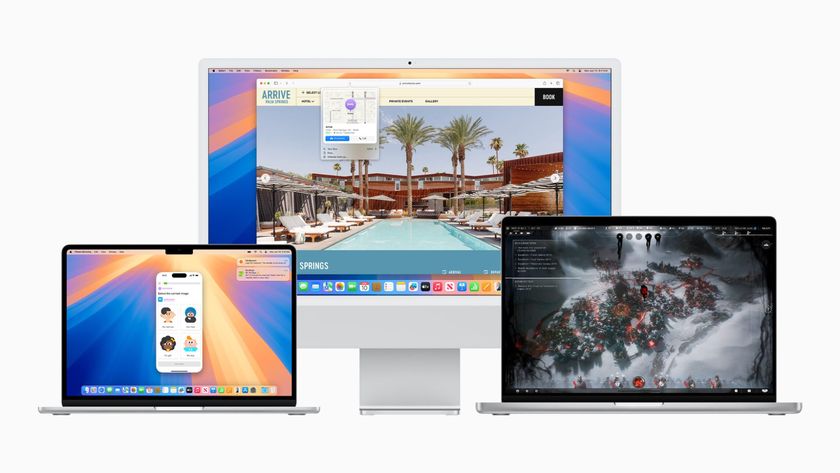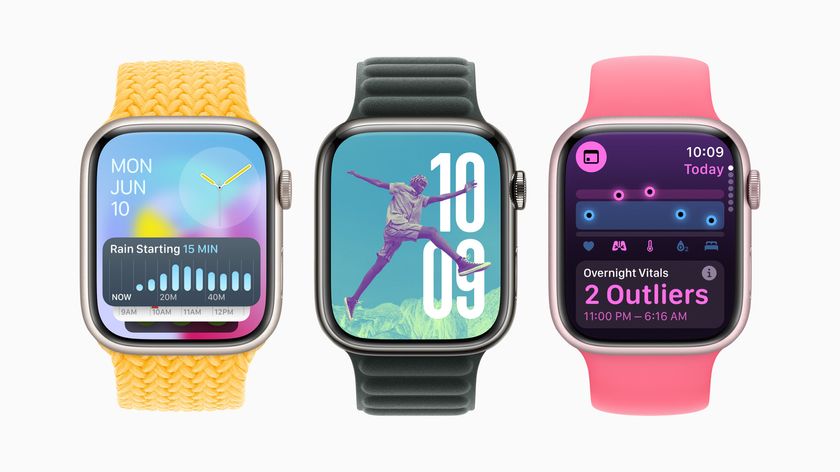iOS 6 Maps vs. iOS 5 Maps vs. maps.google.com: Location data shootout!
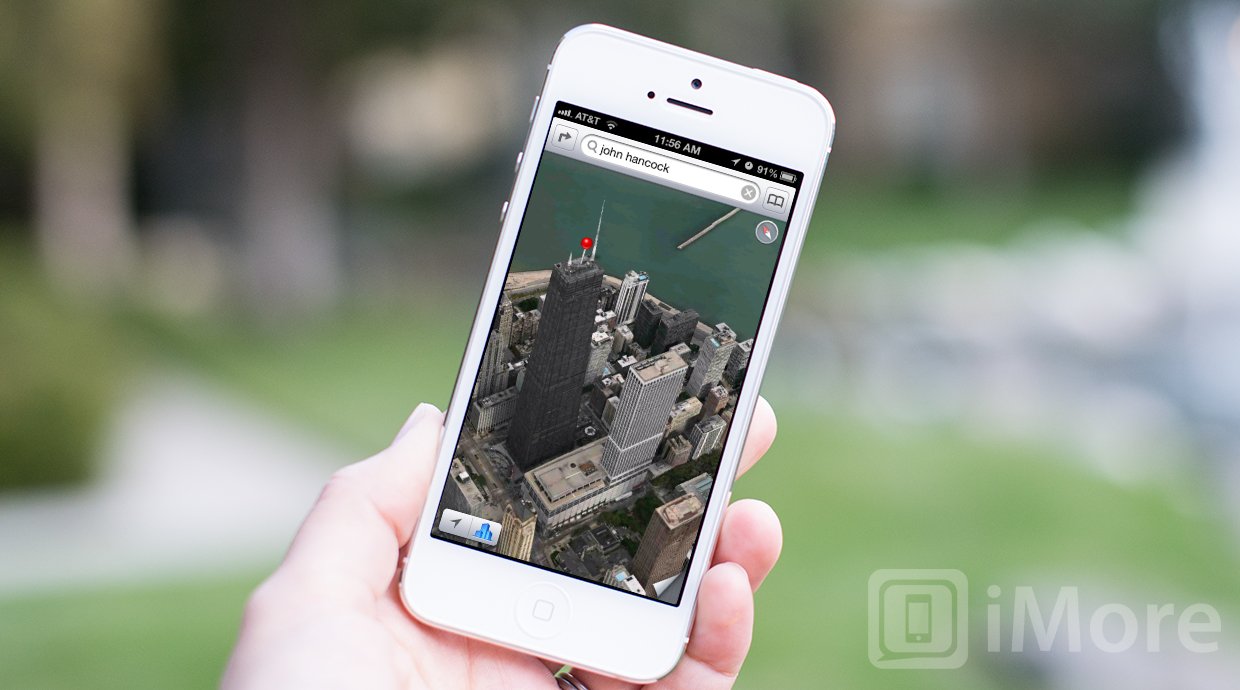
iOS 6 removed the Google-powered Maps app that launched alongside the original iPhone in 2007 and replaced it with new Maps app and location services more fully under Apple's control. That's means iOS 6 got features like turn-by-turn navigation, vector-based maps, and Flyover, but lost features like built-in transit directions and StreetView. It also means the quality of the location data changed drastically for many users. While this was hardly unexpected, reaction has varied from "beautiful and perfectly usable" to "dreadful and a deal-breaker."
Recognizing that Apple's new location data, licensed from TomTom and others, seems to vary in quality considerably from place to place, with big, populous American cities tending to be much better than small, rural, international areas, iMore still wanted to put them to a test.
So I got in the car and drove for nearly 6 hours and did just that. Here are the results.
iOS 6 Maps vs. iOS 5 Maps vs. maps.google.com: Interface & ease of use

Maps under iOS 6 isn't too much different than the design and feel of what users already had under iOS 5. Upon launching the app you'll be presented with a map of your current location. Along the top you've got a directions button, a search bar, and a link to your contacts so you can get directions to any address for any contact.
When it comes to viewing a map and customizing the views you'll see two buttons in the lower left hand corner. The first is to automatically find your current location. You can tap it twice to use the built in compass to see what direction you're facing. The next button labeled "3D" allows you to enable or disable a 3D rendering of the map on the screen.
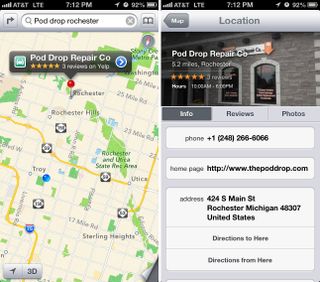
In the lower right hand corner you can tap on the page curl in order to customize view options even further. You've got three main map types which are standard, hybrid, and satellite. Standard will give you a drawn out view of maps with streets and other markings clearly labeled. Hybrid gives you an actual live view of what you're looking at along with street labels and other information. Satellite will leave out labels and only give you a live view.
At anytime during navigation you can choose the list icon in the bottom left to view all the directions along your route. Once you start a route it'll automatically activate voice navigation via Siri. You can close out of the app, lock your iPhone, play music, or go about whatever you were doing and Maps will still keep track of directions for you. You'll see your route on the Lock screen and any directions will be announced as they happen via Siri.
Master your iPhone in minutes
iMore offers spot-on advice and guidance from our team of experts, with decades of Apple device experience to lean on. Learn more with iMore!
iOS 5 Maps is extremely similar when it comes to interface. You will however notice some features in iOS 5 Maps that are blatantly missing in iOS 6 maps such as transit and walking directions.
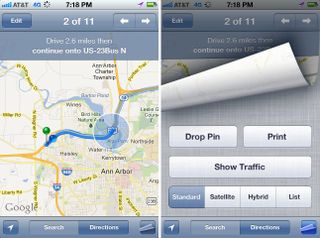
iOS 5 Maps has two main views and you can toggle between them along the bottom of the screen. They are search and directions. You can also choose the arrow icon in the lower left corner to locate yourself at any time. Under search you can type in the name of any place or city and see it on a map. You can also choose the blue Address Book button to access your contacts and choose a destination that way. If you know the address or place you need to get to, you can type in directions manually as well.
Similar to iOS 6 maps, tapping on the page curl in the bottom right will allow you to view traffic and switch between map view. iOS 5 Maps supports the same kind of maps iOS 6 maps does but adds the list option for list directions. You have this feature under iOS 6 maps as well but it's just moved to the main map view instead of being tucked inside the settings section.
If you're on iOS 6 and aren't happy with the updated Maps app, you still have the option of going to maps.google.com from your Safari browser, bookmarking it on your Home screen, and using that instead. While the interface is different, you'll get all the same map data that Google offered in the iOS 5 Maps app.
Along the top you've got the option to search for a destination, locate yourself, and more. The web version of Google Maps will also give you the option to choose between driving directions, transit info, walking directions, and bicycle routes.

After pulling up driving directions, maps.google.com will give you the different choices in routes to choose from just like iOS 6 Maps and iOS 5 maps do. Once you choose one you can immediately start. Google will track your location just like it would in the native Maps app but you'll have to make sure Safari stays running or you don't navigate away from the page by mistake.
After choosing a route you can view a list of instructions directly underneath it. Tapping the maps icon at the top will give you a map view of the route. In my experience, maps.google.com is much choppier via Safari than both iOS 5 and iOS 6 Maps. Sometimes pressing on a button via the web version wouldn't always work or didn't seem very self explanatory.
When it comes to user interface and ease of use, both Maps under iOS 6 and iOS 5 are easy to use and extremely alike design wise. The web version of Google Maps is choppy and doesn't seem to display data as quickly and efficiently as either iOS 6 Maps or iOS 5 Maps.
iOS Maps vs. iOS 5 Maps vs. maps.google.com: Directions

When entering directions into iOS 6 Maps, iOS 5 Maps, and maps.google.com, most of the time, all three apps would present you with the same suggested routes. They also typically showed the same amount of travel time within minutes of each other.
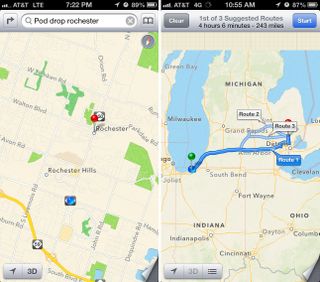
iOS 6 Maps works very much like iOS 5 maps. Just search for a location and get driving or walking directions from your current location or manually type in a from and to address and iOS 6 Maps will give you directions. If there are several routes to choose from it'll show you a map view of each route. You can then tap each route and view the distance and time as well as a list view of the directions. Once you've found the route you'd like to take you can tap the Route button and you'll be on your way. Voice navigation will commence and you can close out of the maps app. Siri will then notify you when you've got a turn or other direction coming up. Anytime you want to view the directions you can tap the turn arrow in the upper left hand corner of iOS 6 Maps in order to view the directions from start to end.
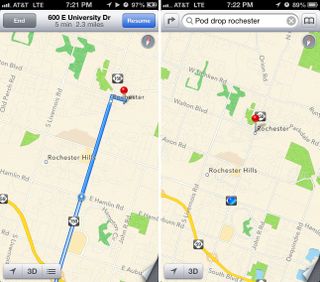
One thing I did find interesting with iOS 6 Maps is that it doesn't always produce the same results each time. You can see above that when I searched for the same location on two separate iOS 6 Map apps on two different devices, the map data looks different on both. I wasn't able to figure out why that is and each time I searched for a location it would show different side streets than the last time I searched.
iOS 5 Maps works the same way iOS 6 maps does but is more robust. You can not only find driving and walking directions but information as well. Anyone who's ever been in a big city they're unfamiliar with knows how important transit directions can be. When you don't have a car, they're a pretty big deal.
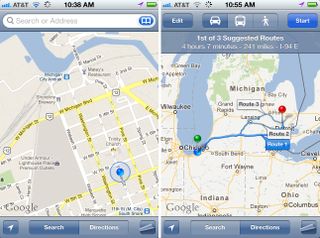
Once you've chosen the type of directions you want, you can either locate yourself and choose a location from there or manually type in directions. Once you're done you can tap the Route button and just like with iOS 6 maps, you'll be given several routes to choose from. Tap one to choose it and you'll be given directions along the top of the screen.
Since iOS 5 Maps doesn't support voice navigation you'll only have the option to use regular navigation. Once you've completed a step you can tap the Next button to view the next step. When it comes to driving, voice navigation is definitely a better option and before iOS 6 Maps, there were several third party GPS apps that helped fill in the gap.
Even though you don't have voice navigation, iOS 5 Maps contain much more robust data when it comes to the actual maps you're viewing than that of iOS 6. If you're trying to obtain directions in a rural area, you may not see side streets or other kinds of data in the Maps app under iOS 6 that is present under iOS 5 using Google Maps. That will be a problem for many users.
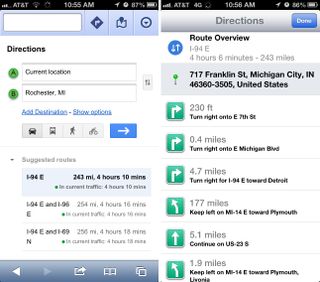
If you're on iOS 6, maps.google.com makes a good fallback for when iOS 6 Maps isn't giving you the data you need. Since it pulls the same data as the iOS 5 Maps app, you'll get much better mapping data to work with. Again, it would be voice navigation or turn-by-turn directions but you'll see a much clearer picture and in some cases, better directions, than what you get with Maps on iOS 6.
When it comes to mapping data, Maps for iOS 5 and maps.google.com contain much more data and are a lot more reliable than Apple's own iOS 6 Maps app when it comes to rural areas. If you live in a well populated area, iOS 6 Maps will still give you the data that you need and get you from point A to point B without a hitch.
iOS 6 Maps vs. iOS 5 Maps vs. maps.google.com: Turn-by-Turn navigation

iOS 6 Maps offers voice navigation and turn-by-turn direction. This is not a feature that is available through either iOS 5 Maps or maps.google.com. If you wanted voice navigation prior to iOS 6, you'd have to rely on a third party app to provide it. Considering some of them can get extremely high in price, it's nice to see Apple providing the feature natively.
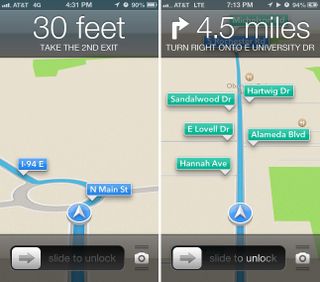
Since iOS 6 was released as a beta back in June, I've been using voice navigation rather regularly and have to say I'm quite impressed with the Siri integration and how it works so seamlessly regardless what you're doing on your iPhone. You can run it in the background or view directions and a live map on the Lock screen. Whenever you're about to come up on a new direction, Siri will re-iterate the direction to you. If you've got music playing through your Music app, the music will simply fade out and Siri will provide the direction, then the music will fade back in.
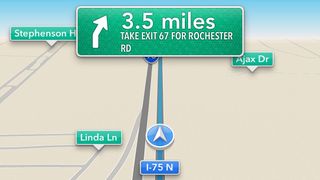
When using turn-by-turn and voice navigation, you aren't typically starting at a map but rather relying on your iPhone to keep you updated and let you know where you're at. When it comes down to it, I've been impressed. I've never gotten myself into a situation where iOS 6 Maps led me in a wrong direction or didn't get me where I needed to go.
When testing locally in my home area that I know well, I did notice that sometimes iOS 6 Maps didn't make the fastest route the top suggestion but it still got me where I needed to go. In rare circumstances, the fastest route I knew wasn't always available but considering they typically involved side streets and directions that may be confusing for people that were not local to the area, I can see why iOS 6 Maps might not bring up a route like this. For users that don't know an area, main streets and fewer turns probably causes less confusion than a route that would have a lot of twists and turns. For simplicity's sake, I get it.
Considering iOS 5 Maps and maps.google.com don't offer turn-by-turn or voice navigation, iOS 6 Maps wins.
iOS 6 Maps vs. iOS 5 Maps vs. maps.google.com: Street View vs Flyover

iOS 6 Maps comes with a new feature Apple is calling Flyover. The premise is that you can see an overhead view of an area on the map and use your fingers to pan in and out as well as rotate the map in a pretty amazing 3D view.
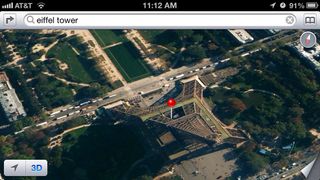
While the feature is pretty neat to look at, it doesn't have much application when it comes to real world use. Sure it's cool to use Flyover to view Chicago or other large cities around the world but besides being a cool feature to show off to your friends, you probably won't ever find yourself using it while driving.
Flyover is also only limited to certain areas right now and they're pretty limited. They currently only include large cities such as San Francisco, Chicago, London, New York City, and some other larger metropolitan areas. There are also times when Flyover shows some pretty wild inaccuracies, as you can see above. I don't remember the Eiffel Tower looking quite like that.

Google has a service that is somewhat similar to Flyover called Street View. While it isn't an overhead view, it provides a street level view of areas. When it's available, you'll get an icon next to a location that shows a red circle with a person inside it. Tapping it in iOS 5 Maps will take you down to street level. From here you can move up and down streets and pan 360 degrees in any direction.
While the iOS 5 Maps app offers Street View, you don't currently have access to it from the maps.google.com site in mobile Safari.
Considering Google has had the better part of a decade to put together Street View, it'll be available in a lot more areas than Flyover. It's also a much more useful feature than Flyover when it comes to practical utility.
iOS 6 Maps vs. iOS 5 Maps vs. maps.google.com: The bottom line

Google had a tremendous head start over Apple when it comes to the mapping business (here's what Google Maps looked like on the PalmOS Treo 680 back in 2007 -- a year before the first iPhone was even released). That's obvious when comparing map data between iOS 6 Maps and iOS 5 Maps. Apple probably could have avoided a lot of the negative backlash over iOS 6 Maps if they better set expectations and perhaps released the new Maps with a beta bandaid the way they did Siri. But that's neither here nor there.
If you have an iPhone 5, you have no choice and iOS 6 maps will be your default location service. In my experience, when it comes to practical utility and using the voice navigation in iOS 6 Maps, I've always gotten where I need to go. The addition of turn-by-turn is a spectacular upgrade. The animations are nearly flawless and the out-of-app banners and Lock screen navigation are stellar. In my tests, if I made a wrong turn, iOS 6 Maps would automatically reroute me quickly and accurately. Outlet streets and side streets are not always clearly labeled like they are in iOS 5 Maps but I haven't found it to be something that caused me to lose my way.
The iOS 6 maps themselves are beautifully rendered and the vector illustrations are a huge improvement over iOS 5's bitmap tiles. Flyover is more of a novelty and not a feature that most people will use regularly for mapping, and while StreetView can be as well, seeing was a shop or location looks like at ground level is often more helpful than what it looks like from the clouds.
The loss of transit directions is incredibly inconvenient for those who use them daily. If you happen to have a great transit app in your area, it can mitigate the annoyance, but having to leave Maps for any reason can't be viewed as anything but a regression. Transit apps should be a value add, not a must have.
If you're in a heavily populated U.S. city and there's a great transit app in the App Store that covers your needs, iOS 6 Maps will probably be fine for you, and given the controversy you can be sure Apple is working day and night to make it better.
If you're in other parts of the country or the world where the iOS Map data is poor, maps.google.com and its more robust and reliable data set is a functional alternative and fallback. Web apps are never as good as native apps, but until Google stops enjoying themselves long enough to launch a real Google Maps app into the App Store, it's one of the few ways to complement iOS 6 maps.
If you have a previous iOS device, depend on Maps, and you're on the fence about updating you can stay on iOS 5.1 and keep using iOS 5 maps, but you're probably better off upgrading for a lot of other reasons and checking out third party navigation apps that are more robust than both iOS 5 Maps and iOS 6 Maps.
iMore senior editor from 2011 to 2015.