AirPlay not working? Here's the fix!
AirPlay can let you stream audio and video from your Apple products, but sometimes it’s a bit wonky. Here's how to fix it.
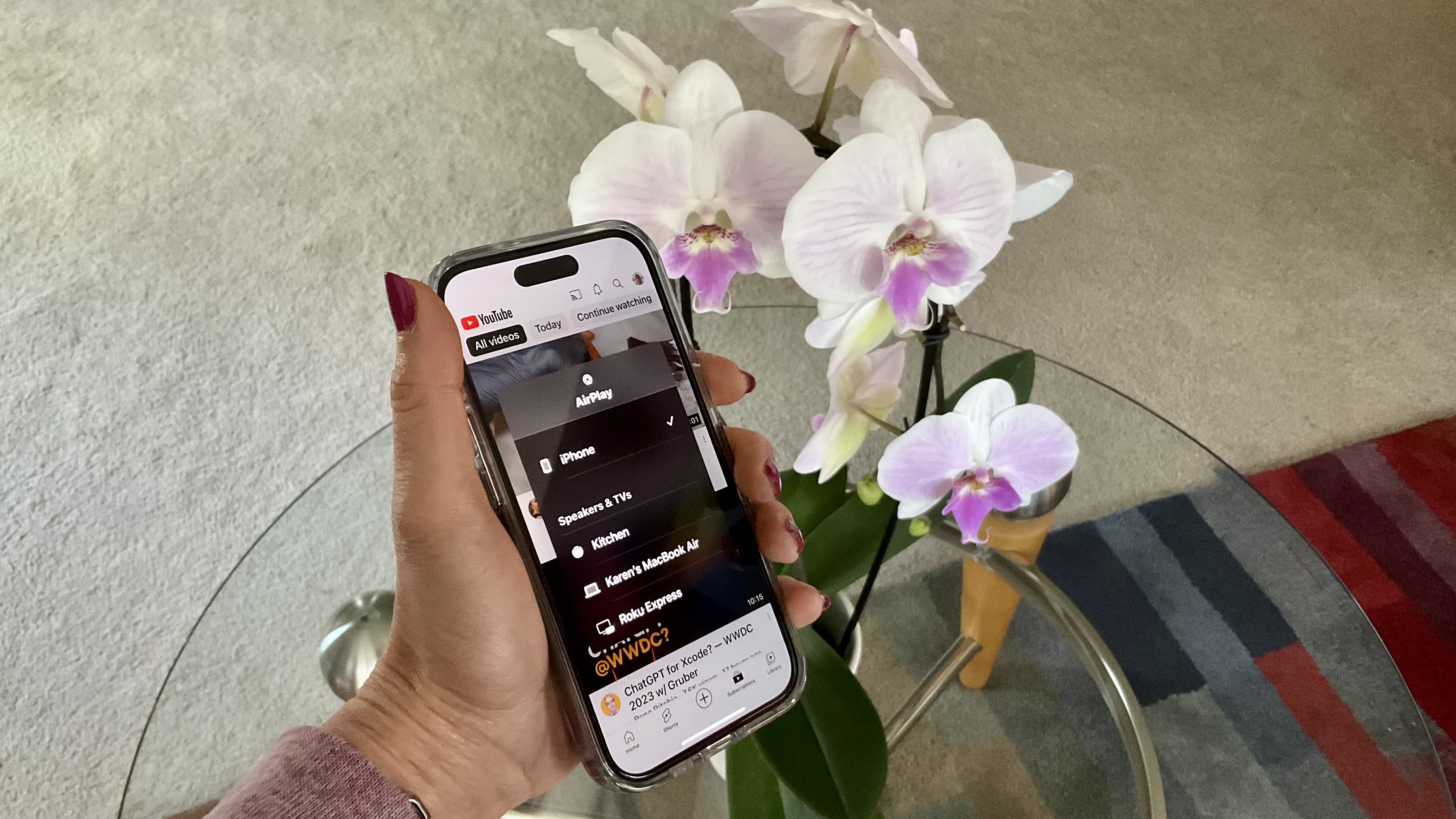
AirPlay is one of the most useful Apple ecosystem features — in fact, it's so good that in recent years Apple has opened up the technology to allow third-party devices to use it. It lets you wirelessly beam audio and video to different devices. Watching a video on your MacBook? You can AirPlay it to your Apple TV and watch on the big screen. Listening to some sweet tunes on your iPhone? AirPlay that audio to your favorite AirPlay speaker.
Unfortunately, even iOS16 and Apple's other latest software can sometimes mess up, you might find that sometimes AirPlay is not working properly. If you're having trouble with AirPlay, there are some steps you can try to correct the behavior on your iPhone, iPad, or Mac and get you back to streaming your audio and video. Here are some steps you can try to troubleshoot problems with AirPlay.

I’ve been writing how-tos, opinions, and reviews for iMore since 2018 and co-hosting the iMore Show since 2022. I’ve written Apple articles for many other tech websites as well. In addition to writing about Apple for over a decade, I worked at the Apple Store as a product specialist. Though I primarily helped customers find their best fit for technology and accessories, I also helped people troubleshoot issues they might be having with their devices.
Make sure you're on the same Wi-Fi network if AirPlay is not working
AirPlay requires both the devices you're streaming from and the device you're streaming to to be on the same Wi-Fi network to work. If you're trying to beam some content from your iPhone to your AirPlay-compatible TV, you need to make sure both devices (your phone and your TV) are on the same network.
So, before you try any other troubleshooting tips when AirPlay isn't working, make sure you've checked that everything is connected to the same network.
Try toggling Wi-Fi if AirPlay is not working
Sometimes the best solution is to turn it off and then on again. You can toggle the Wi-Fi off and on with just a few taps or clicks on the logo on your best iPhone, iPad, and Mac. Doing this can sometimes fix an errant connection, which may be why AirPlay isn't working for you.
Note: Control Center no longer turns Wi-Fi completely off. It simply stops the current connection but leaves things like AirPods, Apple Pencil, and Apple Watch available. To fully turn it off, head to Settings.
How to toggle Wi-fi on iPhone and iPad
1. Launch Settings from your Home screen.
2. Tap Wi-Fi.
3. Tap the Wi-Fi On/Off Switch twice. Once to turn it off and another time to turn it back on.
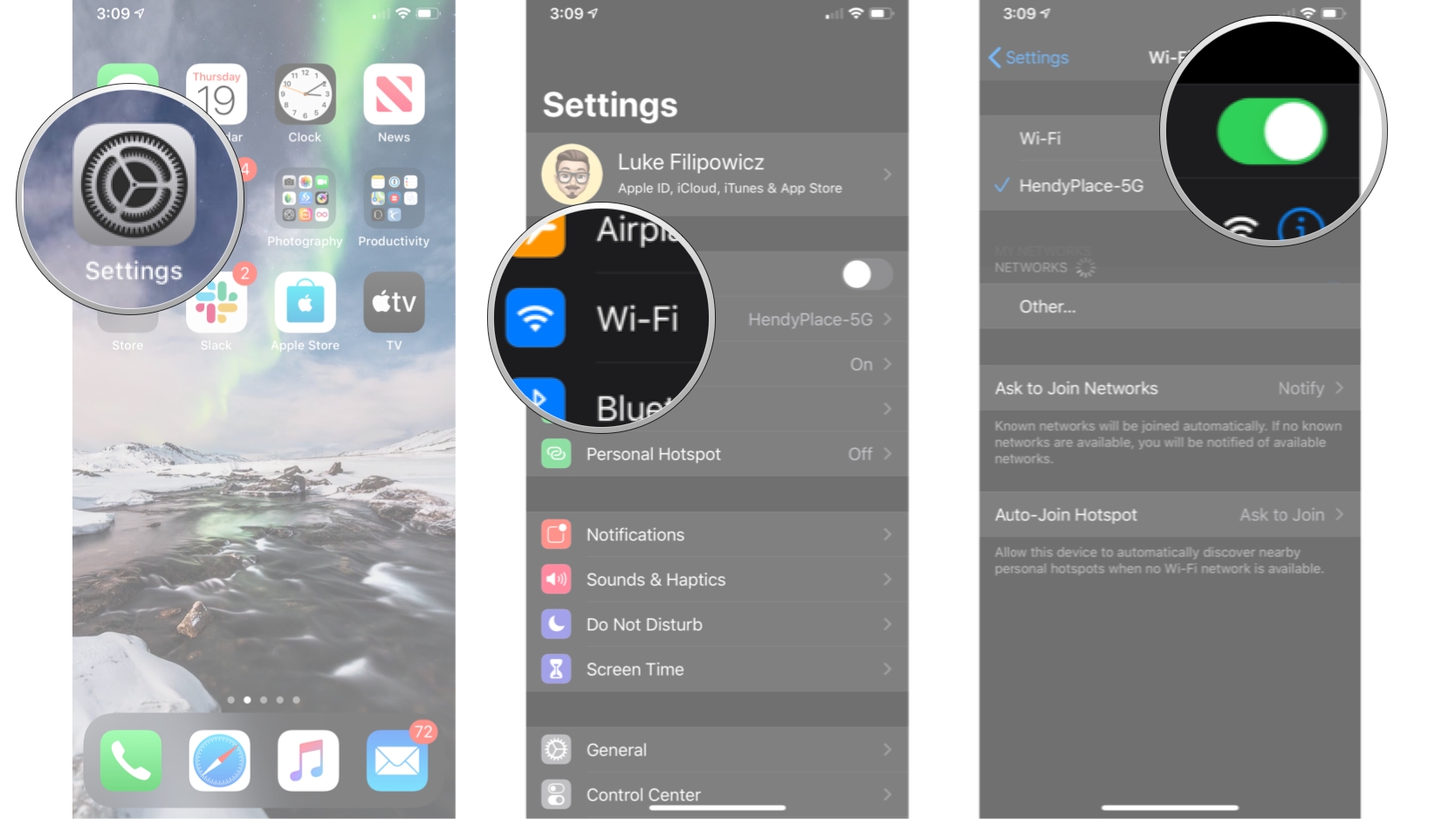
How to toggle Wi-Fi on Mac
1. Click the Wi-Fi symbol in the Menu bar.
2. Click the Wi-Fi On/Off Switch twice. Once to turn it off and then once to turn it back on again.
Master your iPhone in minutes
iMore offers spot-on advice and guidance from our team of experts, with decades of Apple device experience to lean on. Learn more with iMore!
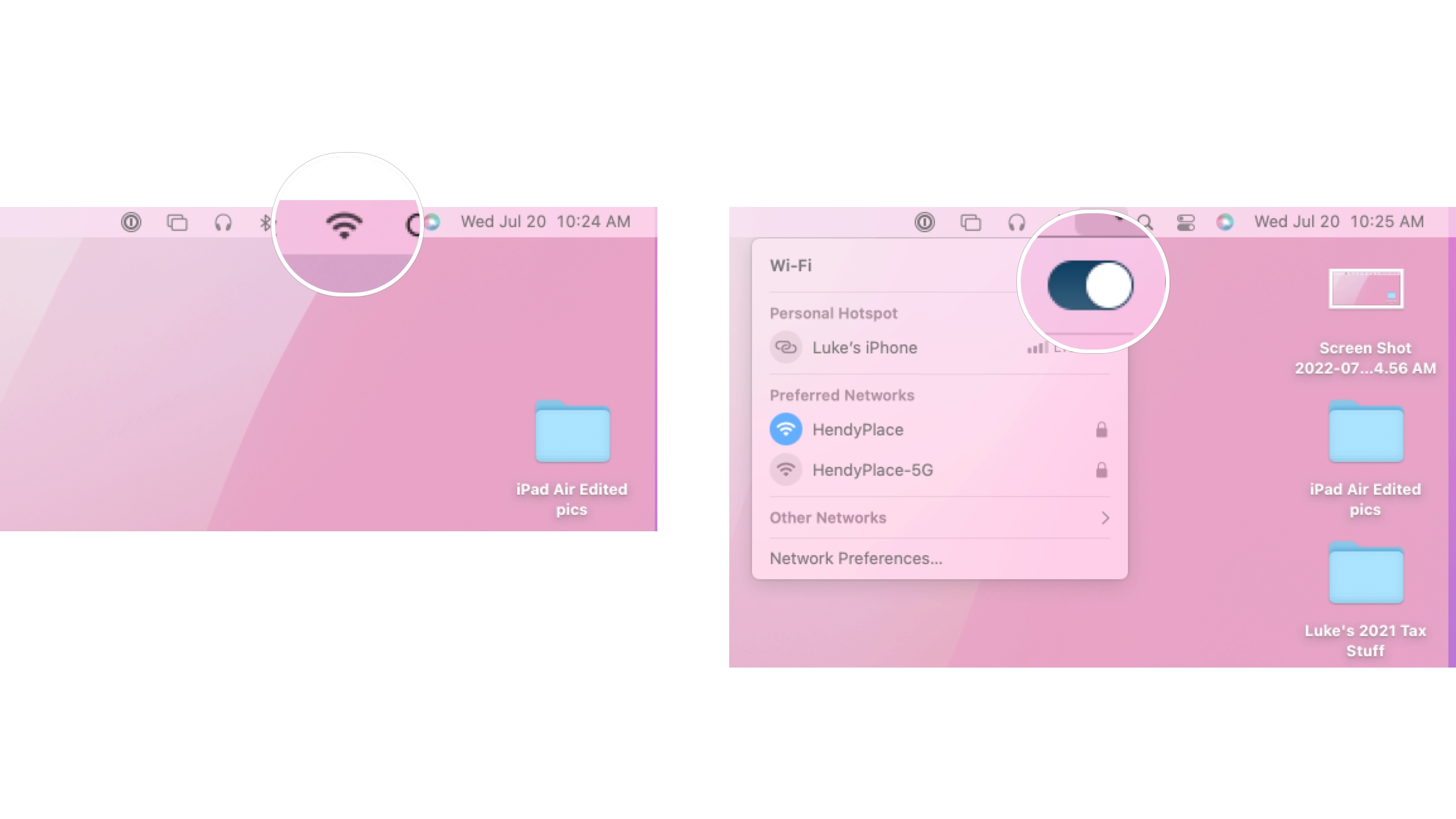
Don't forget to toggle the Wi-Fi on your other devices. If you're trying to AirPlay something to your TV, for example, go into the TV settings and try disconnecting and reconnecting to the Wi-Fi network.
Why is AirPlay not working when the power is out?
My devices still have battery power, so why doesn't AirPlay work when the power is out?
Because AirPlay requires both Wi-Fi and Bluetooth. While your battery-powered devices' Bluetooth may work just fine during a power outage, your home's Wi-Fi doesn't.
Reset your devices if AirPlay is not working
Taking it up a notch, you can always try to do a hard reset on your devices. Rebooting the software is often a great way to right the ship when things are going a little sideways. Here's how you can reboot your iPhone, iPad, and Mac.
How to reset an iPhone or iPad
If you are resetting an iPhone or iPad that has Face ID, follow these steps:
1. Quickly click and release the Volume Up button.
2. Quickly click and release the Volume Down button.
3. Press and hold the sleep/wake button.
4. Keep holding down the sleep/wake button, even after the Shut Down screen shows up. Once the screen goes black, you can stop holding the button.
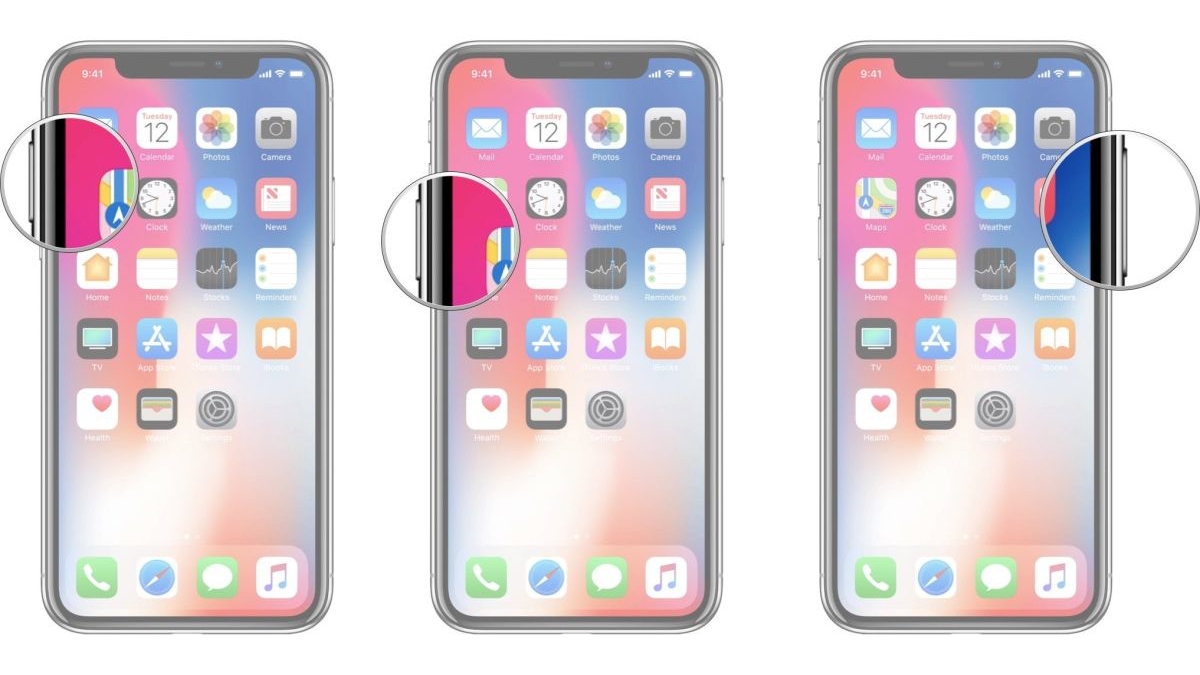
If you're using an iPhone or iPad without Face ID, follow these steps:
1. Press and hold down the On/Off button on the right side.
2. While continuing to hold the On/Off button, press and hold the volume down button on the left side of your iPhone.
3. Hold both buttons as the screen turns off, and keep holding them until the screen turns back on and displays the Apple logo.
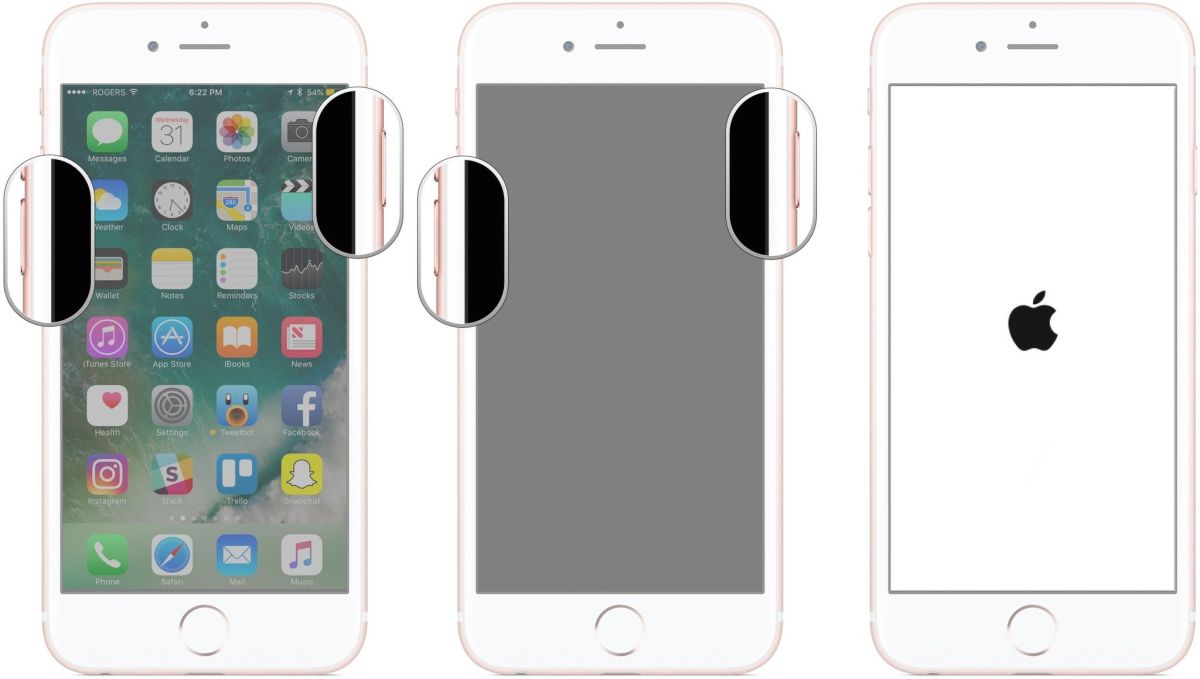
How to reset a Mac
If you have a Mac that you want to reset, follow these steps:
1. Click the Apple icon at the far left of the Menu bar.
2. Click Restart.
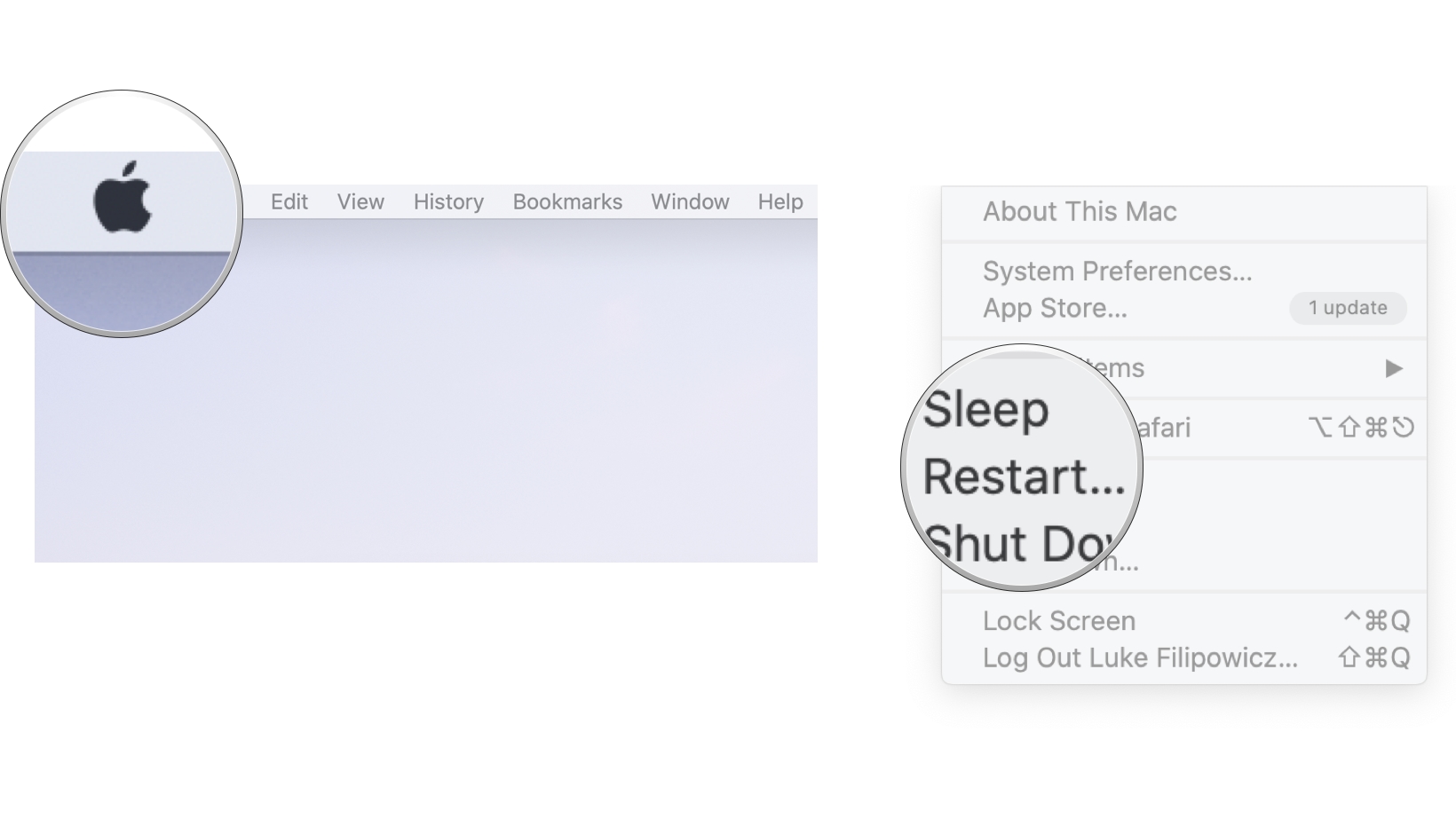
Now that you've reset your iPhone, iPad, or Mac, trying using AirPlay again to see if that fixes the problem of AirPlay not working. Remember you may want to reset your third-party devices as well, to see if that helps.
Check for updates
Keeping your device like your best Mac up to date is always a good idea. Sometimes, new versions of iOS, iPadOS, or macOS introduce compatibility problems; other times, they fix them. So, if AirPlay is not working as expected, check to ensure you're on the latest software.
How to check for software updates on iPhone and iPad
1. Launch Settings from your Home screen.
2. Tap General
3. Tap Software Update
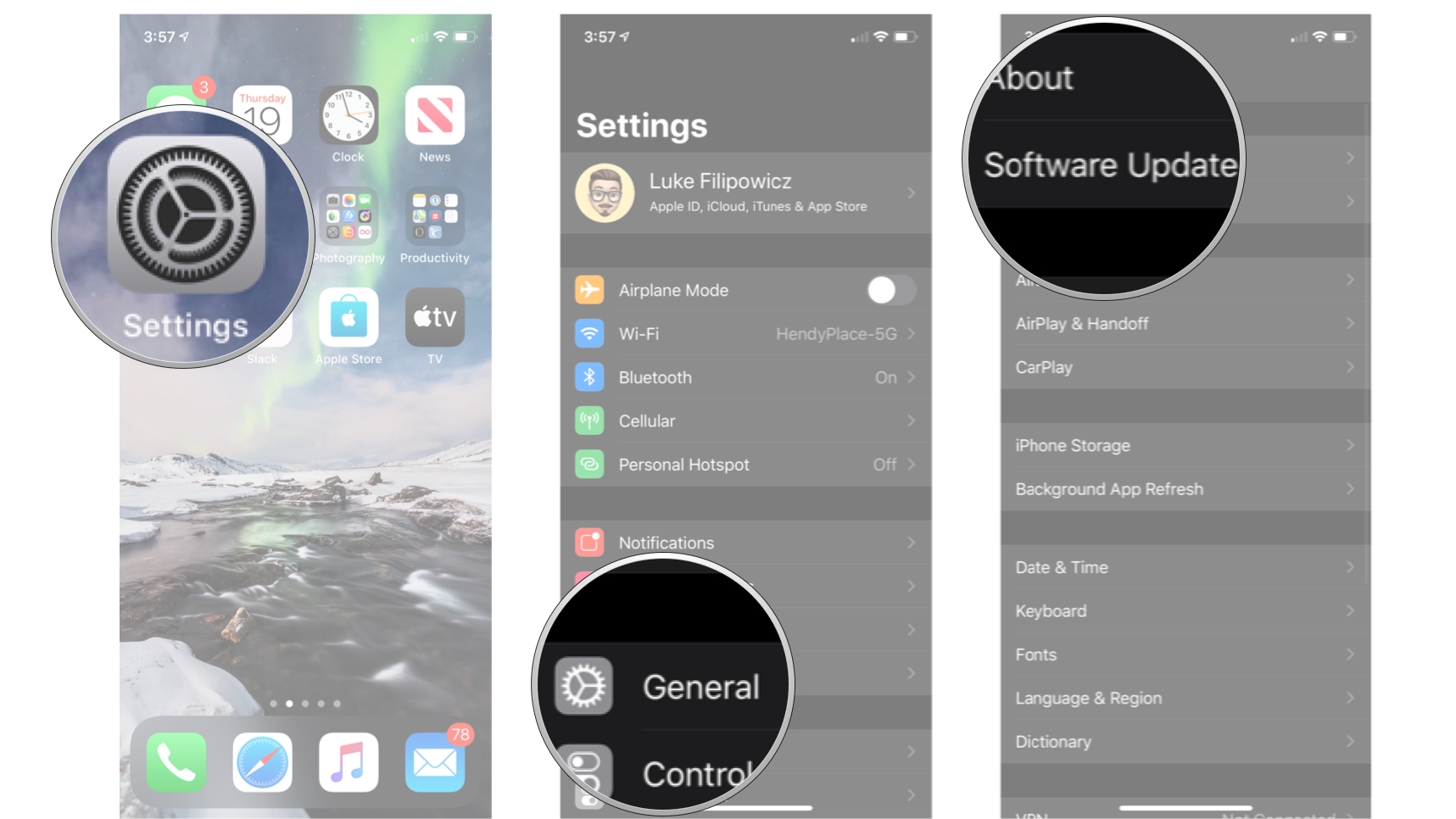
From here, you'll be able to see if there is a software update. If there is an update, you can download and install it and see if that solves the issue of AirPlay not working once it's booted back up and ready to go.
How to check for software updates on Mac if AirPlay is not working
1. Click the Apple icon at the far left of the Menu bar.
2. Click System Preferences.
3. Click Software Update.
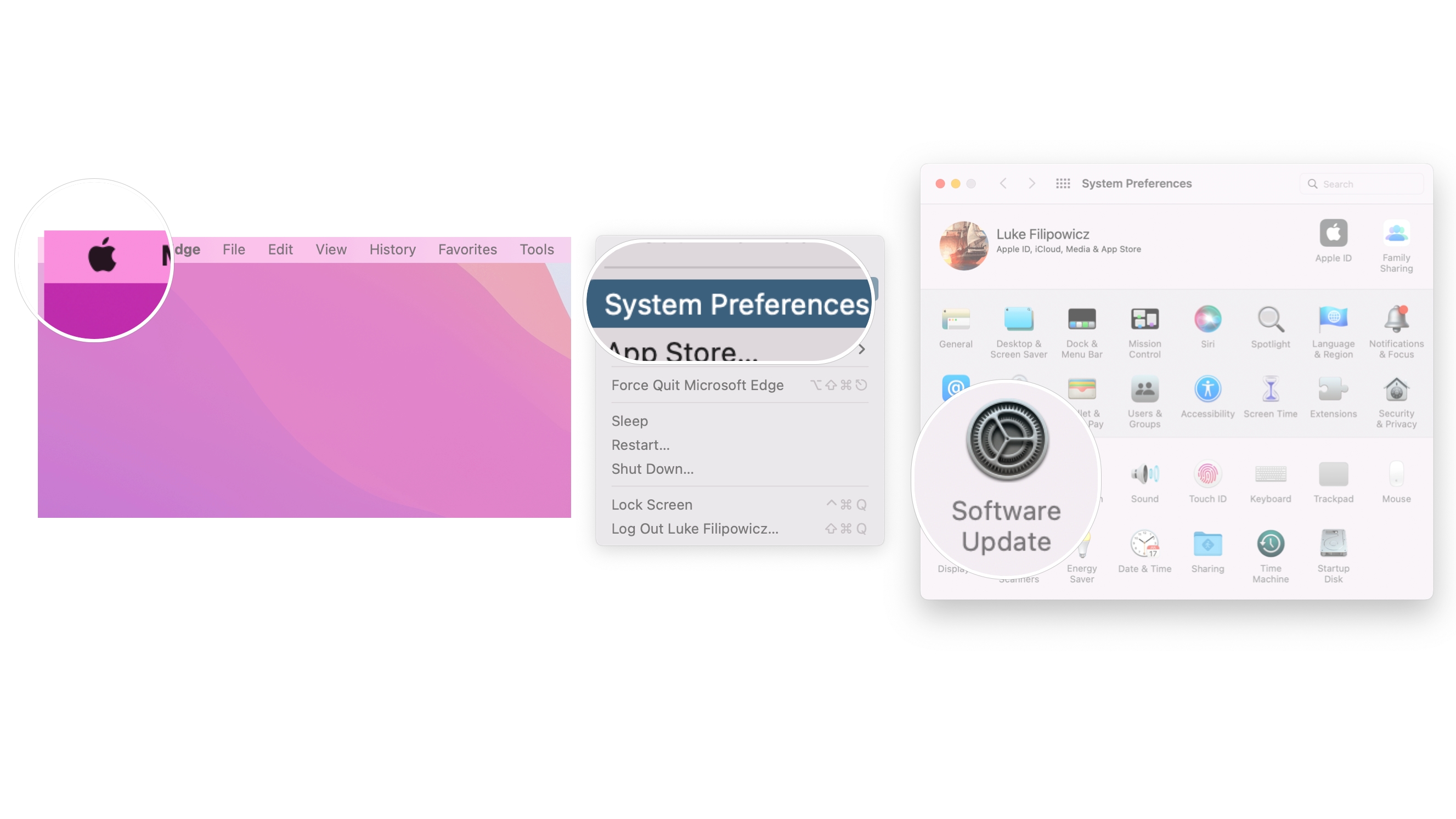
Hopefully, you're back up and running!
When AirPlay isn't working correctly, it can be a real nuisance. Still, hopefully, the steps listed above helped you out, and now you're using AirPlay to beam your favorite video and audio wherever you want.
If you've followed all the steps above and AirPlay is still not working for you, we would suggest contacting Apple support directly and seeing if they can help you out.

Karen is a contributor to iMore.com as a writer and co-host of the iMore Show. She’s been writing about Apple since 2010 with a year-long break to work at an Apple Store as a product specialist. She's also a contributor at TechRadar and Tom's Guide. Before joining iMore in 2018, Karen wrote for Macworld, CNET, AppAdvice, and WatchAware. She’s an early adopter who used to wait in long lines on release days before pre-ordering made things much easier. Karen is also a part-time teacher and occasional movie extra. She loves to spend time with her family, travel the world, and is always looking for portable tech and accessories so she can work from anywhere.
- Luke FilipowiczStaff Writer
