How to use dark mode on Instagram for iOS
Instagram never looked so good.

When it comes to social media, Instagram has been a part of our daily lives for over a decade. Throughout the years, the app has evolved from only photos to adding video content and quick life updates through stories. Using Instagram’s dark mode is a surefire way to make your time on the app better and even save you some battery life.
When it comes to using Instagram’s dark mode, the initial benefit is zoning into your content by dimming down the surroundings so that photos and videos burst off of your screen — once you’ve tried dark mode you’ll be wondering why you’ve been staring into white Instagram backgrounds for so long.
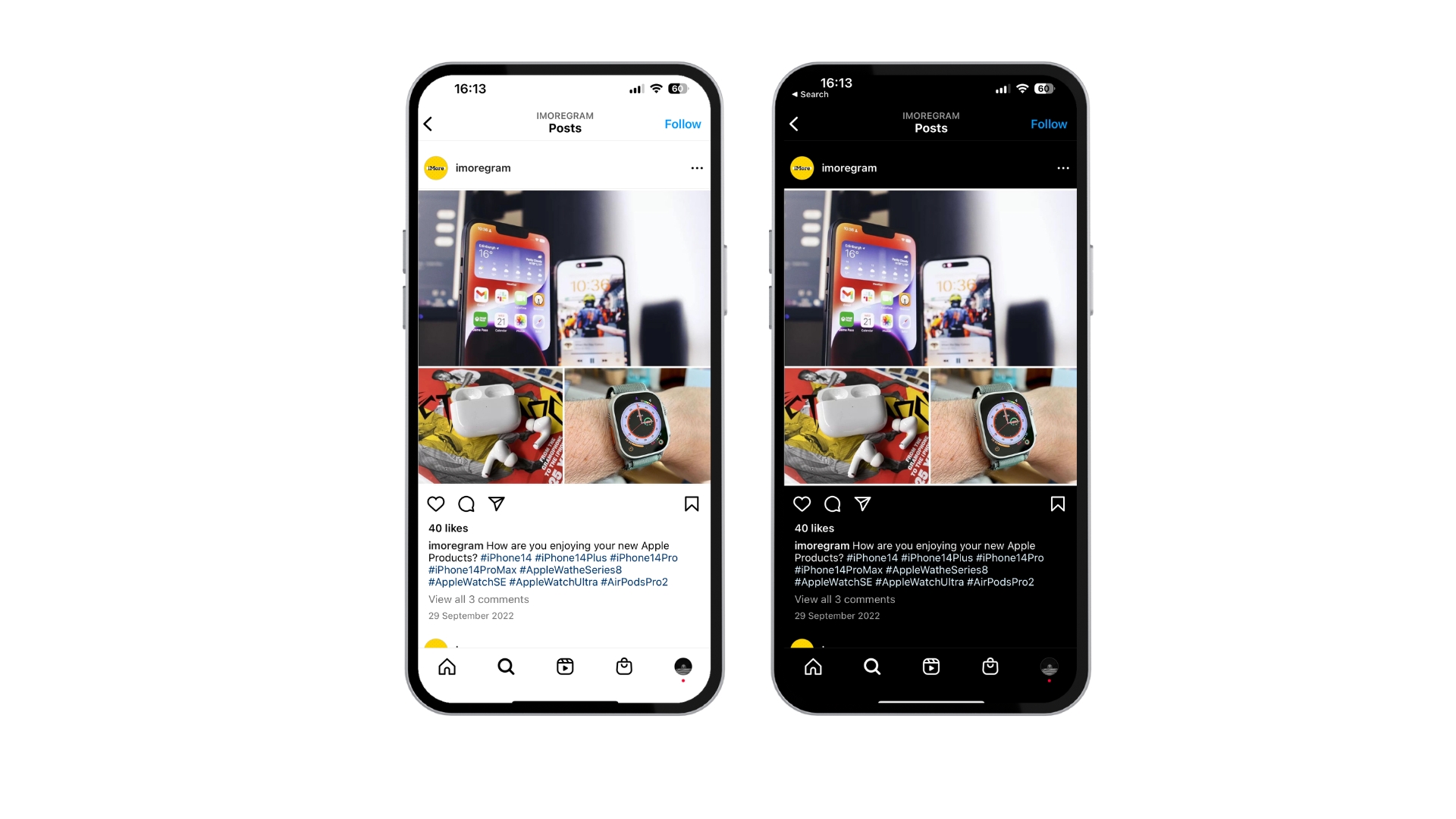
With our hectic daily lives, we use far more iPhone battery than ever before. It doesn’t matter if you have the best iPhone on the market or one of the best iPhone battery packs to get you through the day, any opportunity to save a little battery is an opportunity worth taking. If you own an iPhone 14 or iPhone 14 Pro, using Instagram’s dark mode alongside iOS’s dark mode will make a world of difference to your OLED device. OLED displays utilize self-emissive technology which means that each pixel can turn on and off. So when your Instagram background is black, the pixels are completely off and your battery is more efficient.
How to use dark mode on Instagram
How to switch on Instagram’s dark mode
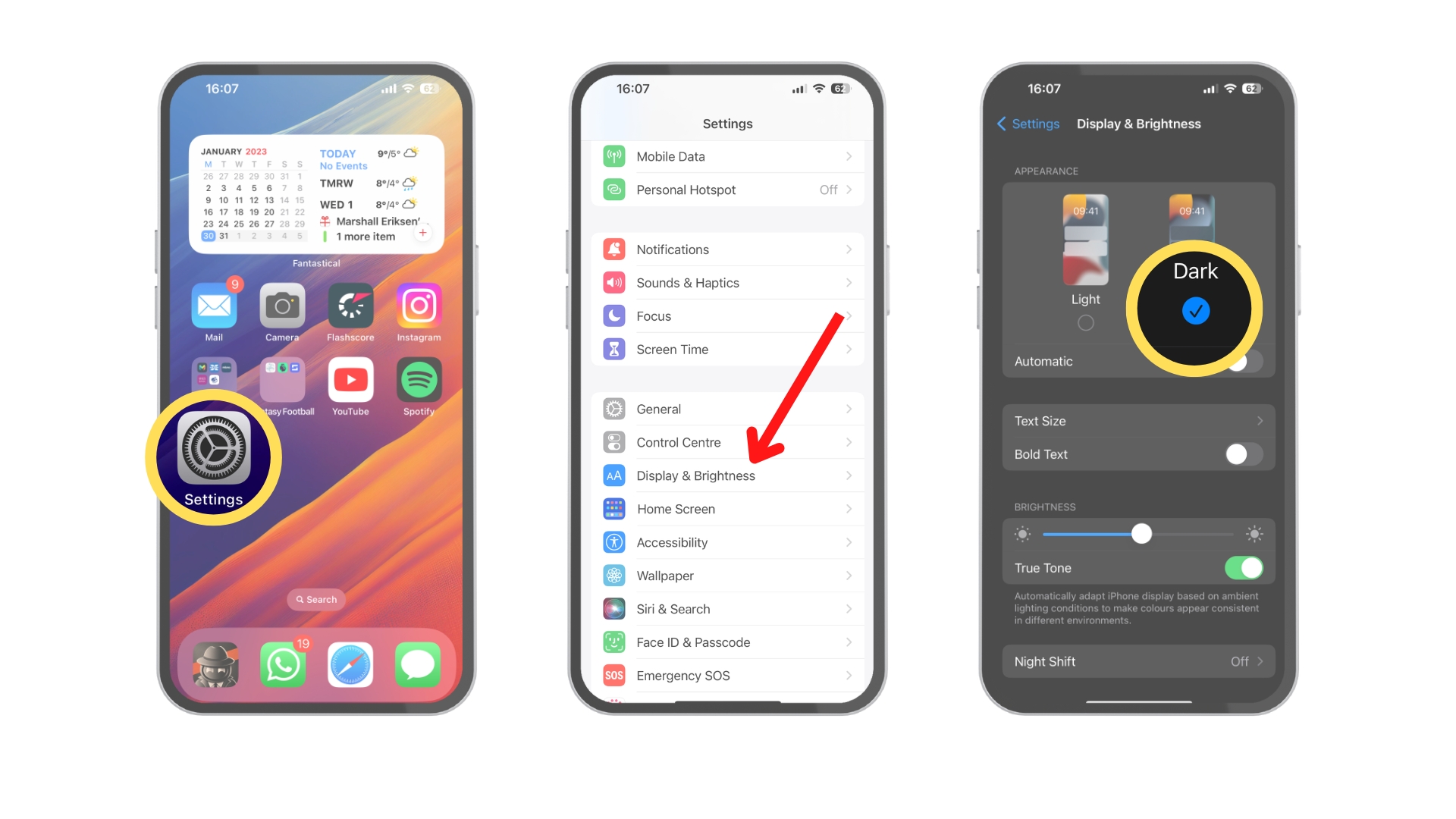
The Instagram app on iOS uses your system-wide display settings to determine between light and dark modes.
1. Open the Settings app
2. Scroll down and select Display & Brightness
3. Tap Dark to change your iOS appearance
4. Launch Instagram and enjoy the new aesthetic
This simple tweak to your iOS appearance will not only make Instagram better but also give you the benefits of dark mode across your device. This means that if you own an OLED iPhone, you’ll see some battery efficiency and hopefully be able to stay away from your charger that little while longer. If you haven’t upgraded to a newer iPhone yet fret not as dark mode also benefits your eyes after a long day of staring at your smartphone.
Master your iPhone in minutes
iMore offers spot-on advice and guidance from our team of experts, with decades of Apple device experience to lean on. Learn more with iMore!

John-Anthony Disotto is the How To Editor of iMore, ensuring you can get the most from your Apple products and helping fix things when your technology isn’t behaving itself. Living in Scotland, where he worked for Apple as a technician focused on iOS and iPhone repairs at the Genius Bar, John-Anthony has used the Apple ecosystem for over a decade and prides himself in his ability to complete his Apple Watch activity rings. John-Anthony has previously worked in editorial for collectable TCG websites and graduated from The University of Strathclyde where he won the Scottish Student Journalism Award for Website of the Year as Editor-in-Chief of his university paper. He is also an avid film geek, having previously written film reviews and received the Edinburgh International Film Festival Student Critics award in 2019. John-Anthony also loves to tinker with other non-Apple technology and enjoys playing around with game emulation and Linux on his Steam Deck.
In his spare time, John-Anthony can be found watching any sport under the sun from football to darts, taking the term “Lego house” far too literally as he runs out of space to display any more plastic bricks, or chilling on the couch with his French Bulldog, Kermit.
