Contact Posters is the first iOS 17 feature you should try — here's how to make one
Customize your iOS 17 Contact Poster.


- Compatibility: iPhone XR and later
- Release date: September 18
- How to download and install iOS 17
- How to use StandBy on iOS 17
Contact Posters in iOS 17 will give your iPhone a fresh new look, whether you purchased a new iPhone 15 or not. Contact Posters build on the Lock Screen changes from iOS 16, going to the next level: They let you customize your contact photos so they look similar to the wallpaper on your Lock Screen. This means that incoming calls look better than ever before with customizable fonts and colors. Contact Posters will also be available in all third-party calling apps.
Fully customize your Contact Poster with a new photo or Memoji, and adjust it with a myriad of colors and fonts for a look you love. Now, when you call a friend or family member, they will see your personalized Contact Poster rather than something generic.
Read on to learn how to customize your Contact Poster.
How to customize your iOS 17 Contact Poster

"Contact Posters in iOS 17 are so much fun. I've had a blast making mine look as good as possible so whenever I phone a family member or friend they get to see my beautiful face in all its glory."
Apple says that Contact Posters on iOS 17 provide a “new way for users to express themselves. Users can customize how they appear, bringing a completely new look to incoming calls, and choose beautiful treatments for photos or Memoji, as well as eye-catching typography and font colors. Contact Posters will also be available for third-party calling apps.”
- After first installing iOS 17, you’ll be prompted by a splash screen asking to Update Your Name and Photo. Tap Continue. Otherwise, you can access the Contact Posters settings later in the Contacts or Phone apps
- Select from one of four poster types - Camera, Photos, Memoji, and Monogram. If you customized your Lock Screen on iOS 16, this will feel very familiar. All allow for text, image, and background customization
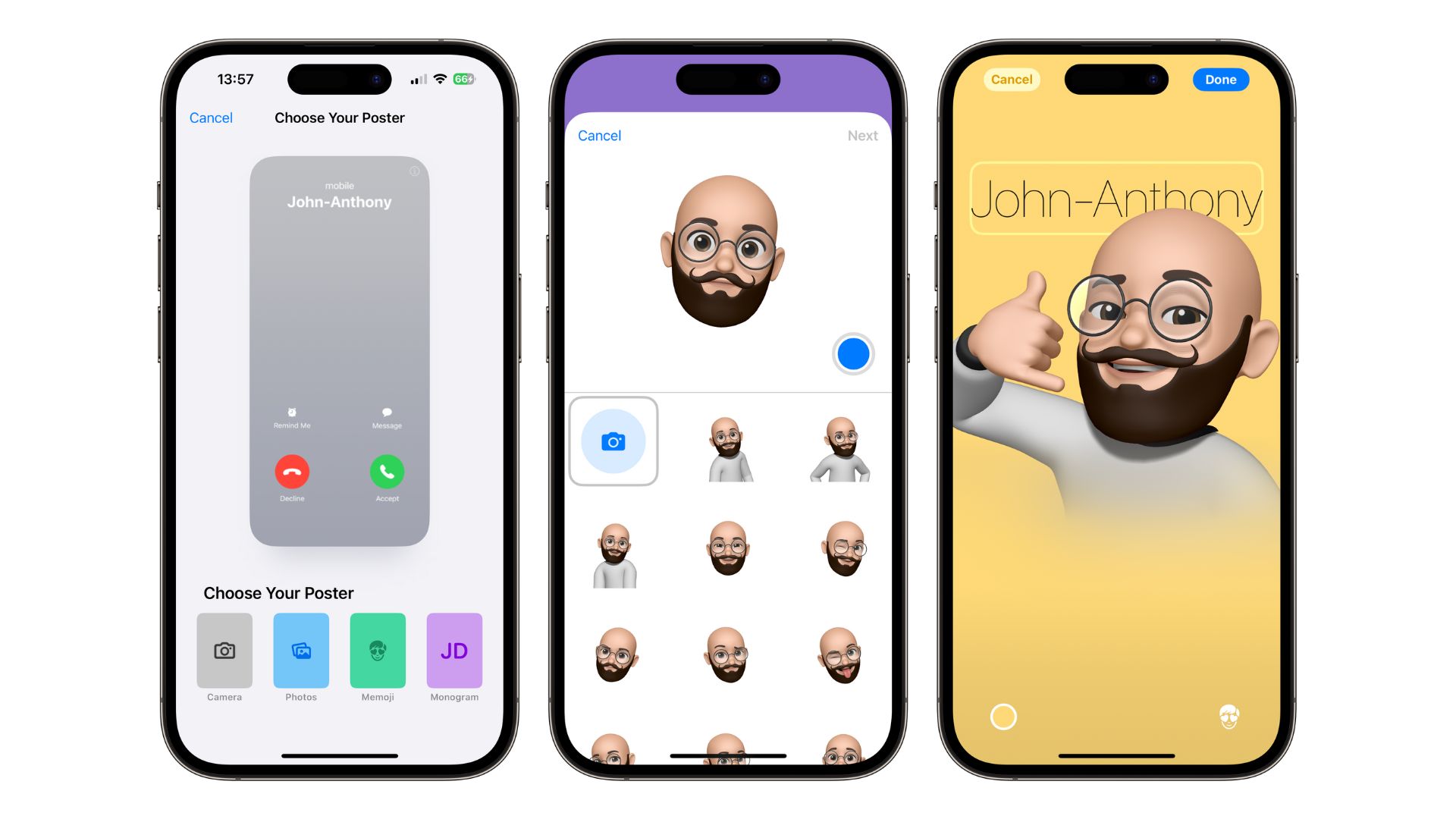
- For this example, I selected Memoji. Pick from the different facial expressions and Tap your name to choose different colors and fonts. You can also change the background color by tapping the circle in the bottom right corner
- Tap Done. You can choose to use this photo on your Apple ID and My Card by tapping Use

That’s all there is to it. Now every time you phone a friend, this full-screen iOS 17 Contact Poster will greet them. I can’t wait to see how people customize their Contact Poster so that every phone call is a surprise.
How to edit iOS 17 Contact Posters for contacts
Contact Posters on iOS 17 aren’t just for yourself. You can also edit the Contact Poster for your friends and family so that when they call, you see what YOU want to see, not what they want you to see. Here’s how to do it.
- Open Contacts
- Find the contact you want to edit and tap their Contact Card
- Tap Edit, then Edit again under their profile picture
- Tap Customize, then Poster
- Customize their iOS 17 Contact Poster just like you did in the steps above
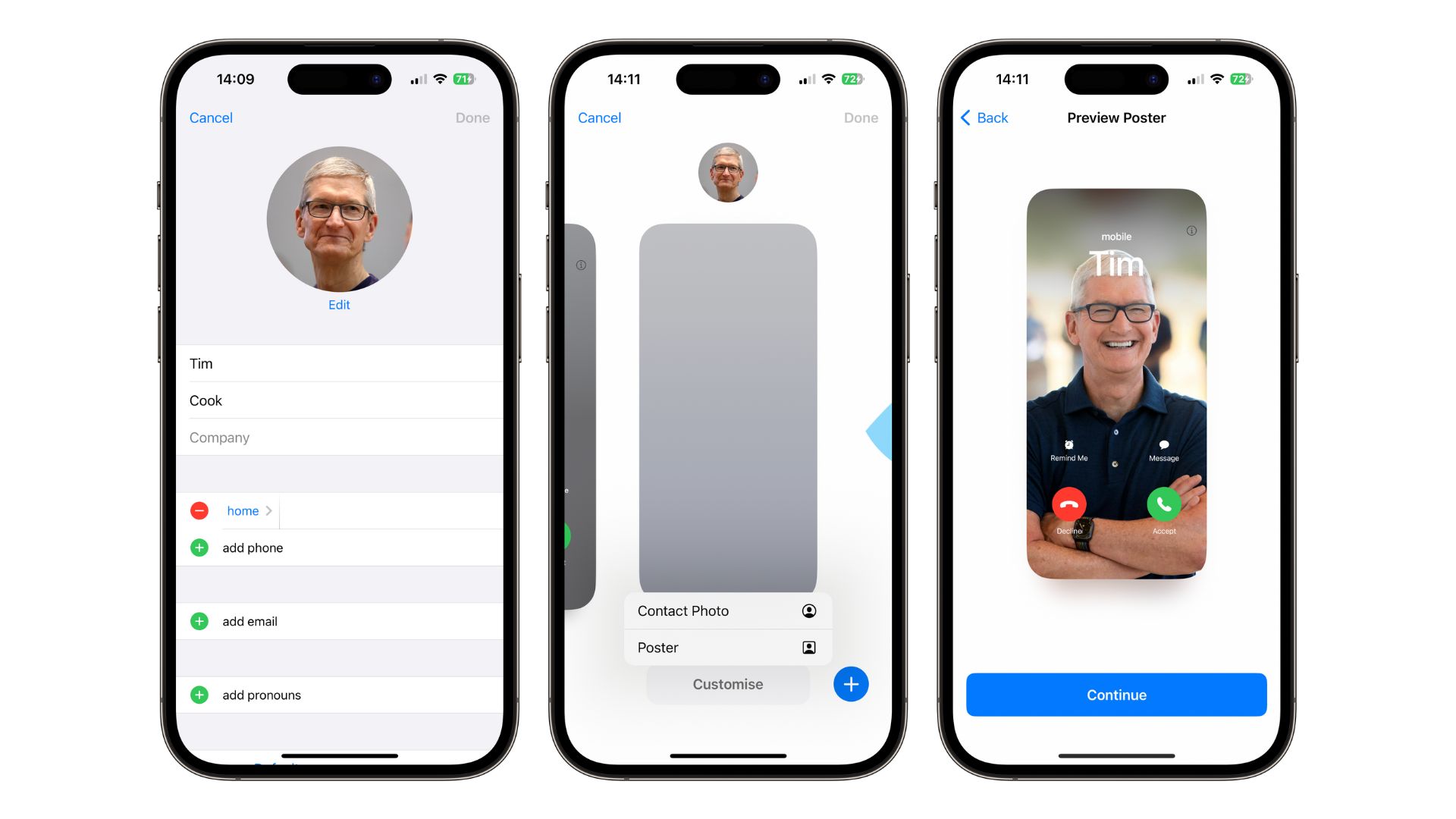
One more thing... add some flair to Contacts with iOS 17
We count Contact Posters among our favorite new iOS 17 features, along with StandBy Mode, NameDrop, and swipe to reply in Messages. Creating a cool Contact Poster makes your older iPhone feel brand new.
Master your iPhone in minutes
iMore offers spot-on advice and guidance from our team of experts, with decades of Apple device experience to lean on. Learn more with iMore!
Every time you call someone, your Contact Poster will appear, full screen. Additionally, you can share your Contact Poster with another iPhone user in an instant with NameDrop.
Whether you use your camera to take a stunning self-portrait (the iPhone 15 Pro and iPhone 15 Pro Max will be particularly good for this) or use Memoji to create something more whimsical, your Contact Poster can be a true reflection of your personality. It's kind of a digital calling card for the modern age.

John-Anthony Disotto is the How To Editor of iMore, ensuring you can get the most from your Apple products and helping fix things when your technology isn’t behaving itself. Living in Scotland, where he worked for Apple as a technician focused on iOS and iPhone repairs at the Genius Bar, John-Anthony has used the Apple ecosystem for over a decade and prides himself in his ability to complete his Apple Watch activity rings. John-Anthony has previously worked in editorial for collectable TCG websites and graduated from The University of Strathclyde where he won the Scottish Student Journalism Award for Website of the Year as Editor-in-Chief of his university paper. He is also an avid film geek, having previously written film reviews and received the Edinburgh International Film Festival Student Critics award in 2019. John-Anthony also loves to tinker with other non-Apple technology and enjoys playing around with game emulation and Linux on his Steam Deck.
In his spare time, John-Anthony can be found watching any sport under the sun from football to darts, taking the term “Lego house” far too literally as he runs out of space to display any more plastic bricks, or chilling on the couch with his French Bulldog, Kermit.
- Karen S FreemanContributor
