How to turn GIFs into Live Stickers in iOS 17: animate your iPhone memes
Don’t just make do with famous cartoon characters, create your own.


- Compatibility: iPhone XR and later
- Release date: September 18
- How to download and install iOS 17
- How to make iOS 17 Contact Posters
- How to use StandBy on iOS 17
- How to leave a FaceTime video message on iOS 17
One way to add a bit of fun, spice and personality to your chats with friends is to get into the habit of using stickers. Stickers are similar to GIFs, but we think they're more versatile because they have a transparency layer.
This enables you to paste them onto other images and they don't end up looking like clumsy blocks with lots of white space around them.
You'll find that most of the time stickers represent cartoon characters, but iOS 17 has made Stickers far more interesting for iPhone owners who want to try something a little different and a little more dynamic, whether you've got an older iPhone or the new iPhone 15 or iPhone 15 Pro. iOS 17 enables you to make your own stickers, animated or static, using any image or Live Photo.
However, this iOS 17 feature is at its most interesting when you get creative to see how far you can push the form. With this in mind, we’re most interested in the animated kind, known as Live Stickers. In this guide we'll dig into what you can do with stickers on your iPhone.
Live Stickers on iOS 17: the basics
Let’s start with the basics, the fundamentals of how sticker-making works in iOS 17.

- Open up the Messages app and begin composing a new message
- Tap the + button just above the keyboard and select Stickers
- Choose the second tab, which represents Stickers, and press the + button
- Select either a Live Photo or a normal photo and wait for iOS 17 to isolate the subject, then press Add Sticker
This is where you see the magic of iOS 17’s sticker-making. The software automatically singles out the subject in a Live Photo or image and chops them out of the background.
Making Meme Live Stickers
If you’re here just for the memes, we have good news. You can easily translate the greatest of GIFs into stickers.
Master your iPhone in minutes
iMore offers spot-on advice and guidance from our team of experts, with decades of Apple device experience to lean on. Learn more with iMore!
However, we do need to convert them from GIFs to Live Photos first. The iPhone’s Sticker creator tool simply won’t recognize GIFs.
Our top recommendation is to use GIPHY. Not only is this one of the most popular GIF libraries in existence, the app is happy to convert its GIFs to Live Photos too.
Download GIPHY from the App Store, and search for the subject of the GIF you want to grab. We tried a stack of Nic Cage GIFs because why not? We also grabbed some puppies, as that seems an obvious popular choice for some sticker-making action.
All you have to do is select the GIF you want in GIPHY, then tap the line of dots button at the top-right of the screen. Select Convert to Live Photo in the pop-up menu.
You can now convert it into a sticker using the standard iOS 17 process already described.
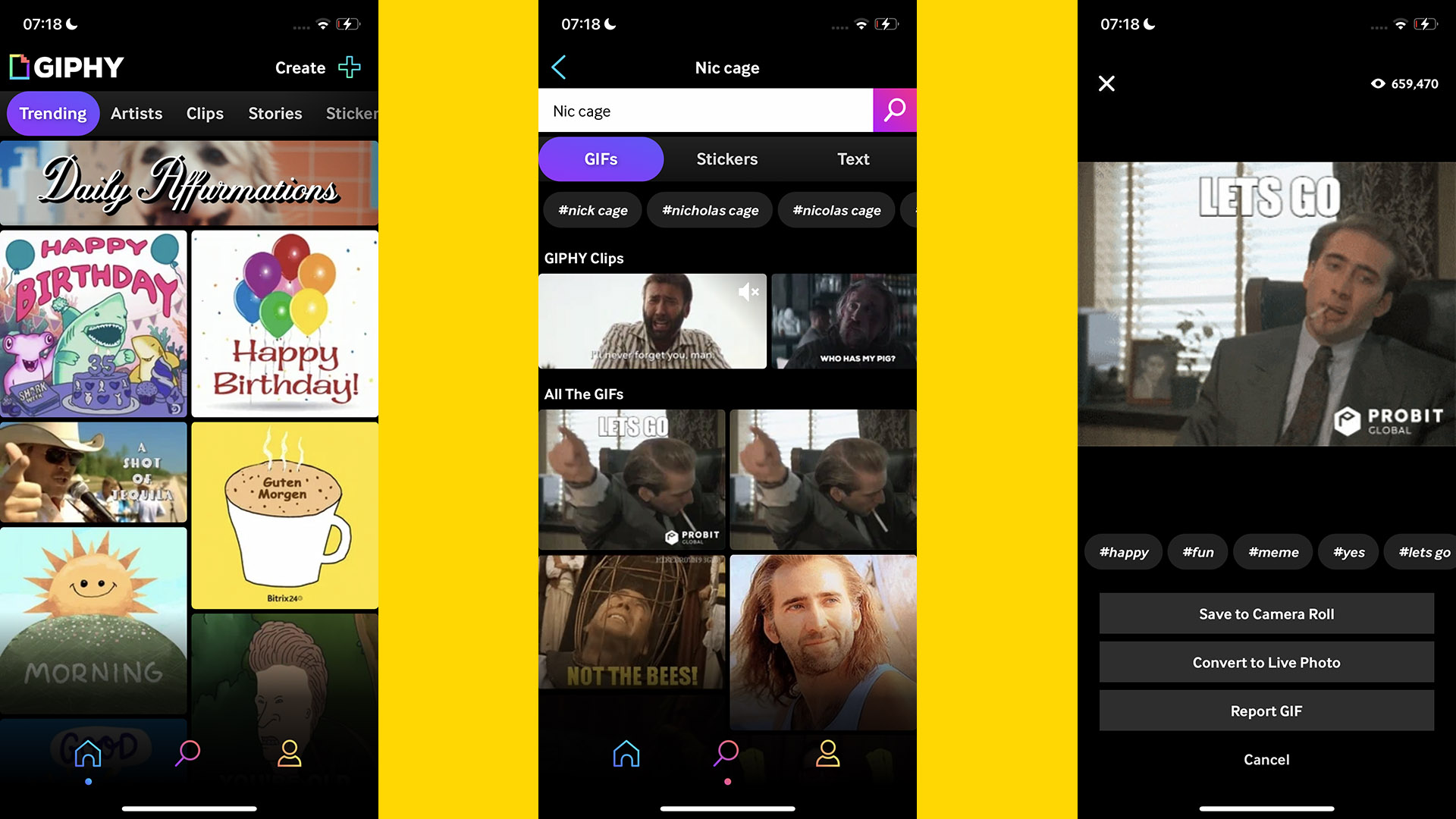
Animating static images (the easy way)
Once you have made a Sticker in iOS, you can add one of four effects to it, at least in the iOS 17 Public Beta software we used.
You access these by long-pressing a sticker before you add it to a message and pressing Add Effect.
- Compose a new message in Messages
- Press the + button just above the keyboard, select Stickers
- With the Stickers tab selected, pick an image and select Add to Stickers
- Long press the Sticker you wish to animate and select Add Effect
- Select Puffy or Shiny
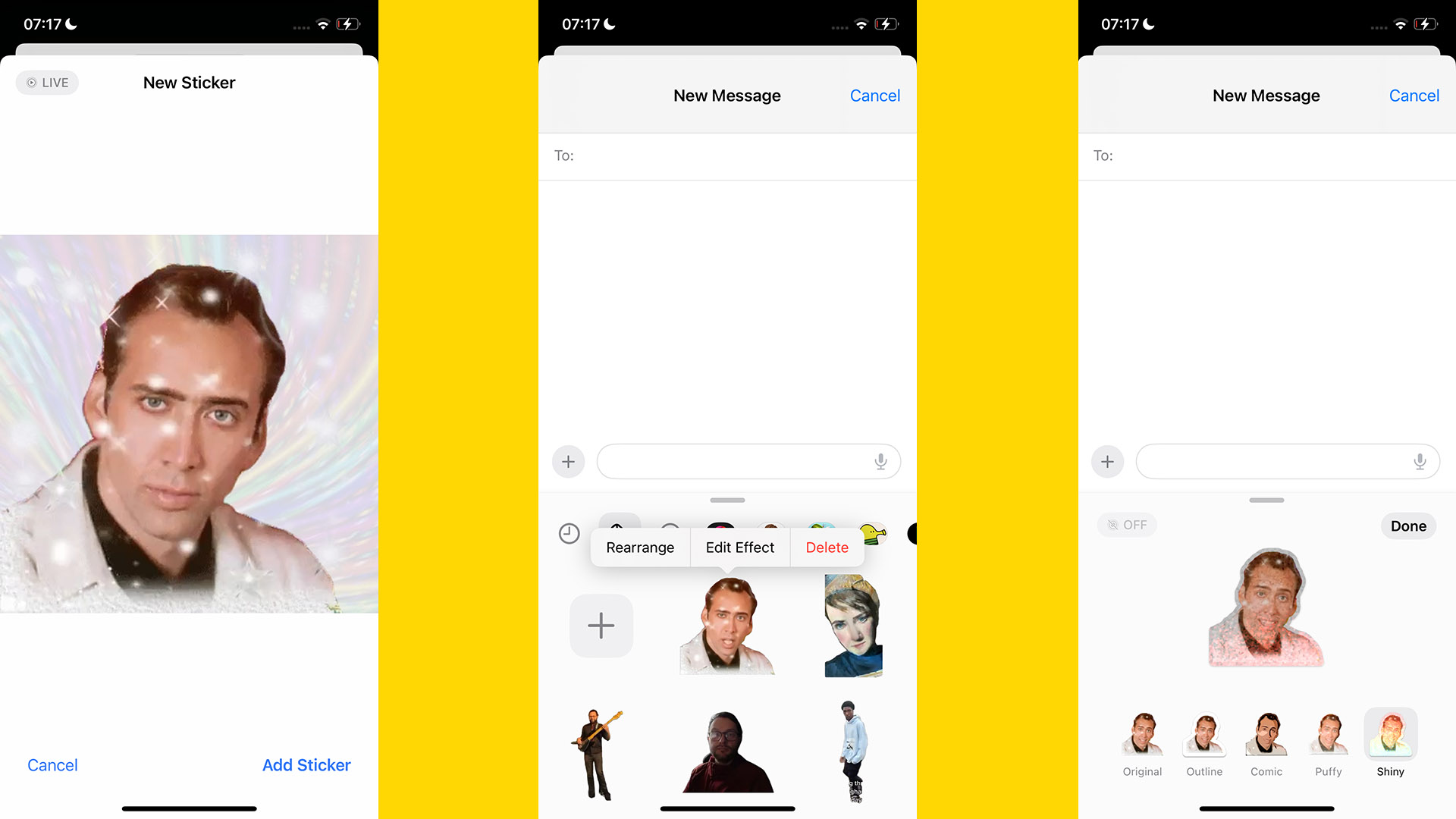
The last two of these effects, Puffy and Shiny, are animated. Puffy makes an object look embossed and laminated. Shiny has the effect of a sparkly sticker and is generally the better-looking of the two.
There’s a downside to this method, however. If you add one of these effects to an animated sticker, it will overwrite any animation in the original sticker.
How to turn videos into Live Stickers
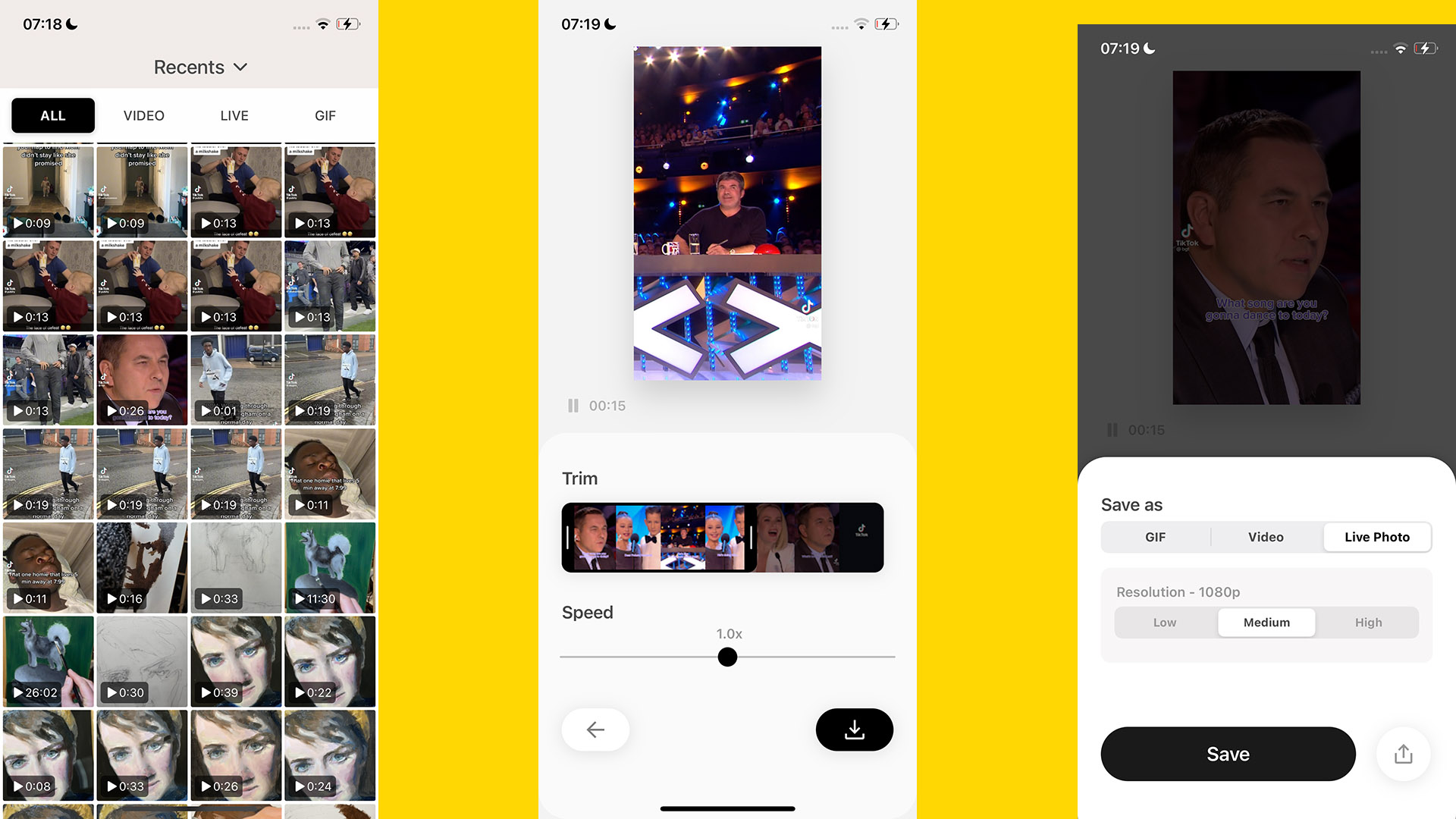
But do you want to turn a video you’ve taken into an animated sticker? It’s simple, but we need the help of another app.
I use Convert by PicCollage. It’s here to cut videos down to size, time-wise, and to convert them into Live Photos, the only kind of motion iOS 17’s sticker-generating software will understand.
Open up Convert, and under the video tab, you’ll see all the videos currently available on your iPhone. Select the one you want and use the Trim tools to cut down its duration. This is a sticker, so you only want the motion to be a few seconds long at most.
You can also use the Speed control to fit more motion into a Sticker-length runtime. I made a sticker of a friend playing bass with his band and whacked up the speed to 8x, for example.
Press the download button at the bottom-right of the screen, then just make sure to select Live Photo in the Save As options. It will now appear in the standard Sticker creation screen within your Messages app.
Tips on Sticker Generation
After making dozens of iOS 17 stickers, our top tip is all about getting the best results from the most impactful thing the Sticker algorithm does to the content you put in.
Namely, it crops out the subject. To get the cleanest version of that, you ideally want to pre-crop your videos, images, and Live Photos. This will give you the best chance of avoiding iOS 17 by adding in another person, or another bit of scenery, that you don’t actually want in your sticker.
You don’t need any special software for this. Open up Photos on your iPhone, tap Edit, and then Crop. Drag the borders of the frame manually to make it tighter on the part you actually want to see in the final sticker.
It is also important not to use too-long video clips when creating an image. I’ve found this tends to make iOS 17 basically reject the motion and spit out a static picture sticker rather than an animated one. Not that fun.
How to mess with your friends using Stickers
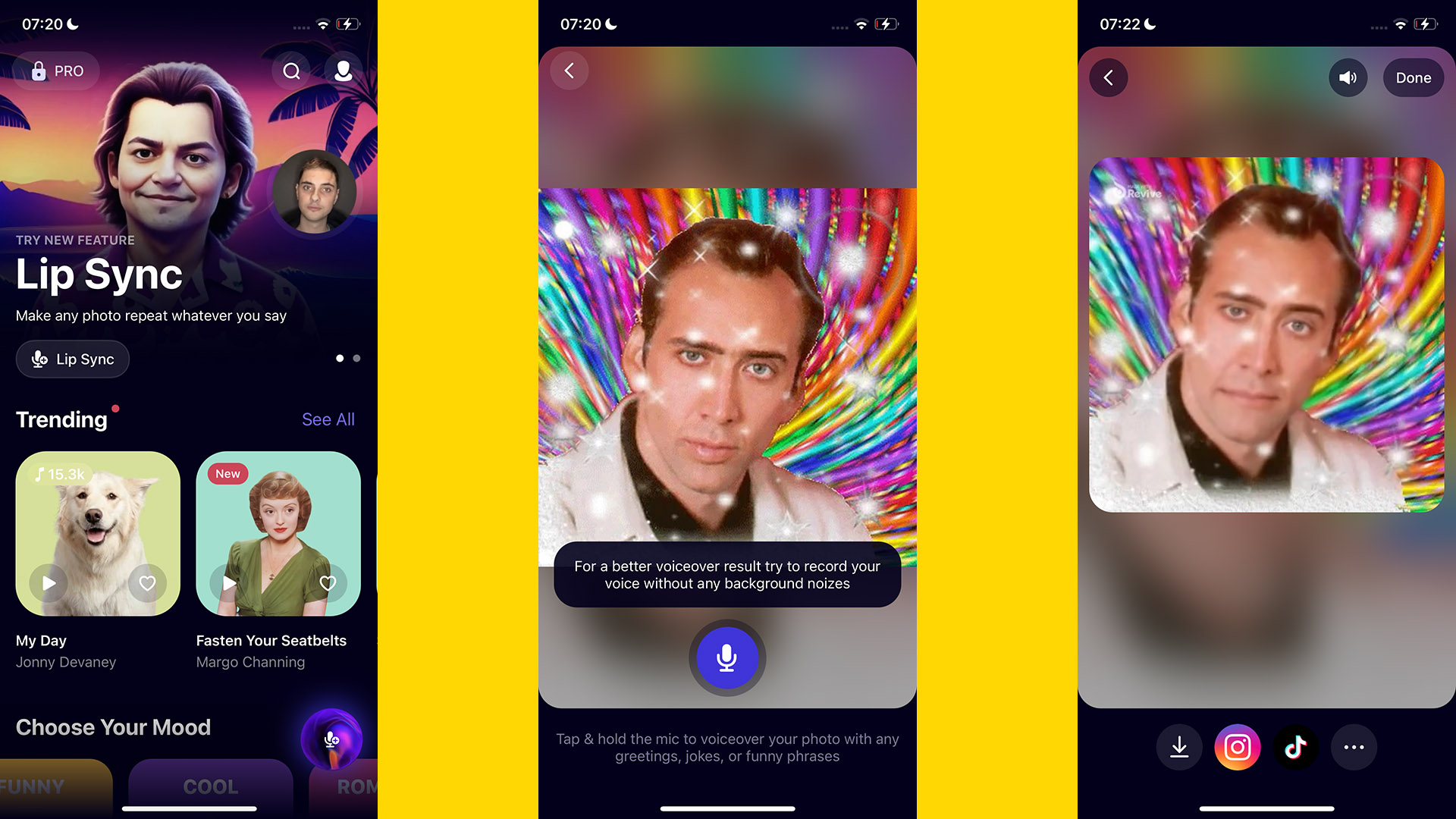
If you have a funny video or still, you can make fun of your friends using stickers with the methods we’ve already mentioned. But if you want to go next level, you can bring in an app like Revive.
You may well have seen the effects of apps like this already. They make static images of people appear to sing or talk, along with an audio track.
From a single picture, you can create a short video of them gurning and emoting away like a pop star or actor. Revive creates a video of the virtual performance, which you will then have to convert to a Live Photo using PicCollage’s Convert or a comparable app.
You do have to pay for access to be able to lip sync to a recording you make yourself, though, and the ads in the free version are interminable. Still, with a little patience, you can make a unique sticker in just a couple of minutes.
Did stickers just get a lot more fun?
Stickers are intended to be a fun means of expression. But for some, they can miss the mark. Little armies of cartoon character faces can seem expressly not made for actual adults and, therefore, potentially flat-out embarrassing to use.
Custom stickers let you make these conversational add-on vehicles for in-jokes with friends, and it significantly ups their capacity as a means of expression.
Live Stickers could be one of the most used features of iOS 17 thanks to how easy they are to make and the sheer fun of turning your Live Photos into Stickers.

Andrew is a freelance contributor who has written about tech and entertainment since 2008, and covered the rise of the iPhone first-hand. Today he writes about audio, fitness tech, computing and TV/film, as well as mobile tech. Publications in his back catalogue include WIRED, Ars Technica, TechRadar, T3, Stuff, What HiFi and Forbes, among others.
