How to turn off NameDrop in iOS 17
Easy as 1,2,3.
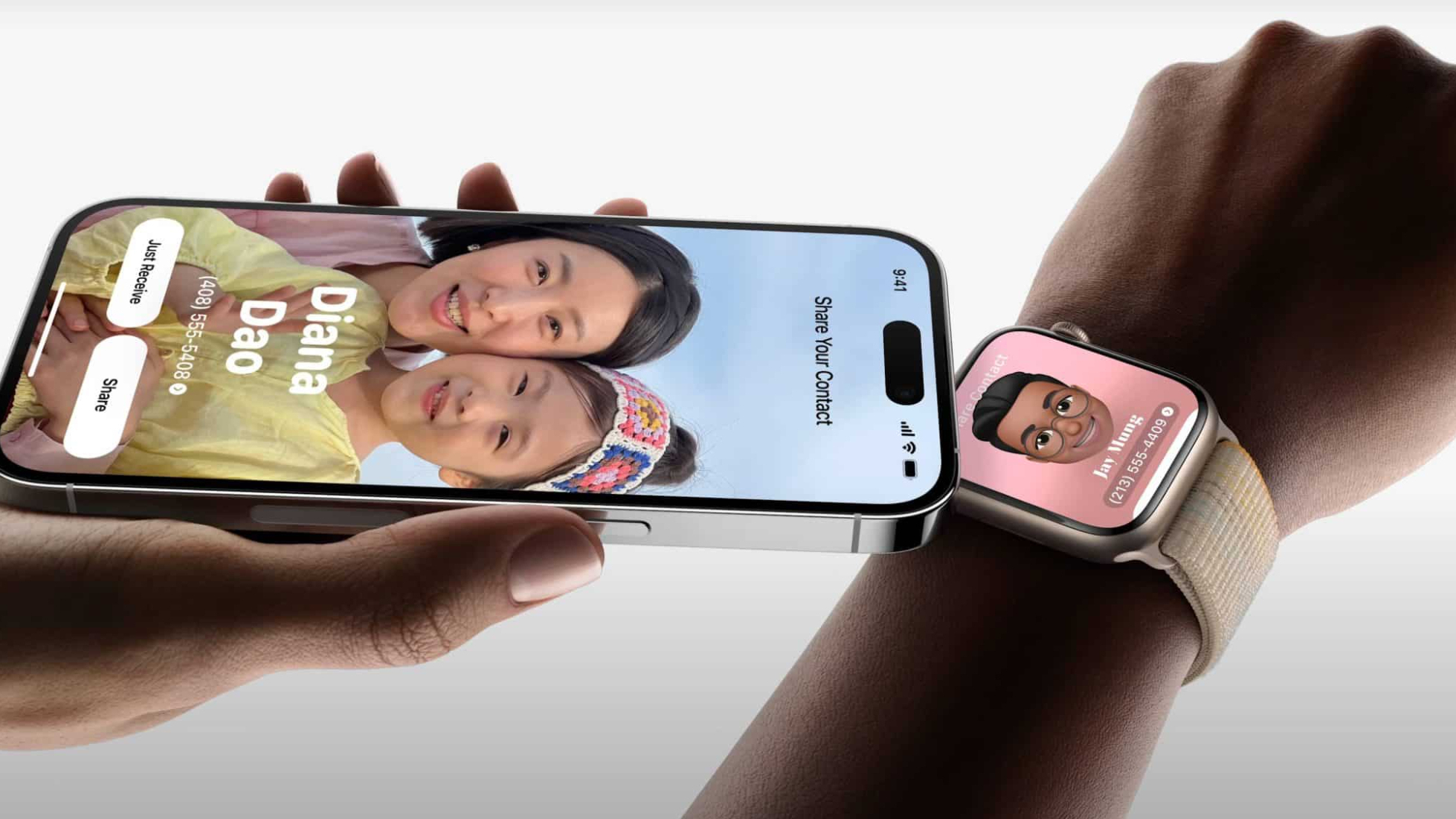
NameDrop is one of the best new features in iOS 17, adding an even easier way to share information between two iPhones. By simply tapping two iPhones together, contact details are instantly shared without dabbling through apps to find the info you want to share.
NameDrop, however, can be infuriating at times, especially when you just want to show someone a photo on your iPhone, for instance. Instead, a futuristic pop-up appears on your screen, slowing down the process. So, while NameDrop is awesome in its looks and function, you might want to turn it off depending on the situation, and we’re going to show you how.
Here’s how to turn off NameDrop in iOS 17 in just a few simple steps.
How to turn off NameDrop in iOS 17
Turning off NameDrop is incredibly simple, so much so that you can do it in just three steps. Once you’ve turned NameDrop off, repeat the same steps if you want to enable it again.
- Open Settings, then General
- Tap AirDrop
- Turn off Bringing Devices Together
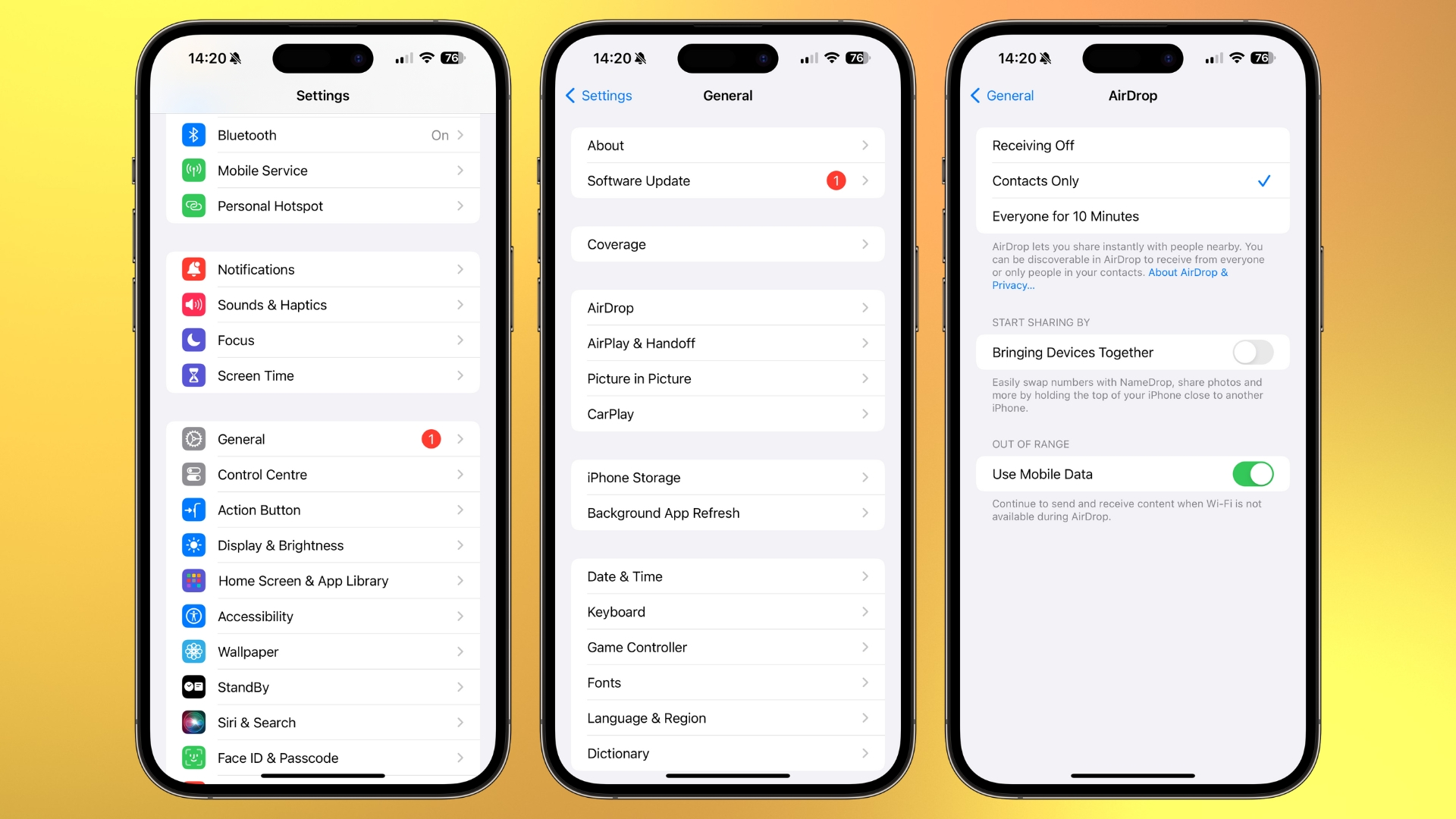
One More thing… A love/hate relationship
Since the launch of iOS 17, NameDrop has been one of my most used features, helping send information faster than ever before between my iPhone and my partner’s device. That said, there have been a couple of times where I’ve become very annoyed with the constant pop-up animation when all I’m doing is browsing Reddit while sitting next to her on the couch. This is so frustrating that I’ve opted to turn off NameDrop whenever I’m in my home, as I don’t see the value of it compared to regular AirDrop when I’m not out and about.
Many will opt to turn off NameDrop because of security concerns. Still, there’s no reason to worry about passersby getting your contact information as Apple has made the feature incredibly secure, and it’ll only work if you’ve got your iPhone unlocked, and both users have agreed to share.
NameDrop is one of the most futuristic features in iOS 17, and when it works as intended, it looks awesome and makes you feel like Deckard out of Blade Runner 2049. That said when it gets in the way of trying to do basic things like browsing the web or showing a friend your iPhone screen — it might just be worth switching it off entirely.
Master your iPhone in minutes
iMore offers spot-on advice and guidance from our team of experts, with decades of Apple device experience to lean on. Learn more with iMore!

John-Anthony Disotto is the How To Editor of iMore, ensuring you can get the most from your Apple products and helping fix things when your technology isn’t behaving itself. Living in Scotland, where he worked for Apple as a technician focused on iOS and iPhone repairs at the Genius Bar, John-Anthony has used the Apple ecosystem for over a decade and prides himself in his ability to complete his Apple Watch activity rings. John-Anthony has previously worked in editorial for collectable TCG websites and graduated from The University of Strathclyde where he won the Scottish Student Journalism Award for Website of the Year as Editor-in-Chief of his university paper. He is also an avid film geek, having previously written film reviews and received the Edinburgh International Film Festival Student Critics award in 2019. John-Anthony also loves to tinker with other non-Apple technology and enjoys playing around with game emulation and Linux on his Steam Deck.
In his spare time, John-Anthony can be found watching any sport under the sun from football to darts, taking the term “Lego house” far too literally as he runs out of space to display any more plastic bricks, or chilling on the couch with his French Bulldog, Kermit.
