Siri is better than ever in iOS 17 — here's how to use its new features
Up close and personal with iOS 17’s newly upgraded Siri.


- Compatibility: iPhone XR and later
- Release date: September 18
- How to download and install iOS 17
- How to make iOS 17 Contact Posters
- How to use StandBy on iOS 17
- How to leave a FaceTime video message on iOS 17
iOS 17 brings with it a pretty significant overhaul to everyone's favorite virtual assistant, Siri. Siri has often been seen as a weak spot of the iPhone and iOS, it can often be sluggish and sometimes just downright doesn't work. At least some of our frustrations have been addressed with this year's new software, however, and there are some great new features you should check out.
There's no more "Hey" for starters, and you can now use Siri to read articles to you online, including in the dulcet tones of two new British voices. There's more support for different messaging apps and you can finally make back-to-back requests without having to say "Hey, Siri" each time you want something in succession. Here's how to use all of the great new Siri features in iOS 17.
Dropping the “Hey”
Talking to Siri gets a little simpler in iOS 17. The default wake word is now “Siri” or the classic “Hey Siri.” “Hey” is totally optional.
This is something rival Alexa has had for ages. You can even call Amazon’s digital assistant “Ziggy” if you like.
You don’t have to do anything to make your iPhone respond to simply “Siri,” per the version of iOS 17 I’m using. But here’s how you check your setting if it doesn’t work for you, as “Hey Siri” alone is still an option.
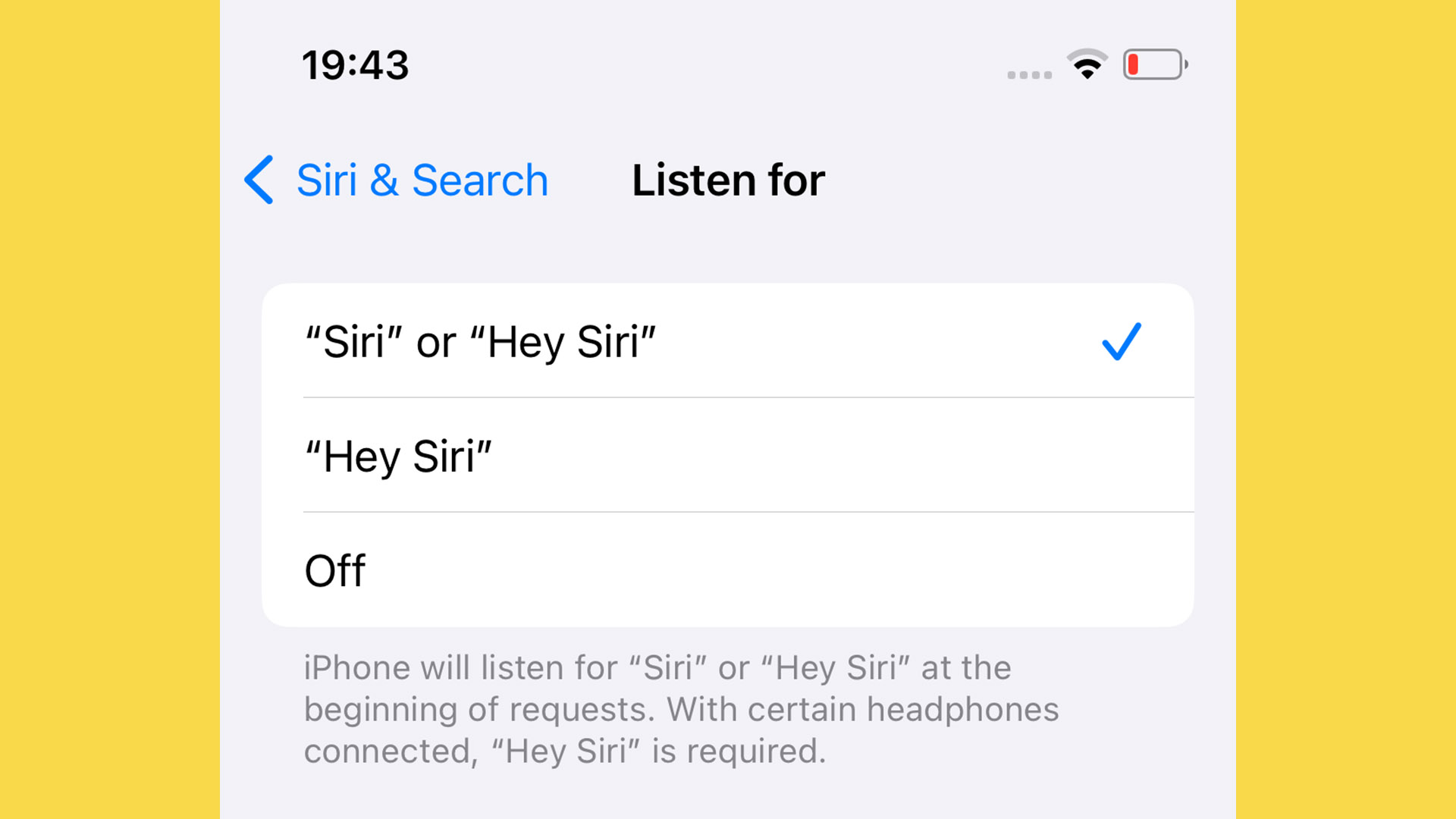
- Open Settings
- Select Siri & Search
- Tap Listen for
- Select Siri or Hey Siri
New British voices
iOS 17 adds two great new “British” voices, ones that are miles more realistic-sounding than the original pair. They are called, imaginatively, British 3 and British 4.
One sounds like a young woman with a moderately neutral Southern English accent. There’s just a slight regional twang. The other has a modern London British accent and sounds extremely lifelike to our ears. Here’s how to switch to one of the new voices.
Master your iPhone in minutes
iMore offers spot-on advice and guidance from our team of experts, with decades of Apple device experience to lean on. Learn more with iMore!
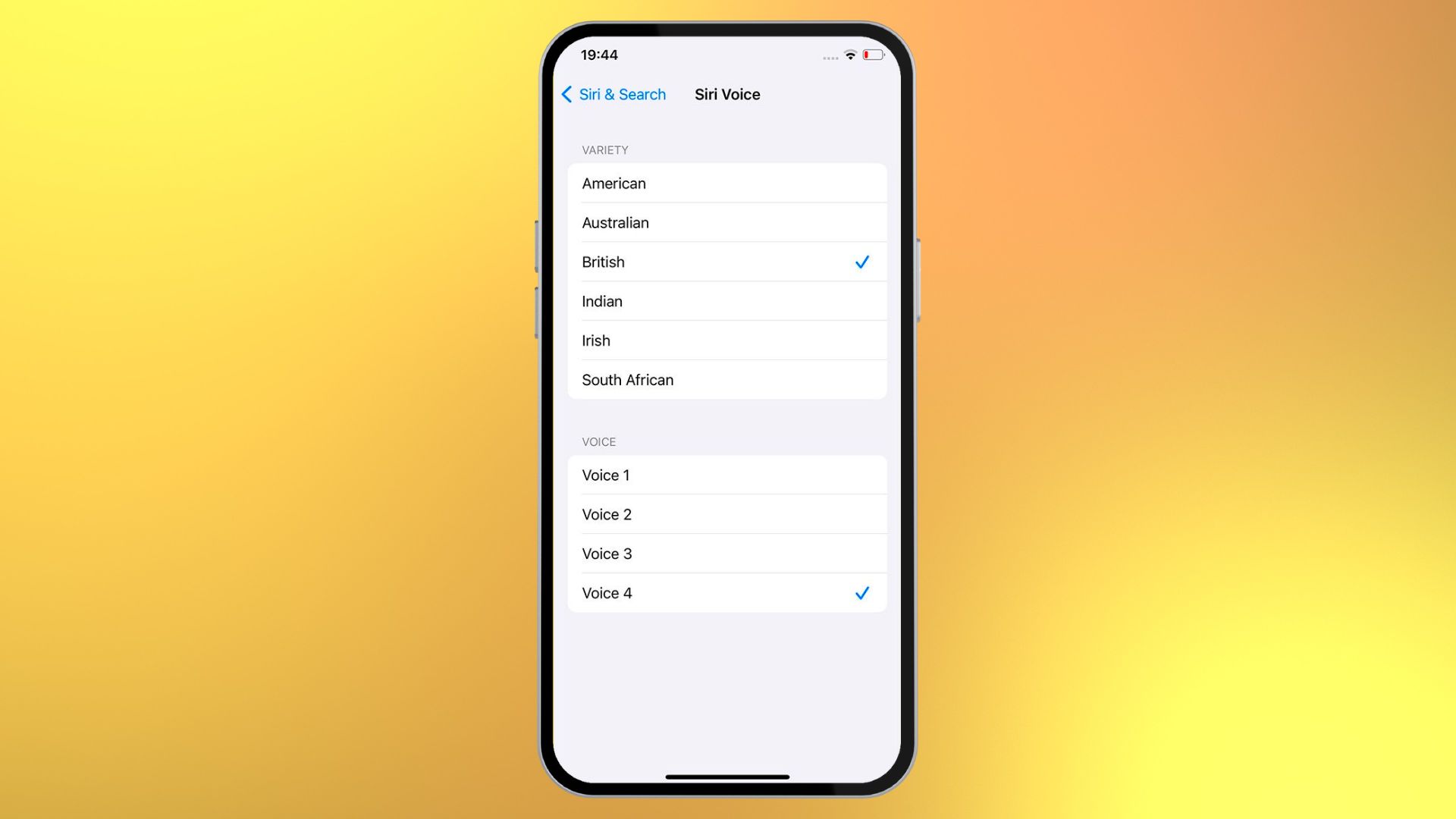
- Open Settings
- Select Siri & Search
- Tap Siri Voice
- Select British under the Variety header
- Select Voice 3 or Voice 4 and wait for the download to complete
Siri can read articles
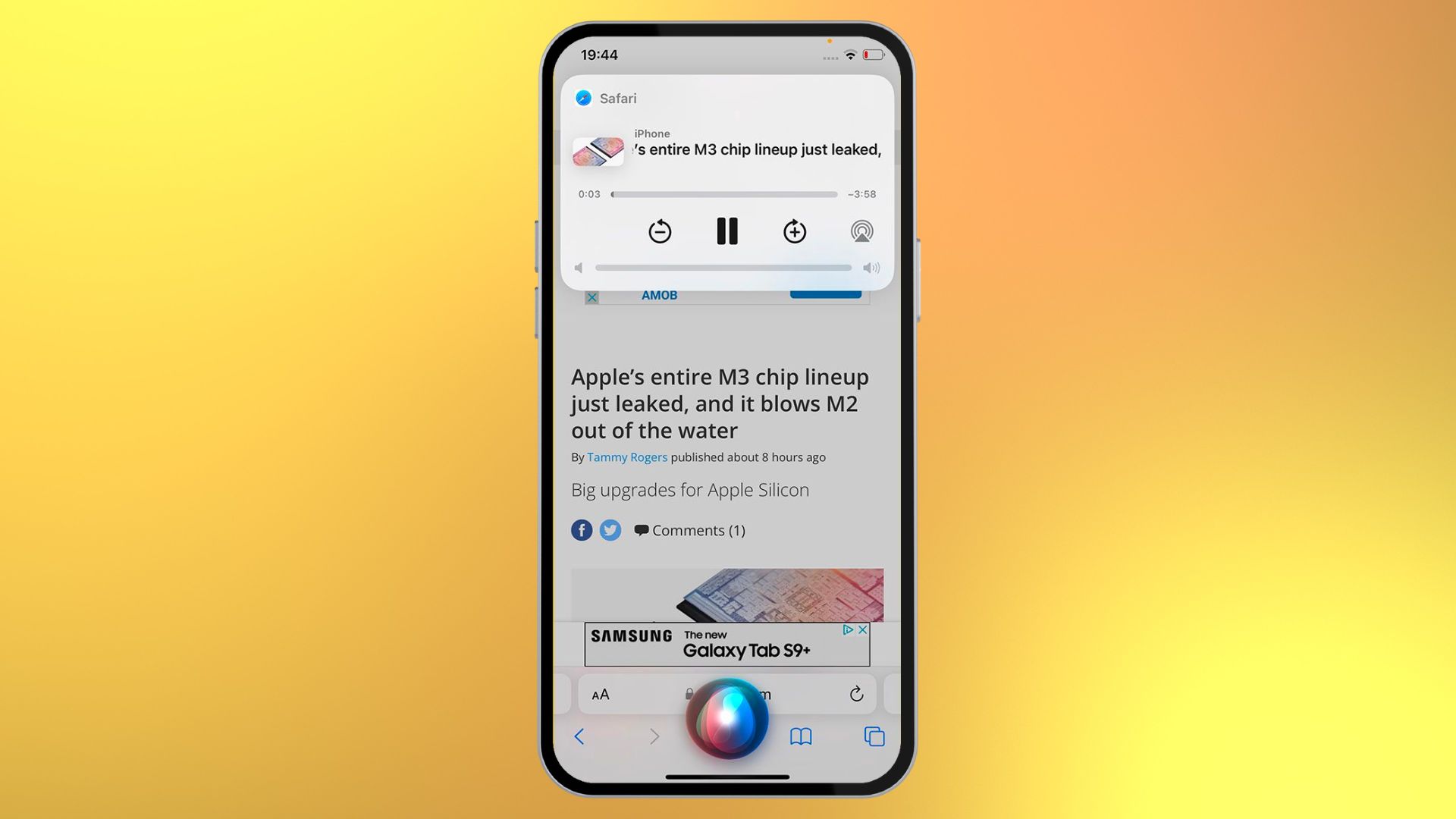
These new voices can get a great workout in another of iOS 17’s new Siri features, the ability to read out entire articles in the Safari browser.
This is separate from the existing voice-driven Speak Screen accessibility feature, which can currently only use Apple’s library of rudimentary-sounding digital voices rather than the far more naturalistic Siri ones.
Here’s how you do it.
- Say Hey Siri (or simply Siri if you’ve switched that wake word on)
- Say "read this page" when on a suitable article page
This will only work on pages that have a Reader View version available. It’s a style of formatting that gets rid of everything, bar the actual webpage key content, the words, and images, which makes it much easier for Siri to read out an article as a human might.
You’ll see a “Reader Available” prompt in the web address bar when on a page with such formatting.
Guess what? All our articles offer Reader formatting so you can try this one out at iMore.
Back-to-back requests

In a move intended to make Siri feel more natural to use, iOS 17 lets you make limited back-to-back commands rather than having to say “Siri” between each one.
This is not something you need to enable. It’s just how Siri works now. However, there are limits.
Siri will only listen out for a follow-up command for a few seconds after the previous one is replied to, as you might expect.
Send messages more easily through multiple apps
This might be the most impactful but subtle Siri change in iOS 17. You can now change the app Siri uses to send messages, rather than it simply assuming you want Apple Messages unless explicitly stated.
Here’s how it worked in the previous version. While you could specify sending a message through, say, WhatsApp when you made the command, if you didn’t specify any platform, Siri would assume you just wanted to send one through Messages.
You’ll now see an on-screen prompt when you dictate a message, one that lets you select the platform to use.
Siri in StandBy
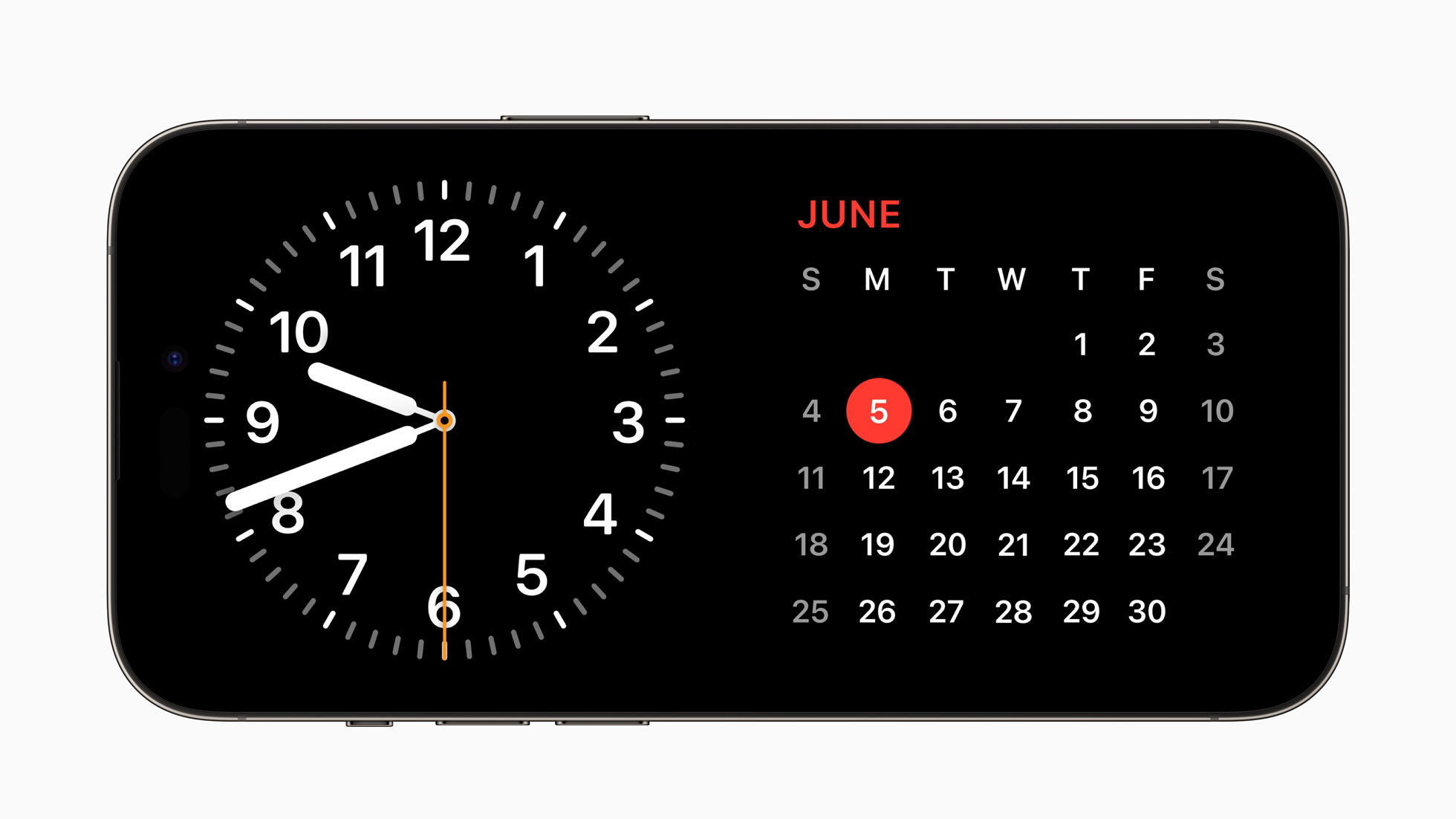
StandBy is a brand-new feature for iOS 17. While not solely a Siri feature, the voice assistant has a major part to play here.
StandBy turns your iPhone into a mini smart display. It is enabled automatically when the phone is resting on its side in StandBy and is plugged in or wirelessly charging.
Where does Siri come in? You can ask Siri requests in Standby mode, even if the screen is off. These often include neat visual representations, too. Set a timer, and the screen will fill with color while the time runs out.
One more thing… does Siri get better in iOS 17?
My favorite changes in Siri aren’t necessarily the most glossy ones. The progress we’ve been waiting for is all about the elements that make your interactions feel more natural and less stilted.
The back-to-back responses, the improved British voice models, and even the way Siri now provides a much more realistic-sounding way to read out web articles — all are important enhancements of how Siri feels to use.
Do I care about Standby too? Sure, but the highlight there has more to do with a whole other mode of operation the iPhone now has, while Siri just jazzes up that feature a bit. It may seem on the surface like a smart display alternative, but in person, I tend to treat Standby more like an elaborate desk or bedside clock.

Andrew is a freelance contributor who has written about tech and entertainment since 2008, and covered the rise of the iPhone first-hand. Today he writes about audio, fitness tech, computing and TV/film, as well as mobile tech. Publications in his back catalogue include WIRED, Ars Technica, TechRadar, T3, Stuff, What HiFi and Forbes, among others.
